Gmail 배경 이미지 또는 테마 또는 색상을 변경하는 방법
게시 됨: 2022-02-13Gmail 배경 테마 또는 이미지 또는 색상을 변경 하고 싶으십니까? 그런 다음 Gmail 배경 테마 또는 이미지를 변경하는 방법을 알 차례입니다.
목차
1. Gmail 배경 테마를 변경해야 하는 이유는 무엇입니까?
수백만 명의 사람들이 파일과 이미지를 전송하기 위해 Gmail을 사용하고 있습니다. 모양이 가장 아름답지 않은 기본 테마가 있습니다. Gmail의 기능은 둔한 기본 테마에서 표시되지 않을 때 더 잘 보입니다. Gmail을 더 아름답게 보이게 하려면 컴퓨터나 모바일 데스크톱에서처럼 웹 이미지로 Gmail 배경을 맞춤설정하거나 이미지를 배경 이미지로 맞춤설정하세요.
2.Windows에서 Gmail 배경 테마 또는 이미지를 변경하는 방법
다음은 Gmail 배경 테마 또는 이미지를 변경하는 두 가지 방법입니다.
비디오 튜토리얼
독자의 편의를 위해 이 기사를 비디오 자습서의 형태로 제공했습니다. 읽고 싶으시면 동영상을 건너뛰고 읽기 시작하세요.
2.1. 웹 이미지로 Gmail 배경을 맞춤설정하세요.
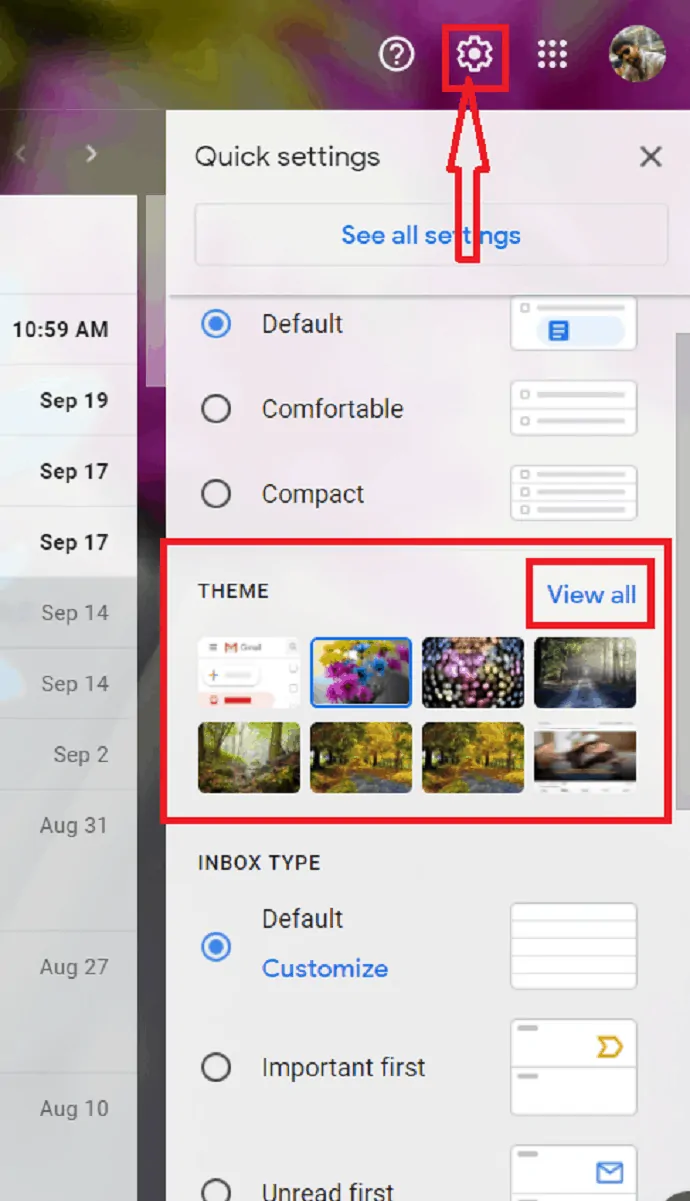
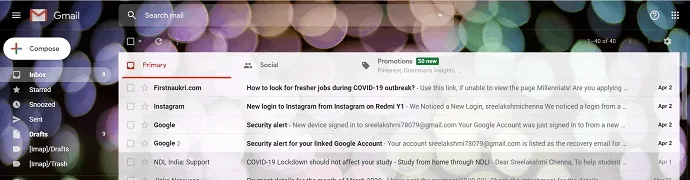
이 문서에서는 Windows를 사용하여 Gmail 배경 이미지 또는 테마를 변경하는 방법에 대해 설명합니다.
총 시간: 2분
Step:1 테마 선택
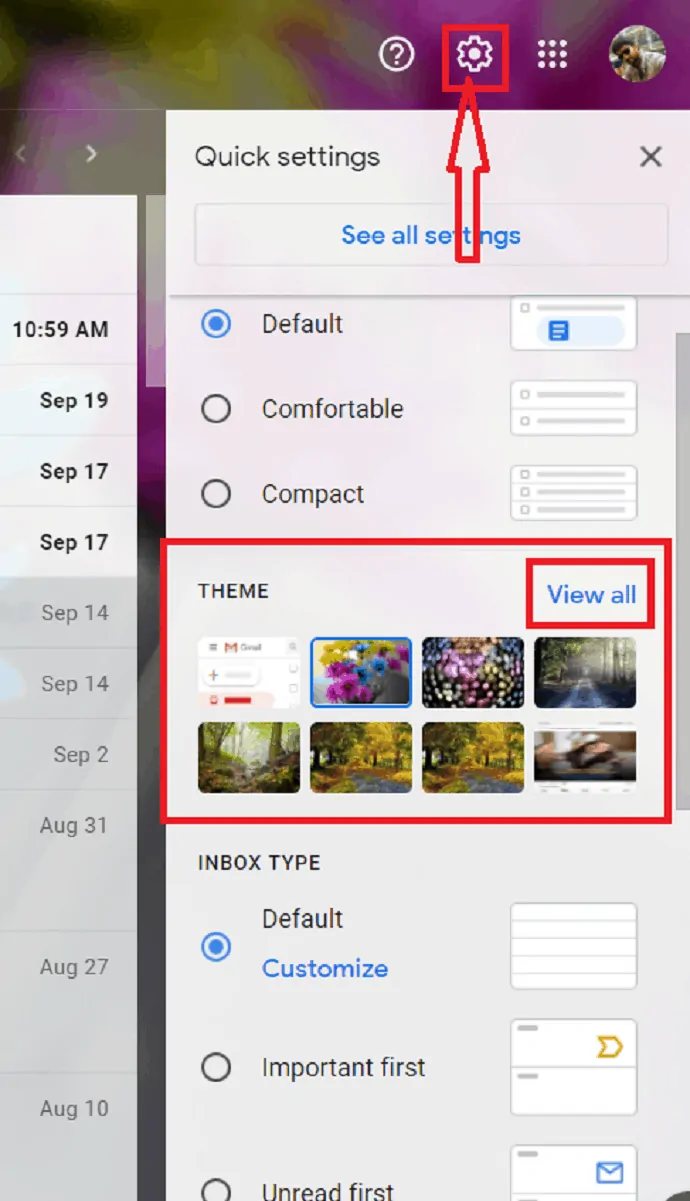
Gmail 계정에 로그인합니다. Google 창 오른쪽에 있는 설정 기호를 클릭합니다. "테마" 섹션에서 "모두 보기" 옵션을 클릭합니다.
Step:2 원하는 이미지 선택
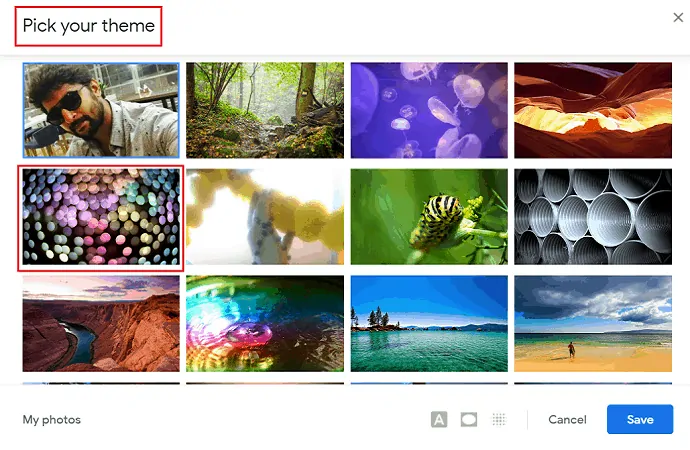
웹 테마가 많은 화면에 "테마 선택" 창이 표시됩니다. 테마를 선택하고 두 번 탭합니다. Gmail 배경에 자동으로 적용됩니다.
단계:3 효과 사용자 정의
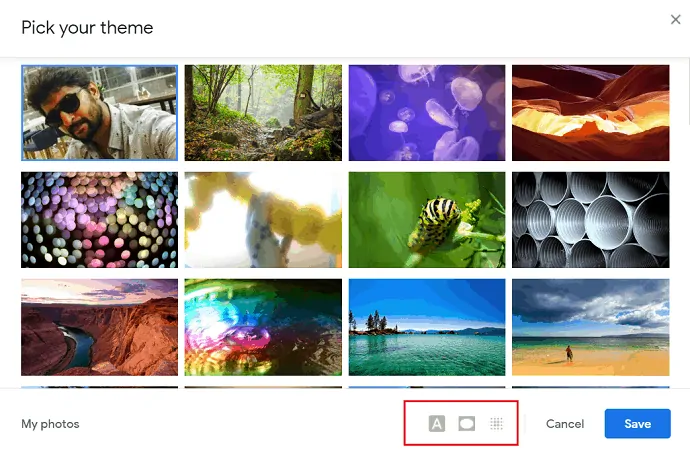
Gmail은 테마/이미지에 대한 몇 가지 맞춤 효과를 제공합니다. 효과 아이콘은 창 하단에 있습니다.
텍스트 배경 : "텍스트 배경" 효과는 메시지와 버튼을 밝거나 어둡게 변경하는 데 사용됩니다.
비네트 : 비네트 슬라이더는 이미지/테마의 모서리를 어둡게 하는 데 사용됩니다.
흐림 : 흐림 슬라이더는 이미지의 초점을 흐리게 하는 데 사용됩니다.
단계:4 이미지 및 효과 저장
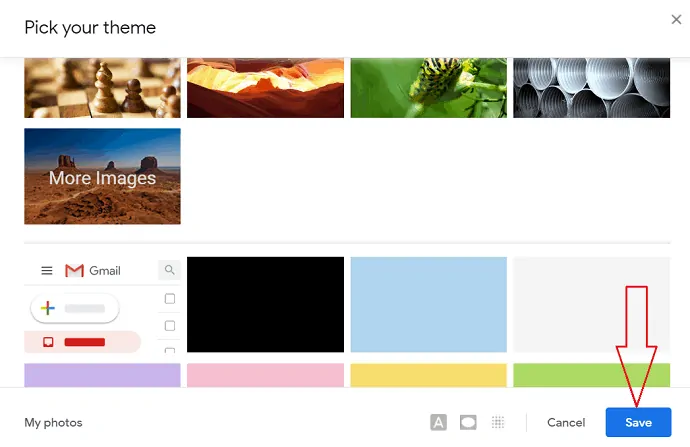
배경 이미지에 효과를 추가한 후 저장 옵션을 클릭합니다.
Step:5 배경 테마로 적용된 이미지
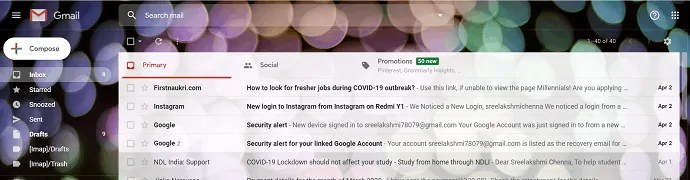
마지막으로 맞춤 효과가 적용된 이미지를 Gmail의 배경 테마/이미지로 적용했습니다.
2.2. 사진으로 Gmail 배경을 맞춤설정하세요.
반면에 사진을 배경 이미지나 테마로 사용하는 것은 생각만큼 간단합니다. 먼저 Google 사진에서 "앨범"을 만들고 싶습니다.
Google 포토에서 앨범 만들기:
단계:1 Google 포토에 로그인합니다. 화면 오른쪽에서 만들기 옵션을 선택합니다.
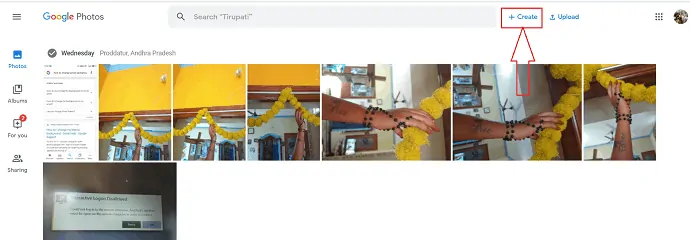
만들기 옵션에서 "앨범"을 선택합니다. "제목 추가" 및 "사진 추가"가 있는 새 창이 열립니다.
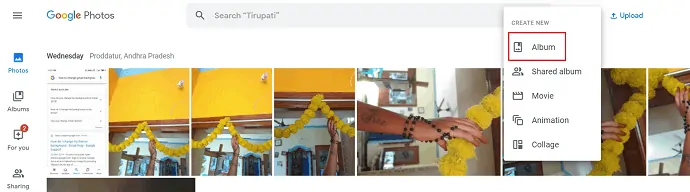
step:2 "제목 추가" 자리에 원하는 제목을 입력하고 "사진 추가"를 클릭하여 Google 사진에서 사진을 추가합니다.
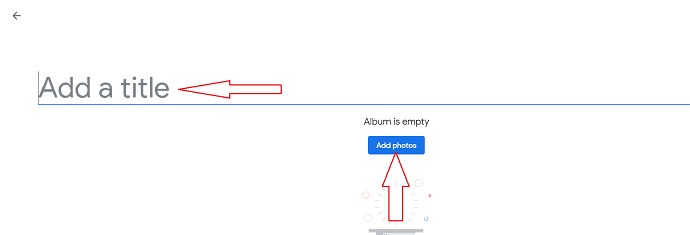
단계:3 앨범에 추가할 사진을 선택하고 화면 오른쪽 상단의 완료 옵션을 클릭합니다. "컴퓨터에서 선택"을 탭하기만 하면 PC에서 사진을 선택하여 앨범에 추가할 수도 있습니다.
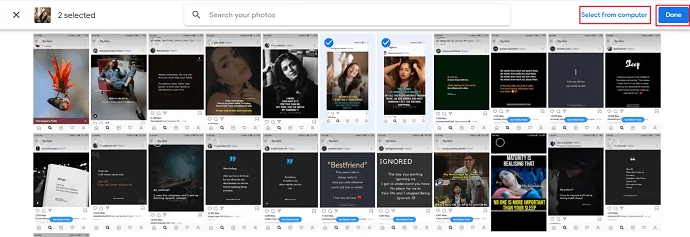
단계:4 생성된 앨범은 "내 사진" 대화 상자 아래의 Gmail 테마에 자동으로 표시됩니다.
Gmail 계정에 로그인합니다. Gmail 창의 오른쪽 상단에 있는 설정 기호를 클릭합니다. "테마"를 선택합니다.(첫 번째 단계에서와 같이) "테마 선택" 창에서 "내 사진"을 선택합니다.

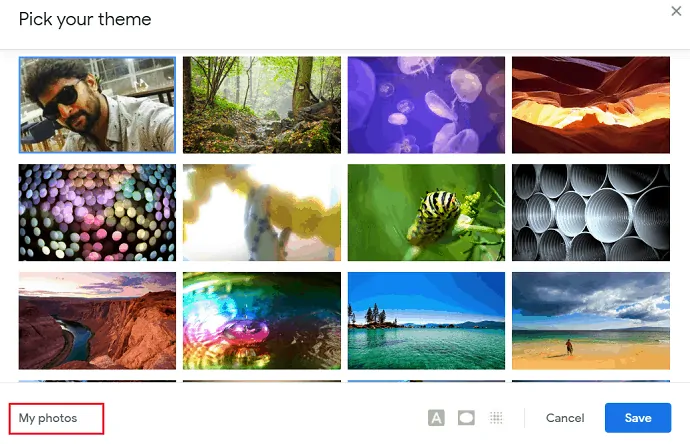
단계:5 "배경 이미지 선택" 창이 표시됩니다. 해당 창의 "내 사진"에서 원하는 이미지를 선택하고 "선택" 옵션을 클릭합니다.
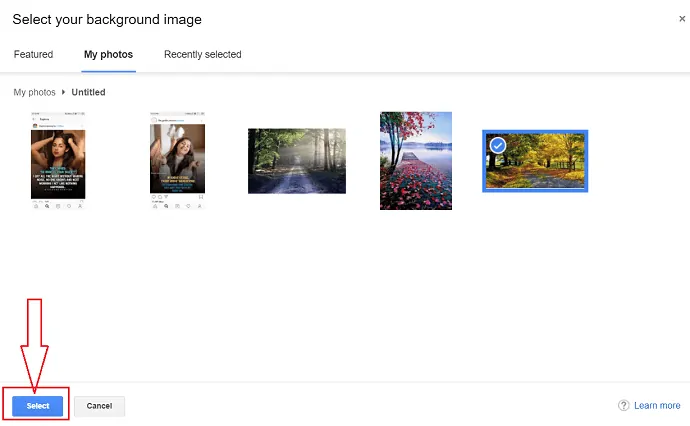
"테마 선택" 창의 오른쪽 하단에 있는 "텍스트 편집기", "비네트", "흐림 효과"와 같은 사용자 지정 효과를 사용할 수도 있습니다.
텍스트 배경 : "텍스트 배경" 효과는 메시지와 버튼을 밝거나 어둡게 변경하는 데 사용됩니다.
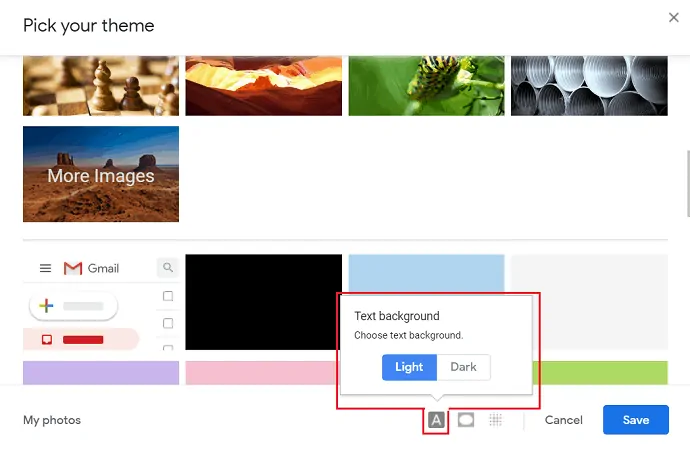
비네트 : 비네트 슬라이더는 이미지/테마의 모서리를 어둡게 하는 데 사용됩니다.
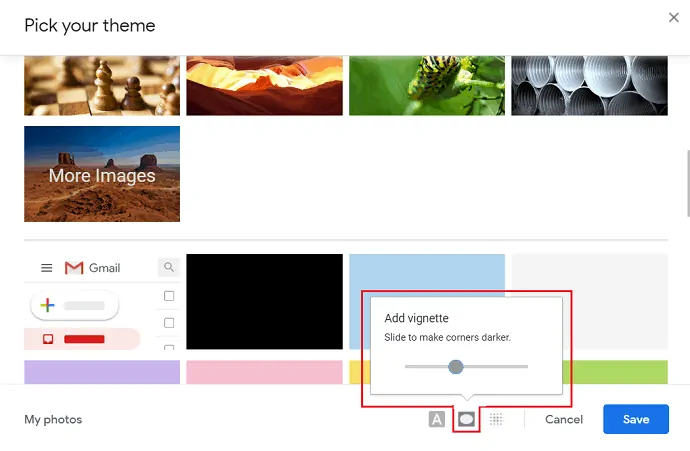
흐림 : 흐림 슬라이더는 이미지의 초점을 흐리게 하는 데 사용됩니다.
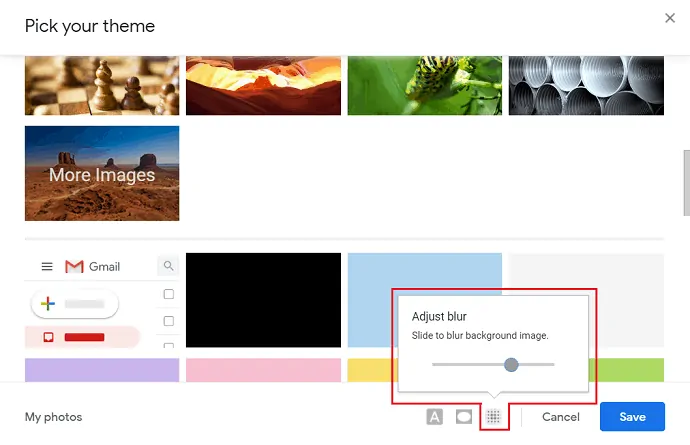
Step:6 마지막으로 맞춤 효과가 적용된 선택한 이미지가 Gmail의 배경으로 적용됩니다.
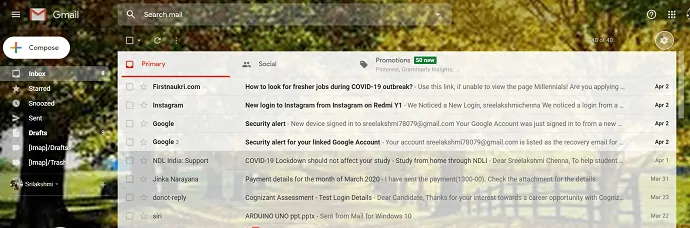
- 관련: Google 드라이브를 사용하여 Gmail을 통해 대용량 파일을 보내는 방법.
- Gmail 연락처를 Outlook으로 내보내거나 가져오는 방법
3.Android에서 Gmail 배경을 변경하는 방법
3.1. 웹 이미지를 사용하여 Android에서 Gmail 테마를 변경하는 방법.
1단계: 모바일에서 크롬을 열고 검색창에 google web을 입력합니다.
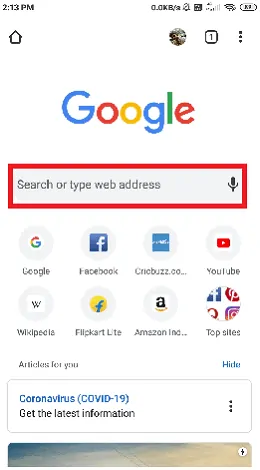
Step:2 귀하의 메일 주소로 로그인하는 Google 페이지가 열립니다. 화면 오른쪽에 있는 세 개의 점을 선택합니다.
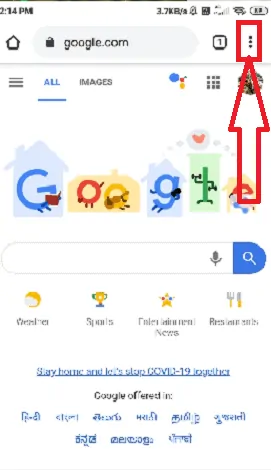
단계:3 몇 가지 옵션이 표시됩니다. 해당 옵션에서 "데스크톱 모드"를 선택하면 페이지가 데스크톱 모드로 표시됩니다.
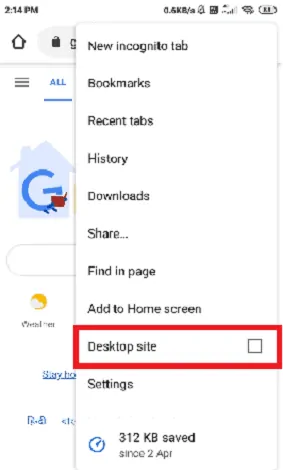
4단계: 정사각형 형태의 점을 선택하면 여러 Google 앱이 화면에 표시됩니다. 해당 앱에서 "Gmail"을 선택하십시오.
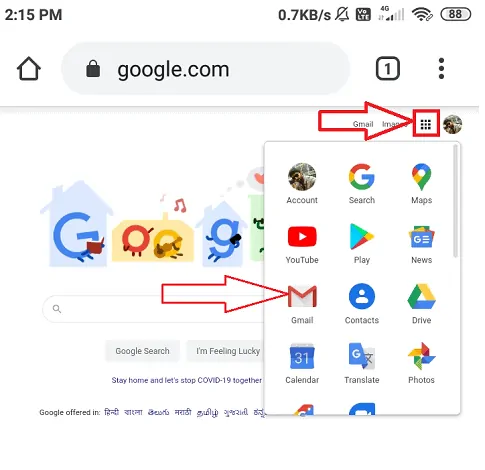
단계:5 Gmail 창이 열립니다. 구글 화면 우측 상단의 설정 기호를 볼 수 있습니다. 설정을 클릭하고 손가락 끝에 있는 "테마" 섹션에서 "모두 보기" 옵션을 선택합니다.
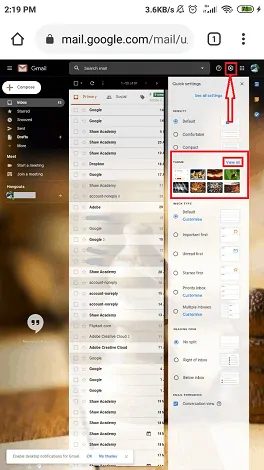
6단계: 그러면 "테마 선택" 창이 여러 테마로 열립니다. 그 중에서 원하는 테마를 선택하고 배경 이미지/테마에 최종 터치를 제공하는 "텍스트 배경", "비네트", "흐림 효과"와 같은 효과가 있습니다.
- 텍스트 배경 : "텍스트 배경" 효과는 메시지와 버튼을 밝거나 어둡게 변경하는 데 사용됩니다.
- 비네트 : 비네트 슬라이더는 이미지/테마의 모서리를 어둡게 하는 데 사용됩니다.
- 흐림 : 흐림 슬라이더는 이미지의 초점을 흐리게 하는 데 사용됩니다.
저장 옵션을 클릭합니다.
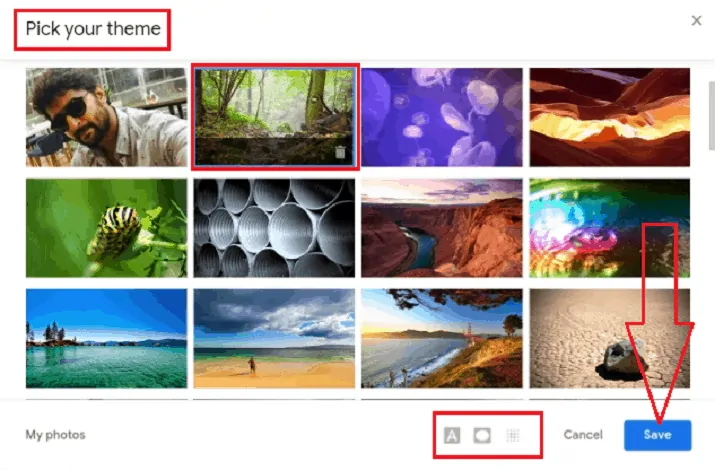
그러면 맞춤 효과가 적용된 선택된 이미지가 Gmail의 배경 이미지로 적용됩니다.
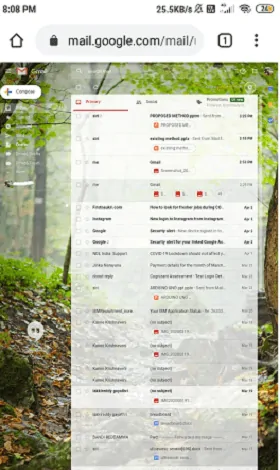
3.2. 사진으로 Gmail 배경을 사용자 지정하는 방법
갤러리의 이미지를 배경 테마로 사용할 수도 있습니다. 이미지를 사용하기 전에 먼저 Google 이미지에서 갤러리를 만드십시오. 갤러리는 Gmail의 "배경 이미지 선택"에 자동으로 표시됩니다. Android를 사용하여 Google 포토에서 앨범을 만드는 것은 Windows를 사용하는 것과 동일합니다. 앨범 생성 후의 과정은 첫 번째 설정과 동일하며 화면에 표시되는 "테마 선택" 창이 나타납니다.
단계:1 "테마 선택" 대화 상자 아래 화면 왼쪽 하단에 있는 "내 사진"을 클릭합니다.
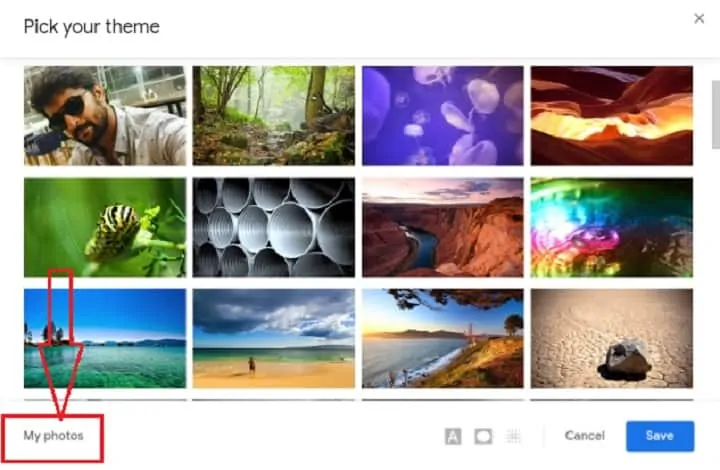
단계:2 Google 포토에서 앨범을 만든 경우 이제 배경으로 사용할 앨범을 선택할 수 있습니다. 생성된 앨범은 "배경 이미지 선택" 대화 상자의 "내 사진" 섹션에 표시됩니다.
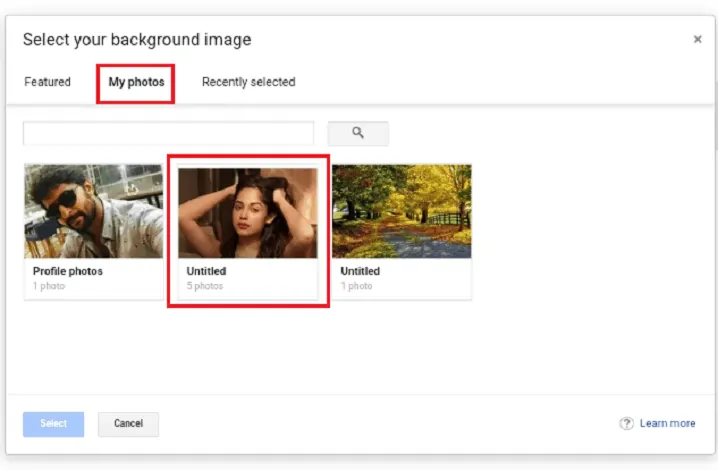
step:3 앨범을 열고 사용할 이미지를 선택한 후 선택 옵션을 누르세요.
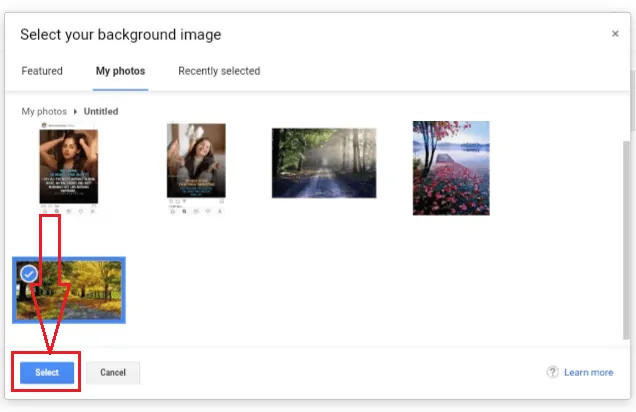
step:4 마지막으로 이미지가 Gmail의 배경 테마 또는 이미지로 적용되었습니다.
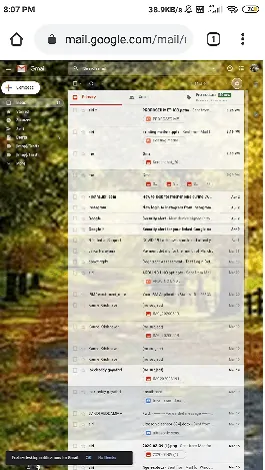
- 관련: Gmail 전화번호를 변경하는 방법 및 Gmail에서 전화번호를 사용하는 방법.
- Gmail에서 그룹을 만드는 방법.
결론
업무 시간의 4분의 1을 이메일에 파묻힌 채 보낼 때, 당신의 성격을 반영하거나 특별한 것을 생각나게 하는 Gmail 배경이 있으면 받은편지함을 생산적이고 재미있게 만들 수 있습니다. 아름다운 배경 테마로 각 Gmail 계정을 설정할 수 있다는 것을 잊지 마십시오.
이 기사가 Gmail 배경 테마 또는 이미지를 쉽게 변경하는 데 도움이 되었기를 바랍니다. 이 기사가 마음에 들면 공유하고 Facebook, Twitter 및 YouTube에서 WhatVwant를 팔로우하여 추가 팁을 확인하세요.
Gmail 배경 테마 또는 이미지를 변경하는 방법은 무엇입니까? - 자주하는 질문
Gmail은 배경 이미지를 지원합니까?
네. 다양한 배경 이미지에 대한 Gmail 지원.
내 사진을 배경 이미지로 사용할 수 있습니까?
네. 사진을 배경 이미지로 사용할 수 있습니다. 프로세스는 위의 기사에 자세히 설명되어 있습니다.
Gmail에 어두운 테마가 있습니까?
네. Gmail에는 어두운 테마가 있습니다. 테마 옵션에서 사용할 수 있습니다.
