Chromebook에서 언어를 변경하는 방법[2023]
게시 됨: 2023-04-22Chromebook에는 리소스가 거의 필요하지 않지만 기능이 풍부한 웹 기반 운영 체제인 ChromeOS가 탑재되어 있습니다. 운영 체제의 가장 중요한 기능 중 하나는 사용자 인터페이스의 언어를 변경하는 기능입니다. ChromeOS를 사용하면 사용자가 필요할 때 Chromebook의 언어를 매우 쉽게 변경할 수 있습니다.
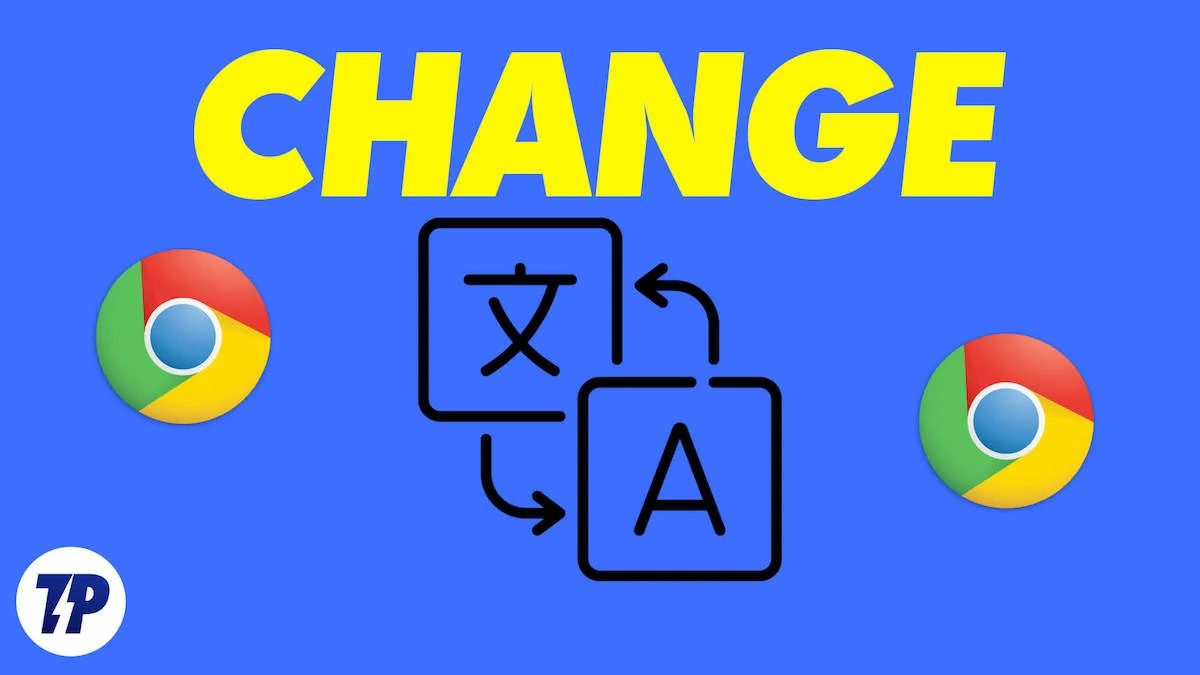
다음 섹션에서는 다양한 시나리오에서 Chromebook의 언어를 변경하는 방법에 대한 자세한 단계별 지침을 나열했습니다. 시작합시다.
목차
Chromebook에서 언어를 완전히 변경하는 방법
Chromebook에서 언어를 변경하는 것은 다음 단계에 따라 수행할 수 있는 간단한 프로세스입니다.
- 화면 오른쪽 하단에 있는 상태 영역(현재 시간을 볼 수 있음)을 클릭합니다.

- 설정 아이콘(기어 아이콘)을 클릭하여 설정 메뉴를 엽니다.

- 고급 섹션까지 아래로 스크롤하고 클릭하여 확장합니다.
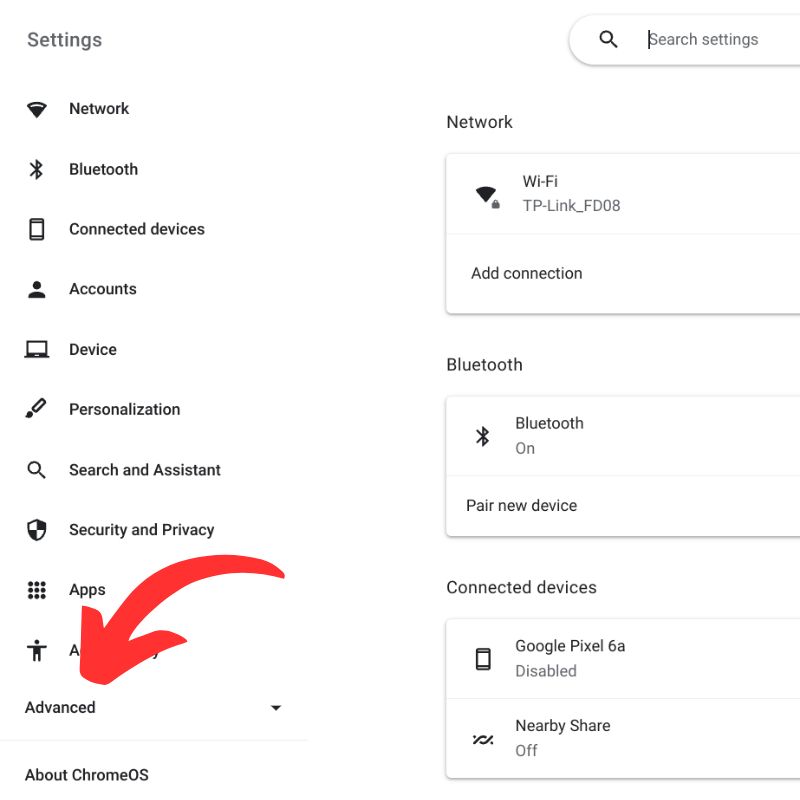
- 언어 및 입력을 클릭하여 언어 설정을 엽니다.

- 언어 섹션에서 장치 언어를 클릭하여 추가할 언어를 선택합니다.
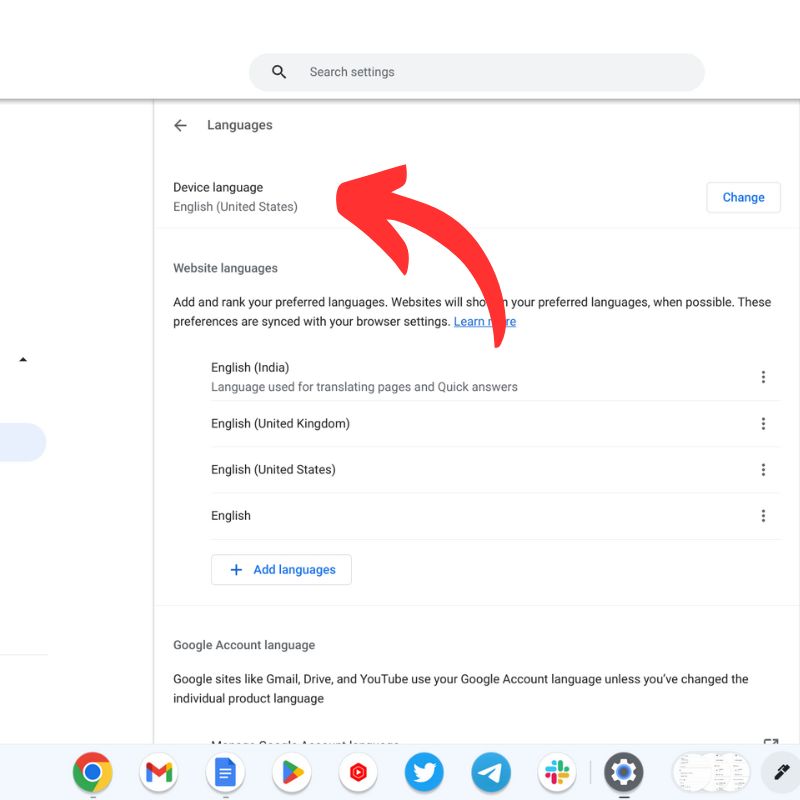
- 사용 가능한 언어 목록에서 원하는 언어를 선택합니다.
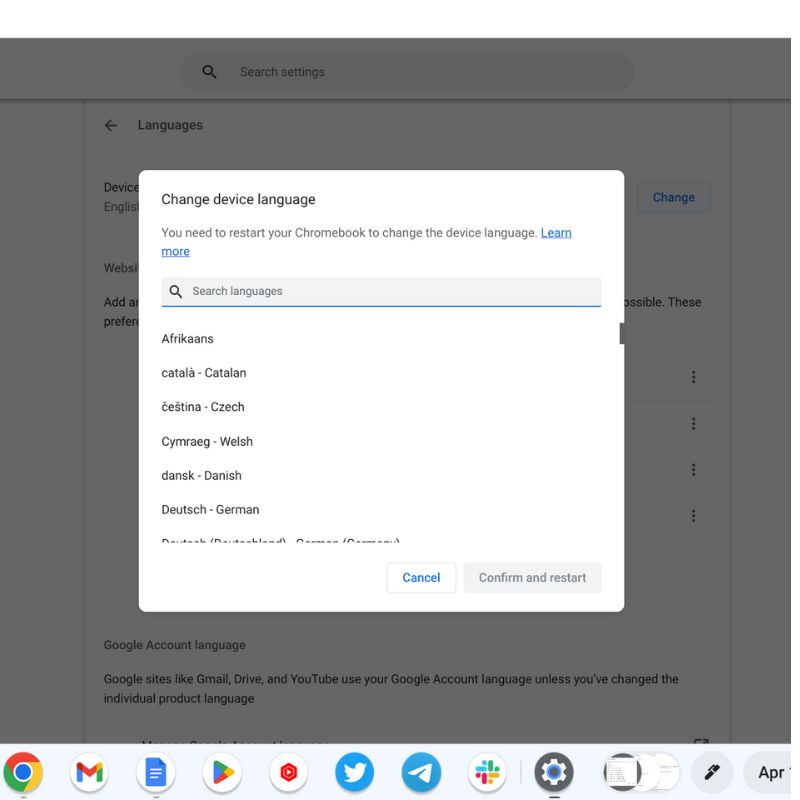
- 언어를 선택한 후 이 언어로 Google Chrome OS 표시 옵션을 클릭하여 시스템 언어를 변경합니다.
- 변경한 후 다시 시작 버튼을 클릭하여 새 언어 설정을 적용하십시오.
이제 Chromebook에서 선택한 언어를 사용합니다.
ChromeOS에서 웹사이트 언어를 변경하는 방법
크롬북에서 웹사이트 언어를 변경하는 방법은 여러 가지가 있습니다.
- Chrome의 내장 번역 기능 사용 : 웹사이트가 원하는 언어로 제공되지 않는 경우 Chrome에서 웹페이지 번역을 제안할 수 있습니다. 검색주소창에서 번역 버튼을 찾아 클릭하면 사용 가능한 언어 목록이 표시됩니다. 원하는 언어를 선택하면 웹 페이지가 번역됩니다.
- 브라우저 확장 프로그램 사용 : Google 번역 과 같은 브라우저 확장 프로그램을 사용하여 웹사이트를 원하는 언어로 번역할 수도 있습니다. 확장 프로그램을 설치하려면 Chrome 웹 스토어를 열고 Google 번역을 검색한 다음 Chrome에 추가 버튼을 클릭하여 설치합니다.
- 크롬북의 시스템 언어 변경 : 모든 웹사이트를 특정 언어로 표시하려면 크롬북의 시스템 언어를 변경할 수 있습니다(이전 섹션에서 설명한 대로). 이렇게 하면 방문하는 모든 웹사이트의 언어가 변경됩니다.
- 웹사이트에서 언어 전환기를 찾으십시오 . 일부 웹사이트에는 원하는 언어를 선택할 수 있는 언어 토글이 있습니다. 언어 또는 언어 선택 웹사이트에서 버튼 또는 드롭다운 메뉴를 찾습니다.
일부 웹사이트는 귀하가 선호하는 언어로 제공되지 않을 수 있으며 번역이 항상 정확한 것은 아닙니다.
크롬북에서 키보드 입력 언어를 변경하는 방법
Chromebook에서 입력 언어를 변경하려면 아래 단계를 따르세요.
- 화면 오른쪽 하단에 있는 상태 영역(현재 시간이 표시됨)을 클릭합니다.

- 설정 아이콘(기어 아이콘)을 클릭하여 설정 메뉴를 엽니다.

- 고급 섹션까지 아래로 스크롤하고 클릭하여 확장합니다.
![고급 세트 how to change language on chromebook [2023] - advanced set](/uploads/article/13542/i5ZX4BOgE5jr2uQl.jpg)
- 언어 및 입력을 클릭하여 언어 설정을 엽니다.

- 입력 및 키보드 섹션에서 입력 방법 추가 옵션을 클릭합니다.
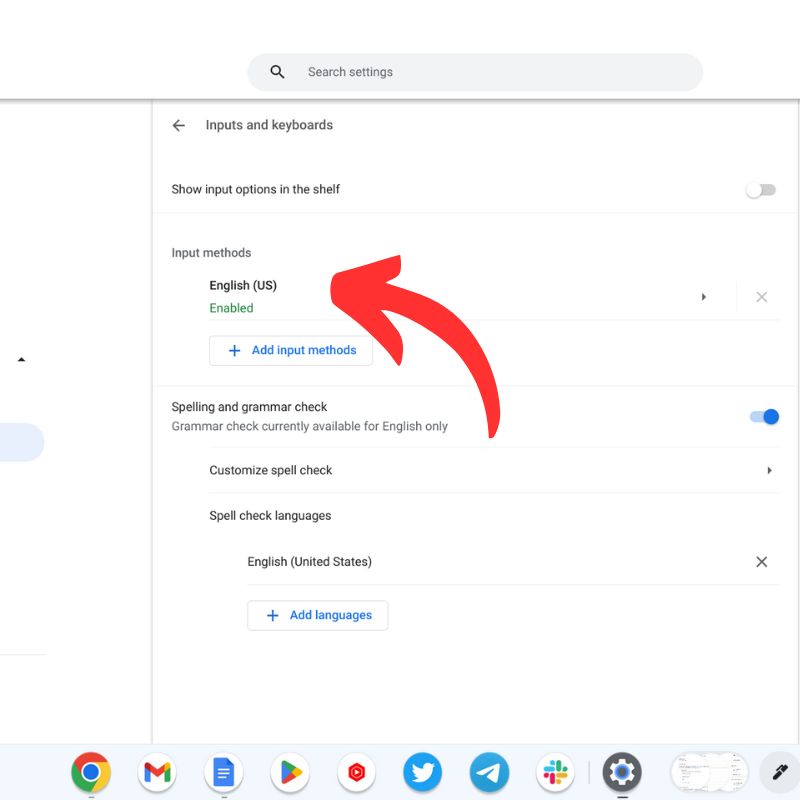
- 사용 가능한 옵션 목록에서 사용하려는 입력 방법을 선택합니다. 아직 설치되지 않은 경우 언어 팩을 다운로드해야 할 수 있습니다.
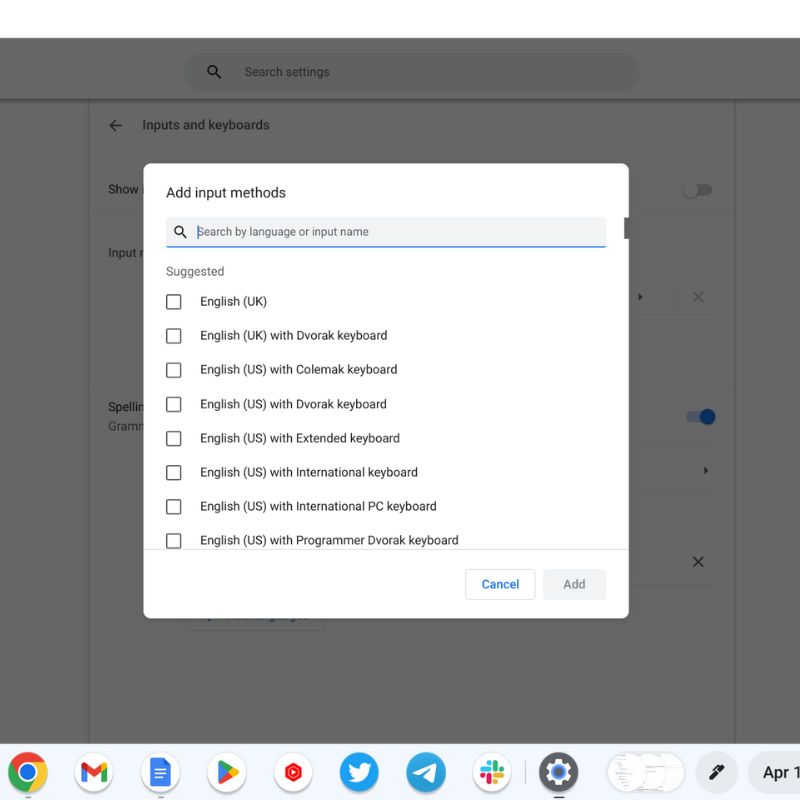
- 선반 토글에서 입력 옵션 표시를 켭니다.
- 새 입력 방법을 추가한 후에는 실행기(데스크톱의 하단 표시줄)에 있는 언어 아이콘을 클릭하여 입력 언어 간에 전환할 수 있습니다. 키보드 단축키 Ctrl + Shift + Space를 사용하여 입력 언어 간에 전환할 수도 있습니다.
일부 입력 방법에는 특수 키보드 레이아웃이 있거나 특수 문자가 필요합니다. 올바른 사용을 위해 사용 중인 입력 방법을 숙지해야 합니다.

크롬북의 언어를 변경하는 쉬운 방법
운영 체제의 언어 변경은 사용자가 각 스위치의 기능을 아는 것이 중요하므로 항상 쉬워야 합니다. 기기에 이상이 생겨 언어장벽으로 고칠 수 없다면 문제가 된다.
대부분의 운영 체제는 새 장치를 설정할 때 선호하는 언어를 선택할 수 있는 옵션을 제공합니다. 그러나 더 잘 이해하기 위해 시스템 또는 웹사이트의 언어를 변경해야 하는 경우 이전 섹션에서 설명한 모든 단계를 따를 수 있습니다.
크롬북과 관련된 다른 아이디어가 있으면 댓글로 알려주세요.
Chromebook에서 언어 변경에 대한 FAQ
Chromebook에서 여러 언어를 사용할 수 있습니까?
예, Chromebook에서 여러 언어를 사용할 수 있습니다. 크롬북은 여러 언어를 지원합니다. 설정 앱의 "언어" 섹션에서 언어를 추가하고 제거할 수 있습니다. 키보드 레이아웃, 입력 방법 등을 조정하여 언어 설정을 추가로 사용자 지정할 수도 있습니다.
Chromebook에서 언어를 전환하려면 어떻게 해야 하나요?
계정 이미지가 있는 화면의 오른쪽 하단을 클릭하여 크롬북에서 언어를 전환할 수 있습니다. 거기에서 언어 바로 가기를 클릭하고 원하는 언어를 선택하십시오.
Chromebook에서 언어를 변경하면 키보드 레이아웃에 영향을 미치나요?
예, Chromebook에서 언어를 변경하면 키보드 레이아웃도 새 언어에 맞게 변경될 수 있습니다. 설정 앱의 " 언어 및 입력 " 메뉴의 " 입력 및 키보드 " 섹션으로 이동하여 키보드 레이아웃을 원하는 레이아웃으로 재설정할 수 있습니다.
Chromebook에서 영어 이외의 언어로 필기 입력을 사용할 수 있습니까?
예, Chromebook에서 영어 이외의 언어로 필기 입력을 사용할 수 있습니다. Chromebook은 중국어, 일본어, 한국어를 비롯한 다양한 언어와 많은 유럽 및 중동 언어에 대한 필기 입력을 지원합니다.
언어를 변경한 후 Chromebook을 다시 시작해야 하나요?
대부분의 경우 언어를 변경한 후 크롬북을 다시 시작할 필요가 없습니다. 언어 변경은 즉시 적용되며 장치를 새 언어로 바로 사용할 수 있습니다.
