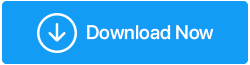두려운 C 드라이브를 올바른 방법으로 정리하는 방법
게시 됨: 2020-10-19C 드라이브 또는 Windows 드라이브는 컴퓨터에서 매우 중요한 드라이브입니다. 운영 체제, 운영 체제에서 실행되는 응용 프로그램과 관련된 중요한 파일 및 기타 여러 시스템 파일을 저장합니다. 이것은 실수로 이들 중 하나를 삭제하면 매우 큰 실수를 할 수 있음을 의미합니다. 그러나 무시할 수 없는 것은 컴퓨터의 성능을 방해할 수 있는 정말 빨리 채워진다는 사실입니다. 더욱이 C 드라이브에는 많은 정크와 캐시 및 기타 여러 원치 않는 파일이 축적됩니다. 말할 필요도 없이 C를 정리하는 방법이 궁금하면 C 드라이브를 정리해야 합니다. 그리고 이 블로그에서 올바른 방법으로 어떻게 할 수 있는지 알려 드리겠습니다.
C 드라이브에서 공간을 확보하는 방법은 다음과 같습니다.
| 목차 |
|---|
| 1. 전용 최적화 도구 사용 2. C 드라이브에서 대용량 파일 검색 3. 압축 드라이브 4. 최대 절전 모드 기능 끄기 5. 정기적으로 브라우저 쿠키 및 캐시 지우기 6. 다른 외장 하드 디스크 또는 하드 드라이브로 데이터 이동 7. 스토리지 센스 구성 및 실행 |
1. 전용 최적화 도구 사용
손에 뛰어 들고 컴퓨터의 C 드라이브에서 원하지 않는 파일을 수동으로 제거할 수 있습니다. 그러나 Windows C 드라이브를 청소하는 더 안전하고 빠르고 효과적인 방법을 제공하는 것은 어떻습니까?
Advanced System Optimizer는 PC에서 원치 않는 정크 파일을 검색하고 클릭 한 번으로 제거하는 데 도움이 되는 도구 중 하나입니다. 뿐만 아니라 드라이브에서 조각을 제거하는 디스크 최적화 프로그램도 있습니다.
고급 시스템 최적화 프로그램을 다운로드하려면 여기를 클릭하십시오( $49.95)
- 고급 시스템 최적화 프로그램 설치 및 실행
- 왼쪽 창에서 디스크 클리너 및 최적화 도구 를 클릭합니다.
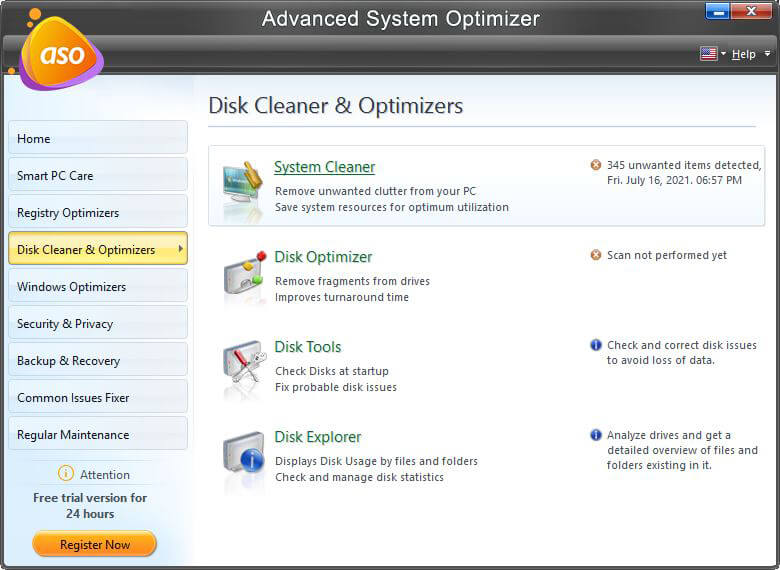
- 오른쪽에서 시스템 클리너 를 선택합니다.
- 지금 스캔 시작 을 클릭하십시오
- 세부 정보 보기 를 클릭하여 스캔한 원치 않는 항목을 살펴볼 수도 있습니다.
- 시스템 청소 버튼을 클릭했는지 확인하십시오.
또한 읽기: 고급 시스템 최적화 프로그램에 대한 종합적인 검토는 다음과 같습니다.
2. C 드라이브에서 대용량 파일 검색
큰 중복 파일을 잡을 수 있다면 C 드라이브 정리가 훨씬 더 쉬워질 것입니다. 여기서 우리는 특정 크기보다 큰 파일과 폴더를 필터링하여 삭제해야 할 파일을 쉽게 찾을 수 있도록 할 것입니다.
- 파일 탐색기 열기
- 화면 유형의 오른쪽 상단 모서리에 있는 검색 창에서 –
크기:> 1GB (또는 원하는 크기)
- 파일을 직접 삭제하거나 마우스 오른쪽 버튼을 클릭한 다음 선택하여 추가로 정렬할 수 있습니다.
정렬 기준 > 크기
수년 동안 거기에 있었고 중요하지 않은 파일을 찾을 수 있을 것입니다.
3. 압축 드라이브
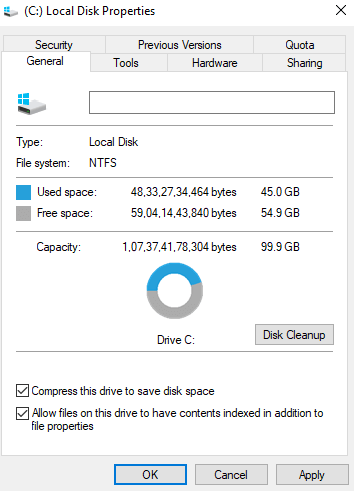
많은 전문가에게 C 드라이브의 공간을 비우는 방법을 묻는다면 그들이 제안하는 방법 중 하나는 운영 체제에서 설치 파일을 압축하는 것입니다. 그러나 이로 인해 시스템이 최적의 방식으로 실행을 중지할 수 있으므로 주의하십시오. 내장 압축 기능을 사용하여 로컬 디스크 C를 정리하는 방법은 다음과 같습니다.
- 이 PC 로 이동
- C 드라이브를 선택하고 마우스 오른쪽 버튼을 클릭하십시오.
- 속성 을 선택한 다음 일반 탭을 클릭합니다.
- 이 드라이브 압축을 클릭하여 디스크 공간 절약
- 적용 을 클릭한 다음 확인 을 클릭합니다.
4. 최대 절전 모드 기능 끄기
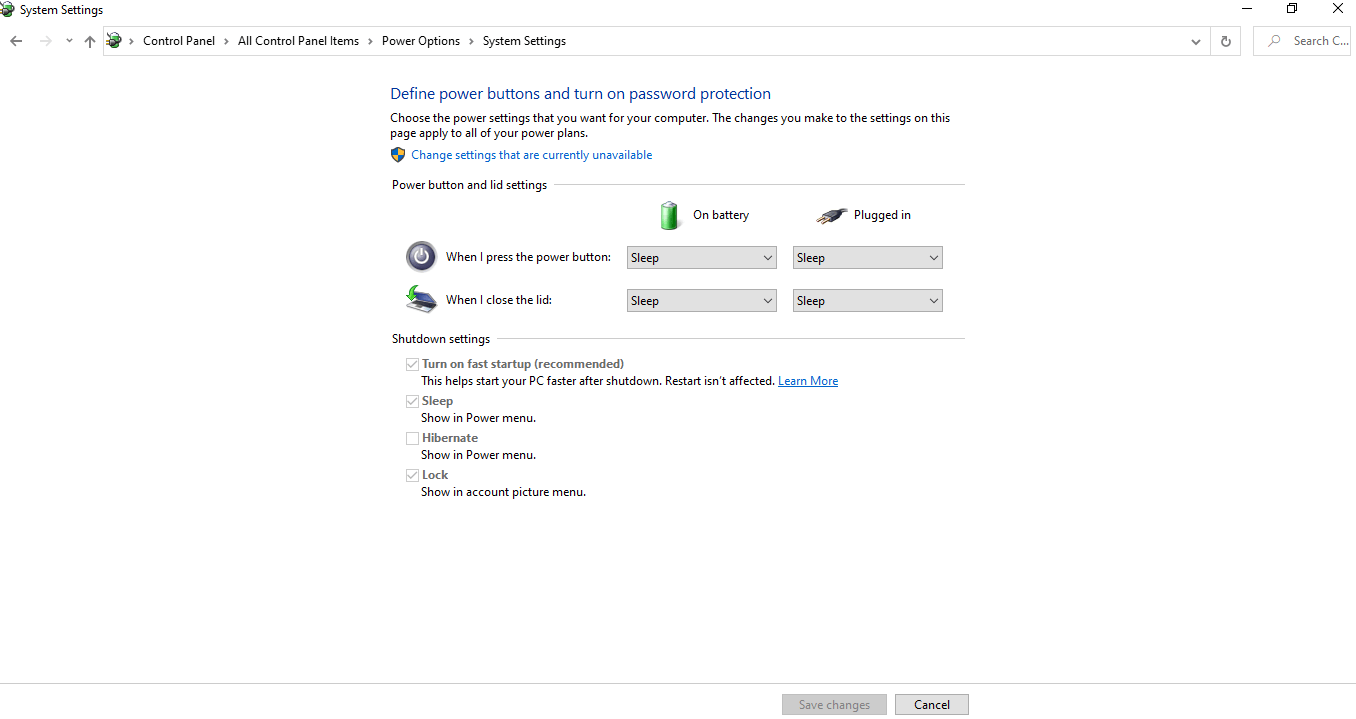

의심할 여지 없이 최대 절전 모드는 Windows 10의 훌륭한 기능입니다. 현재 상태를 저장하여 시간과 전력을 절약하는 데 도움이 됩니다. 하지만 이를 위해 시스템 파일인 hiberfil.sys를 생성합니다. 이 파일은 시스템의 모든 필수 세부 정보를 저장하므로 컴퓨터의 전원을 켜는 즉시 이전 위치에서 다시 시작할 수 있습니다. 따라서 많은 양의 디스크 공간을 차지합니다. 따라서 최대 절전 모드 기능을 비활성화하는 것은 Windows 10에서 C 드라이브를 정리하는 한 가지 방법이 될 수 있습니다.
- 검색 창에 제어판 을 입력하십시오.
- 전원 옵션 을 찾아 클릭하십시오.
- 이제 왼쪽 창에서 전원 버튼의 기능 선택 을 클릭합니다.
- 현재 사용할 수 없는 설정 변경을 클릭합니다.
- 아래로 스크롤하여 최대 절전 모드 확인란을 선택 취소합니다.
또한 읽기: Windows 10에서 중복 파일을 삭제하는 것이 얼마나 안전한가요?
5. 정기적으로 브라우저 쿠키 및 캐시 지우기
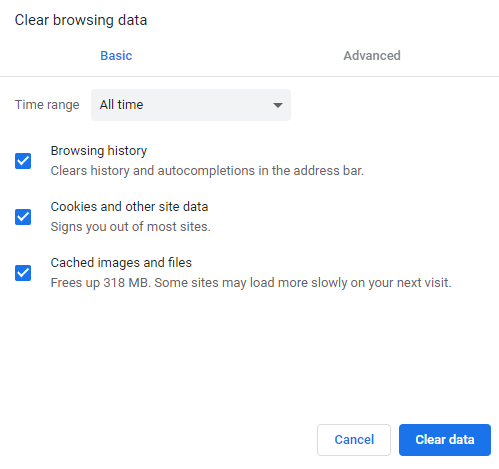
컴퓨터의 임시 파일뿐만 아니라 브라우저의 임시 캐시와 쿠키도 C 드라이브의 일부 공간을 차지합니다. 따라서 C 드라이브를 청소하려면 브라우저 캐시와 쿠키를 정기적으로 제거해야 합니다. 크롬 브라우저를 예로 들어보자. Chrome의 캐시와 쿠키를 삭제하고 Windows C 드라이브를 정리하는 방법은 다음과 같습니다.
- 크롬 브라우저 열기
- 화면 오른쪽 상단의 점 세 개를 클릭한 다음 설정 을 선택합니다.
- 이제 화면 왼쪽에서 햄버거 아이콘(가로선 3개)을 클릭하고 개인 정보 및 보안 을 클릭합니다.
- 인터넷 사용 기록 지우기 를 클릭하십시오
6. 다른 외장 하드 디스크 또는 하드 드라이브로 데이터 이동
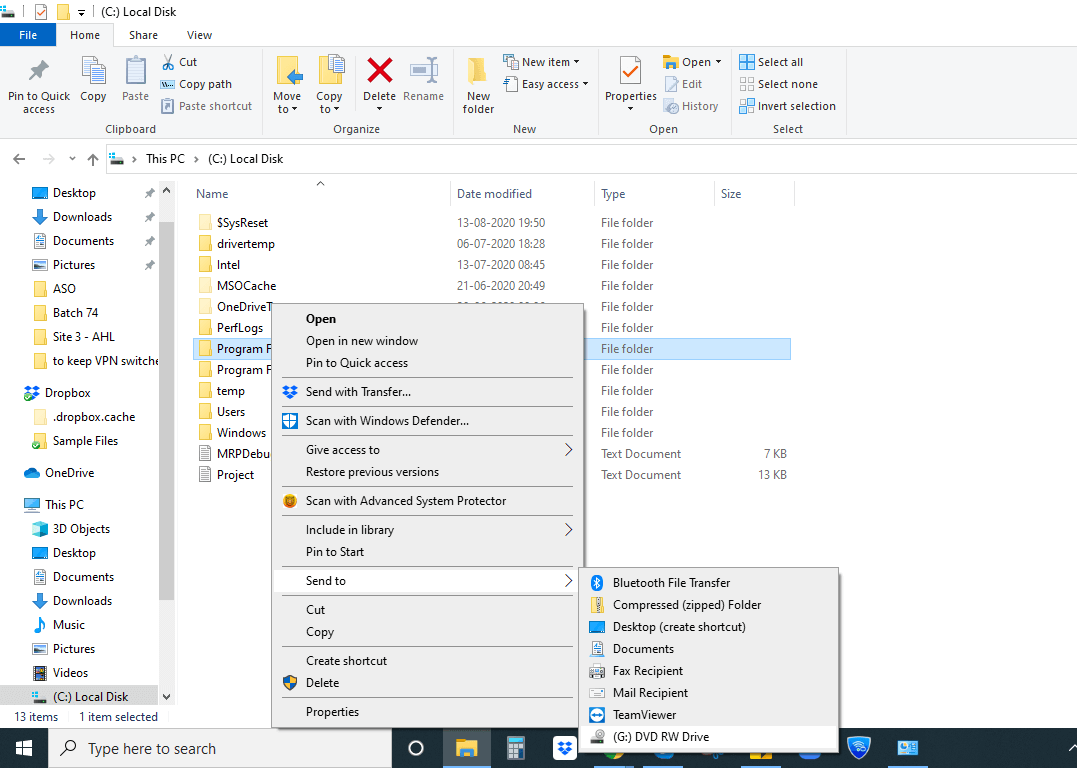
C 드라이브의 공간을 비우려면 원치 않는 파일과 폴더를 삭제하는 것이 한 가지 방법이지만 시스템에서 어떤 파일을 제거할지 확실하지 않은 경우 다른 외장 하드 디스크로 전송할 수 있습니다. 외장 하드 디스크의 경우 하드 디스크를 컴퓨터에 연결하고 다음 단계를 수행하기만 하면 됩니다.
- 이 PC 또는 내 컴퓨터 로 이동
- (C:) 로컬 디스크 를 두 번 클릭합니다.
- C 드라이브에서 제거하려는 데이터 찾아보기
- 이 데이터를 선택하고 잘라내어 하드 드라이브에 붙여넣습니다.
- 또는 마우스 오른쪽 버튼으로 클릭하고 보내기를 선택하십시오.
7. 스토리지 센스 구성 및 실행
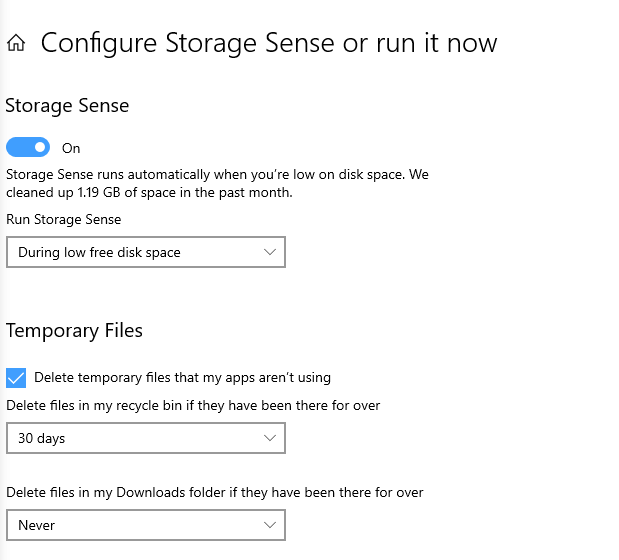
Storage Sense와 같은 옵션이 있으면 C 드라이브를 스스로 정리할 필요가 없고 중요한 것을 잃어버릴까 두려워할 필요가 없습니다. Storage Sense는 Windows 10의 편리한 기능으로 컴퓨터의 공간을 모니터링한 후에만 C 드라이브의 공간을 확보할 수 있습니다. Windows 10에서 Storage Sense를 설정하면 임시 파일을 삭제하고 OneDrive에서 데이터를 관리하고 휴지통을 지우거나 다운로드 폴더에 있는 원치 않는 오래된 파일을 제거할 수도 있습니다.
스토리지 센스를 구성하려면 다음 단계를 따라야 합니다.
- Windows + X를 누르고 설정 을 선택합니다.
- 시스템 으로 이동
- 왼쪽 창에서 스토리지 를 클릭하고 스토리지 센스 구성을 클릭하거나 지금 실행하십시오.
- Storage Sense 창이 열리면 Storage Sense를 실행할 때 또는 각 옵션 아래의 드롭다운에서 임시 파일을 삭제할 때를 선택할 수 있습니다.
결론
C 드라이브를 비우는 방법이 오랫동안 마음에 걸렸다면 지금 뛰어들 시간입니다. 그리고 위에서 언급한 방법으로 컴퓨터에 해를 끼치지 않고 C 드라이브의 혼란을 줄일 수 있기를 바랍니다. C 드라이브를 정리하는 더 효율적인 방법이 있는 경우 아래 설명 섹션에 언급하십시오.
그때까지 더 많은 콘텐츠를 보려면 Tweak Library를 계속 읽으십시오. YouTube , Facebook , Instagram 및 Twitter 에서도 팔로우할 수 있습니다 .
다음 읽기
시스템 스토리지 부족 및 성능 문제를 해결하는 도구가 있습니까?
오래된 시스템을 더 빠르게 작동시키는 방법은 무엇입니까?