원격 없이 Roku를 Wi-Fi에 연결하는 방법
게시 됨: 2022-10-21Roku 리모컨을 분실했거나 리모컨이 작동하지 않는 경우 스트리밍 장치를 더 이상 제어할 수 없으므로 무력감을 느끼게 됩니다. 하지만 좋은 소식이 있습니다. 스마트폰에서 공식 Roku 앱을 사용하여 장치를 Wi-Fi 네트워크에 연결하는 것을 포함하여 장치의 기능을 제어할 수 있습니다.
시작하려면 장치에서 Roku가 연결된 네트워크와 동일한 이름으로 Wi-Fi 핫스팟을 만들어야 합니다. 그러면 Roku가 자동으로 핫스팟에 연결되고 iPhone(iOS) 또는 Android 휴대폰에서 Roku 앱을 사용하여 장치를 제어할 수 있습니다.
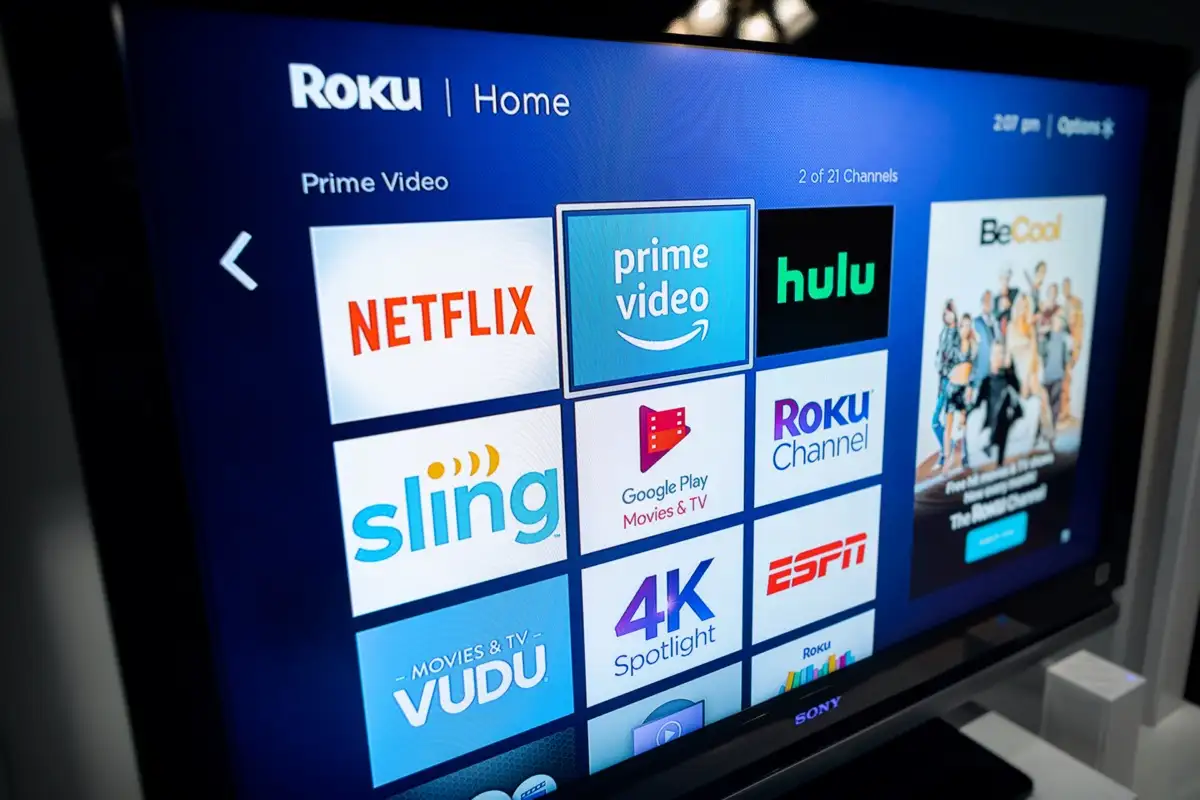
Roku가 이미 무선 네트워크에 연결된 경우 아래에서 설명하는 것처럼 휴대폰에서 Roku 앱을 직접 사용하여 장치를 관리할 수 있습니다.
무선 핫스팟을 사용하여 원격 없이 Roku를 Wi-Fi에 연결
리모컨 없이 Roku를 Wi-Fi에 연결하려면 최소 두 대의 스마트폰 또는 한 대의 전화와 한 대의 컴퓨터가 필요합니다. 휴대폰이나 컴퓨터 중 하나에서 Wi-Fi 핫스팟을 만든 다음 다른 휴대폰을 사용하여 Roku 장치를 제어합니다.
1단계: 휴대폰 또는 컴퓨터에서 Wi-Fi 핫스팟 만들기
첫 번째 단계는 iPhone, Android, Windows 또는 Mac 장치에서 Wi-Fi 핫스팟을 구성하고 켜는 것입니다. 핫스팟에 대해 이전 네트워크(Roku가 연결된 네트워크)와 동일한 네트워크 이름과 암호를 사용해야 합니다.
iPhone에서 Wi-Fi 핫스팟 켜기:
- iPhone에서 설정 을 열고 일반 > 정보 > 이름 으로 이동합니다.
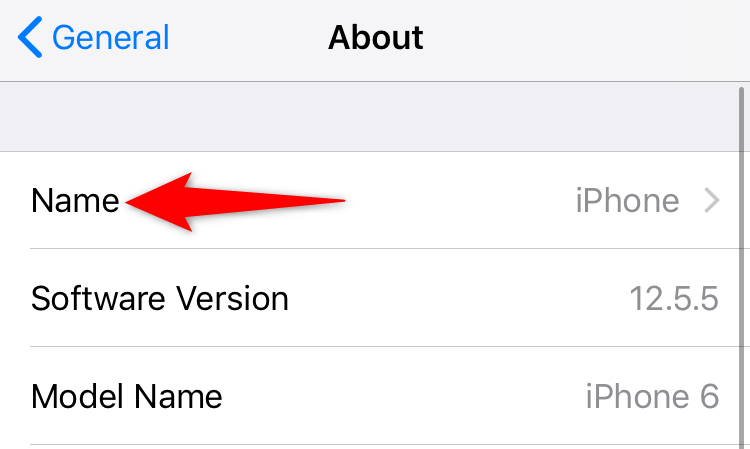
- 핫스팟의 이름을 입력합니다.
- 설정 > 개인용 핫스팟 으로 이동하여 다른 사람의 참여 허용을 켜십시오.
- Wi-Fi 비밀번호 를 누르고 핫스팟 비밀번호를 입력하세요.
Android 휴대전화에서 Wi-Fi 핫스팟 활성화:
- 설정 을 실행하고 Wi-Fi 및 네트워크 > 핫스팟 및 테더링 > Wi-Fi 핫스팟 으로 이동합니다.
- 핫스팟 이름을 누르고 무선 핫스팟의 이름 을 입력합니다.
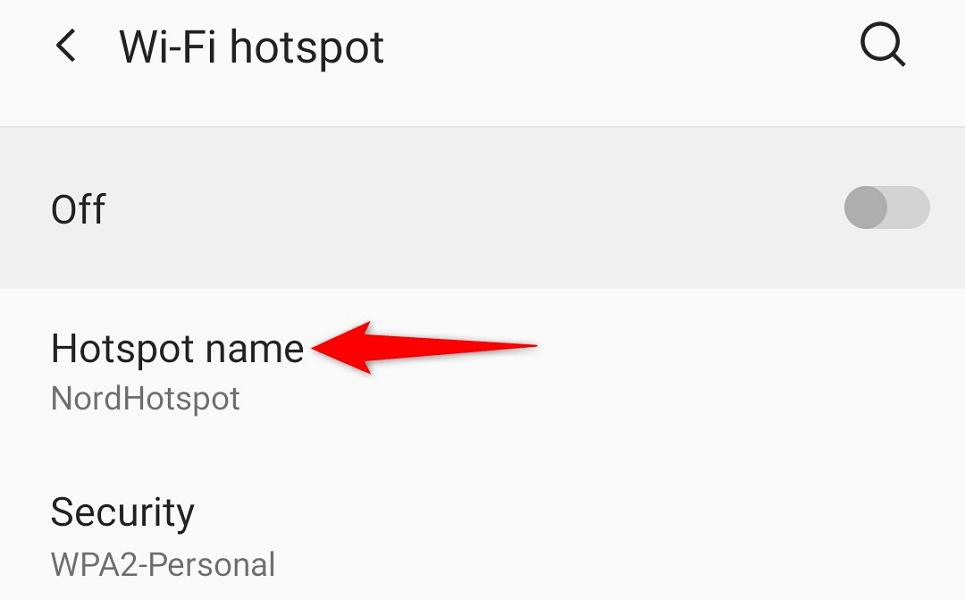
- 핫스팟 비밀번호 를 선택하고 비밀번호를 입력하세요.
- 화면 상단의 토글을 켭니다.
Windows에서 Wi-Fi 핫스팟 활성화:
- Windows + I 를 눌러 설정 을 시작합니다.
- 설정에서 네트워크 및 인터넷 > 모바일 핫스팟 을 선택합니다.
- 오른쪽 창에서 편집 을 선택합니다.
- 핫스팟의 이름과 비밀번호를 지정하십시오. 그런 다음 저장 을 선택합니다.
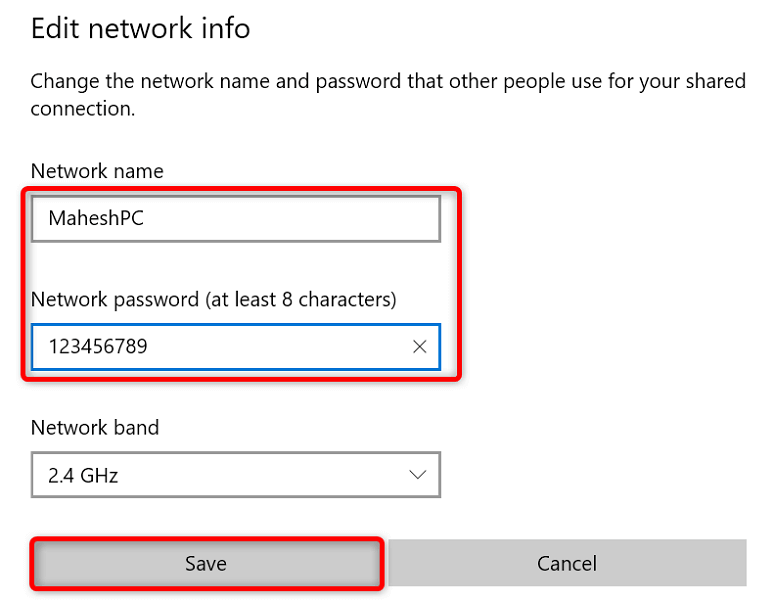
- 화면 상단의 토글을 켭니다.
Mac의 핫스팟 켜기:
- Apple 메뉴 > 시스템 환경설정 > 공유 로 이동하여 인터넷 공유 를 활성화합니다.
- 오른쪽 의 연결 공유 드롭다운 메뉴에서 인터넷 소스를 선택합니다.
- 메뉴 를 사용하여 컴퓨터 로 Wi-Fi 를 활성화합니다.
- Mac의 핫스팟을 구성합니다.
Roku가 자동으로 Wi-Fi 핫스팟을 찾아 연결해야 합니다.
2단계: iPhone 또는 Android 전화를 Wi-Fi 핫스팟에 연결
이제 Wi-Fi 핫스팟을 활성화하고 Roku를 해당 Wi-Fi 연결에 연결했으므로 다른 iPhone 또는 Android 휴대폰을 동일한 핫스팟에 연결한 다음 Roku 앱을 사용합니다.

iPhone을 Wi-Fi 핫스팟에 연결:
- iPhone에서 설정 앱을 실행합니다.
- 설정에서 Wi-Fi 를 선택하세요.
- 목록에서 핫스팟을 선택하십시오.
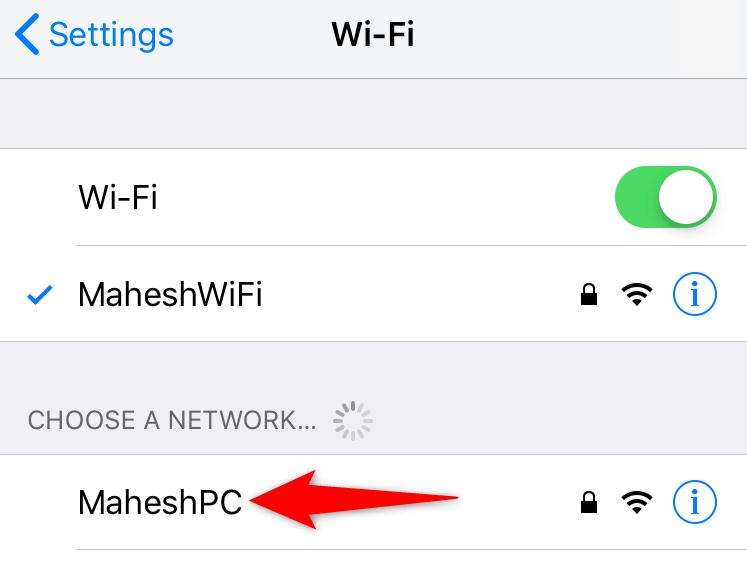
- 네트워크 암호를 입력하여 연결을 설정하십시오.
Android 휴대폰을 Wi-Fi 핫스팟에 연결:
- 설정 을 시작하고 Wi-Fi 및 네트워크 > Wi-Fi 로 이동합니다.
- Roku가 연결된 Wi-Fi 핫스팟을 선택하십시오.
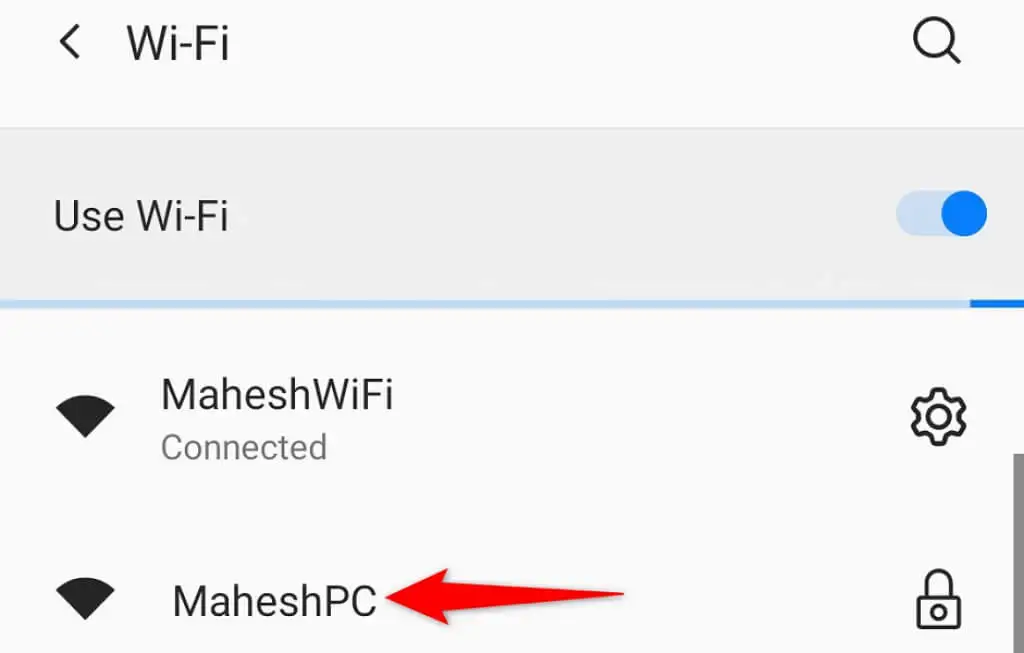
- 핫스팟의 비밀번호를 입력합니다.
3단계: Roku 모바일 앱을 다운로드하고 사용하여 스트리밍 장치 관리
이제 휴대전화와 Roku가 동일한 Wi-Fi 네트워크에 있으므로 휴대전화의 Roku 앱을 사용하여 기기의 기능을 제어하세요.
iPhone에서 Roku 앱 다운로드:
- iPhone에서 App Store 를 실행합니다.
- Roku 를 검색하고 누릅니다.
- 다운로드를 선택하여 앱 을 다운로드합니다.
안드로이드 폰에서 Roku 앱 다운로드:
- 휴대전화에서 Google Play 스토어 를 실행합니다.
- Roku 를 검색하여 선택합니다.
- 설치 를 눌러 앱을 설치합니다.
Roku 앱을 설치한 후 이를 사용하여 Roku 기기를 관리하세요. 단계는 iPhone과 Android 모두 동일합니다.
- 스마트폰에서 새로 설치된 Roku 앱을 실행합니다.
- 다양한 시작 화면을 지나 메인 페이지로 이동합니다.
- 앱의 메인 화면에서 Roku 기기를 선택하세요.
- 원격 을 선택하여 앱의 내장 가상 조종기에 액세스합니다.
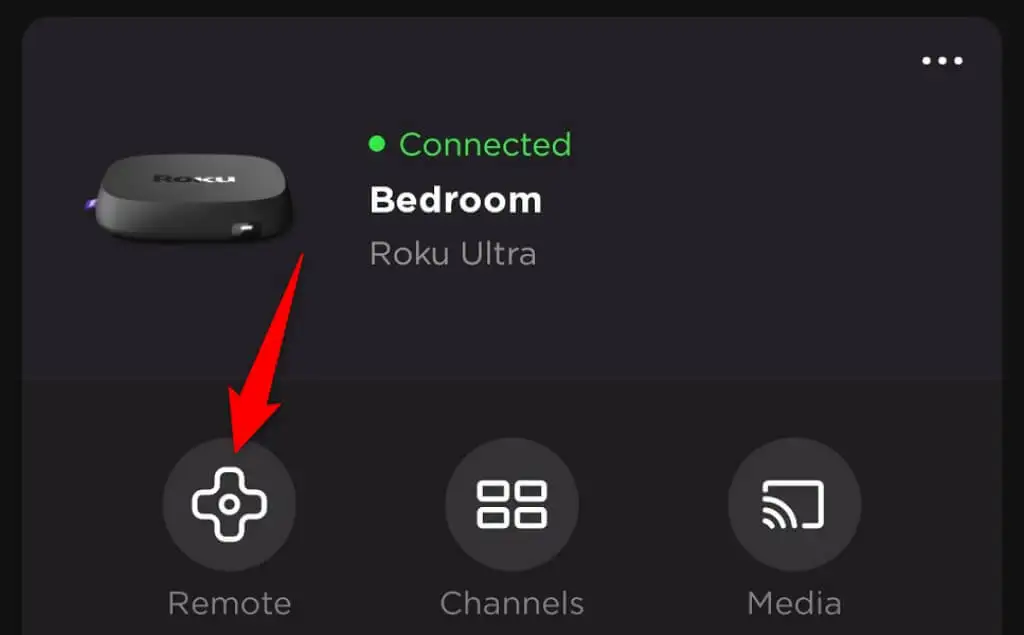
- 가상 리모컨을 사용하여 Roku에서 홈 화면 > 설정 > 네트워크 > 연결 설정 > 무선 으로 이동합니다.
- 목록에서 기본 Wi-Fi 네트워크를 선택하고 암호를 입력한 다음 연결 을 선택합니다.
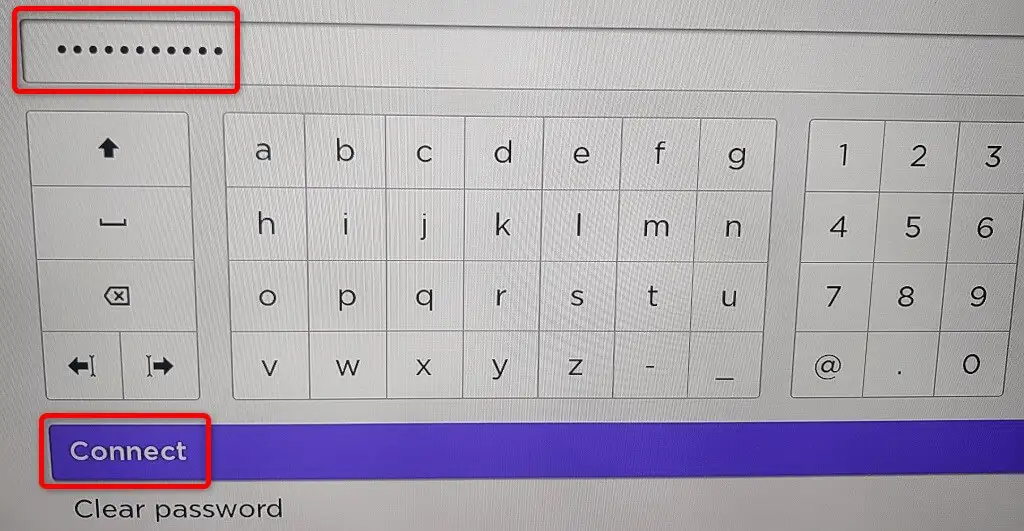
이제 Roku가 기본 Wi-Fi 네트워크에 있습니다. Roku 모바일 앱이 작동을 멈췄습니다. Roku가 다른 네트워크로 이동했기 때문입니다. 휴대전화를 Roku와 동일한 Wi-Fi 네트워크에 연결하여 앱을 다시 작동할 수 있습니다.
Roku를 Wi-Fi 네트워크에 연결하는 데 문제가 있는 경우 장치와 유선 연결을 사용할 수 있습니다. 많은 Roku 모델은 장치를 인터넷에 연결하는 데 사용할 수 있는 이더넷 포트를 제공합니다.
휴대폰의 Roku 모바일 앱을 사용하여 Roku의 기능 제어
Roku 리모컨이 작동을 멈췄지만 Roku 장치가 여전히 Wi-Fi 네트워크에 연결되어 있는 경우 iPhone 또는 Android 모바일 장치에서 Roku 앱을 사용하여 스트리밍 장치를 제어합니다. 이 방법에서는 Wi-Fi 핫스팟을 만들 필요가 없습니다.
가장 먼저해야 할 일은 휴대 전화를 Roku와 동일한 Wi-Fi 네트워크에 연결하는 것입니다. 그런 다음 iPhone 또는 Android 휴대전화에 Roku 앱을 다운로드하여 설치합니다.
그런 다음 Roku 앱을 실행하고 장치를 선택하면 앱으로 많은 Roku 기능을 관리할 수 있습니다. 앱을 사용하여 Roku를 원하는 무선 네트워크에 연결할 수 있습니다.
Roku를 Wi-Fi 네트워크에 연결하기 위해 리모컨이 필요하지 않습니다.
리모컨을 사용하면 Roku를 Wi-Fi 네트워크에 쉽게 연결할 수 있지만 기기를 관리하는 데 꼭 필요한 것은 아닙니다. Wi-Fi 핫스팟을 만들고 Roku의 모바일 앱을 사용하여 물리적 리모컨을 완전히 대체할 수 있습니다.
위의 가이드가 기기를 무선 네트워크에 연결하여 YouTube 및 Apple TV를 포함하여 좋아하는 콘텐츠를 시청하는 데 도움이 되기를 바랍니다.
