그림을 PDF 파일로 변환하거나 저장하는 방법
게시 됨: 2022-08-13PDF는 미디어 파일 배포에 가장 적합한 형식 중 하나입니다. JPG 또는 JPEG 파일 형식으로 사진을 공유하면 시간이 지남에 따라 이미지 데이터와 품질이 저하됩니다. 따라서 이미지를 PDF로 저장하는 것이 가장 좋습니다. 특히 이미지 파일을 여러 번 공유하는 경우에는 더욱 그렇습니다.
이 자습서에서는 Android, iOS, Windows 및 macOS 장치에서 그림을 PDF 파일로 저장하는 방법을 보여줍니다.
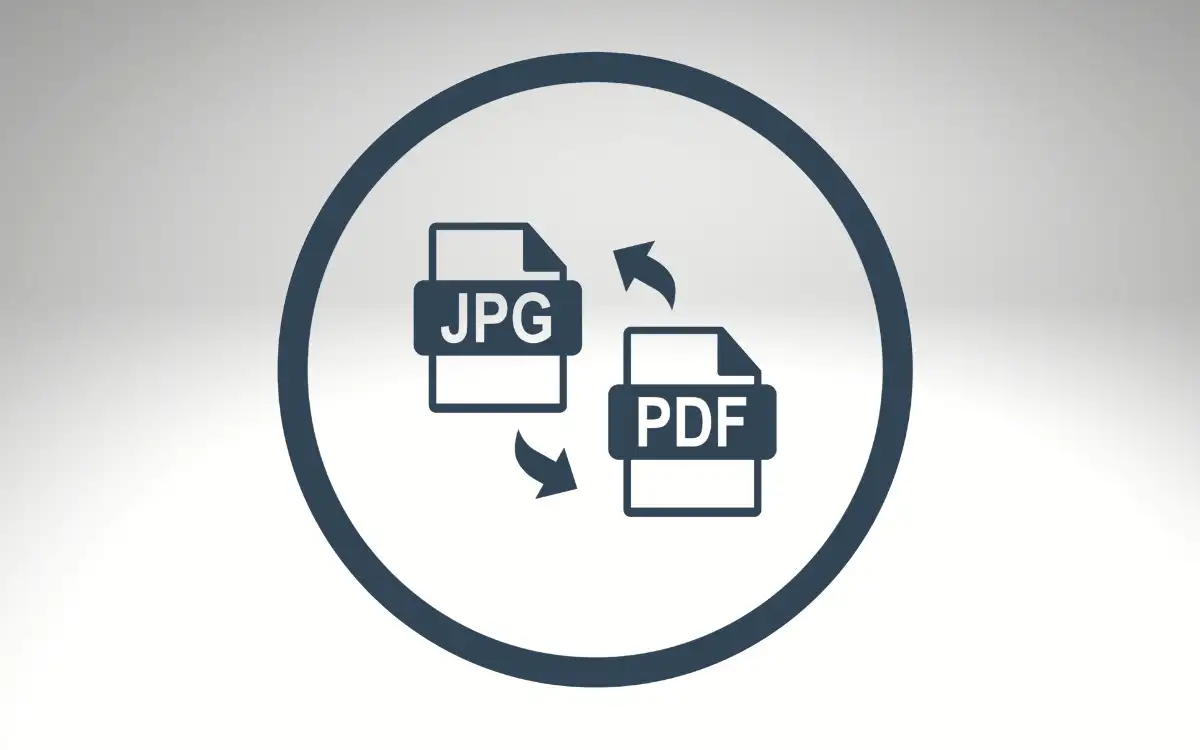
Mac에서 사진을 PDF로 변환하거나 저장하는 방법
macOS 장치에서 사진 또는 이미지 파일을 PDF로 변환하는 방법에는 여러 가지가 있습니다. 미리보기 또는 macOS의 인쇄 유틸리티를 사용하여 이미지를 PDF로 내보낼 수 있습니다. 아래 섹션에서 두 가지 방법에 대한 단계를 다룹니다.
미리보기를 사용하여 그림을 PDF로 변환: 방법 1
미리보기는 macOS의 기본 이미지 보기 및 편집 도구입니다. 사용자가 이미지를 PDF 파일 및 다른 이미지 형식으로 변환할 수 있는 이미지 내보내기 기능이 있습니다. 미리보기를 사용하여 그림을 PDF로 저장하는 방법은 다음과 같습니다.
- 이미지를 두 번 클릭하거나 마우스 오른쪽 버튼을 클릭하고 연결 프로그램 > 미리 보기 를 선택합니다.
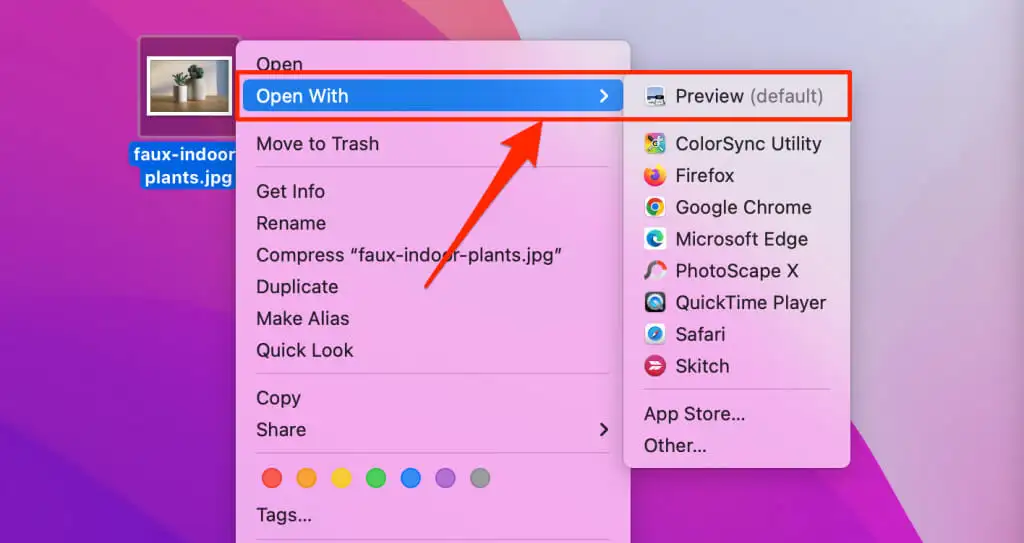
- 메뉴 표시줄(Mac 화면의 오른쪽 상단 모서리)에서 파일 을 선택 하고 PDF로 내보내기 를 선택합니다.
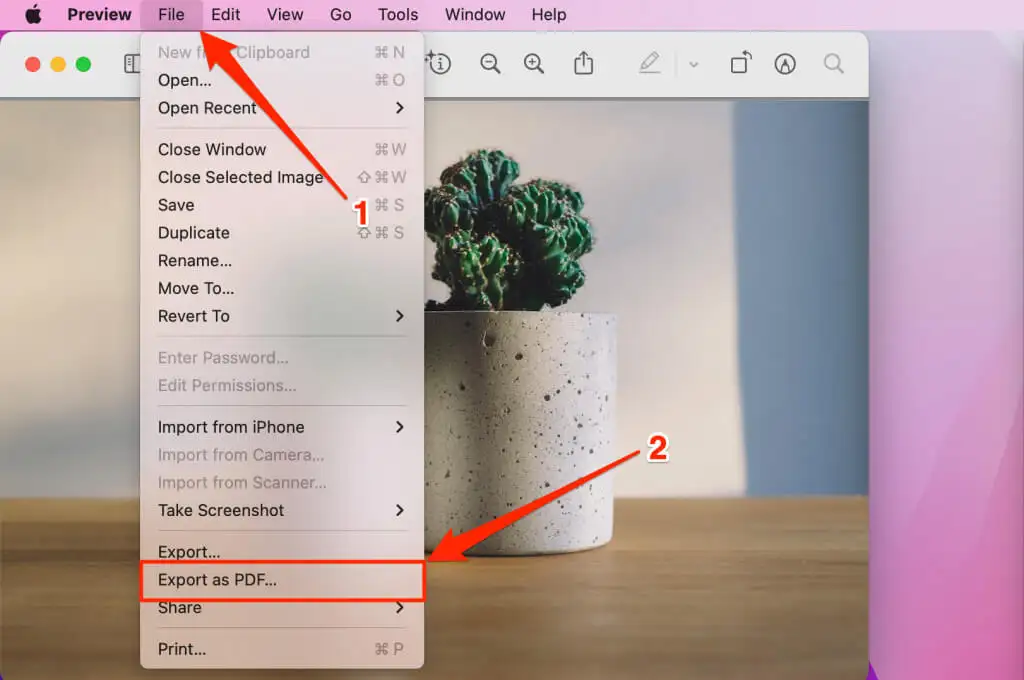
- PDF 파일은 원본 이미지 파일과 동일한 이름을 가질 수 있습니다. 원하는 경우 "다른 이름으로 저장" 필드에서 PDF 파일에 다른 이름을 지정합니다. 그런 다음 위치 드롭다운 아이콘을 선택하여 컴퓨터에서 PDF 파일을 저장할 위치를 선택합니다.
참고: PDF 파일 이름에서 이미지 파일의 확장자(예: .jpg , .png , .tiff 등)를 삭제하는 것을 잊지 마십시오.
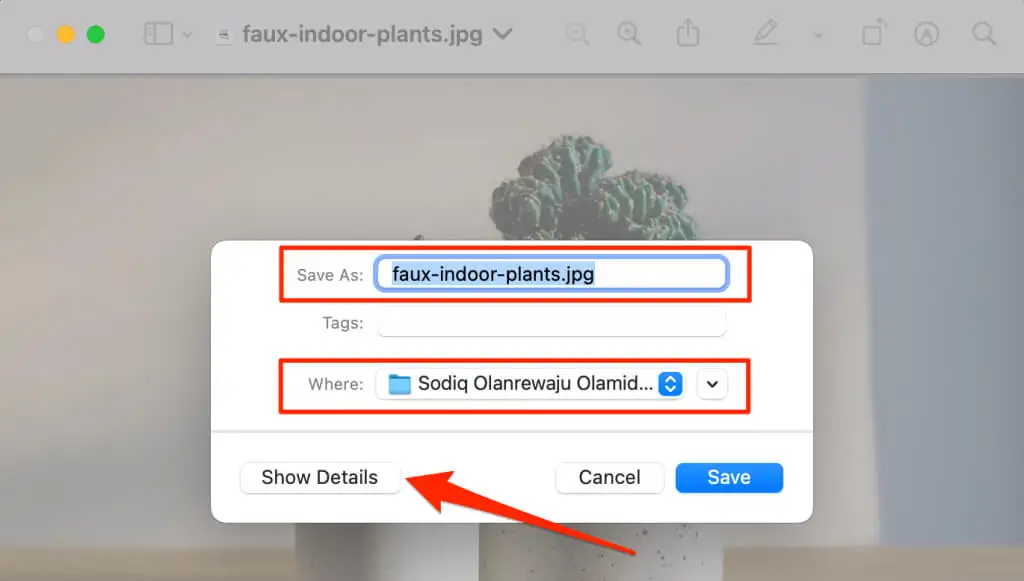
결과 PDF 파일의 용지 크기와 방향을 변경하려면 세부 정보 표시 를 선택합니다. 권한 옵션을 사용하면 PDF 파일을 암호로 보호할 수 있습니다.
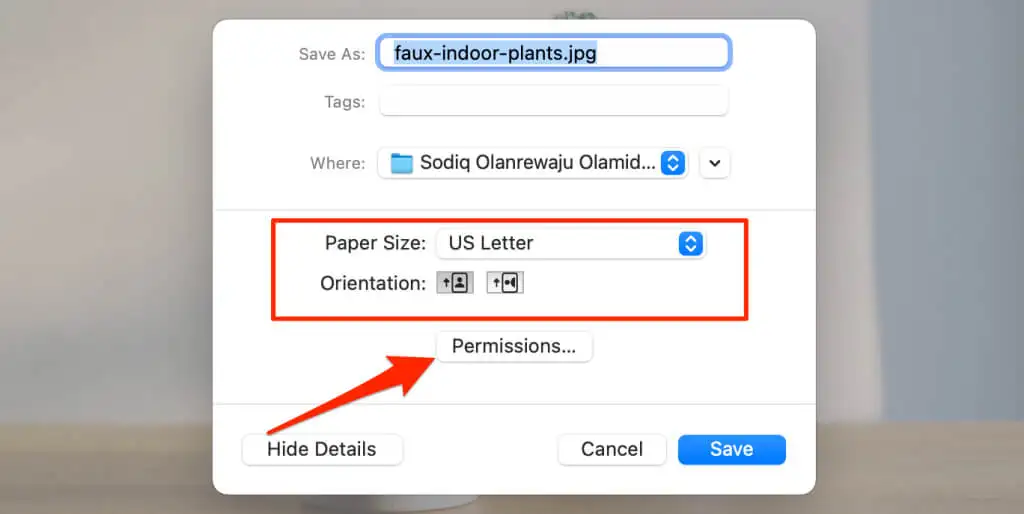
- macOS는 저장 버튼을 누르면 이미지나 그림을 PDF 파일로 변환합니다. 원본 이미지 파일은 컴퓨터에 남아 있습니다.
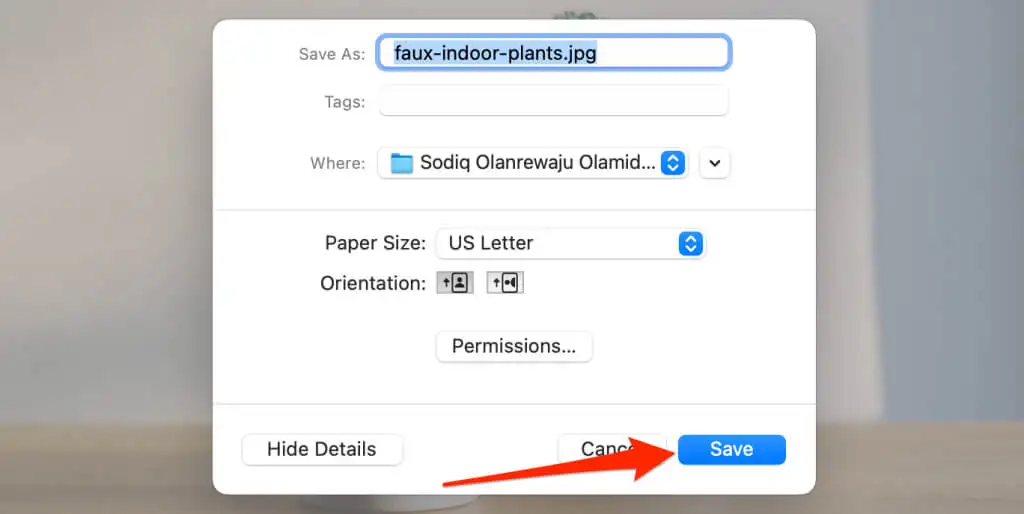
미리보기를 사용하여 그림을 PDF로 변환: 방법 2
미리보기를 사용하여 그림을 PDF로 바꾸는 또 다른 방법은 다음과 같습니다. 먼저 미리보기에서 이미지를 열고 아래 단계를 따릅니다.
- 메뉴 모음에서 파일 을 선택하고 내보내기 를 선택합니다.

- "다른 이름으로 내보내기" 필드에 PDF 파일 이름을 입력하고 "위치" 섹션에서 대상 폴더를 선택합니다. 마지막으로 "형식" 드롭다운 메뉴를 확장하고 PDF 를 선택합니다.
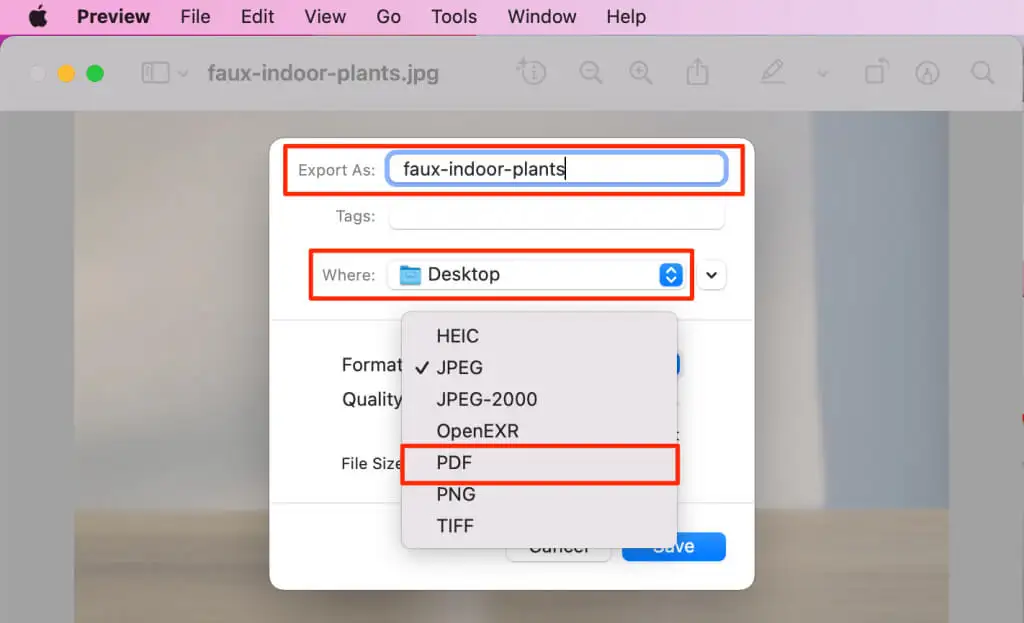
- 암호로 보호하거나 PDF 파일의 무단 수정 및 복제를 방지하려면 권한 을 선택하십시오. 저장 을 선택하여 이미지를 PDF 문서로 변환합니다.
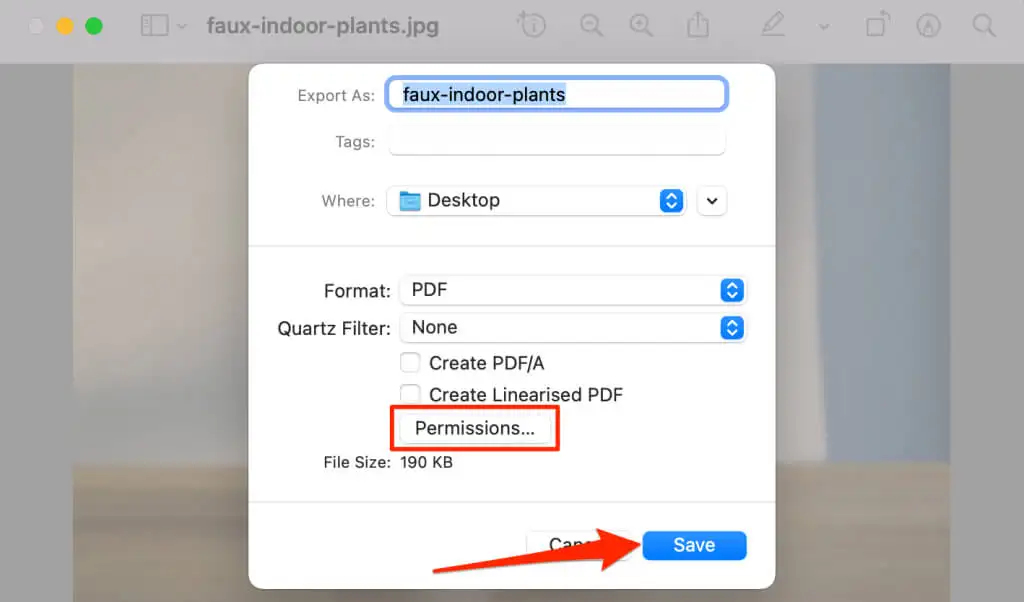
macOS 인쇄 유틸리티를 사용하여 사진을 PDF 파일로 저장
macOS의 인쇄 유틸리티는 이미지를 PDF 파일로 저장할 수 있습니다. 미리보기에서 그림을 인쇄하여 PDF 변환기에 액세스할 수 있습니다. PDF로 저장하려는 이미지를 두 번 클릭하고 아래 단계를 따릅니다.
- 메뉴 표시줄에서 파일 을 선택하고 인쇄 를 선택(또는 Command + P 누르기)하여 인쇄 유틸리티를 시작합니다.
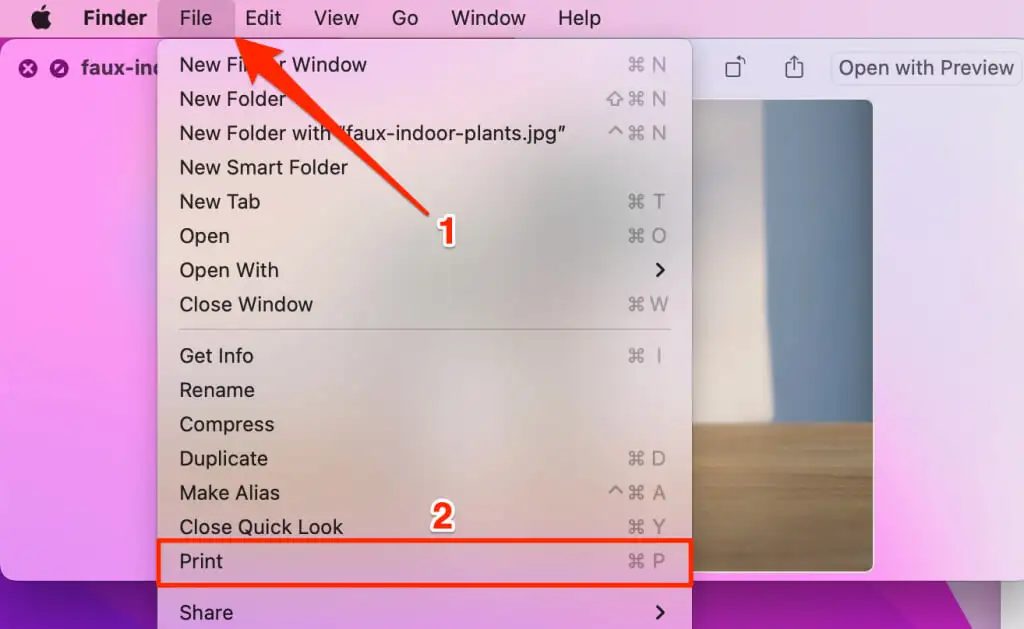
- 이미지를 세로 또는 가로 방향으로 전환하고 인쇄 유틸리티의 하단 모서리에 있는 PDF 드롭다운 버튼을 선택합니다.
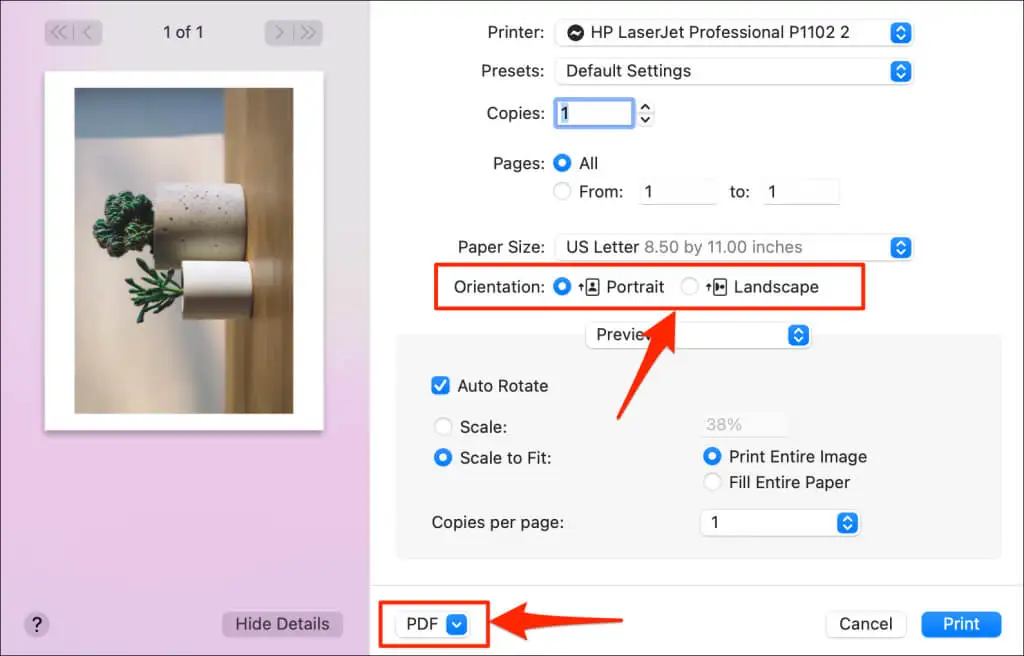
- PDF로 저장을 선택합니다.
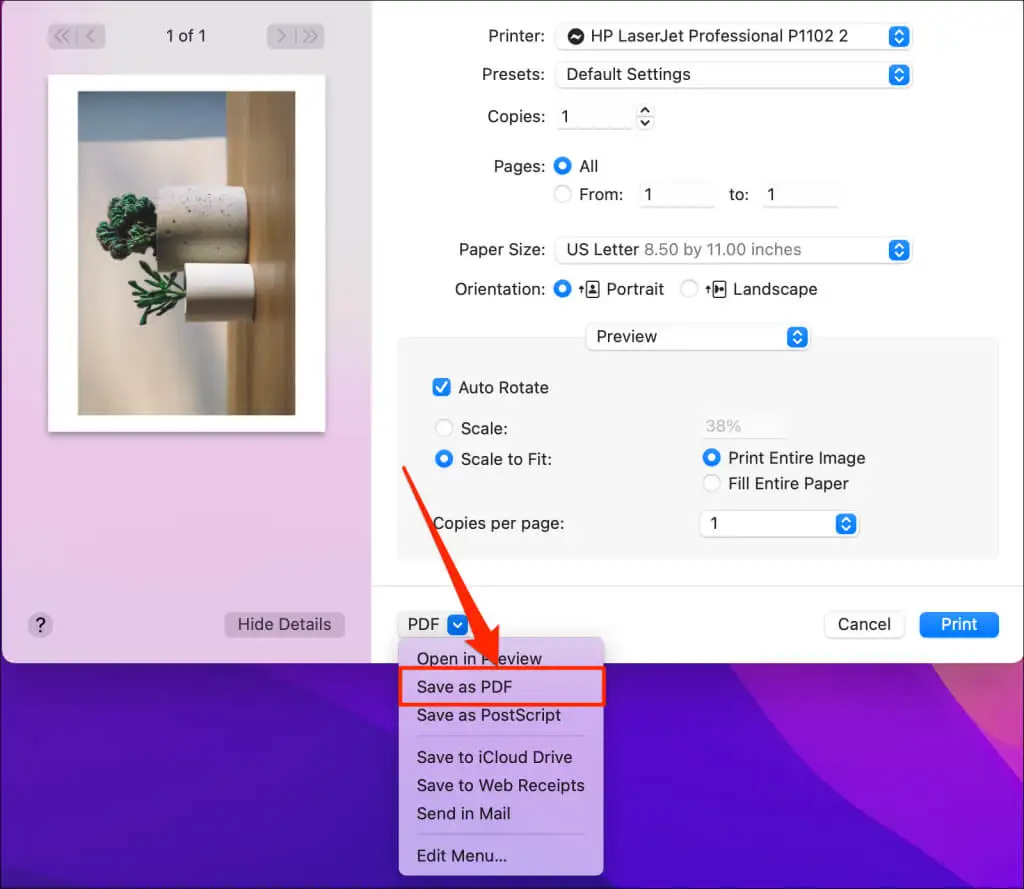
- "다른 이름으로 저장" 및 "제목" 필드에 PDF 파일의 이름을 입력합니다. 두 필드의 파일 이름에서 이미지 파일 형식(예: .jpg, .png 등)을 삭제합니다. 저장 을 선택하여 PDF 파일을 변환하고 컴퓨터에 저장합니다.
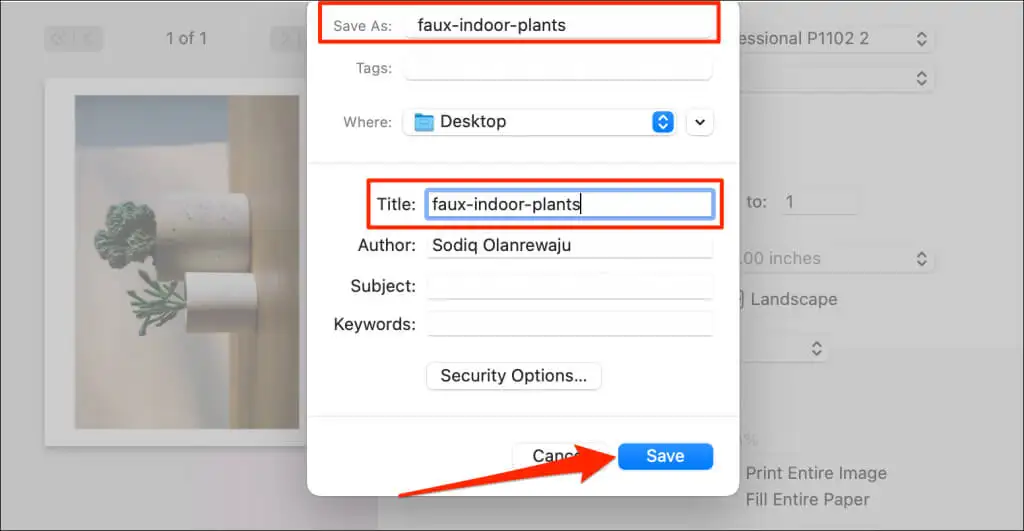
Windows에서 그림을 PDF로 저장
Windows에는 인쇄 가능한 파일을 디지털 PDF 형식으로 변환하기 위한 "Microsoft Print to PDF" 도구가 있습니다. 이 도구를 사용하여 PC에서 사진을 PDF 파일로 변환하려면 다음 단계를 따르십시오.
- PDF로 변환하려는 이미지 또는 그림을 두 번 클릭합니다. 그러면 사진 앱에서 파일이 열립니다.
- Ctrl + P 를 눌러 Windows 인쇄 유틸리티를 엽니다. 또는 오른쪽 상단 모서리에 있는 점 3개 메뉴 아이콘 을 선택하고 인쇄 를 선택합니다.
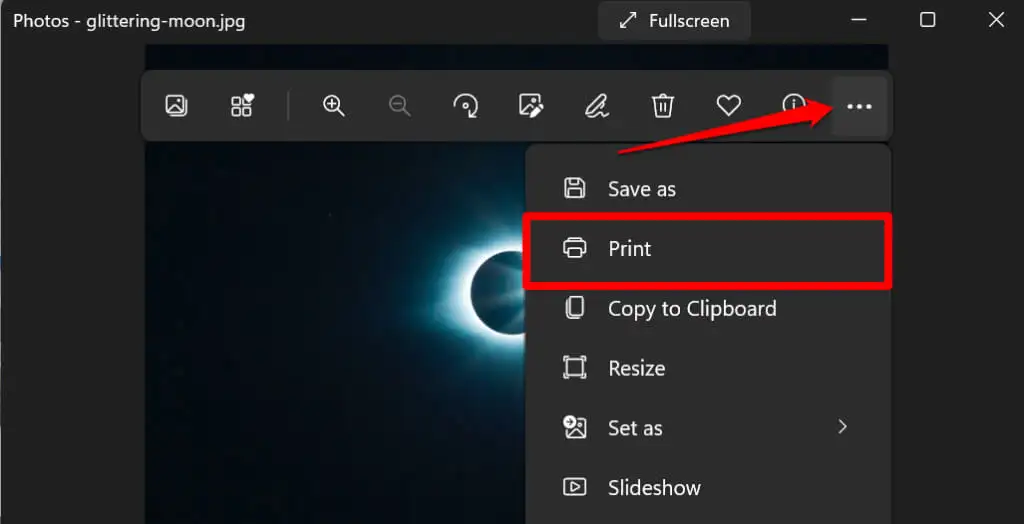
- 프린터 드롭다운 메뉴를 확장하고 Microsoft Print to PDF 를 선택합니다.
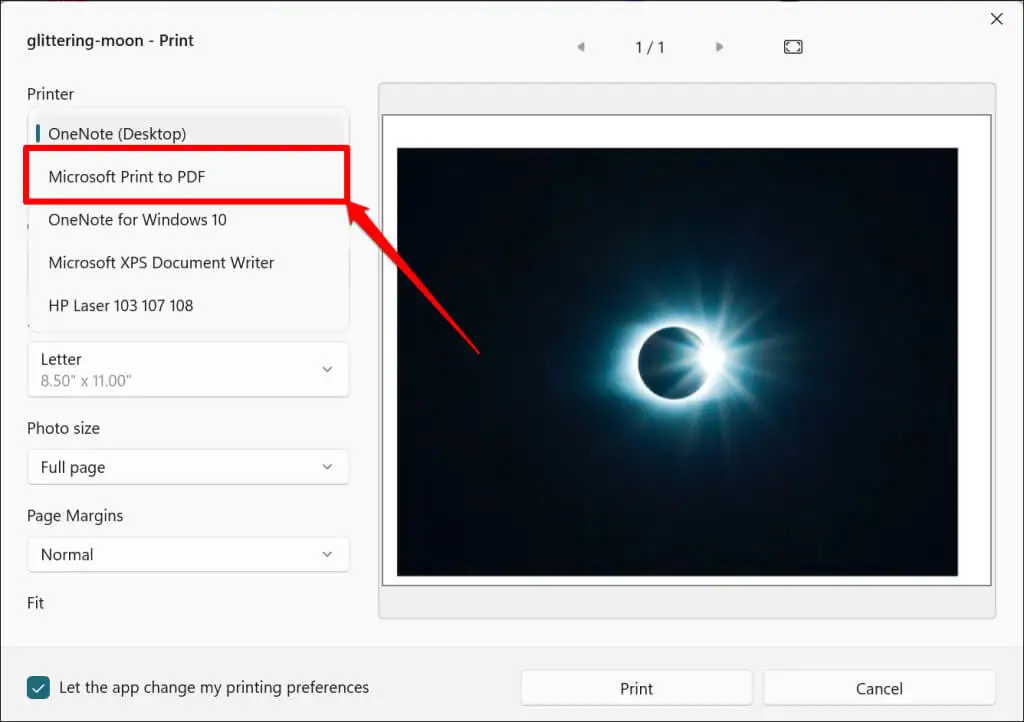
- 결과 PDF의 방향 또는 용지 크기를 설정합니다. 그런 다음 인쇄 를 선택하여 원본 이미지의 PDF 문서를 만듭니다.
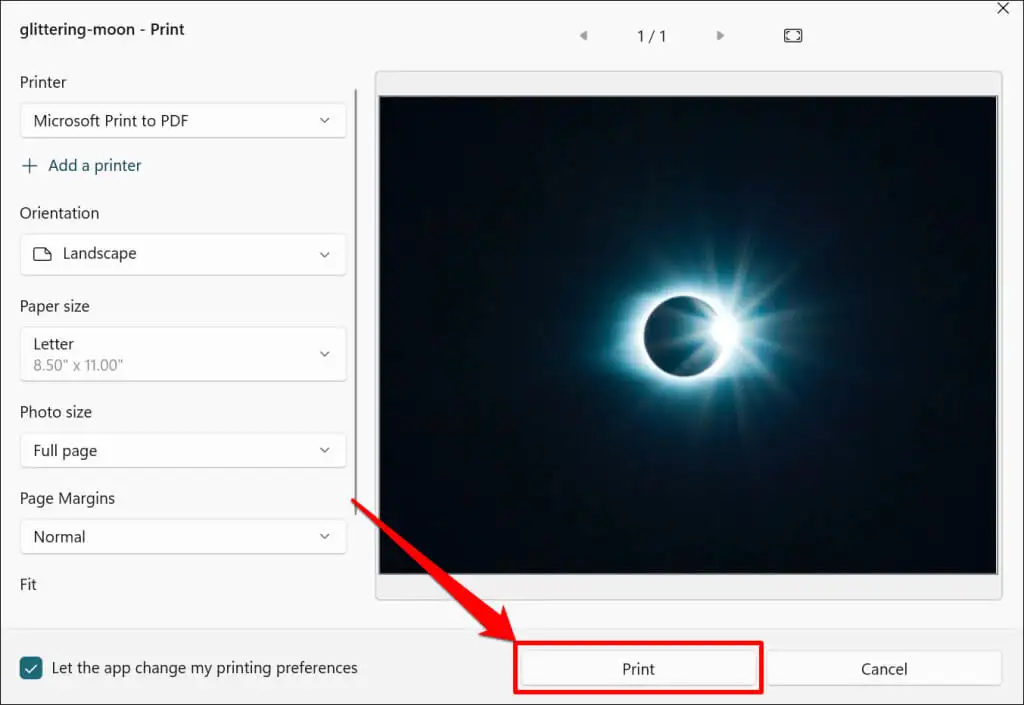
- PDF의 파일 이름을 입력하고 저장 을 선택합니다.
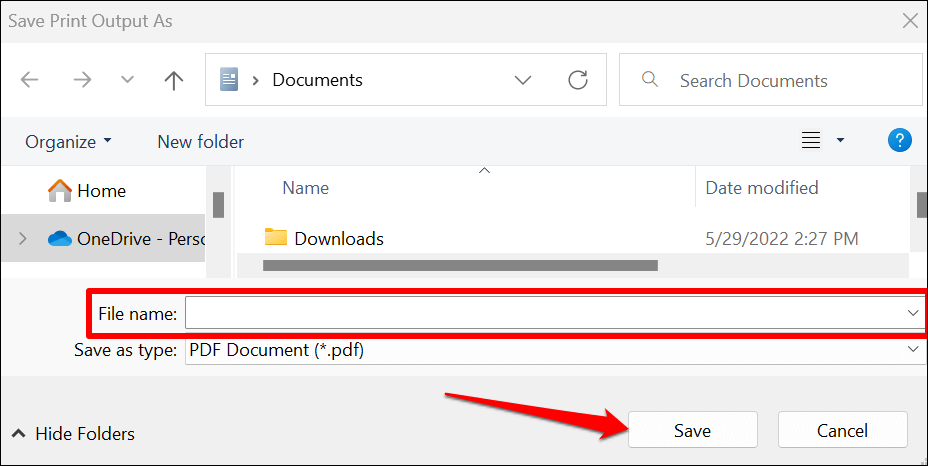
macOS와 달리 Windows의 "Microsoft Print to PDF" 유틸리티에는 PDF 파일을 암호로 보호하는 보안 기능이 없습니다. 그러나 PDF 파일에 대한 무단 액세스 또는 수정을 방지하기 위해 타사 프로그램이나 온라인 도구를 사용할 수 있습니다. 자세한 내용은 Windows의 암호 보호 문서에 대한 자습서를 참조하십시오.

iPhone 및 iPad에서 그림을 PDF로 저장
iOS 및 iPadsOS 기기의 사진 및 파일 앱을 통해 사진을 PDF 파일로 변환할 수 있습니다.
사진 앱에서 사진을 PDF로 저장
- 사진 앱을 열고 변환할 이미지를 선택합니다.
- 왼쪽 하단 모서리에 있는 공유 아이콘을 누르고 공유 메뉴에서 인쇄 를 선택합니다.
- 인쇄 를 탭하여 이미지를 PDF 문서로 변환합니다.
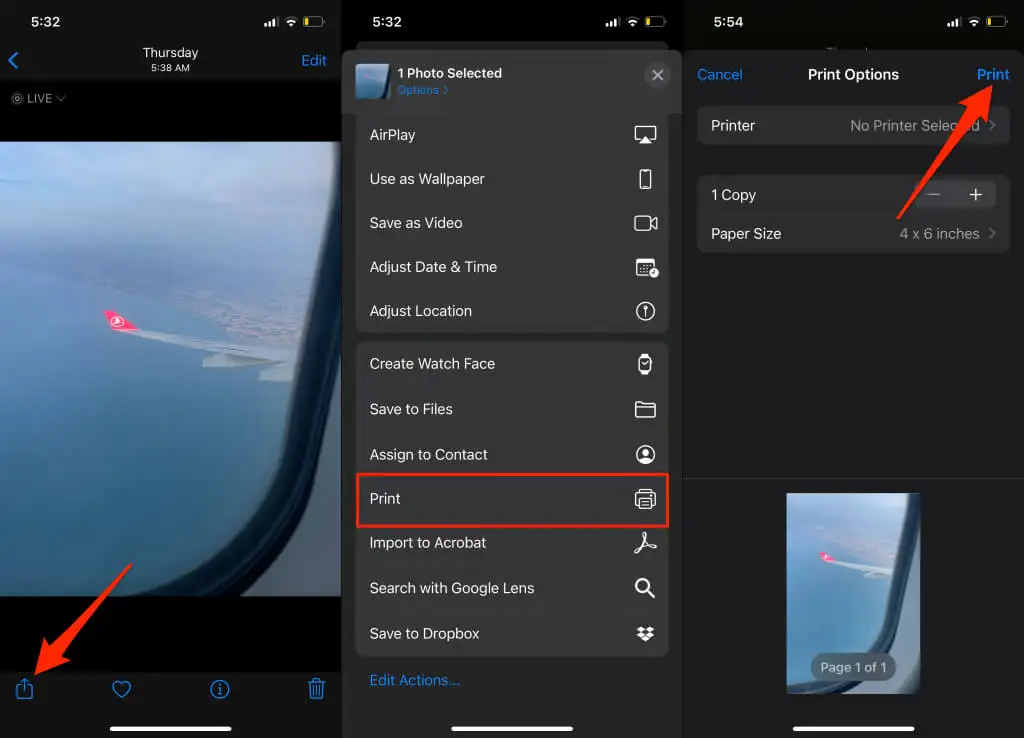
- 파일에 저장을 선택하여 변환된 PDF 파일을 iPhone 저장소에 저장합니다.
- 파일 이름을 바꾸고 원하는 대상 폴더를 선택한 다음 저장 을 탭합니다.
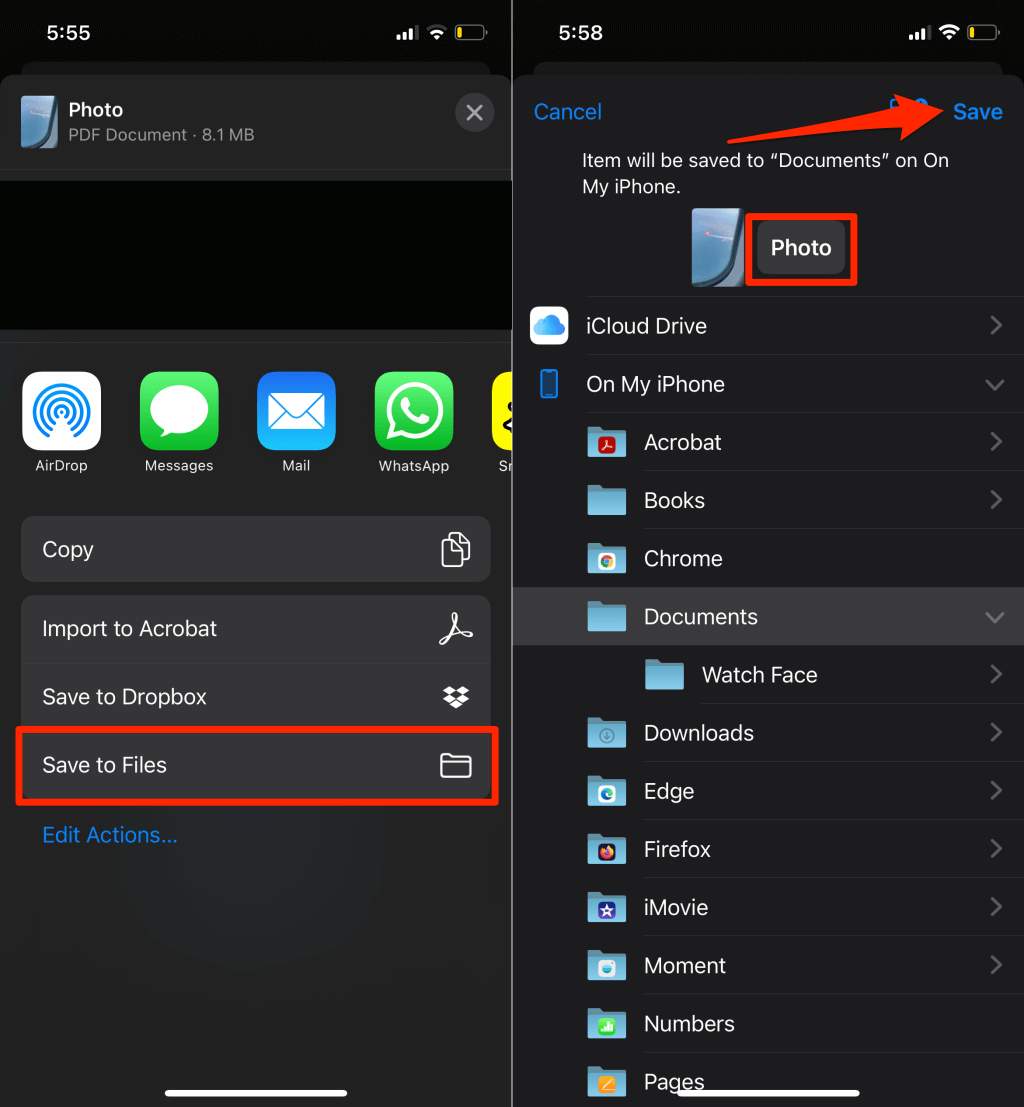
파일 앱에서 사진을 PDF로 저장
- 사진 앱을 열고 변환할 이미지를 선택한 다음 공유 아이콘 을 탭합니다.
- 파일에 저장을 선택합니다.
- 이미지 이름을 변경하고(원하는 경우) 원하는 폴더를 선택한 다음 저장 을 탭합니다.
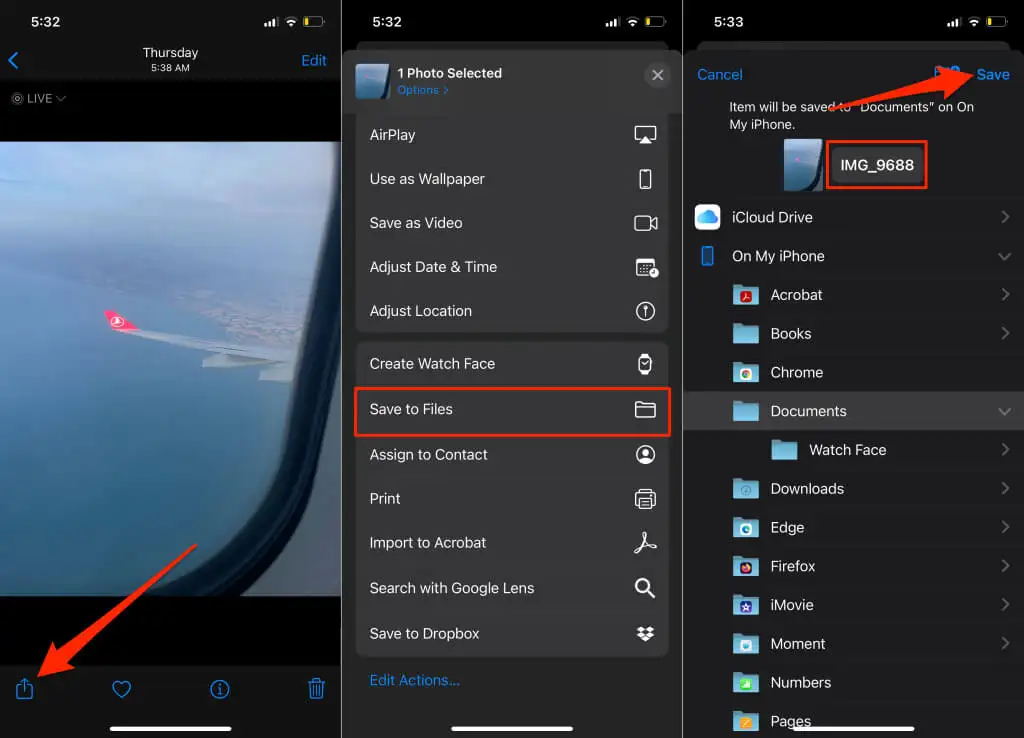
- 파일 앱을 열고 방금 저장한 이미지 파일을 찾습니다. 이미지 파일을 길게 누르고 컨텍스트 메뉴에서 PDF 만들기 를 선택하세요.
- iOS는 원본 이미지 파일과 동일한 이름으로 PDF 파일을 생성합니다.
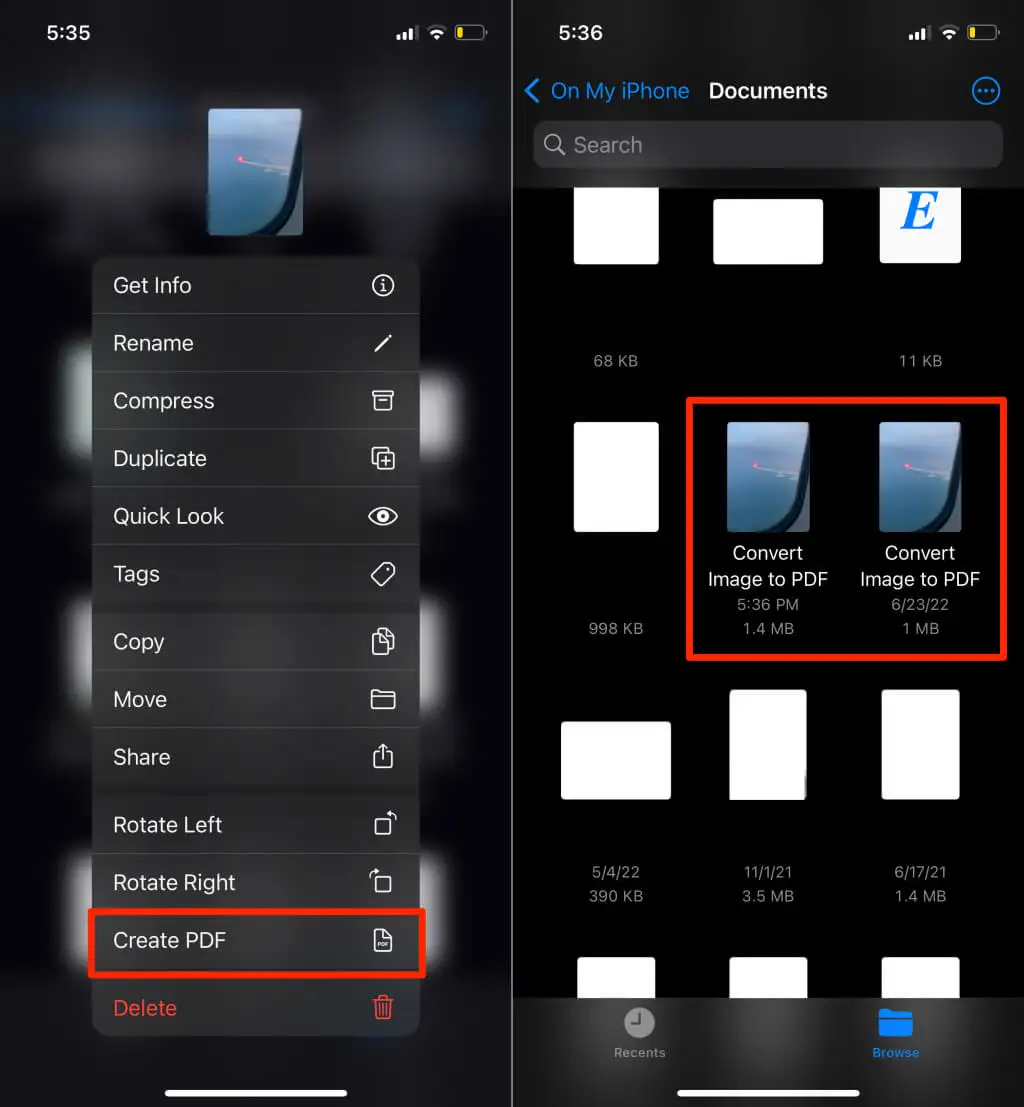
새로 생성된 PDF 파일과 원본 이미지는 유사한 썸네일을 가지지만, 유사 중 어떤 것이 PDF 문서인지 항상 확인할 수 있습니다. 파일 중 하나를 길게 누르고 정보 입수 를 선택합니다. 정보 페이지에 파일 형식이 표시되어야 합니다.
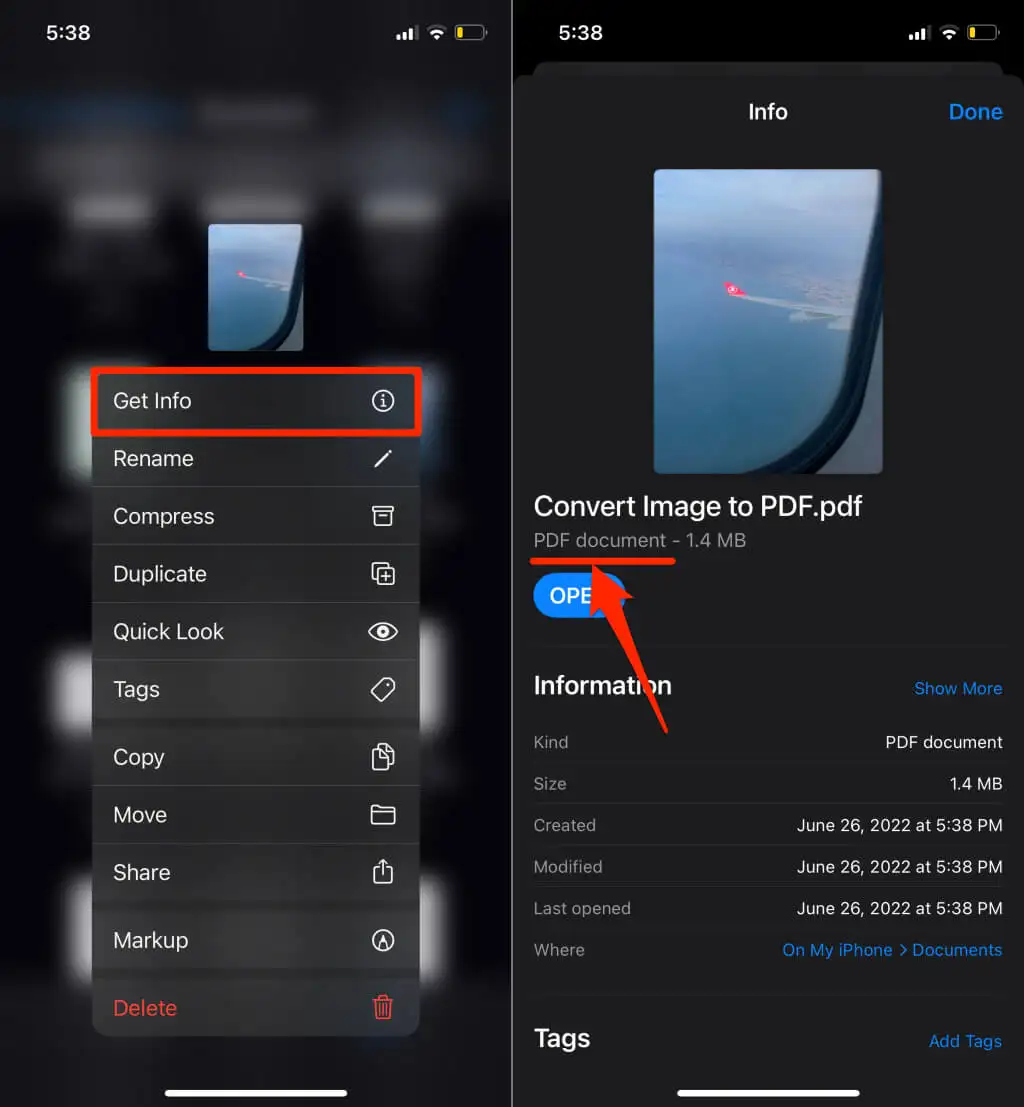
Android에서 그림을 PDF로 저장
Android에는 다양한 형식(JPEG, PNG, TIFF 등)의 이미지를 PDF 파일로 변환하는 PDF 생성기가 내장되어 있습니다. Android 기기에서 사진을 PDF로 저장하려면 아래 단계를 따르세요.
참고: 아래 단계는 Android 기기의 브랜드, 모델 또는 운영 체제 버전에 따라 다를 수 있습니다.
- Google 파일 앱 또는 기기의 기본 이미지 보기 앱에서 사진을 엽니다.
- 공유 아이콘을 누르고 인쇄 를 선택합니다.
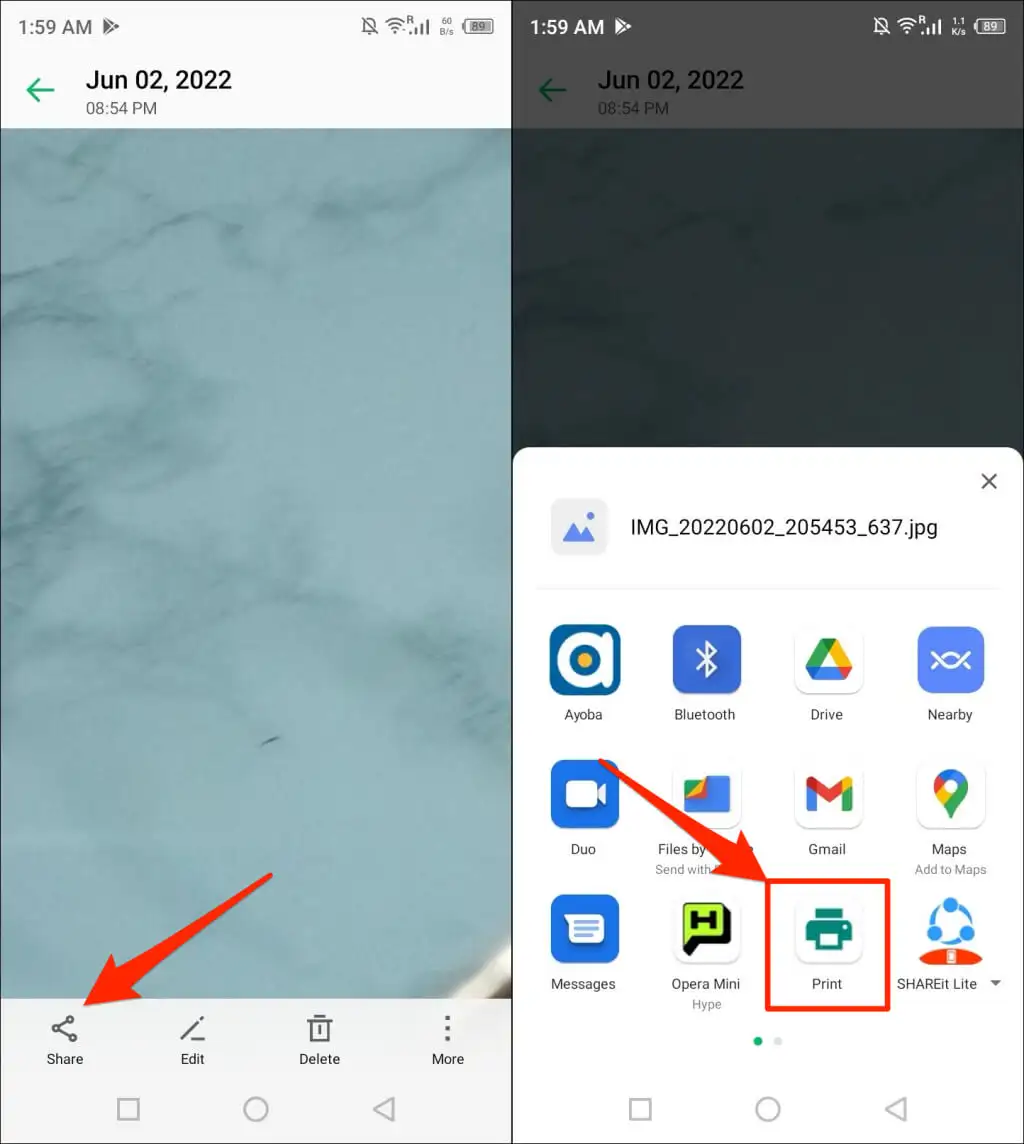
공유 메뉴에서 "인쇄" 옵션을 찾을 수 없는 경우 이미지 메뉴를 확인하십시오. 이미지 뷰어의 상단 또는 하단 모서리에 있는 메뉴 아이콘 을 누릅니다.
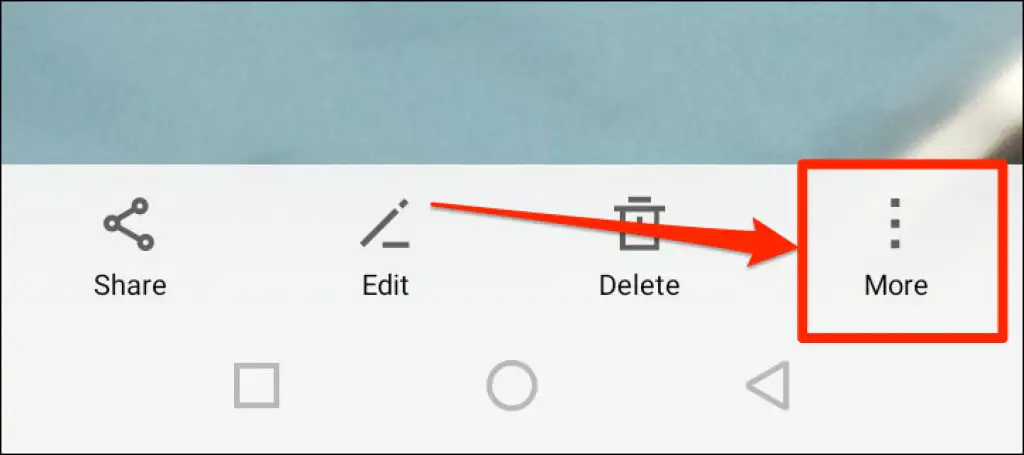
- 프린터 선택 드롭다운 아이콘을 누르고 PDF로 저장을 선택합니다.
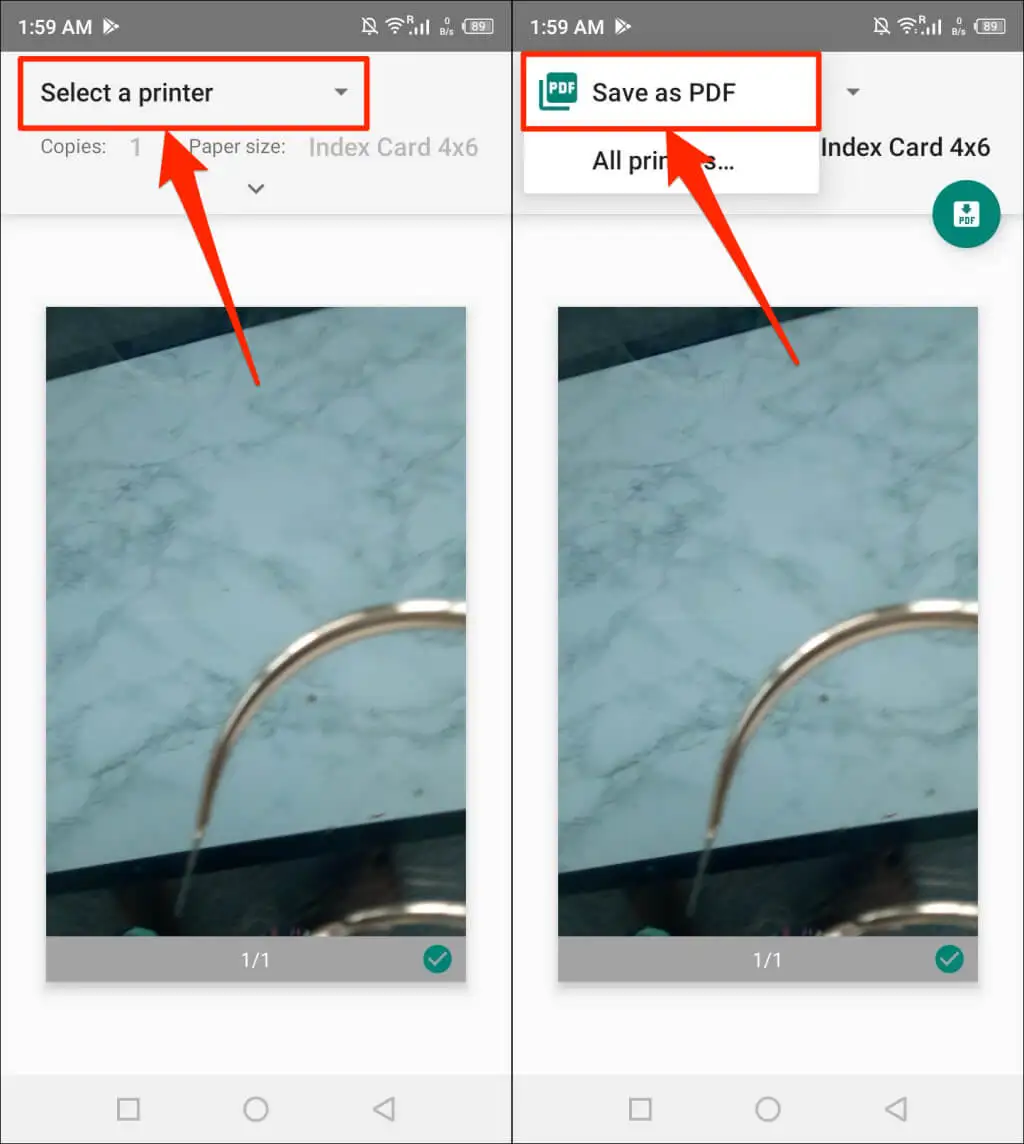
- 계속하려면 저장 또는 PDF 아이콘을 탭하세요.
- PDF 파일의 이름을 지정하고 저장 을 탭합니다.
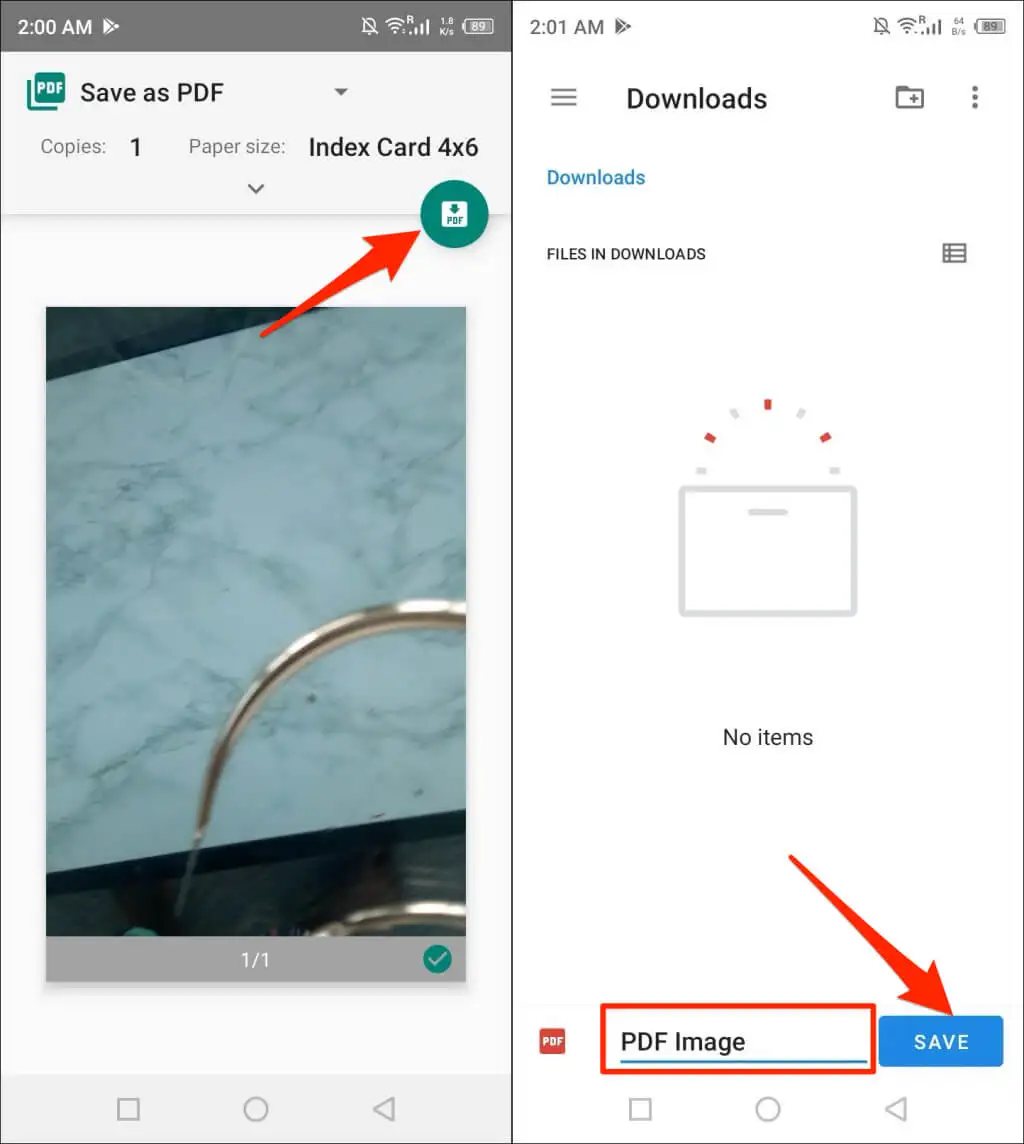
온라인 도구를 사용하여 그림을 PDF로 변환
iLovePDF 및 SmallPDF는 인터넷에서 사용할 수 있는 평판 좋은 두 가지 무료 이미지 변환 도구입니다. Adobe에는 무료 온라인 이미지 변환기도 있으며 필요한 경우 이를 사용하여 여러 JPEG 파일을 편집, 압축 또는 병합할 수도 있습니다.
모바일 또는 컴퓨터 웹 브라우저, 인터넷 연결, 변환하려는 이미지만 있으면 됩니다. 온라인 도구를 사용하여 그림을 PDF로 변환하려면 다음 3단계 절차가 필요합니다.
- 브라우저에서 온라인 이미지-PDF 변환기 웹사이트를 방문하십시오.
- PDF로 변환하려는 이미지 파일을 업로드합니다. 사용 중인 도구에 따라 변환 , 저장 또는 PDF로 변환 버튼을 선택합니다.
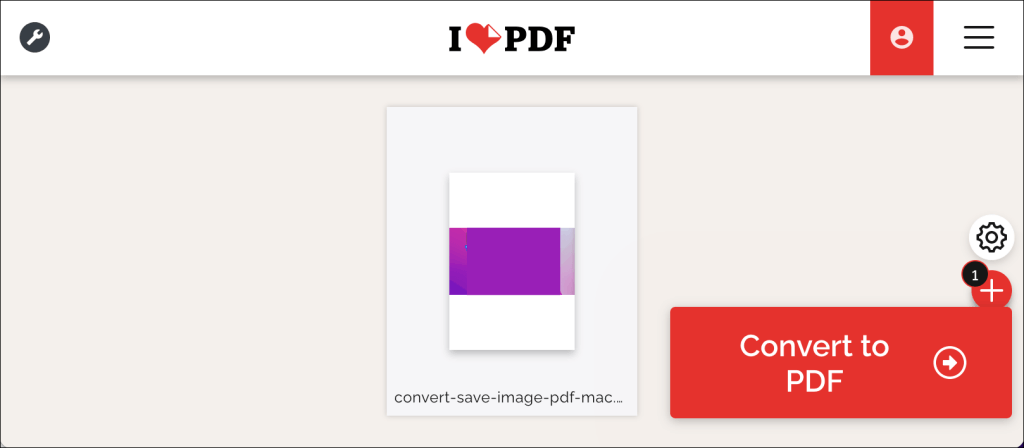
- 변환된 PDF 파일을 컴퓨터나 스마트폰에 다운로드하세요. PDF 파일을 클라우드 저장소 계정에 저장하기 위해 파일을 공유하는 옵션을 찾을 수도 있습니다.
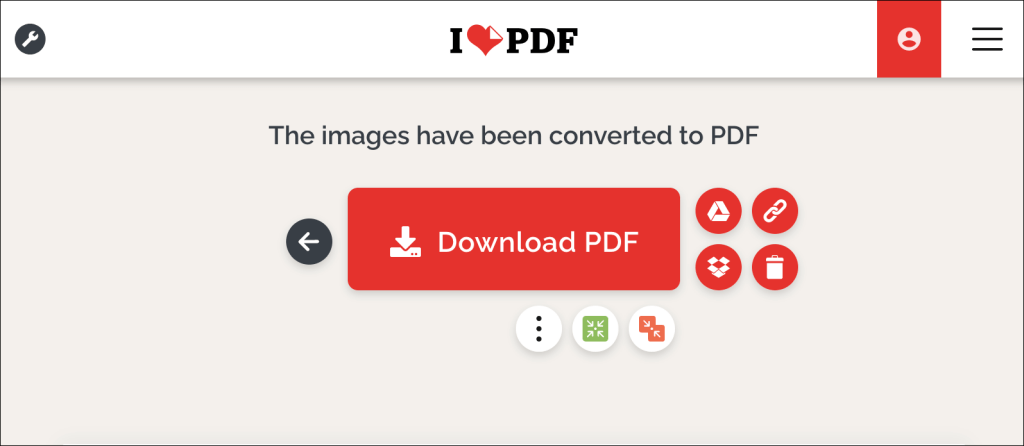
"PDF" 이미지 및 사진
단일 이미지 파일을 PDF 파일로 변환하는 것은 간단합니다. 여러 이미지를 하나의 PDF 파일로 결합하는 것은 다른 게임이지만 쉽습니다. 단계별 지침은 여러 이미지를 PDF 파일로 변환하는 방법에 대한 자습서를 참조하십시오.
