유튜브 비디오를 만드는 방법
게시 됨: 2022-02-13YouTube가 처음이신가요? 그리고 YouTube 동영상을 만들고 싶습니까? 그렇다면 이것은 당신에게 적합한 기사입니다. 이 기사를 살펴보고 세 단계만 거치면 YouTube용 동영상을 만들 수 있습니다.
목차
YouTube 동영상을 만드는 방법
세 단계만 거치면 YouTube 동영상을 만들 수 있습니다.
- 먼저 아름다운 위치를 선택하고 다음을 사용하여 작품(단편 영화, 춤, 노래, 연설 등)을 촬영하십시오.
- 디지털 카메라,
- 스마트폰,
- 데스크탑 및
- 노트북.
- 두 번째 단계로 녹화한 동영상을 편집해야 합니다. 그리고 그것에 우아한 모습을 추가하십시오.
- 세 번째 단계로 YouTube에 아름다운 단일 동영상을 업로드하고 게시해야 합니다.
- 좋아할 만한 콘텐츠: 2020년 YouTube를 대체할 5가지 최고의 대안
- Vimeo 대 YouTube: 어느 것이 더 좋고 차이점은 무엇입니까?
1단계: 아름다운 위치를 선택하고 동영상을 촬영하세요.
YouTube 동영상을 보다 자연스럽게 만들려면 먼저 동영상을 촬영할 아름다운 장소를 선택해야 합니다. 다음으로 다음 장치 중 하나를 사용하여 동영상을 촬영합니다.
1.1 디지털 카메라와 스마트폰 을 사용하여 비디오 촬영하기

- 단편 영화를 촬영하는 경우 좋은 품질의 카메라를 구입해야 한다고 가정합니다.
- 요즘은 디지털 카메라의 가격이 낮아졌습니다. Canon, Sony, Panasonic 등과 같은 브랜드 카메라 회사조차도 저렴한 가격에 카메라를 제공하고 있습니다. 따라서 예산 수준에 맞는 카메라를 선택할 수 있습니다.
- 또는 고품질 카메라가 장착된 Android 또는 iOS 모바일 장치가 있는 경우 이를 사용하여 YouTube 동영상을 만들 수 있습니다. 그리고 카메라 구매를 피할 수 있습니다. 좋은 품질의 카메라가 장착된 스마트폰을 저렴한 가격에 구할 수 있기 때문입니다.
- 하지만 좋은 품질의 비디오를 원한다면 카메라를 사거나 대여해야 합니다.
- 그런 다음 SmartPhone이나 디지털 카메라를 사용하여 단편 영화나 춤, 기타 오락을 녹음하기 시작합니다.
1.2 데스크탑과 노트북 을 사용하여 비디오 촬영하기

- 카메라 앞에 앉아 YouTube 동영상을 만들고 싶다고 가정해 보겠습니다. 그런 다음 데스크톱과 노트북을 사용하여 만들 수 있습니다.
- 그러나 이러한 장치에는 웹캠이 내장되어 있어야 합니다. 또는 별도의 웹캠을 연결해야 합니다.
- 여기에서도 아름다운 장소를 선택하고 웹캠 앞에서 연설과 감정을 녹음해야 합니다.
힌트: How-to-비디오를 만들려면 Camtasia와 같은 Top screen Recording 소프트웨어 중 하나를 사용해야 합니다. 화면 녹화 기능과 함께 비디오 편집 기능을 제공하기 때문에 Camtasia를 추천합니다.
2단계: 비디오를 편집합니다. 그리고 하나의 아름다운 비디오를 만드십시오.
- 동영상을 녹화한 후에는 편집이 YouTube 동영상을 만드는 데 핵심적인 역할을 합니다.
- 편집은 시간이 많이 걸리지만 YouTube에서 동영상을 더욱 우아하게 만듭니다. 그리고 많은 사용자가 귀하의 비디오를 시청하도록 유도합니다.
- 그러나 편집에서 무엇을해야합니까? 동영상을 편집하는 동안 다음을 수행해야 합니다.
- 녹화한 모든 비디오를 병합합니다.
- 비디오의 캐릭터에 제목을 추가합니다.
- 필요한 경우 음악을 추가합니다.
- 필요할 때마다 슬로우 모션 효과를 추가하십시오.
- 그리고 더 많은 효과를 추가하여 비디오를 우아하게 만드십시오.
- 그러나 비디오를 편집하는 방법은 무엇입니까? 웹에서 비디오를 편집하고 아름답게 만들 수 있는 무료 비디오 편집기가 너무 많습니다. 사람들은:
- OpenShot 비디오 편집기(Windows/Mac/Linux).
- 샷컷(Windows/Mac/Linux).
- KineMaster(안드로이드 및 iOS)
그리고 더 많은 동영상을 편집하도록 선택할 수 있습니다.
힌트: 최고의 기능을 원한다면 Wondershare Filmora와 같은 최고의 전문 비디오 편집기 중 하나와 함께 가야 합니다. 평생 라이선스로 사용할 수 있기 때문에 Filmora를 제안합니다. 다른 영상편집기와 달리 연회비를 내지 않아도 됩니다. 또한 Wondershare 제품에 대한 최신 제안에 대한 Wondershare 할인 쿠폰 페이지를 확인할 수 있습니다.
2.1 OpenShot 비디오 편집기
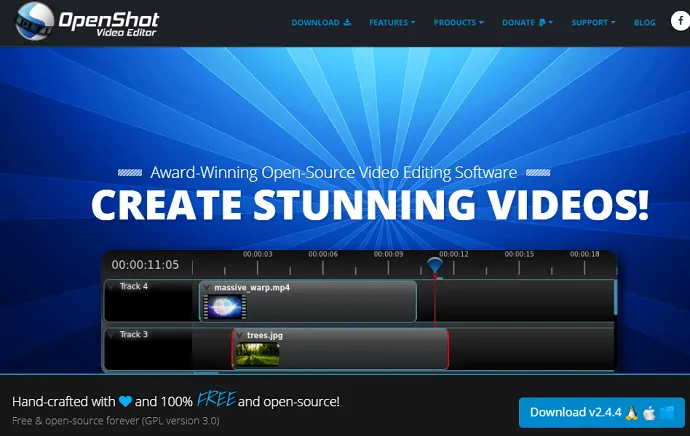
- OpenShot Video Editor는 Windows 및 Linux 사용자가 사용할 수 있는 완전 무료 오픈 소스 비디오 편집기입니다.
- 다음은 우아한 YouTube 동영상을 만드는 데 사용할 수 있는 이 동영상 편집기의 주요 기능입니다.
타임라인에 비디오 파일 추가하기

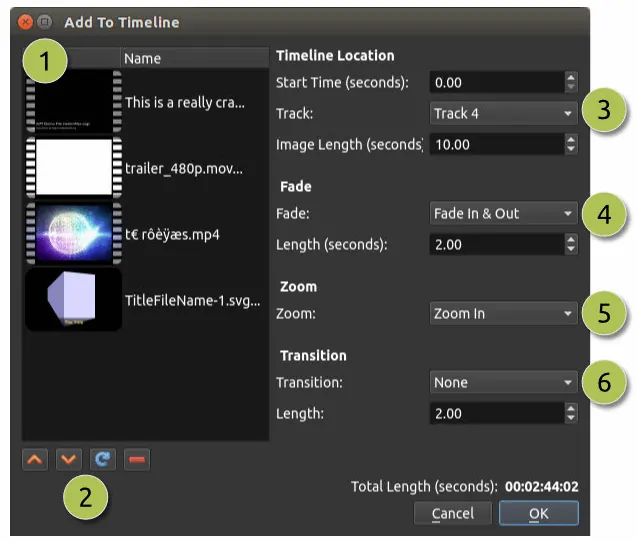
이 편집기를 사용하면 비디오 파일을 타임라인에 쉽게 추가하여 병합하고 편집할 수 있습니다.
음악 추가
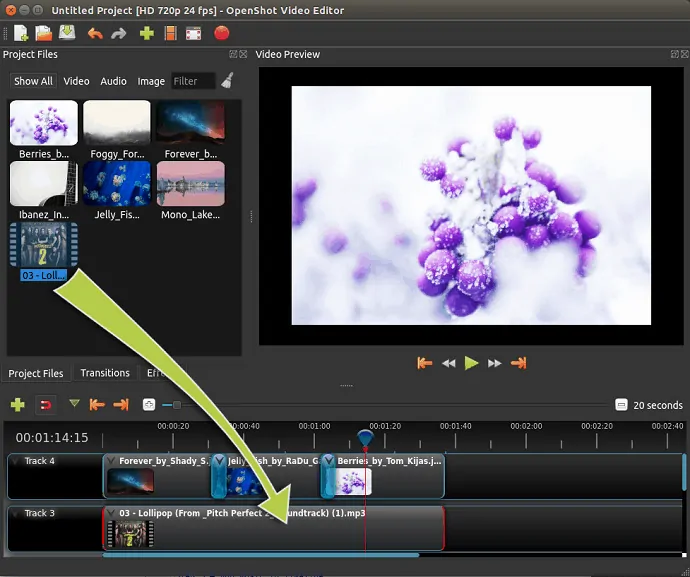
원하는 경우 비디오에 음악을 추가할 수도 있습니다.
또한 이 비디오 편집기를 사용하면 다음을 수행할 수 있습니다.
- 비디오에서 배경을 제거할 수 있습니다.
- 비디오에 제목을 추가할 수 있습니다.
- 비디오에 슬로우 모션 효과를 추가할 수 있습니다.
- 비디오를 자르는 여러 가지 쉬운 방법을 제공합니다.
- 비디오 프로젝트의 모든 것을 페이드, 슬라이드, 바운스 및 애니메이션할 수 있습니다.
- 그리고 더 많은 것을 할 수 있습니다.
추천: YouTube를 위한 최고의 5 최고의 비디오 편집 소프트웨어
2.2 샷컷(비디오 편집기)
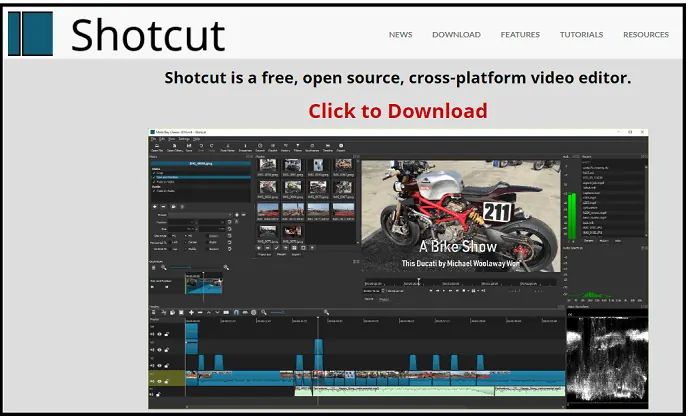
- Shotcut은 Windows, Mac 및 Linux 사용자를 위한 또 다른 무료 오픈 소스 비디오 편집기입니다.
- 또한 비디오를 편집하는 데 필요한 모든 기능을 제공합니다. 그리고 OpenShot에 비해 더 많은 기능을 제공합니다.
- 여기에서 몇 가지 주요 기능에 대해 설명합니다.
- 수백 가지의 오디오 및 비디오 형식을 지원합니다.
- 비디오 및 오디오의 속도 효과를 제어할 수 있습니다.
- 클립을 뒤집을 수 있습니다.
- 파일 관리자에서 파일을 끌어다 놓을 수 있습니다.
- 비디오 클립에서 오디오를 분리할 수 있습니다.
- 텍스트를 추가할 수도 있습니다.
- 4K 해상도를 지원합니다.
- 또한 화면, 웹캠 및 오디오 캡처 기능이 있습니다.
- 그리고 더 많은 기능을 제공하여 비디오를 향상시킵니다.
2.3 KineMaster (안드로이드 및 iOS)
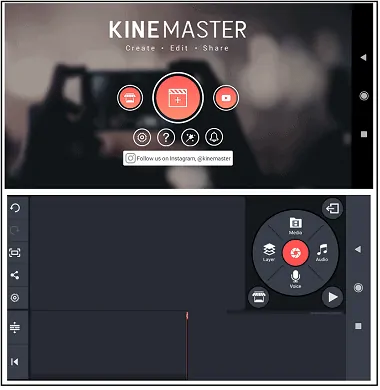
- KineMaster는 Android 및 iOS 기기를 위한 아름다운 앱입니다.
- 이 앱을 사용하면 SmartPhone 자체를 사용하여 모든 비디오를 직접 편집하고 혼합할 수 있습니다. 랩탑과 데스크탑을 사용할 필요가 없습니다.
- 이 앱의 최고의 기능은 다음과 같습니다.
- 비디오를 편집, 자르기, 연결 및 자를 수 있습니다.
- 비디오, 이미지, 텍스트, 특수 효과, 필기 등의 여러 레이어를 지원합니다.
- 배경 음악, 보이스 체인저, 음향 효과를 추가할 수 있습니다.
- 독특한 모양을 위해 비디오를 뒤집을 수도 있습니다.
- 아름다운 효과를 만들기 위해 많은 혼합 모드를 제공합니다.
- 키프레임 애니메이션 도구를 사용하여 레이어에 모션을 추가할 수 있습니다.
- 동영상의 속도를 제어할 수 있습니다. 그리고 비디오에 슬로우 모션 효과를 추가할 수 있습니다.
- 또한 4K 2160p 비디오를 30FPS로 내보낼 수 있습니다.
- 그리고 비디오를 아름답게 하기 위해 더 많은 기능을 제공합니다.
3단계: YouTube에 업로드 및 게시
- 이제 YouTube에 동영상을 업로드하고 게시하는 마지막 단계입니다.
- 이미 YouTube 계정이 있는 경우 그런 다음 자격 증명으로 로그인합니다.
- 또는 YouTube에 계정이 없는 경우 Gmail 계정으로 로그인할 수 있습니다. 또는 새로운 YouTube 계정을 만들기 위해 가입할 수 있습니다.
- 그런 다음 로그인 후 상단의 비디오 기호를 클릭하십시오. 그리고 비디오 업로드 .
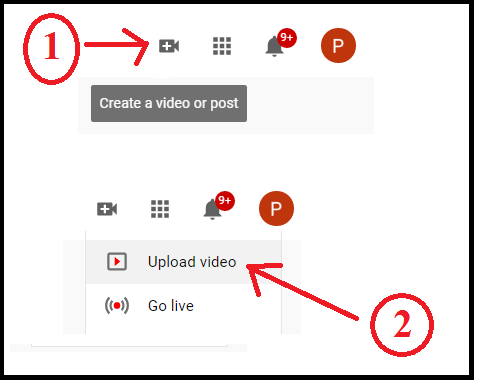
그런 다음 파일 선택 버튼을 클릭합니다. 그런 다음 몇 가지 옵션을 따르고 관리합니다. 그런 다음 YouTube에 동영상이 만들어집니다.
결론
이제 세 단계만 거치면 YouTube 동영상을 쉽게 만들 수 있습니다. 그리고 유튜브 영상이 좀 더 자연스럽게 보이도록 촬영 장소 선택에 충분히 신중을 기해야 합니다. 그리고 비디오를 더 우아하게 만들기 위해 편집에 더 집중해야 합니다. 그러면 많은 사용자가 동영상에 관심을 갖고 시청할 수 있습니다.
무료 비디오 편집기 대신 iMovie, Movavi 등과 같은 프리미엄 비디오 편집기를 사용할 수도 있습니다. 프리미엄 편집기는 프리미엄 편집기에 비해 더 많은 기능을 제공하기 때문입니다.
- 다음 읽기: YouTube 비디오에서 오디오를 다운로드하는 3가지 간단한 방법
- YouTube 동영상을 어떻게 다운로드합니까? 내가 하는 3가지 방법!!
이 자습서 YouTube 비디오를 만드는 방법은 단 3단계로 YouTube 비디오를 만드는 데 도움이 된다고 믿습니다. 이 기사가 마음에 들면 공유하고 Facebook, Twitter 및 YouTube에서 whatvwant를 팔로우하여 추가 팁을 확인하세요.
YouTube 동영상을 만드는 방법 – FAQ
나만의 YouTube 동영상을 만들려면 어떻게 해야 하나요?
세 단계만 거치면 나만의 YouTube 동영상을 만들 수 있습니다. 자세한 내용은 이 문서를 따르십시오.
YouTube 사용자는 동영상을 편집할 때 무엇을 사용하나요?
OpenShot(Windows/Mac/Linux), iMovie(Mac), Movavi(Windows/Mac), Camtasia(Windows/Mac) 등.
30분짜리 동영상을 YouTube에 업로드할 수 있나요?
처음으로 최대 15분 길이의 동영상을 업로드할 수 있습니다. 그러나 Google 계정을 인증하면 15분 이상의 길이로 동영상을 업로드할 수 있습니다. 그리고 허용되는 업로드 비디오 파일 크기 제한은 128GB 또는 12시간 중 가장 짧은 시간입니다. 그리고 YouTube는 동영상 업로드 비용을 청구하지 않습니다.
