Google 크롬 프로필을 생성, 맞춤설정 및 삭제하는 방법
게시 됨: 2022-02-14Google 크롬을 기본 브라우저로 사용하십니까? 여러 Chrome 프로필을 설정하여 Chrome을 맞춤설정할 수 있다는 사실을 알고 계셨습니까?
Google의 Chrome 브라우저는 현재까지 가장 많이 사용되는 웹 브라우저입니다. 그리고 수십억 명의 사용자 중 상당수가 존재조차 모를 수 있는 멋진 프로필 기능이 있습니다.
Chrome 프로필을 사용하면 여러 프로필을 설정하면 관리할 수 있습니다. 다른 프로필은 책갈피 및 검색 기록과 같은 기본 설정을 기억합니다. Chrome 계정을 Google 또는 비즈니스 이메일 계정에 연결하여 다양한 기기에서 환경설정을 동기화할 수도 있습니다.
아래에서 Chrome 프로필의 모든 기능을 보여드리겠습니다. 새 프로필 추가부터 사용자 지정 및 한 프로필에서 다른 프로필로의 빠른 변경에 이르기까지 모든 것이 이 문서에서 다룹니다. 시작하자.
Chrome 프로필이란 무엇이며 왜 사용하시겠습니까?
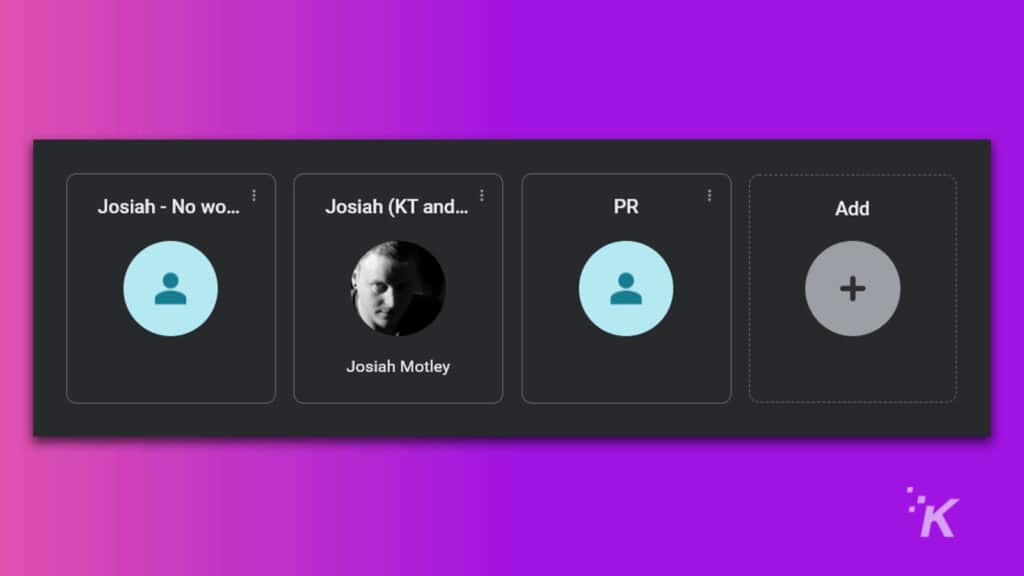
Google 크롬 사용자 프로필은 일반 Google 계정과 다릅니다. Chrome 프로필은 다른 사람의 Google 계정에 연결될 수 있습니다.
다른 이메일 주소 없이도 다른 사람의 계정에 Chrome 프로필을 가질 수 있습니다. 그러나 프로필 자체는 프로필이 생성된 컴퓨터와 브라우저에 따라 다릅니다.
여러 Chrome 프로필을 사용하는 목적이 무엇인지 궁금할 수 있습니다. 개인 기기에서 Chrome을 사용하여 웹을 탐색하는 사람이라면 Chrome 프로필에 신경 쓸 필요가 없을 것입니다.
그러나 매우 유익할 수 있는 경우가 있습니다.
- 여러 사용자 – 한 기기에서 Chrome을 사용하는 여러 사람이 있는 경우 여러 프로필이 매우 유용할 수 있습니다. 각 프로필에는 고유한 책갈피, 검색 기록, 로그인 정보 등이 있으므로 여러 사용자에게 적합합니다.
- 직장과 가정을 위한 다른 프로필 – 직장과 개인 모두에 동일한 컴퓨터를 사용하는 경우 별도의 프로필이 있으면 좋을 수 있습니다. Chrome 프로필 덕분에 몇 번의 간단한 클릭만으로 업무 모드에서 개인 모드로 빠르게 전환했다가 다시 되돌릴 수 있습니다.
여러 Chrome 프로필을 사용하는 것이 도움이 될 수 있는 다른 시나리오가 있을 수 있습니다. 이것들은 가장 일반적인 예일 뿐입니다. 이제 새 Google 크롬 프로필을 만드는 방법을 시작해 보겠습니다.
Google 크롬 프로필을 만드는 방법
시작하기 위해 가장 먼저 해야 할 일은 첫 번째 Chrome 프로필을 만드는 것입니다. 이 프로세스는 비교적 간단하며 브라우저를 처음 열 때 이 프로세스를 안내할 수도 있습니다. 그렇지 않은 경우 걱정하지 마십시오. 우리는 당신을 다룹니다:
Google 크롬 브라우저를 엽니다.
주소 표시줄 옆 오른쪽 상단에 있는 프로필 아이콘을 클릭합니다.
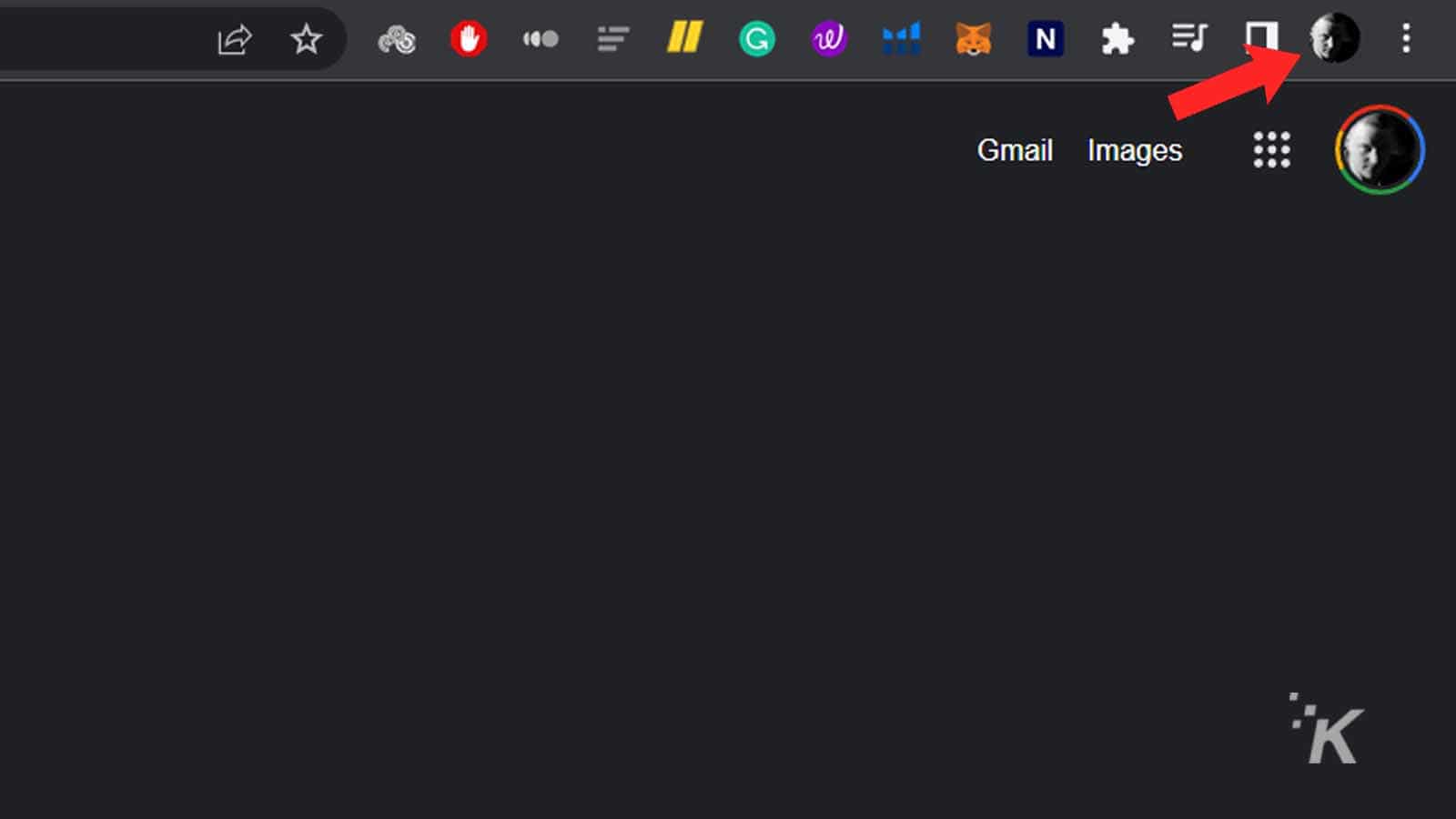
하단에 추가 클릭
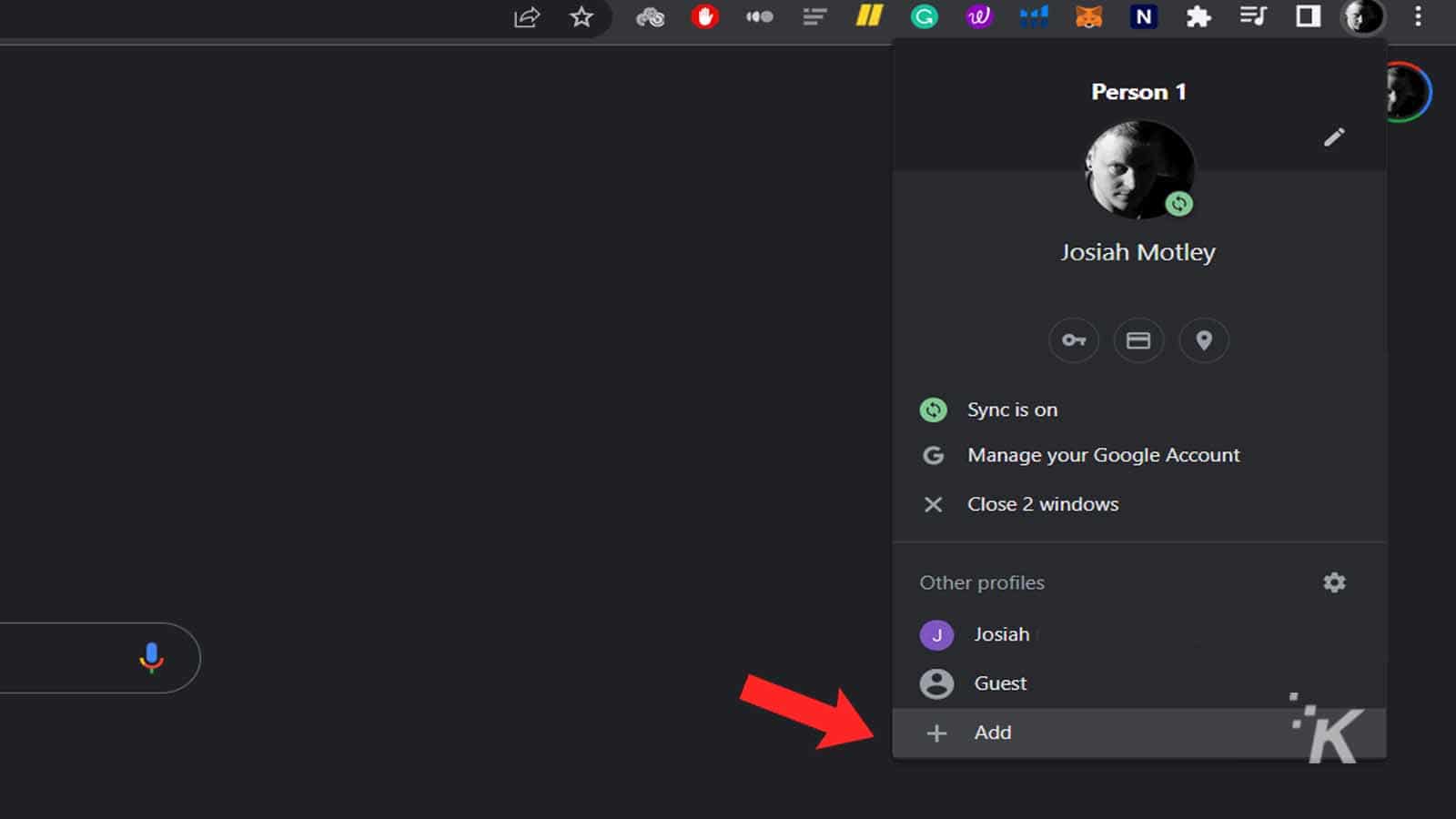
또는 톱니바퀴 를 클릭하여 프로필 메뉴를 연 다음 추가 를 클릭할 수 있습니다.
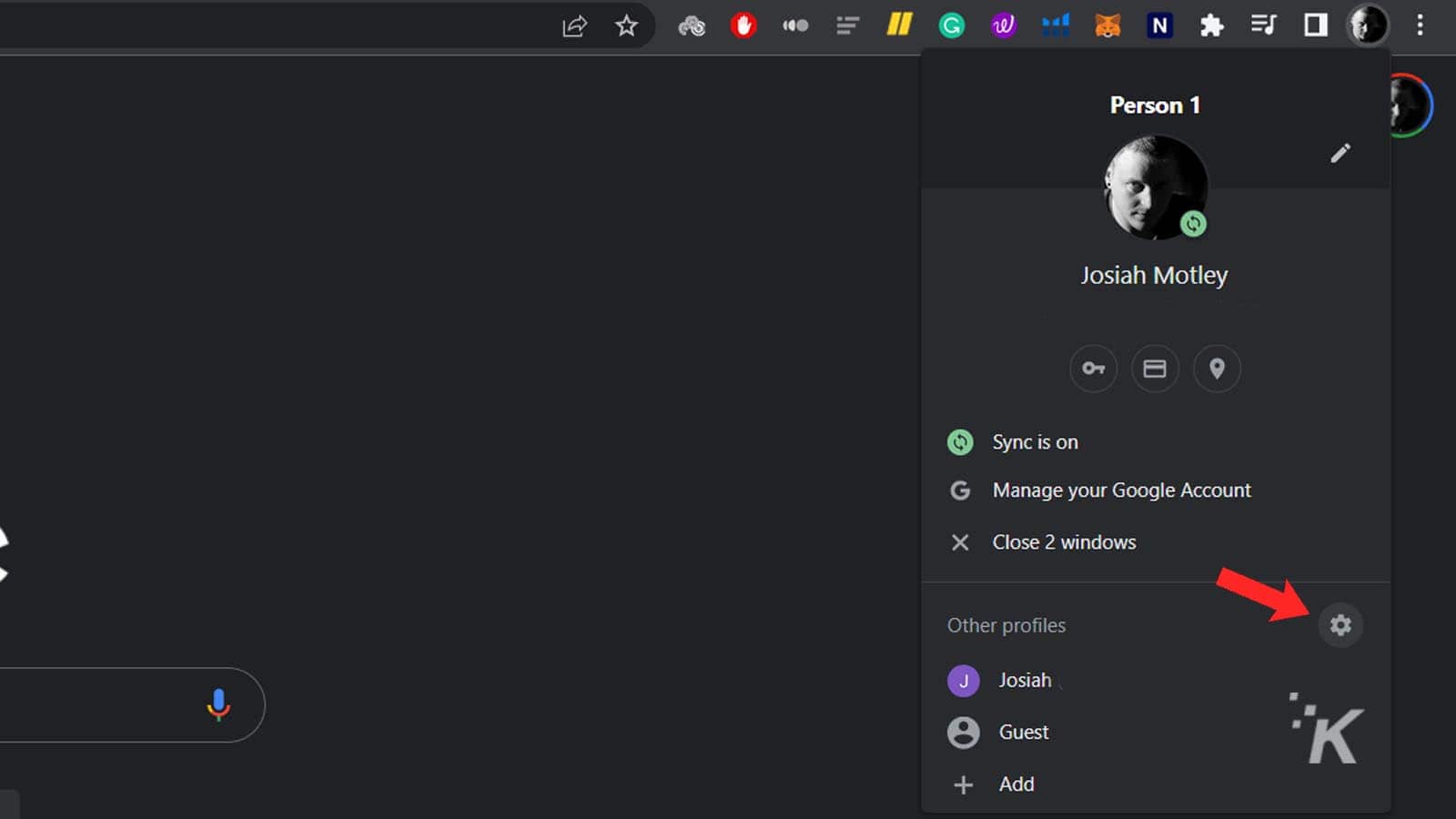
Google 계정 에 로그인하거나 계정을 추가하지 않고 계속하도록 선택
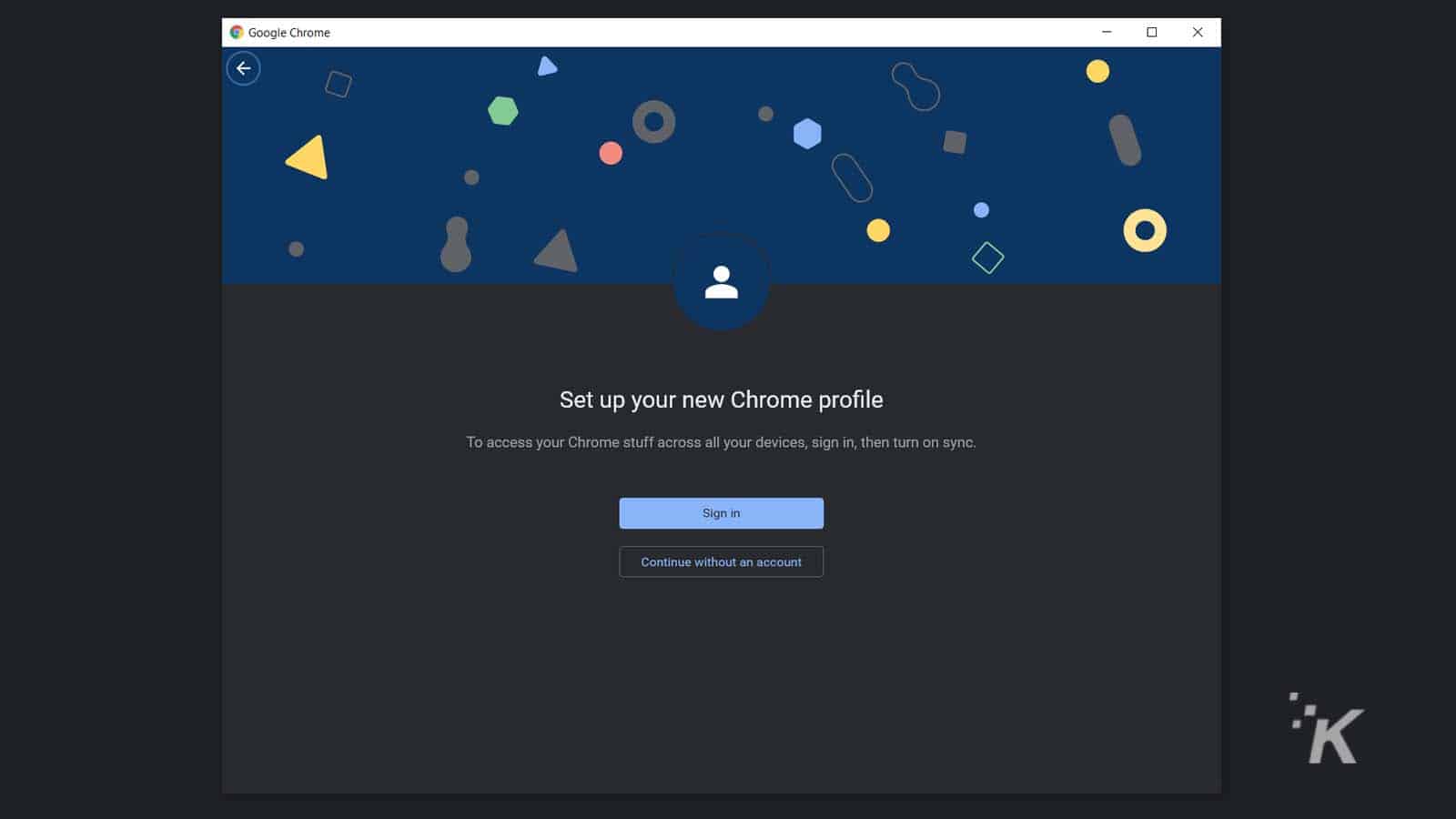
이름을 입력하고 테마 색상 을 선택한 다음 완료 를 클릭합니다.
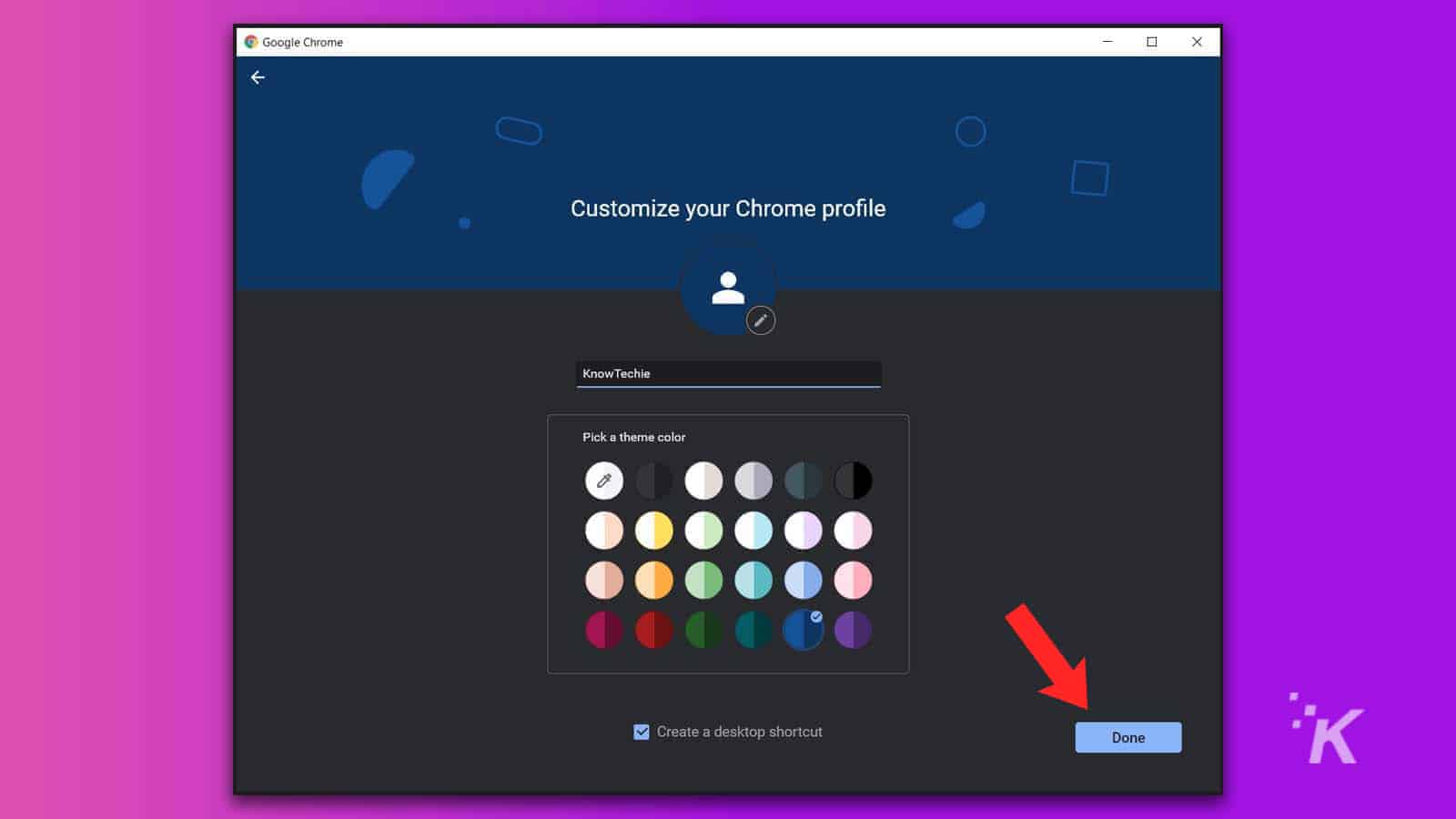
이것이 Chrome에서 프로필을 만드는 방법입니다. 그리고 이 프로세스를 계속 반복하여 Chrome 브라우저에 더 많은 프로필을 추가할 수 있습니다. 생성하는 각 프로필에 대한 바탕 화면 바로 가기를 생성하도록 선택할 수도 있습니다. 그렇게 하면 컴퓨터를 처음 사용할 때 올바른 프로필을 즉시 로드할 수 있습니다.
이메일 계정에 첨부하면 계정을 처음 생성할 때 이름과 테마 색상을 추가하지 못할 수 있습니다. 그러나 계정이 생성된 후 이러한 항목을 수정할 수 있습니다. 조금 더 아래에서 살펴보겠습니다.
Chrome에서 프로필을 전환하는 방법
둘 이상의 프로필을 만든 후에는 프로필 간에 전환하는 방법을 아는 것이 중요합니다. 다시 말하지만 걱정할 필요가 없습니다. Google 크롬에서 프로필 간 전환은 몇 단계만 거치면 됩니다.
- 주소 표시줄 옆 오른쪽 상단에 있는 프로필 아이콘을 클릭합니다.

- 드롭다운 목록에서 전환하려는 프로필을 찾아 클릭합니다.
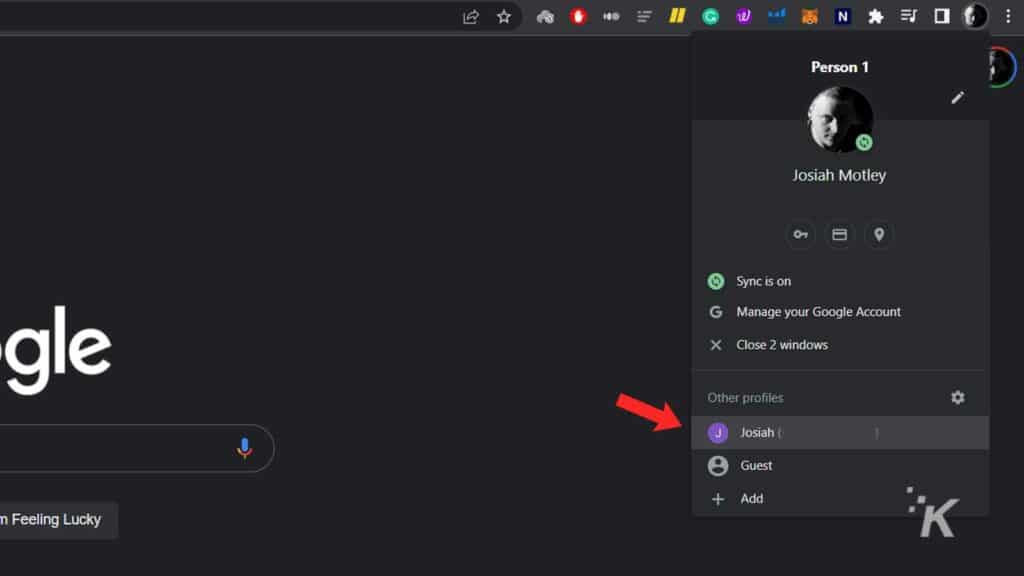
- 또는 톱니바퀴 를 클릭하여 프로필 메뉴를 연 다음 원하는 프로필을 클릭할 수 있습니다.

- 톱니바퀴 옵션을 사용하면 아래와 같은 화면이 팝업됩니다. 원하는 프로필을 클릭하여 전환을 완료합니다.
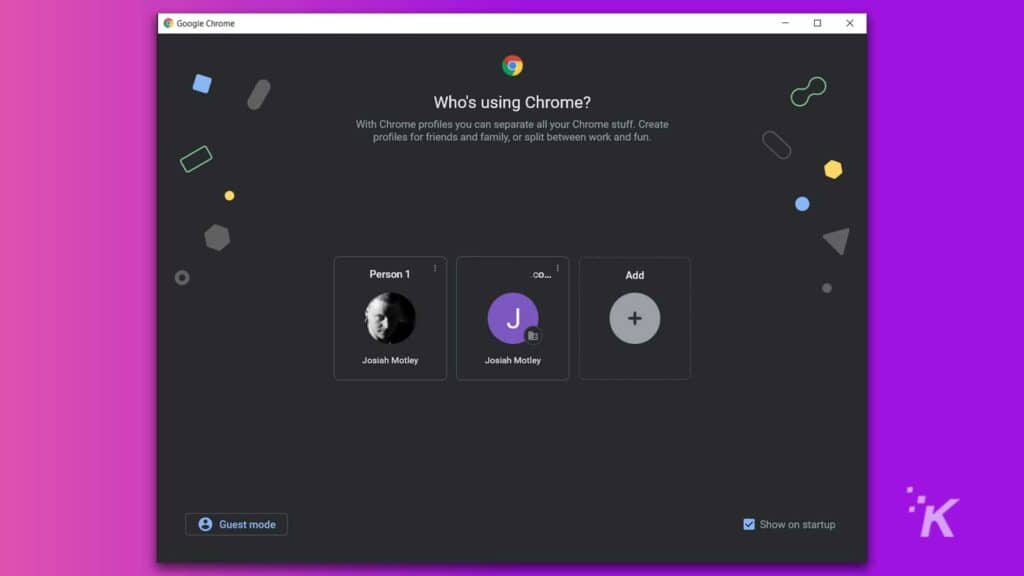
그리고 당신은 간다! 이제 Chrome에서 프로필을 성공적으로 전환했습니다. 프로필 전환을 선택하면 선택한 프로필에 로그인한 새 Google Chrome 창이 나타납니다.

Chrome에서 다른 프로필을 탐색할 수 있는 또 다른 멋진 방법은 톱니바퀴 메뉴를 사용하는 것입니다. 하단의 "시작 시 표시" 확인란을 선택하면(아래 참조) Chrome을 실행할 때마다 해당 화면이 표시됩니다. 그렇게 하면 브라우저를 실행할 때마다 로그인할 올바른 프로필을 선택할 수 있습니다.
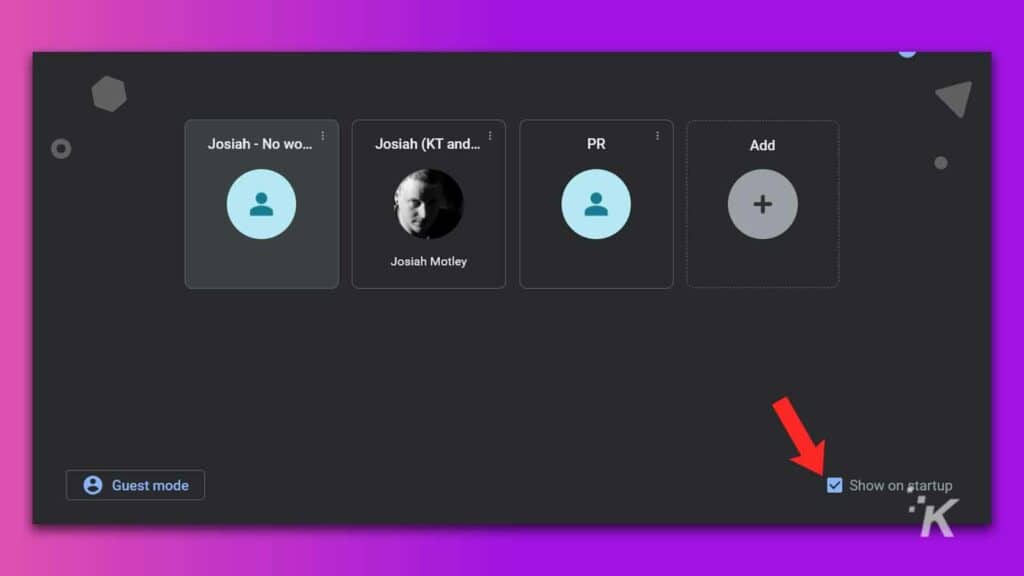
즉, 실제로 Google Chrome 브라우저에 들어가기 위한 추가 단계가 필요합니다. 그러나 여러 사람들이 정기적으로 Chrome을 사용하는 컴퓨터에는 괜찮은 옵션입니다.
프로필을 사용자 지정하는 방법
마지막으로 알아야 할 사항은 Google 크롬 프로필을 맞춤설정하는 방법입니다. 일과 여가 시간에 다른 것을 사용하는 경우 각각을 고유하게 만드는 것이 특히 좋습니다.
여기서도 중요한 톱니바퀴 메뉴가 작동합니다. 다음을 따르십시오.
- 주소 표시줄 옆 오른쪽 상단에 있는 프로필 아이콘을 클릭합니다.

- 톱니바퀴 를 선택하여 프로필 메뉴 열기

- 수정하려는 프로필 위의 점 3개 메뉴 를 클릭한 다음 수정 을 클릭합니다.

해당 메뉴에서 다양한 테마 색상과 새 이름으로 프로필을 편집할 수 있습니다. 그리고 작은 아이콘을 추가하여 가지고 있는 다양한 프로필을 구별할 수 있습니다. 다른 옵션을 클릭하면 변경 사항이 자동으로 저장됩니다.
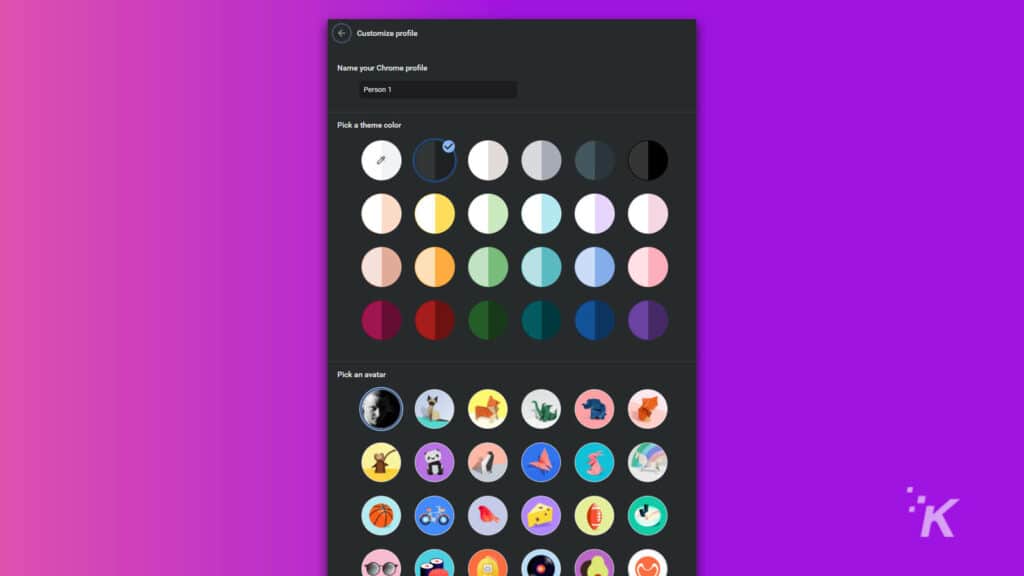
이것은 또한 초기 생성 후 특정 Chrome 프로필에 바탕 화면 바로 가기를 추가하기 위해 이동하려는 곳입니다. 하단에 바로 가기를 추가하는 데 사용할 수 있는 토글 버튼이 있습니다.
Chrome 프로필을 삭제하는 방법
오늘 다룰 마지막 내용은 더 이상 필요하지 않은 Chrome 프로필을 제거하는 방법입니다. 다른 섹션을 따랐다면 계정에서 Chrome 프로필을 제거할 수 있습니다.
- 주소 표시줄 옆 오른쪽 상단에 있는 프로필 아이콘 을 클릭합니다.

- 톱니바퀴를 선택하여 프로필 메뉴를 엽니다.

- 삭제하려는 프로필 위의 점 3개 메뉴를 클릭합니다.

- 삭제 선택
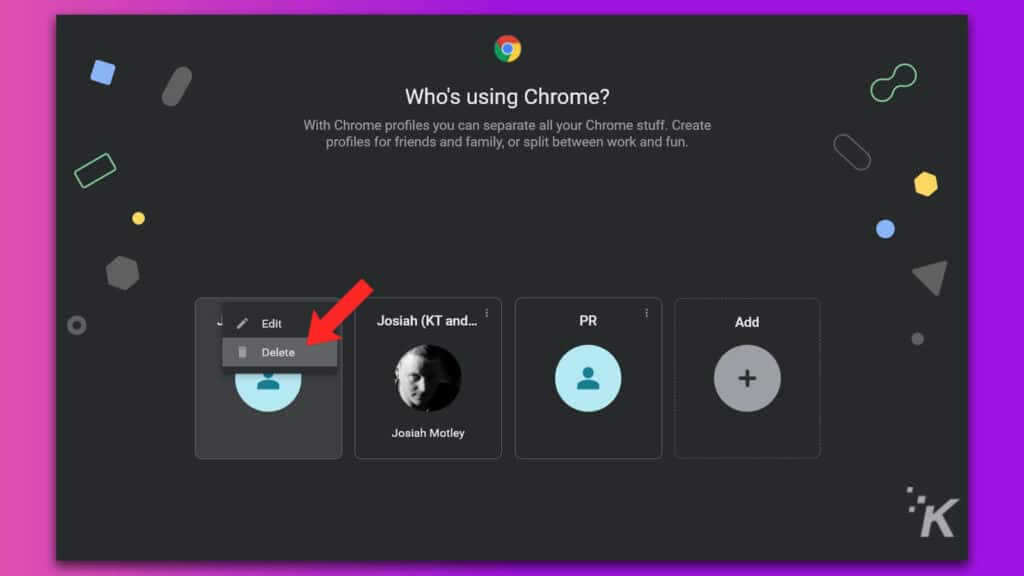
- 팝업 창이 프로필에 대한 일부 통계를 표시하고 삭제를 클릭하여 삭제 를 완료합니다.
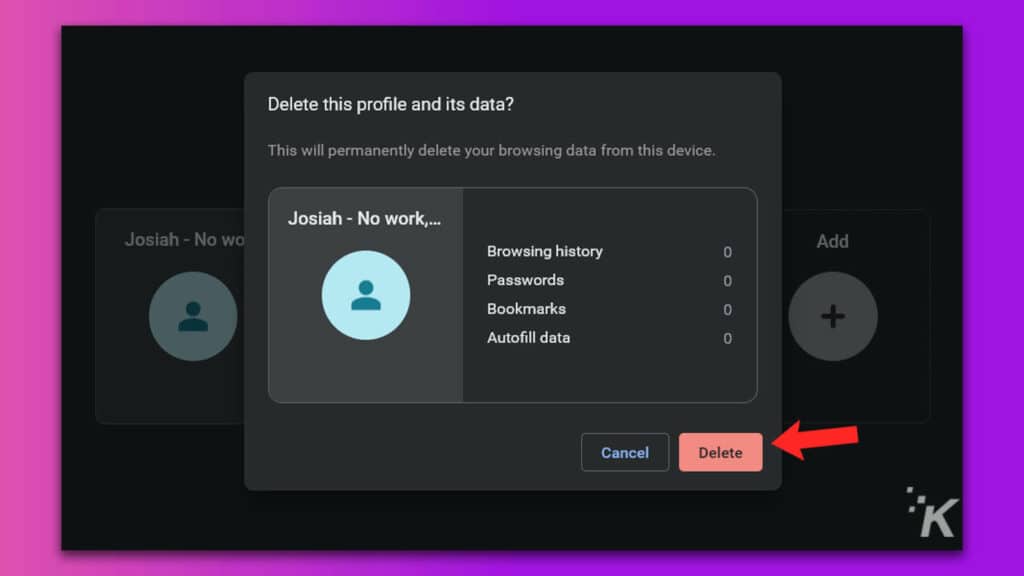
그리고 당신은 그것을 가지고 있습니다! 이제 원치 않는 프로필을 성공적으로 삭제했습니다. 추가 프로필을 삭제할 수 있지만 현재로서는 Chrome 프로필을 완전히 비활성화할 수는 없습니다.
iOS 및 Android의 Chrome 프로필?
Chrome 프로필이 제공하는 모든 맞춤설정 옵션을 사용하여 iOS 또는 Android 버전의 Google Chrome에도 다른 프로필을 추가할 수 있습니다.
불행히도, 그것은 옵션이 아닙니다. 모바일 장치용 Chrome의 경우 회사에서는 장치에 연결된 단일 프로필만 허용합니다.
물론 휴대기기에서 다른 Google 계정에 로그인할 수 있지만 여기에 설명된 기능이 데스크톱에서 제공하는 것과 동일한 맞춤 옵션이 제공되지는 않습니다.
이 기능은 대가족 및 온라인 작업자에게 유용합니다.
이것이 Google 크롬의 프로필에 대해 알아야 할 모든 것입니다. 이제 가능한 한 편리하게 사용할 수 있도록 브라우저에서 여러 다른 프로필을 설정할 준비가 되었습니다.
프로필 작성을 마치면 더 이상 사용하지 않는 Chrome 프로필도 제거할 수 있습니다.
업무용과 개인용으로 별도의 프로필과 기본 설정을 유지하려는 사람이든 같은 컴퓨터에서 Chrome을 사용하는 여러 사람이 있든 이 기능은 모든 것을 깔끔하고 체계적으로 유지하는 데 도움이 될 것입니다.
이에 대한 생각이 있습니까? 의견에 아래로 알려주거나 Twitter 또는 Facebook으로 토론을 진행하십시오.
편집자 추천:
- 데스크톱 및 모바일에서 Chrome의 비밀 리더 모드를 활성화하는 방법
- Chrome에서 지속적으로 로그아웃하지 않도록 하는 방법은 다음과 같습니다.
- Google 포토에서 iCloud로 사진을 전송하는 방법
- 기본적으로 모든 기기에서 Chrome을 업데이트하는 방법은 다음과 같습니다.
