Google 포토로 사진첩을 만드는 방법
게시 됨: 2023-01-28모든 사람은 Google 사진 앨범을 컴퓨터나 모바일 장치에서 사진을 볼 수 있는 편리한 방법으로 생각했습니다. 하지만 친구, 가족과 함께 실제 사진첩을 넘기는 것만큼 즐거운 것은 없습니다. Google 포토북을 사용하면 원하는 대로 사진첩을 간단하게 만들 수 있습니다.
Google 포토를 사용하여 나만의 사진첩을 만드는 방법은 무엇입니까?
Google 포토는 추억을 하드카피로 저장할 수 있는 멋진 사진첩 개념을 고안했습니다. 사진첩을 만들 때 선택한 이미지 수와 앨범에 소프트 커버 또는 하드 커버를 원하는지에 따라 최종 가격은 $10에서 $75까지 다양합니다. Google 사진첩을 만들어 배송받는 것은 쉽습니다. 갤러리에서 사진을 골라 온라인 앨범에 추가하고 결제하세요.
휴대폰에서 나만의 사진첩을 만들고 컴퓨터에서 테스트하여 보다 편리하게 보고 편집할 수 있습니다.
다음은 사진첩을 만드는 간단한 단계를 보여줍니다.
Windows/Android/iOS에서 사진첩 만들기:
- 기기에서 Google.com을 엽니다.
- 먼저 Google 계정에 로그인해야 합니다.
- 사진 앨범을 만듭니다.
- 최소 20장의 사진을 선택하세요. 적용 범위가 이미지 140개를 초과하는 경우 일부 이미지가 단일 페이지에 통합될 수 있습니다.
- “ 완료 ” 버튼을 누르세요. 사진 앨범을 만든 후 자동으로 사진 앨범을 저장하세요.
앨범에서 사진첩 만들기:
- 기기에서 Google.com을 엽니다.
- Google 계정에 로그인하세요.
- 앨범을 탭하세요. 앨범을 선택하세요.
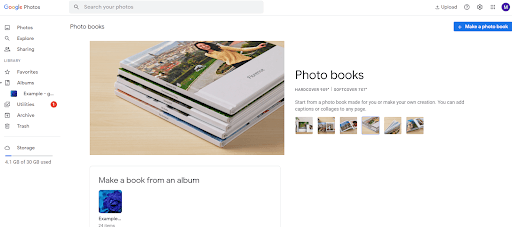
- 인쇄 매장 - 포토북을 탭하세요.
사진첩 비용을 지불하면 완료됩니다. 올바른 배송 주소와 연락처 정보를 입력했는지 확인하세요.
또한 읽어 보세요: Android용 최고의 중복 사진 클리너 앱
Google 포토로 나만의 사진첩을 만들기 위한 6가지 권장사항
1. 연대기를 사용하거나 사용하지 않으려면 -
Google 포토는 앨범에서 Google 사진첩을 만들 때 자동으로 가장 오래된 사진부터 최신 사진까지 정렬합니다. 사진이 표시되는 순서를 변경하면 책이 돋보일 수 있습니다.
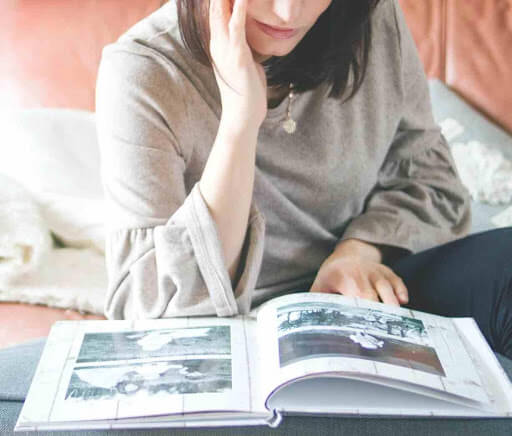
사진은 원하는 순서대로 표시할 수 있습니다. 서로 잘 어울리는 사진 쌍이나 클러스터를 식별하는 것은 시작하기에 좋은 곳입니다. 앨범으로 사람들을 놀라게 하고 싶다면 앨범 전반에 걸쳐 전개되는 중심 주제를 제시하세요.
어두운 부분에서 밝은 부분으로 진행되는 이미지나 4계절 각각을 나타내는 단면이 그 예입니다. 이러한 드문 경우와 마찬가지로, 사진 앨범을 테마에 맞게 일관성있게 만들려고 노력하는 것은 시간을 들일 가치가 없을 수도 있습니다. 그러나 당신이 그것을 원한다면, 그것은 좋은 시간입니다.
2. 콜라주 만들기 -
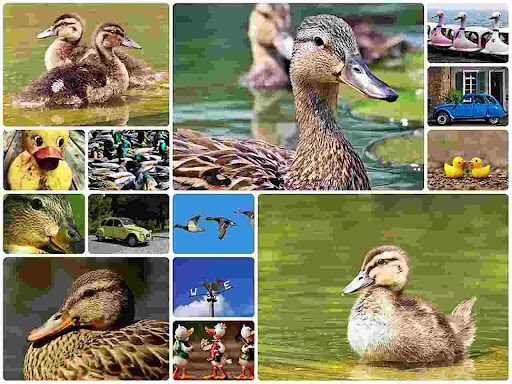
20페이지가 지나면 Google 포토에서는 사진첩 게시에 대해 페이지당 요금을 청구하기 시작합니다. 당신이 생각하기에 잘 어울릴 것이라고 생각되는 일련의 사진을 모으는 것에 주의하십시오. Google 포토 앱을 열고 책 편집 보기로 전환한 후 아무 페이지나 탭하고 편집을 탭하면 사진 컬렉션을 만들 수 있습니다. 단일 페이지에 표시할 이미지를 선택할 수 있는 ' 사진 추가 ' 옵션이 있습니다.

레이아웃 탭에는 다양한 레이아웃 옵션과 함께 확장된 사진 컬렉션이 표시됩니다. 페이지 내에서 이미지를 이동하려면 해당 이미지를 길게 탭하세요. 이미지가 서로 겹쳐지면 전환됩니다. Android에는 사진 콜라주를 만드는 데 사용할 수 있는 몇 가지 옵션이 있습니다. 콜라주는 Google 포토에 업로드할 수 있으며 Google 포토북 에 일반 사진으로 포함될 수 있습니다. 내보낸 콜라주의 품질이 선택한 방식을 사용하여 인쇄하기에 충분한지 확인하세요.
3. 사이즈에 주목하세요 -
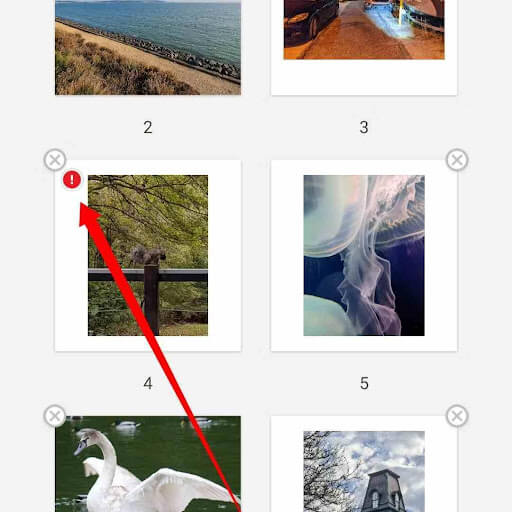
앨범에 적절한 표준을 인쇄하기에는 해상도가 부족한 사진을 추가하면 Google 포토에서 경고를 표시합니다. 책 편집 보기에서 빨간색 느낌표 아이콘으로 강조 표시된 페이지에는 제대로 인쇄되지 않을 수 있는 사진이 있습니다. 저해상도 이미지를 선호한다면 이러한 주의사항을 무시해도 되지만 뛰어난 결과를 기대하기는 어렵습니다.
4. 빈 페이지를 사용하여 독특한 사진을 강조하세요 –
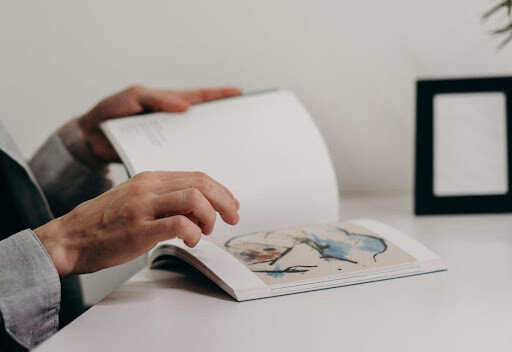
Google 사진첩 내의 특정 이미지에 주의를 집중시키는 한 가지 방법은 해당 이미지를 비어 있는 페이지에 배치하는 것입니다. 그런 식으로 그들은 페이지의 독점적인 초점이 될 수 있습니다. Google 포토에는 이 기능이 내장되어 있지 않지만 빈 이미지를 앨범에 업로드하여 빈 페이지를 시뮬레이션할 수 있습니다. 여러 개의 빈 이미지를 업로드하지 않고도 단일 책 내에서 이 작업을 여러 번 수행할 수 있습니다.
이미지 배치에 대해 잠시 고민해보시면 좋을 것 같습니다. 사진으로 페이지를 채우고 캡션도 포함하려는 경우 고려해야 할 사항입니다. 한 면에는 실제 사진을 포함하고 다른 면에는 빈 이미지를 포함할 수 있습니다. 마주보는 페이지의 공간 아래에 사진 캡션을 입력합니다. 20페이지에 대해 Google 포토를 사용한 후에는 각 후속 페이지에 대해 비용을 지불해야 합니다.
그러나 이것은 특히 자랑스러워하는 사진을 포함하여 인쇄된 앨범의 시각적 매력을 향상시키는 한 가지 옵션입니다.
5. 소프트커버 책을 활용하세요 –
20페이지 이상의 사진첩을 원하시면 추가 비용을 지불하셔야 합니다. 소프트커버 도서의 추가 페이지는 각 49센트입니다. 양장본 도서의 가격은 $30이며, 추가 페이지당 $0.99의 비용이 듭니다. 하드커버 책은 길이에 관계없이 소프트커버 책보다 가격이 두 배 더 비쌉니다. 또한 추가 사진을 포함할 때마다 가격이 두 배로 늘어납니다. 소프트 커버에 100페이지짜리 앨범을 사면 65달러를 돌려받을 수 있습니다. 같은 앨범을 하드커버로 구입하면 무려 110달러를 돌려받을 수 있습니다.
6. 보너스로 표지를 디자인하세요 –
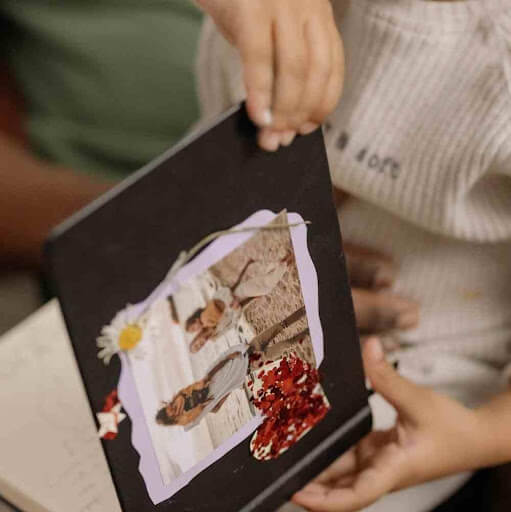
Google 포토에서 게시된 사진첩의 표지 선택을 수정해야 합니다. 제공된 도구를 사용하면 표지에 단일 이미지를 사용하는 것으로 제한되며 모양을 사용자 정의할 기회가 거의 없습니다. 당신이 관심을 갖고 있다면 누구도 디자인 소프트웨어를 사용하여 사진첩 표지를 만드는 것을 막을 수 없습니다.
Google의 정사각형 사진 앨범은 레이아웃과 관련된 불확실성을 일부 제거합니다. 고해상도의 정사각형 JPEG 또는 PNG를 이용하여 손쉬운 표지 사진 구현이 가능합니다.
마무리 -
그래서 결론적으로 사진이라는 취미를 따르라고 말씀드리고 싶습니다. 미래의 자신을 위해 만들 수 있는 추억을 줄 수 있기 때문입니다. 이러한 권장사항이 Google 포토를 사용하여 나만의 사진첩을 쉽게 만드는 데 도움이 되기를 바랍니다. 기사를 다른 사람들과 공유하여 Google 포토의 놀라운 서비스에 대해 알려주세요.
