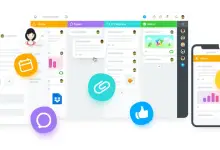Microsoft Excel에서 선 그래프를 만드는 방법
게시 됨: 2023-12-26데이터 분석 및 시각화 영역에서 Microsoft Excel을 다목적 도구로 활용하는 것은 아무리 강조해도 지나치지 않습니다. 영향력 있는 선 그래프를 만드는 복잡한 과정을 풀고자 하는 개인에게 이 포괄적인 튜토리얼은 귀중한 가이드 역할을 합니다. 다양한 숙련도 수준의 사용자에게 맞춰진 이 프로그램은 Microsoft Excel에서 명확하고 시각적으로 매력적인 선 그래프를 만드는 과정을 단계별로 안내합니다. 세심한 데이터 구성부터 축 미세 조정까지 각 단계를 심층적으로 탐색하여 사용자가 효과적인 데이터 표현에 필요한 기술을 익힐 수 있도록 합니다.
이 튜토리얼은 Excel 기반 데이터 시각화 환경을 탐색하는 사람들이 데이터 세트를 통찰력 있는 선 그래프로 원활하게 변환할 수 있도록 돕는 리소스가 되기를 바랍니다.
Microsoft Excel에서 선 그래프를 만드는 단계
자세히 살펴보는 이러한 단계를 통해 사용자는 Microsoft Excel에서 영향력 있는 선 그래프를 만드는 프로세스를 탐색할 수 있습니다. 
1단계: 데이터 준비: 선 그래프 생성을 위한 데이터 세트 구성
효과적인 데이터 구성은 Microsoft Excel에서 통찰력 있는 선 그래프를 만들기 위한 기초입니다. 이 프로세스를 시작하려면 데이터세트를 표 형식으로 꼼꼼하게 정리하세요. X 및 Y 값에 대한 특정 열을 지정하여 두 값을 명확하게 구분합니다. X축은 시간 또는 범주형 데이터를 나타내야 하며, Y축은 데이터 세트에 해당하는 숫자 값을 포함해야 합니다. 선 그래프 생성 프로세스로 원활하게 전환하려면 데이터를 논리적이고 구조적으로 배열하는 것이 중요합니다.
2단계: 선 그래프용 데이터 선택 – 강조 표시의 정확성
데이터 세트를 정확하게 강조 표시하는 것은 유익한 선 그래프를 만드는 데 있어 다음으로 중요한 단계입니다. X와 Y 값을 모두 조심스럽게 포함하여 중요한 데이터 포인트가 실수로 누락될 여지가 없도록 합니다. 이러한 정밀도는 선 그래프가 데이터 세트에 내재된 추세와 패턴을 정확하게 반영하는 데 필수적입니다. 사용자는 선택한 데이터 범위에 세심한 주의를 기울여 시각화할 정보 전체를 캡슐화해야 합니다.
3단계: '삽입' 탭으로 이동 – 그래픽 표현으로의 관문
선 그래프를 만드는 과정은 Excel 리본에 눈에 띄게 표시되는 '삽입' 탭으로 이동하여 시작됩니다. 이 탭은 다양한 차트 옵션, 특히 선 그래프에 대한 관문 역할을 합니다. '삽입' 탭으로 원활하게 전환하면 사용자는 Excel이 제공하는 강력한 차트 작성 기능에 액세스하여 데이터 추세 시각화를 위한 기반을 마련할 수 있습니다.

4단계: 차트 옵션에서 '선' 선택
'삽입' 탭의 '차트' 그룹 내에서 사용자는 튜토리얼의 초점이 되는 '선'과 함께 다양한 옵션을 찾을 수 있습니다. Excel은 각각 특정 시각화 요구 사항을 충족하는 다양한 변형 선 그래프를 제공합니다. 사용자는 마커가 있는 선, 누적 선, 심지어 3D 선과 같은 옵션 중에서 선택할 수 있습니다. 데이터 표시 요구 사항에 정확히 맞는 변형을 선택하는 기능을 통해 맞춤화되고 효과적인 선 그래프가 보장됩니다.
5단계: 선 그래프 사용자 정의 – 시각적 요소 개인화
선 그래프를 삽입하면 Excel에서는 기본 표현을 생성합니다. 그러나 그래프를 시각적으로 매력적으로 만들고 특정 요구 사항에 맞게 조정하려면 사용자가 사용자 정의를 자세히 살펴봐야 합니다. 여기에는 차트 제목, 축 레이블, 범례와 같은 다양한 요소를 마우스 오른쪽 버튼으로 클릭하는 작업이 포함됩니다. 선 스타일, 색상 및 마커를 시험해 보면 사용자는 그래프를 자신의 선호도에 맞게 정렬하고 데이터 세트의 미묘한 차이를 효과적으로 전달할 수 있습니다.
6단계: 데이터 레이블 및 제목 추가 – 명확성과 맥락 강화
명확성과 맥락을 높이기 위해 사용자는 선 그래프의 점에 데이터 레이블을 추가하는 것이 좋습니다. 이를 위해서는 데이터 포인트를 선택하고 마우스 오른쪽 버튼을 클릭한 후 '데이터 레이블 추가' 옵션을 선택해야 합니다. 또한, 설명이 포함된 제목을 삽입하면 맥락을 제공하고 청중에게 더 나은 이해를 촉진하여 전달되는 정보가 통찰력 있고 접근 가능하도록 보장합니다.
7단계: 축 미세 조정 – 데이터 표현의 정확성
Excel에서는 데이터 세트를 기반으로 축 값을 자동으로 생성하지만 데이터 표현의 정확성을 보장하려면 미세 조정이 필요할 수 있습니다. 축 레이블을 마우스 오른쪽 버튼으로 클릭하고 '축 서식'을 선택한 다음 배율, 눈금 표시 및 기타 매개변수를 조정하면 사용자가 데이터세트의 복잡한 부분에 맞게 축을 정렬하여 정확한 해석을 촉진할 수 있습니다.
8단계: 선 그래프 저장 및 공유 – 통찰력 보존 및 배포
선 그래프가 만족스러우면 작업 내용을 보존하는 것이 가장 중요합니다. 진행 상황을 보호하려면 Excel 파일을 저장하세요. 또한 그래프를 복사하여 다른 애플리케이션에 붙여넣거나 이미지로 내보내는 방식으로 원활한 공유가 가능합니다. 이를 통해 귀하의 통찰력이 더 많은 청중에게 쉽게 전달될 수 있습니다.
결론
Microsoft Excel에서 매력적인 선 그래프를 만드는 기술을 익히면 사용자가 복잡한 데이터를 효과적으로 전달할 수 있습니다. 데이터 준비 기술을 연마하고, Excel 기능을 활용하고, 사용자 지정 옵션을 수용함으로써 사용자는 시각적으로 매력적이고 유익한 시각화를 만들 수 있습니다. 이러한 미묘한 데이터 표현은 의사소통과 의사결정을 위한 강력한 도구 역할을 합니다. 논의된 기능을 실험하면서 지속적으로 새로운 업데이트를 탐색하고 Excel 커뮤니티에 참여하여 진화하는 데이터 시각화 요구 사항에 맞게 이 다용도 도구의 잠재력을 최대한 활용하세요.