About:config로 Firefox를 사용자 정의하는 방법
게시 됨: 2016-02-24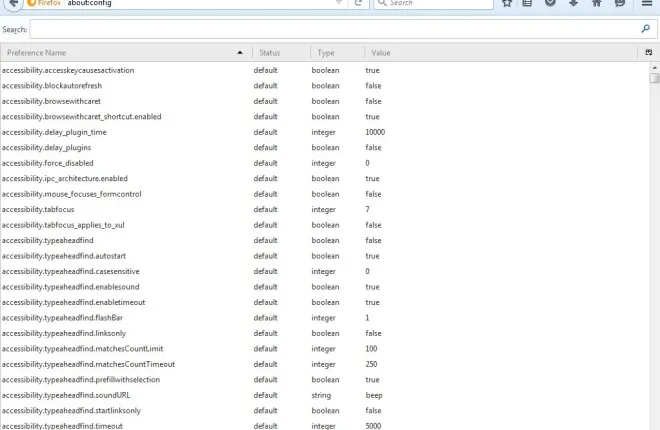
Firefox는 유연성 때문에 최고의 브라우저 중 하나입니다. 다양한 확장으로 브라우저를 사용자 정의할 수 있을 뿐만 아니라 사용자는 about:config 를 사용하여 추가로 구성할 수도 있습니다. About:config 옵션은 브라우저의 메인 메뉴에서 선택할 수 있는 것이 아니지만, Firefox를 사용자 정의하는 것은 쉽습니다.
먼저 about:config 페이지를 엽니다. 그것을 열려면 브라우저의 주소 표시줄에 about:config를 입력하고 Return을 누르십시오. 고급 설정을 변경하면 보증이 무효화될 수 있다는 내용의 페이지가 열립니다. 조심하겠습니다 . 버튼을 누르면 아래와 같이 about:config가 열립니다.

About:config에는 광범위한 설정이 포함되어 있습니다. 검색창에 키워드를 입력하여 검색할 수 있습니다. 거기에 정확한 설정을 입력하면 찾을 수 있습니다.
모든 페이지 탭을 닫은 후 Firefox를 계속 열어 두십시오
먼저 Firefox는 마지막 탭을 닫으면 닫힙니다. 그러나 모든 탭을 닫은 후에도 계속 열려 있도록 브라우저를 구성할 수 있습니다.
about:config 페이지 상단의 검색창에 browser.tabs.closeWindowWithLastTab 을 입력합니다. 그러면 아래 샷에 표시된 설정이 표시됩니다.

true로 설정되고 값을 false로 조정할 수 있습니다. 설정을 두 번 클릭하여 false로 전환합니다. 그런 다음 열려 있는 페이지 탭을 모두 닫으면 브라우저가 열린 상태로 유지됩니다.
새 탭 페이지의 열 및 행 수 조정
Firefox의 새 탭 페이지에는 행과 열로 배치된 페이지 축소판 그리드가 포함되어 있습니다. about:config를 사용하여 새 탭 페이지의 축소판 수를 늘리거나 줄일 수 있습니다.
새 탭 페이지의 행 수를 조정하려면 검색 상자에 browser.newtabpage.rows 를 입력하십시오. 그러면 바로 아래에 표시된 행 설정을 찾을 수 있습니다. 아마도 3개의 값을 가질 것이지만 설정을 두 번 클릭하여 조정할 수 있습니다. 정수 값 입력 창에 다른 숫자를 입력하고 확인 을 눌러 설정을 변경합니다.

이제 새 탭 페이지를 다시 엽니다. about:config 설정을 조정한 행 수를 포함해야 합니다. 예를 들어, 6을 입력하면 아래와 같이 새 탭 페이지에 6개의 행이 있습니다.

해당 페이지의 열 수를 조정할 수도 있습니다. 검색 상자에 browser.newtabpage.columns 를 입력하고 Enter 키를 눌러 설정을 찾습니다. 그런 다음 browser.newtabpage.columns 설정을 두 번 클릭하고 정수 값 입력 창에 다른 숫자를 입력합니다. 확인 버튼을 눌러 창을 닫습니다.

그러면 새 탭 페이지에 입력한 열 수가 표시됩니다. 새 탭 페이지의 모든 열을 보려면 Ctrl + – 단축키를 사용하여 페이지를 축소해야 할 수도 있습니다.
브라우저에 탭 미리보기 추가
Windows에는 창을 전환할 수 있는 Alt + Tab 스위처가 있습니다. 추가 확장 없이 Firefox에서 유사한 열린 탭 미리보기를 활성화할 수도 있습니다. 대신 Ctrl + Tab을 눌러 Firefox에서 열린 페이지 탭 미리보기를 미리 봅니다.
탭 미리보기를 활성화하려면 검색 상자에 browser.ctrlTab.previews를 입력하십시오 . 그러면 아래 샷에서 옵션을 찾을 수 있습니다. 해당 설정을 두 번 클릭하여 해당 값을 true로 전환합니다.
그런 다음 Firefox에서 몇 개의 페이지 탭을 엽니다. Ctrl + Tab을 눌러 아래와 같이 새 탭 미리보기를 엽니다. Ctrl 키를 누른 상태에서 Tab 키를 눌러 페이지 간에 전환합니다.


새 탭에서 검색 페이지 열기
Firefox의 검색 상자에 키워드를 입력하면 선택한 탭에서 검색 페이지가 열립니다. 그러나 브라우저가 대신 새 탭에서 검색 페이지를 열도록 이를 조정할 수 있습니다.
여기에서 찾을 설정은 browser.search.openintab 입니다. about:config 검색 상자에 입력하면 거의 동일한 옵션을 찾을 수 있습니다. 바로 아래 이미지와 같이 찾을 수 있습니다.

설정은 현재 false로 설정되어 있습니다. 두 번 클릭하여 true로 전환합니다. 이제 탭을 선택하고 Firefox 검색 상자에 키워드를 입력하여 검색하십시오. 검색 페이지가 새 탭에서 열립니다.
제안된 URL 수 조정
Firefox의 주소 표시줄에 URL을 입력하기 시작하면 최대 12개의 사이트가 포함된 드롭다운 목록이 열립니다. 해당 드롭다운 목록에 포함된 사이트 수를 조정하여 더 많거나 적은 웹 사이트 페이지를 포함할 수 있습니다.
이를 조정하기 위한 about:config 설정은 browser.urlbar.maxRichResults 입니다. 따라서 검색 상자에 해당 설정을 입력하여 찾으십시오. 기본값은 12입니다.
설정을 두 번 클릭하여 정수 값 입력 창을 엽니다. 여기에서 드롭다운 목록에 포함할 대체 사이트 수를 입력할 수 있습니다. 확인 을 눌러 해당 창을 닫은 후 주소 표시줄에 URL을 입력합니다. 이제 드롭다운 목록에 아래와 같은 대체 사이트 수가 포함됩니다.

스크롤 탭 제거
Firefox에서 많은 탭을 열면 탭 막대에 스크롤 버튼이 있어 스크롤할 수 있습니다. 그러나 about:config를 사용하여 탭 표시줄에서 해당 스크롤 버튼을 제거할 수 있습니다. 스크롤 버튼 대신 탭 너비가 축소되어 모두 막대에 맞춥니다.
browser.tabs.tabMinWidth 옵션을 조정하여 스크롤 버튼을 제거하십시오. 이전과 같이 about:config 검색 상자를 사용하여 해당 설정을 찾으십시오. 그 값이 아마도 200이라는 것을 알게 될 것입니다.
이제 browser.tabs.tabMinWidth 를 두 번 클릭하여 정수 값 창을 엽니다. 텍스트 상자에 0을 입력하고 확인 을 눌러 창을 닫습니다.
탭 표시줄에서 + 버튼을 눌러 새 페이지 탭을 엽니다. 아래 사진과 같이 탭의 너비가 점차 축소됩니다. 따라서 막대에서 스크롤 버튼도 제거됩니다.

외부 편집기에서 페이지 소스 열기
모든 페이지에서 HTML 페이지 소스를 마우스 오른쪽 버튼으로 클릭하고 페이지 소스 보기 를 선택하여 볼 수 있습니다. 그러면 Firefox 탭에서 HTML 소스가 열립니다. 그러나 소스 코드가 메모장과 같은 외부 편집기 창에서 열리도록 조정할 수 있습니다.
먼저 about:config에서 검색창으로 view_source.editor.external 을 찾습니다. 해당 설정을 두 번 클릭하여 해당 값을 true로 전환합니다.
다음으로 about:config에서 view_source.editor.path 옵션을 찾습니다. 설정을 더블 클릭하면 아래와 같이 문자열 값 편집 창이 열립니다. 거기에서 외부 편집기의 경로를 입력해야 합니다. 메모장으로 소스 코드를 열려면 C:\Windows\Notepad.exe 를 입력하십시오.

Firefox 브라우저를 다시 시작하십시오. 그런 다음 웹 사이트 페이지를 열고 마우스 오른쪽 버튼으로 클릭한 다음 페이지 소스 보기 를 선택합니다. 소스 코드는 아래와 같이 메모장이나 문자열 값 편집 창에서 입력한 외부 편집기에서 열립니다.

이것들은 Firefox를 사용자 정의하는 데 사용할 수 있는 최고의 about:config 설정입니다. 그 중 일부는 Mozilla가 Firefox의 기본 메뉴에 추가해야 하는 매우 편리한 브라우저 옵션입니다. about:config를 사용하여 브라우저를 추가로 사용자 정의하려면 탭에 다양한 설정이 포함된 Configuration Mania 확장을 확인하십시오.
