2022년에 Windows 11 모양을 사용자 지정하는 방법
게시 됨: 2021-12-20Windows 11은 멋진 외관을 가지고 있지만 때때로 사용자는 자신의 선택에 따라 개인화하기를 원합니다. Windows 11의 기본 설정을 변경하면 모양이 완전히 바뀔 수 있습니다. 모든 Windows 11 컴퓨터와 유사한 Windows 11에서 작업하고 싶지 않은 사람이라면 이 블로그에서 몇 가지 변경 사항에 대해 논의했으며 Windows 11에서 이러한 변경 사항을 적용하여 다르게 만들 수 있습니다.
블로그에서 설명하는 단계는 매우 쉽고 많은 시간과 노력이 필요하지 않으며 고맙게도 이러한 변경을 수행하는 데 돈이 필요하지 않습니다.
더 읽어보기: PC 사용자 지정을 위한 최고의 Rainmeter 스킨
2022년에 Windows 11 모양을 사용자 지정하는 방법
1. Windows 11에서 다양한 테마 사용하기
이것은 Windows 11의 모양을 변경하는 첫 번째 단계입니다. 이것은 Windows 11 모양을 변경할 수 있는 가장 쉽고 빠른 방법이며 빈티지 에디션이나 게이머 컴퓨터 또는 자연을 사랑하는 사람이 원하는 방식으로 나타나게 할 수 있습니다. 등.
Windows 11 테마를 변경하려면 바탕 화면의 빈 공간을 클릭하고 메뉴에서 개인 설정을 선택한 다음 테마 섹션으로 이동합니다.
또는 설정>개인 설정>테마를 엽니다. 여기에서 좋아하는 테마를 선택하십시오.
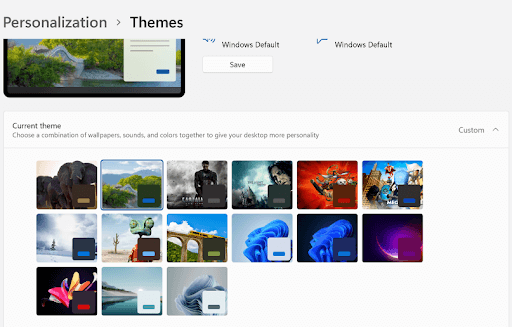
테마를 Windows 11에 적용하기 전에 미리보기를 보고 그에 따라 테마를 선택할 수 있습니다. 테마를 변경하면 Windows 11의 배경 화면과 색 구성표도 변경됩니다. 이렇게 하면 완전히 새로운 모습이 됩니다. Windows 11에서는 새 테마가 적용되면 커서와 소리도 변경됩니다. 흥미롭지 않습니까?
또한 읽기: Windows 11 위젯이 작동하지 않습니까?
2. 더 많은 테마를 얻는 방법
기본적으로 사용할 수 있는 여러 테마가 있지만 기본 테마가 마음에 들지 않으면 Microsoft Store에서 더 많은 Windows 11 테마를 찾아볼 수 있습니다.
더 많은 테마를 탐색하려면 기본 제공 테마의 미리보기 아래에 있는 테마 찾아보기 버튼을 클릭해야 합니다. 그런 다음 Microsoft Store로 리디렉션되며 여기에서 무료 및 유료로 제공되는 원하는 테마를 선택할 수 있습니다.
Windows 11에 새 테마를 다운로드하여 설치하면 컴퓨터가 변경된 배경 화면, 색상 등으로 새로운 모습을 갖게 됩니다.
또한 읽기: 10가지 최고의 Windows 10 테마
3. 다크/라이트 모드 선택
개인 설정 섹션에서 색상을 클릭하여 '모드 선택' 메뉴에서 컴퓨터의 어두운 모드를 활성화합니다. 기본적으로 모든 앱과 창을 포함하여 컴퓨터에 색상이 추가됩니다.
내 경험에 따르면 어두운 모드를 사용하면 생생한 색상이 줄어들고 눈의 통증 없이 오랜 시간 동안 컴퓨터에서 작업할 수 있기 때문에 선호합니다.
라이트 모드는 외관상 보기에 아주 좋아 보이는 생생한 색상의 컴퓨터를 보고 싶을 때 유용합니다.
또한 투명도 설정을 활성화하고 원하는 색상을 선택하여 창과 응용 프로그램 주변의 테두리를 강조 표시할 수 있습니다.
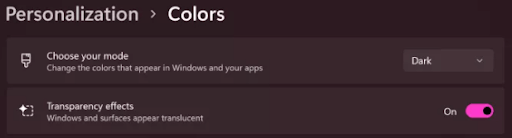
4. Windows 11 배경 개인화
원하는 배경 이미지를 추가하여 배경을 개인화하고 Windows 11의 모양을 변경할 수 있습니다. 시작 버튼을 마우스 오른쪽 버튼으로 클릭하고 설정7을 선택하고 개인 설정으로 이동한 다음 설정에서 배경을 선택합니다.
여기에서 사진 찾아보기를 클릭하여 원하는 사진을 선택할 수 있습니다.
또한 슬라이드쇼를 선택하여 배경 이미지를 자동으로 변경할 수 있으며 배경에서 볼 사진을 많이 추가할 수도 있습니다.
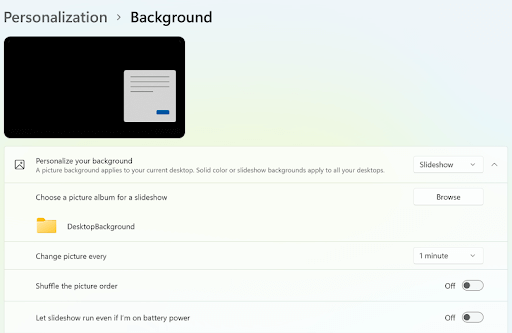
5. 원하는 색상 선택
시작 버튼을 클릭하고 설정을 선택하고 개인 설정으로 이동한 다음 색상을 클릭하여 Windows 11 모양에 대해 원하는 색상을 선택합니다. 이것은 당신의 컴퓨터에 우아함을 더하고 당신이 생각하는 것보다 더 매력적으로 만들 것입니다.

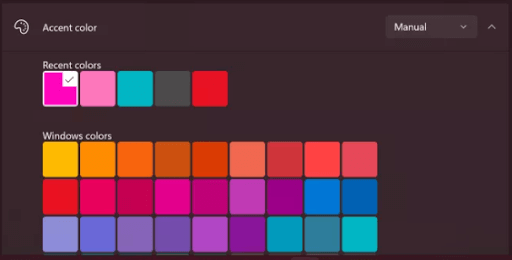
6. 야간 조명 활성화
야간 조명 기능은 장시간 작업 시 눈의 피로를 줄이는 데 유용합니다. 활성화하려면 바탕 화면의 빈 영역을 마우스 오른쪽 버튼으로 클릭하고 디스플레이 설정을 클릭합니다. 이제 밝기 및 색상 섹션을 선택합니다. 여기에서 야간 조명을 켜서 눈의 피로를 줄이는 데 유용한 따뜻한 색상을 얻습니다. 원하는 야간 조명과 근무 시간에 따라 야간 조명을 예약할 수도 있습니다.
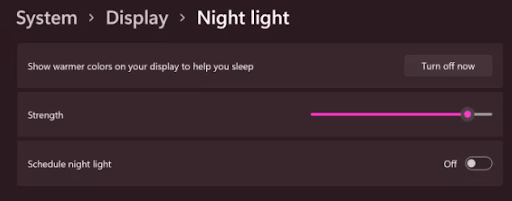
7. 작업 표시줄 위치 변경
작업 표시줄은 기본적으로 화면 하단에 정렬되며 사용자는 습관적으로 같은 위치에서 사용합니다. 컴퓨터의 모양을 변경하려면 작업 표시줄의 위치를 변경하고 화면의 왼쪽, 오른쪽, 상단에 설정할 수 있습니다.
필요하지 않을 때 작업 표시줄을 숨기도록 선택할 수도 있습니다. 이 작업 표시줄은 커서를 다른 곳으로 이동하면 자동으로 사라집니다.
이를 활성화하려면 시작 버튼을 클릭하고 설정을 선택하고 개인 설정으로 이동한 다음 작업 표시줄을 확인해야 합니다. 이 섹션에서는 위에서 언급한 모든 변경을 원하는 대로 수행할 수 있습니다.
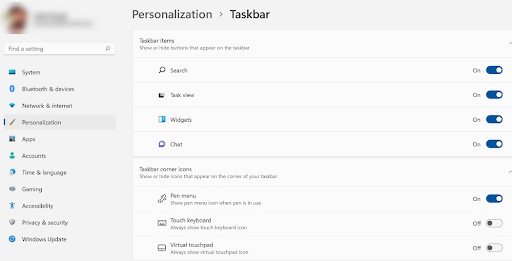
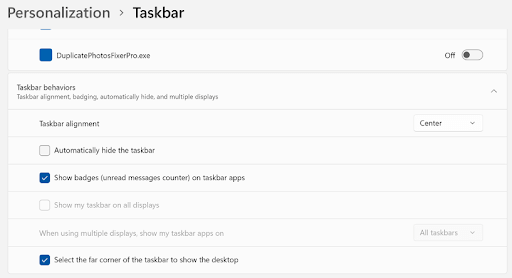
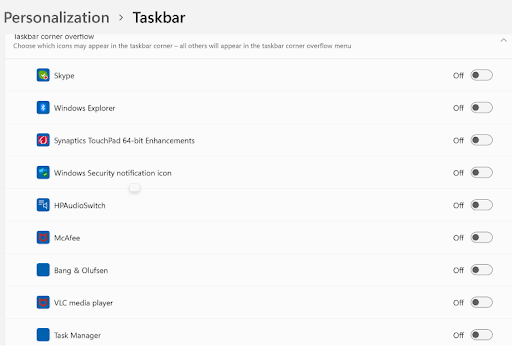
8. 바탕 화면 아이콘 숨기기
일반적으로 데스크탑에서 앱이나 파일을 여는 습관이 있으며 이를 위해 데스크탑에 아이콘을 만듭니다. 바탕 화면에 아이콘이 가득 차 있으면 어수선해 보입니다. Windows 11의 모양을 변경하면 아이콘을 숨기고 바탕 화면을 깔끔하고 깨끗하게 만들 수 있습니다.
바탕 화면의 검은 화면 아무 곳이나 클릭하고 보기를 선택합니다. 여기에서 바탕 화면 아이콘 숨기기 옵션을 선택할 수 있습니다.
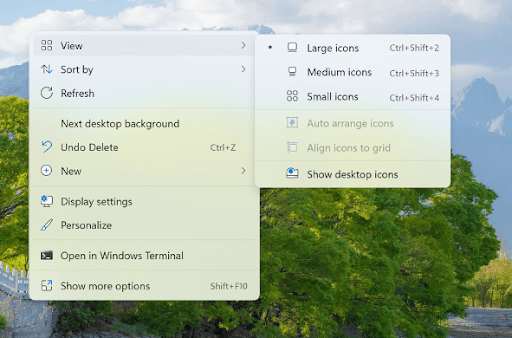
9. 시작 메뉴 사용자 지정
시작 메뉴는 항상 우리가 자주 사용하는 모든 앱과 바로 가기를 로드하므로 원하는 모양을 주면 더 트렌디해집니다. 시작 버튼을 마우스 오른쪽 버튼으로 클릭하고 설정을 선택한 다음 개인화로 이동합니다. 여기에서 '오른쪽으로 시작'을 클릭한 다음 세 개의 토글을 사용하여 최근에 추가한 앱, 가장 많이 사용한 앱 및 최근에 사용한 항목을 시작 메뉴에 포함할지 여부를 선택할 수 있습니다.
이 외에도 폴더 섹션으로 이동하고 토글을 사용하여 시작 메뉴에 포함되어야 하는 편리한 추가 바로 가기 중에서 원하는 항목을 선택합니다.
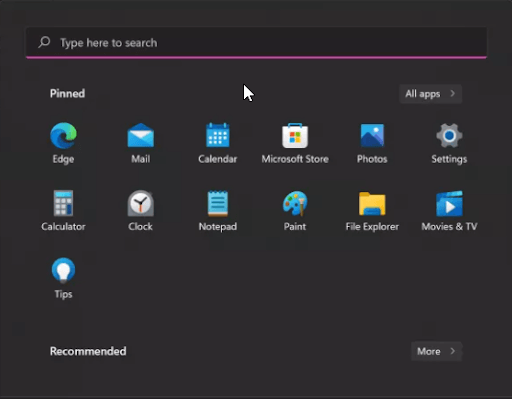
결론:-
이 블로그에서는 Windows 11의 모양을 변경하고 기본 Windows 11과 다르게 보이게 할 수 있는 몇 가지 방법에 대해 논의했습니다. 이러한 단계는 수행하기가 매우 쉽고 이러한 변경을 수행하는 데 돈이 필요하지 않습니다. 일부 설정을 변경하여 수행할 수 있습니다. Windows 11의 모양을 변경하려면 이 단계를 수행하고 아래 댓글 섹션에서 창의성에 대해 알려주십시오.
