iPhone에서 앱을 삭제하는 가장 좋은 방법 4가지
게시 됨: 2022-07-30iPhone에 많은 앱이 로드되어 있고 저장 공간을 점유하고 있습니까? iPhone에서 공간을 확보하고 iPhone의 성능을 개선하기 위해 앱을 삭제할 계획이십니까? 하지만 방법을 모르십니까? 그렇다면 이 기사는 당신에게 딱 맞는 곳입니다.
이 기사에서는 iPhone에서 앱을 손쉽게 삭제하는 모든 가능한 최상의 방법을 포함했습니다. 일반적으로 iPhone에서 앱을 삭제하는 일반적인 방법을 사용합니다. 그러나 여기 이 기사에서는 iPhone에서 앱을 삭제하는 몇 가지 흥미로운 방법을 찾을 수 있습니다. 따라서이 기사를 끝까지 읽고 iPhone에서 앱을 삭제하는 완전한 정보를 얻으십시오.
- 더 읽어보기 – iPhone에서 모든 사진을 삭제하는 8가지 가장 좋은 방법
- iPhone에서 iPhone으로 사진을 전송하는 8가지 가장 좋은 방법
목차
iPhone에서 앱을 삭제하는 이유
iPhone에서 앱을 삭제하는 데는 여러 가지 이유가 있을 수 있으며 그 중 몇 가지가 아래에 나열되어 있습니다.
- 애플리케이션 사용량 감소
- 손상된 애플리케이션/앱이 제대로 작동하지 않음
- 이전보다 최고의 Application으로 업그레이드
- 아이폰 공장 초기화
- Application으로 작업을 마친 후
- iPhone의 저장 공간 확보
iPhone에서 앱을 삭제하는 방법
비디오 튜토리얼
독자의 편의를 위해 이 기사를 비디오 자습서 형식으로 제공했습니다. 읽기에 관심이 있으시면 지금은 비디오를 건너뛰고 이 기사를 읽은 후 시청하십시오.
1. 직접 삭제
이것은 대부분의 사용자가 iPhone에서 앱을 삭제하는 데 사용하는 일반적인 방법입니다. 따라서 이 방법을 첫 번째 방법으로 포함했습니다.
- iPhone에 있는 애플리케이션으로 이동합니다.
- 삭제하려는 응용 프로그램을 길게 누릅니다. 그런 다음 3D 보기에서 옵션 목록을 표시합니다. 해당 목록에서 "앱 제거" 옵션을 찾을 수 있습니다. 그것을 누르십시오.
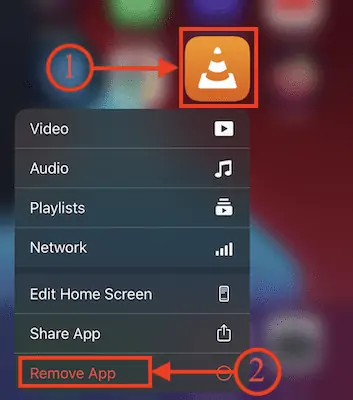
- 그러면 아래 스크린샷과 같이 알림이 팝업됩니다. 그것을 눌러 "앱 삭제" 옵션을 선택하십시오.
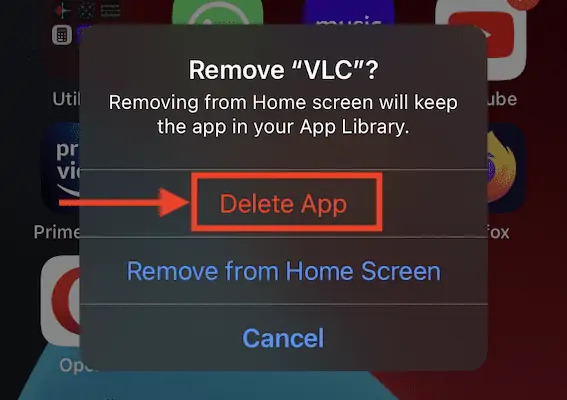
- 확인 알림이 팝업됩니다. 그것을 탭하여 "삭제" 옵션을 선택하면 앱이 삭제됩니다.
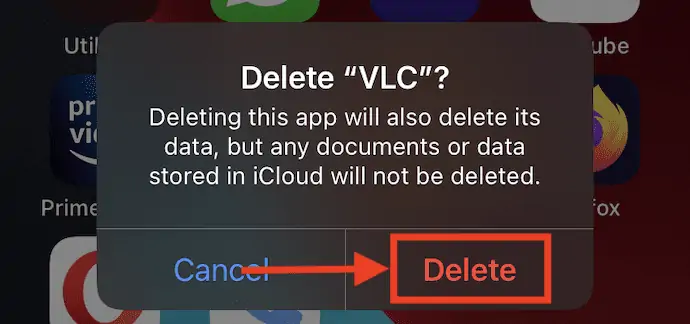
2. 사용자 정의 페이지에서 삭제
사용자 정의 페이지는 홈 수정 및 앱 구성 페이지일 뿐입니다. 홈페이지의 여백을 길게 눌러야 합니다.
- 홈페이지의 빈 공간을 길게 누르면 모든 앱이 앱 상단에 마이너스 아이콘과 함께 흔들리기 시작합니다. "빼기 아이콘" 을 탭하십시오.
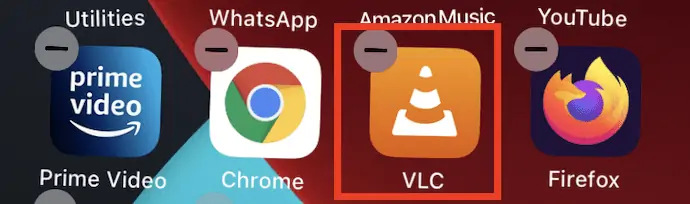
- 그러면 알림 페이지가 나타납니다. 옵션 목록에서 "앱 삭제" 옵션을 선택합니다.
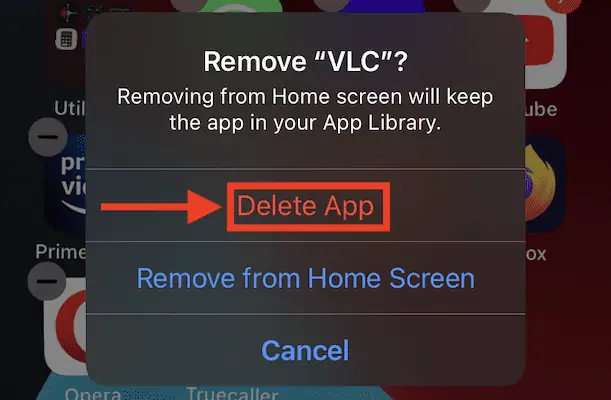
- 확인 알림이 표시되면 "삭제" 옵션을 탭하여 애플리케이션 삭제를 확인합니다.
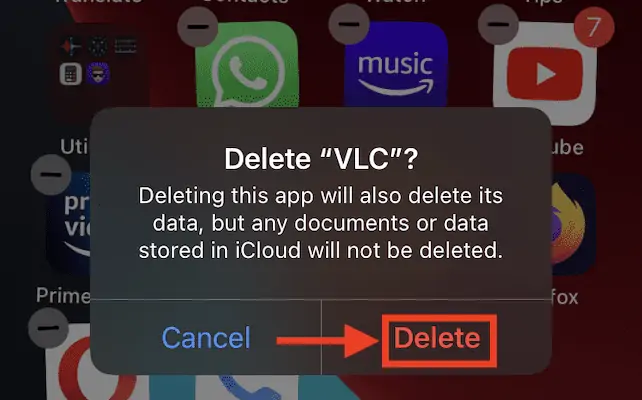
- 더 읽어보기 – iPhone 사진을 PC로 전송하는 6가지 가장 좋은 방법(Windows)
- 비밀번호 없이 iPhone을 초기화하는 4가지 놀라운 방법
3. 아이메이징
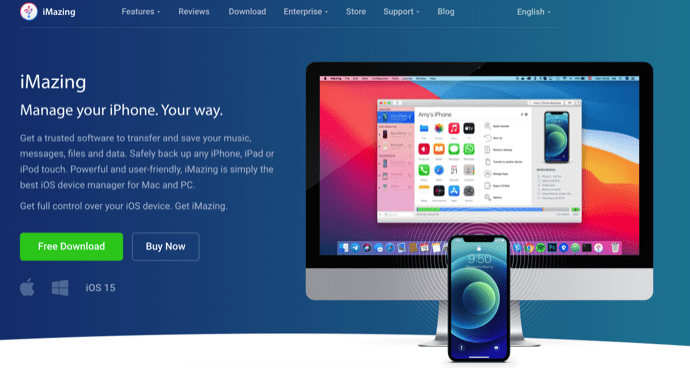
iMazing은 사용자가 모든 iPhone 작업을 체계적으로 관리할 수 있는 프리미엄 iOS 관리자 응용 프로그램입니다. 이 응용 프로그램을 사용하면 iPhone에서 컴퓨터로 또는 그 반대로 사진, 음악 및 기타 데이터를 쉽게 전송할 수 있습니다. iMazing iOS 관리자를 사용하여 iPhone에서 앱을 삭제할 수도 있습니다. 단계에 따라 iPhone에서 앱을 삭제합니다.
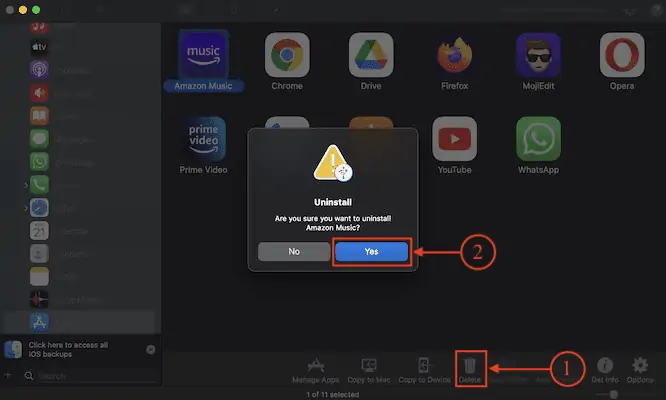
이 섹션에서는 iMazing iOS Manager를 사용하여 iPhone에서 앱을 삭제하는 것과 관련된 단계별 절차를 보여드리겠습니다.

총 시간: 5분
1단계: iMazing 애플리케이션 다운로드
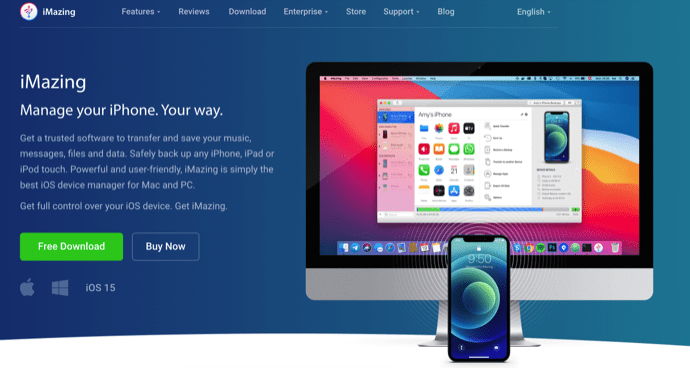
iMazing 공식 사이트를 방문하여 시스템 운영 체제에 따라 최신 버전의 iMazing 응용 프로그램을 다운로드하십시오. iMazing은 Windows 및 macOS 에서 사용할 수 있습니다.
2단계: iPhone 설치 및 연결
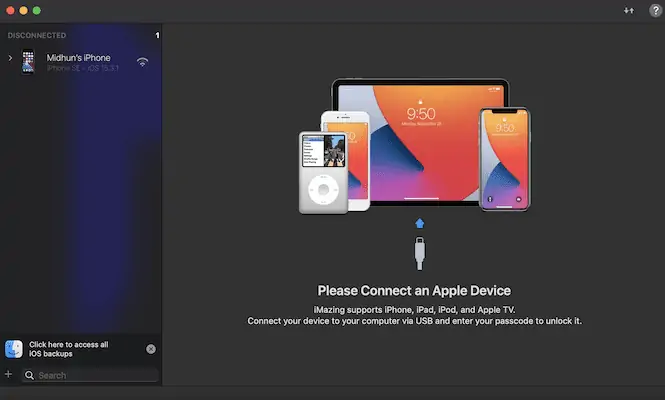
다운로드 프로세스가 완료되면 iMazing 애플리케이션을 설치하고 실행합니다. 그런 다음 응용 프로그램은 iPhone을 컴퓨터에 연결하라는 메시지를 표시합니다.
3단계: iMazing 인터페이스
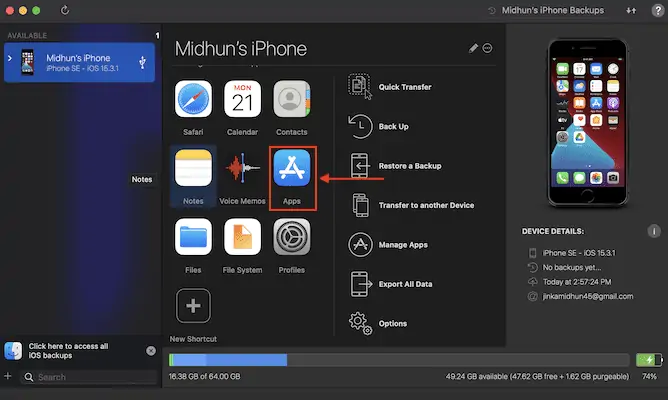
iMazing 응용 프로그램은 iPhone을 컴퓨터에 연결하는 즉시 iPhone을 스캔하기 시작합니다. 나중에 스크린샷에 표시된 대로 응용 프로그램 인터페이스에서 iPhone에 사용할 수 있는 모든 옵션이 표시됩니다. 옵션 목록에서 "앱 관리" 옵션을 클릭합니다.
4단계: 제거할 애플리케이션 선택
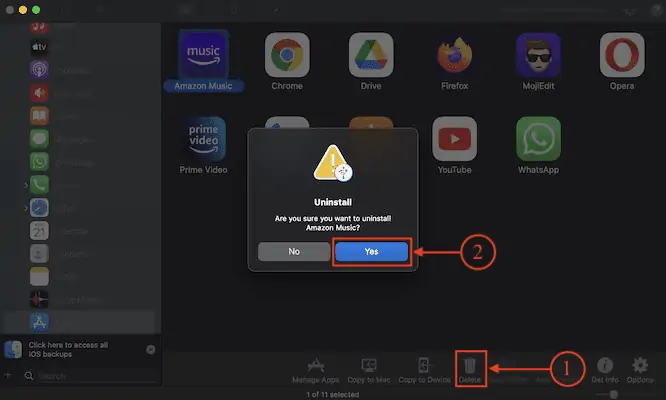
그런 다음 iPhone에서 제거할 수 있는 설치된 모든 앱을 표시합니다. 앱을 클릭하여 선택합니다 (여러 앱을 선택하려면 Control 키를 누르고 있음) . 나중에 하단 메뉴에서 사용할 수 있는 "삭제" 옵션을 클릭합니다. 그러면 확인창이 뜹니다. "예" 를 클릭하여 iPhone에서 앱 삭제를 확인합니다.
공급:
- 아이폰,
- Windows 또는 macOS 시스템,
- 아이메이징 애플리케이션
도구:
- iOS 기기 관리자
4. 공장 초기화 아이폰
이것은 iPhone에서 앱을 삭제하는 방법 중 하나이지만 매우 드물게 사용됩니다. 이 방법을 사용하면 iPhone에서 사진, 음악, 비디오 및 앱과 같은 모든 데이터를 잃게 됩니다. 따라서 모든 데이터를 사용할 준비가 된 경우에만 이 방법을 사용하십시오.
- "설정 아이콘" 을 눌러 설정으로 이동합니다. 아래로 스크롤하여 "일반" 섹션을 찾아 누릅니다.
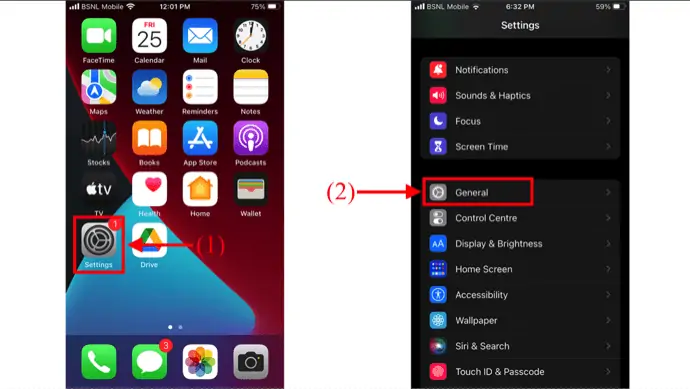
- 해당 페이지의 맨 아래로 스크롤합니다. 거기에서 "iPhone 전송 또는 재설정" 옵션을 찾을 수 있습니다. 그런 다음 "재설정" 및 "모든 콘텐츠 및 설정 지우기 "와 같은 두 가지 옵션이 표시됩니다. 그것을 눌러 "모든 콘텐츠 및 설정 지우기" 옵션을 선택하십시오.
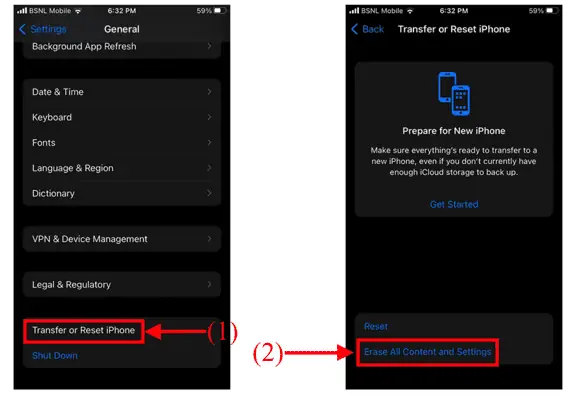
- 그런 다음 경고 페이지가 표시되고 "계속" 옵션이 표시됩니다. 남아 있는 모든 데이터를 포함하여 iPhone에서 앱을 삭제하려면 탭하세요.
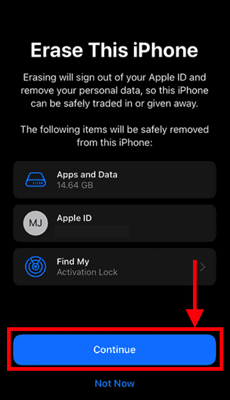
결론
이 기사에서 설명한 방법을 따르면 iPhone에서 앱을 삭제하는 데 도움이 되며 지금부터 이 기사에서 설명하는 다양한 방법으로 iPhone에서 앱을 삭제할 수 있습니다. 기억해야 할 유일한 것은 네 번째 방법을 사용하면 iPhone의 모든 데이터를 잃게 된다는 것입니다.
이 튜토리얼이 iPhone에서 앱을 삭제하는 방법 - 4가지 최상의 방법에 대해 아는 데 도움이 되었기를 바랍니다. 하고 싶은 말이 있으면 댓글 섹션을 통해 알려주십시오. 이 기사가 마음에 들면 공유하고 Facebook, Twitter 및 YouTube에서 WhatVwant를 팔로우하여 더 많은 기술 팁을 확인하세요.
- 더 읽어보기 – iPhone을 위한 최고의 스파이 앱
- 12 시도해야 할 iPhone 앱이 있어야 합니다.
iPhone에서 앱을 삭제하는 방법 – 자주 묻는 질문
iPhone의 앱 라이브러리는 어디에 있습니까?
홈 화면으로 이동한 다음 모든 홈 화면 페이지를 왼쪽으로 스와이프하여 앱 라이브러리로 이동합니다.
iPhone에서 한 번에 여러 앱을 제거할 수 있습니까?
아니요, iMazing과 같은 iOS 관리자 응용 프로그램을 사용하지 않는 한 한 번에 여러 앱을 제거할 수 없습니다.
iMazing은 무선으로 작동합니까?
아니요, iPhone을 컴퓨터에 연결하고 iMazing 애플리케이션을 사용해야 합니다.
홈 화면에서 앱을 제거하려면 어떻게 합니까?
홈 화면을 길게 누르고 앱 상단에 있는 마이너스 아이콘 을 탭하세요. 그것을 누르고 "홈 화면에서 제거" 옵션을 선택하십시오.
