Windows, Mac, Android 및 iPhone에서 삭제된 비디오 복구를 수행하는 방법
게시 됨: 2022-09-15번거로운 노력 없이 Android/Mac/Windows/iOS에서 삭제된 동영상을 복구할 수 있습니다. 삭제된 비디오를 복원하는 가장 좋은 방법을 배우려면 이 기사를 읽기만 하면 됩니다.
한 번의 잘못된 클릭으로 비디오로 저장한 소중한 메모리를 빼앗길 수 있습니다. 글쎄, 일부 비디오는 삭제되지 않으며 영원히 보존하기를 원합니다. 이 귀중한 녹음을 잃는 것은 고통스러워 보입니다. 그러나 좋은 소식은 이 기사에서 공유할 빠르고 쉬운 삭제된 비디오 복구 방법을 통해 손실된 비디오를 복구할 수 있다는 것입니다.
예, 당신이 읽는 것은 매우 가능성이 있습니다. Android/Mac/Windows/iPhone에서 삭제된 동영상을 손쉽게 복구할 수 있습니다. 그러나 먼저 손실된 비디오를 복구할 수 있도록 특정 모범 사례를 따라야 합니다. 아래에서 공유합니다.
삭제된 비디오 복구 모범 사례
삭제된 비디오를 쉽게 복구할 수 있도록 하려면 다음을 확인해야 합니다.
- 삭제된 영상을 저장한 기기에 새로운 데이터를 쓰지 마세요. 새 데이터를 작성하면 복구하려는 비디오가 여전히 존재할 수 있는 공간을 덮어씁니다.
- 가능한 한 빨리 데이터 복구를 시작하십시오. 그렇지 않으면 삭제된 비디오를 복구할 기회가 많지 않을 수 있습니다.
동영상이 실수로 삭제되자마자 해야 할 일을 알았으니 이제 다양한 플랫폼에서 동영상을 복구하는 방법을 알아보겠습니다.
Windows에서 삭제된 비디오 복구
다음은 Windows 컴퓨터에서 삭제된 비디오를 복구하는 데 사용할 수 있는 다양한 방법입니다.
방법 1: 휴지통을 사용하여 Windows용 삭제된 비디오 복구
Windows는 삭제된 파일을 휴지통에 임시로 저장하므로 원하는 경우 복구할 수 있습니다. 다음은 컴퓨터의 휴지통에서 삭제된 비디오를 복구하는 방법입니다.
- 바탕 화면에 있는 휴지통 아이콘을 두 번 클릭하여 엽니다.
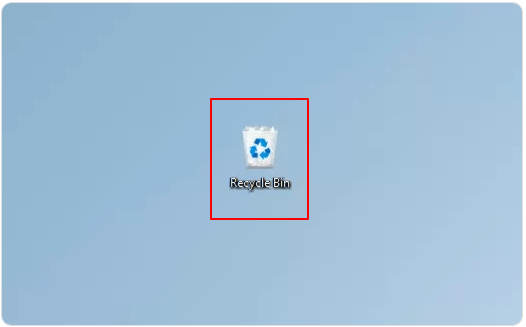
- 복원하려는 비디오를 찾으십시오.
- 복구하려는 비디오를 마우스 오른쪽 버튼으로 클릭하고 상황에 맞는 메뉴에서 복원 을 선택합니다.
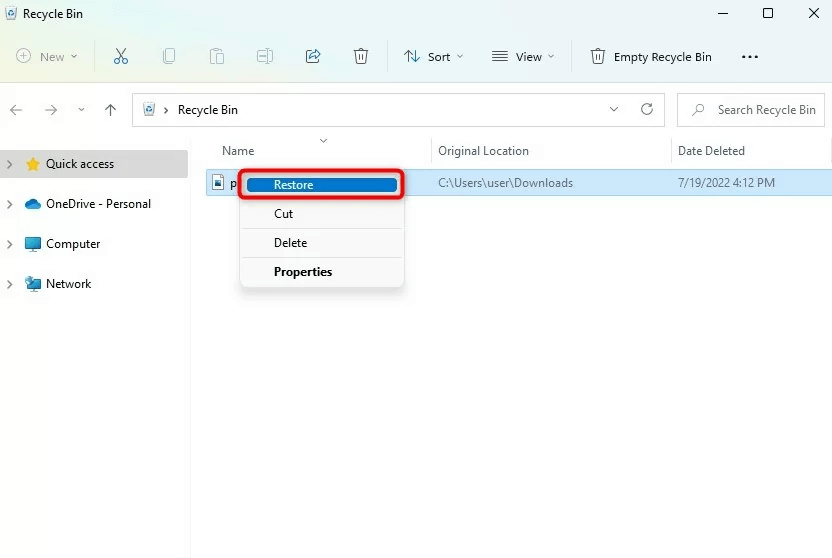
위의 단계는 삭제된 비디오를 원래 위치로 복원합니다. 그러나 Shift+Delete Windows 단축키를 사용하여 영구적으로 제거한 경우 휴지통을 통한 삭제된 비디오 복구는 불가능합니다. 휴지통에서 복구할 수 없는 경우 손실된 비디오를 복원하는 다른 방법이 있으므로 낙심하지 마십시오.
또한 읽기: Windows에서 삭제된 사진을 복구하는 방법
방법 2: 파일 기록 백업을 사용하여 Windows용 삭제된 비디오 복구
많은 Windows 사용자는 중요한 파일을 안전하게 유지하기 위해 파일 기록 옵션을 사용합니다. 귀하도 해당 사용자 중 하나인 경우 파일 기록 백업을 사용하여 영구적으로 삭제된 비디오를 복구할 수 있습니다. 아래는 그것을 하는 방법입니다.
- 컴퓨터에서 제어판 을 검색하여 엽니다.
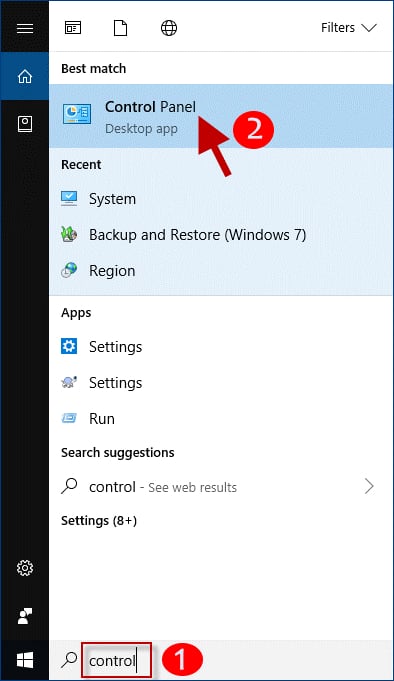
- 제어판에서 사용 가능한 옵션에서 시스템 및 보안 을 선택합니다.
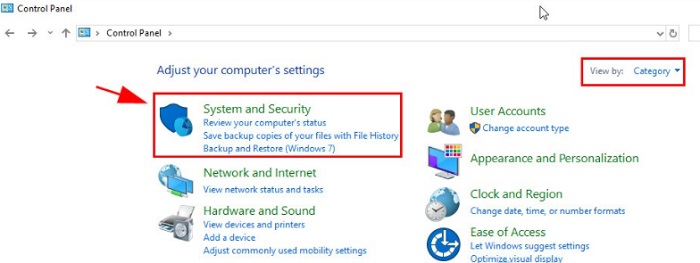
- 파일 기록 을 선택한 다음 개인 파일 복원 옵션을 클릭합니다.
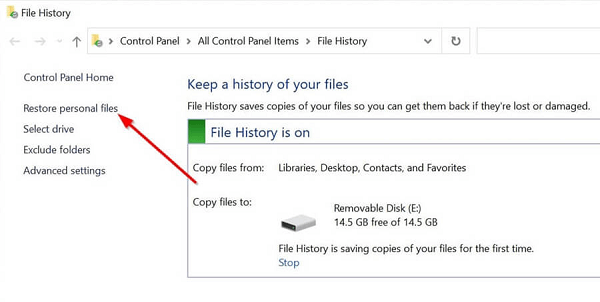
- 비디오 파일의 위치로 이동합니다.
- 사용 가능한 백업에서 삭제된 비디오를 찾아보십시오.
- 복원하려는 비디오 파일을 클릭하십시오.
- 파일 기록 창 하단에 있는 복원 아이콘을 클릭합니다.
방법 3: 복구 응용 프로그램 가져오기
손실된 비디오를 복원하는 데 도움이 되는 여러 합법적인 삭제된 비디오 복구 앱을 시장에서 사용할 수 있습니다. 이러한 데이터 복구 응용 프로그램을 사용하여 필요한 비디오를 복구할 수 있습니다. 어떤 앱을 사용할지 혼란스럽다면 최고의 데이터 복구 소프트웨어 목록에서 하나를 선택할 수 있습니다.
Mac용 삭제된 비디오 복구
Mac에서 삭제된 비디오 복구를 위해 아래 방법을 따를 수 있습니다.
방법 1: 휴지통에서 삭제된 비디오 복구 시도
Mac은 삭제된 폴더 또는 파일을 휴지통으로 이동하고 휴지통을 청소할 때까지 복원할 수 있습니다. 따라서 다음은 휴지통에서 Mac용 삭제된 비디오를 복구하는 단계입니다.
- 내용을 보려면 휴지통 아이콘 을 클릭하십시오.
- 복원하려는 비디오를 찾으십시오.
- 비디오를 마우스 오른쪽 버튼으로 클릭하고 원래 위치로 되돌 립니다.
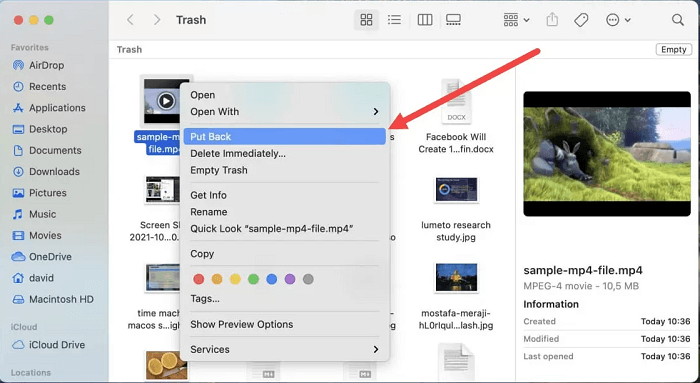
방법 2: 사진 응용 프로그램을 통해 Mac에서 삭제된 비디오 복구
이 애플리케이션을 사용하여 비디오를 관리하는 경우 삭제된 비디오 복구를 위해 사진 앱을 사용할 수 있습니다. 다음은 이를 수행하는 지침입니다.
- 사진 애플리케이션을 엽니다.
- 최근 삭제 된 항목 폴더로 이동하여 선택합니다.
- 복구하려는 비디오를 선택하십시오.
- 비디오를 라이브러리로 복원하려면 복구 를 클릭하십시오.
또한 읽기: 카메라 SD 카드에서 삭제된 사진을 복구하는 방법
방법 3: Time Machine 백업을 사용하여 Mac용 삭제된 비디오 복구
Time Machine Backup은 또한 Mac 삭제된 비디오 복구를 위한 매체 역할도 합니다. 다음 단계에 따라 수행할 수 있습니다.

- Command 및 스페이스바 키를 사용하여 Spotlight를 시작합니다.
- Time Machine 을 입력하고 Return 키를 누르십시오.
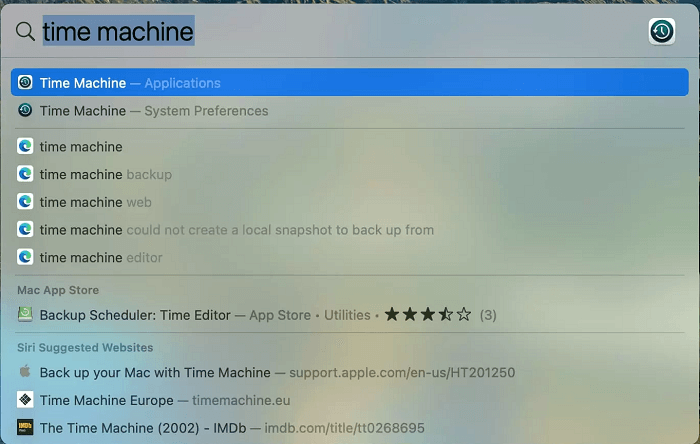
- 비디오가 포함된 폴더로 이동하고 타임라인을 사용하여 선택합니다.
- 복구할 비디오를 선택합니다.
- Mac용으로 삭제된 비디오를 복구하려면 복원 옵션을 선택하십시오.
방법 4: Mac용 삭제된 비디오 복구 앱 사용해 보기
App Store에는 삭제된 Mac용 비디오를 복구할 수 있는 다양한 응용 프로그램이 있습니다. 실수로 제거한 동영상을 복원하기 위해 합법적인 앱을 사용할 수 있습니다. 이러한 응용 프로그램 중 일부에는 Mac용 Disk Drill, EaseUS Data Recovery 및 Wondershare Recoverit Data Recovery가 있습니다.
Android용 삭제된 동영상 복구
Android 기기에서 실수로 중요한 비디오를 삭제하더라도 당황할 필요가 없습니다. 잃어버린 비디오를 다시 얻으려면 다음과 같은 쉬운 복구 방법을 따를 수 있습니다.
방법 1: 휴지통에서 비디오 복구
많은 전화기는 삭제된 항목을 휴지통 또는 최근 삭제된 항목 폴더에 임시로 저장합니다. 아래는 Android용 삭제된 동영상을 복구하는 방법입니다.
참고: 삭제된 비디오 복구 단계는 제조업체에 따라 약간 다를 수 있습니다. 그것들을 올바르게 따르려면 약간의 즉흥 연주가 필요합니다.
- 갤러리 애플리케이션을 실행합니다.
- 앨범 탭으로 이동합니다.
- 아래로 스크롤하여 휴지통을 실행합니다.
- 복구하려는 비디오를 길게 누르고 복원을 클릭하십시오.
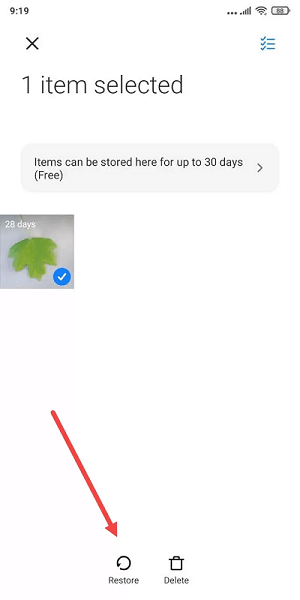
참고: 삭제된 비디오는 30일 동안만 휴지통에 보관됩니다. 따라서 해당 기간이 만료되기 전에 복구해야 합니다.
방법 2: 클라우드 백업을 사용하여 Android용 삭제된 비디오 복구
Google 포토와 같은 애플리케이션은 동영상을 클라우드에 자동으로 업로드합니다. 따라서 실수로 비디오를 삭제하면 삭제된 비디오 복구가 더 쉬워집니다. 다음 단계를 수행하여 Google 포토에서 동영상을 복구할 수 있습니다.
- Google 포토 애플리케이션을 실행합니다.
- 실수로 삭제한 동영상을 찾습니다.
- 복구하려는 비디오를 선택하십시오.
- 세 개의 수직 점 을 누르고 다운로드 를 선택하여 장치에 비디오를 가져옵니다.
방법 3: 애플리케이션을 사용하여 Android에서 삭제된 동영상 복구
비디오를 복구하기 위해 Play 스토어에서 삭제된 비디오 복구 응용 프로그램을 얻을 수 있습니다. 어떤 앱을 사용해야 할지 잘 모르겠다면 Android용 데이터 복구 앱 중 하나를 선택하여 동영상을 복원할 수 있습니다.
또한 읽기: 최고의 무료 사진 복구 소프트웨어
iOS용 삭제된 동영상 복구
iOS 기기에서 실수로 동영상을 삭제한 경우 가장 효과적인 삭제된 동영상 복구 방법은 다음과 같습니다.
방법 1: 휴대전화의 최근 삭제된 폴더에서 동영상 복원
사진 응용 프로그램을 사용하여 삭제한 동영상을 삭제하면 iPhone은 삭제된 동영상을 최근 삭제된 폴더로 이동합니다. 그러나 삭제된 Mac용 동영상은 삭제 후 40일 이내에 복구해야 합니다. 그렇지 않으면 최근 삭제된 폴더에서 삭제됩니다. 다음 단계를 수행하여 복원하려는 비디오를 복구할 수 있습니다.
- 사진 애플리케이션을 엽니다.
- 앨범 으로 이동하여 유틸리티 세그먼트에서 최근 삭제됨 을 선택합니다.
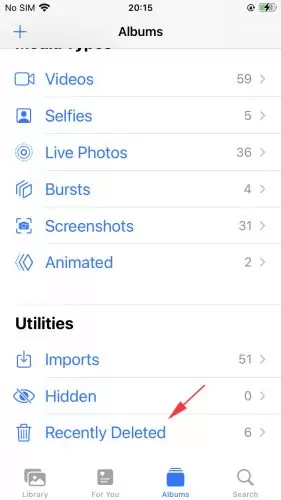
- 실수로 삭제한 비디오를 누르고 복구 를 선택하여 복원하십시오.
방법 2: 클라우드 백업에서 비디오 복원
iCloud 또는 로컬 파인더/iTunes 백업에서 삭제된 비디오를 복구할 수 있습니다. 다음은 이러한 두 백업에서 비디오를 복원하는 자세한 단계입니다.
iCloud에서 비디오를 복구하는 단계
- iCloud.com 으로 이동합니다 .
- 자격 증명으로 iCloud에 로그인합니다.
- 다운로드하려는 비디오를 선택하십시오.
- iCloud 창의 오른쪽 상단 모서리에 있는 다운로드 옵션을 길게 선택합니다.
- 원본 비디오를 다운로드할지 아니면 편집된 버전을 다운로드할지 선택합니다.
- Mac용으로 삭제된 비디오를 복구하려면 다운로드 를 선택하십시오.
로컬 파인더/iTunes 백업에서 비디오를 복구하는 단계
- 파인더를 엽니다.
- Mac과 iPhone을 연결합니다.
- 왼쪽 창에 있는 위치에서 iPhone을 선택합니다.
- 백업 복원 을 선택한 다음 복구할 비디오가 포함된 최근에 만든 백업을 선택합니다.
- 복원 을 클릭하여 삭제된 비디오 복구를 완료합니다.
위는 Windows, Mac, iOS 및 Android에서 삭제된 동영상을 복구하는 방법에 대한 자세한 안내였습니다. 이제 삭제된 비디오 및 복구에 관한 몇 가지 일반적인 질문에 답변하여 의심을 해소해 드리겠습니다.
자주 묻는 질문
이 섹션에서는 삭제된 비디오 복구에 대한 모든 질문에 답합니다.
Q1. 영구적으로 삭제된 동영상을 복구할 수 있습니까?
Windows/Mac/iOS/Android용 삭제된 동영상 복구 응용 프로그램을 사용하여 영구적으로 제거된 동영상을 복구할 수 있습니다.
Q2. 몇 달 전에 삭제된 동영상을 복구할 수 있습니까?
새 데이터로 덮어쓰는지 여부에 따라 몇 달 전에 삭제된 비디오를 복구할 수 있습니다. 새 데이터로 덮어쓰면 삭제된 동영상을 복구하기 어려워집니다.
Q3. 백업 없이 삭제된 영상 복구가 가능한가요?
일부 특수 데이터 복구 소프트웨어를 사용하여 백업 없이 삭제된 비디오를 복구할 수 있습니다. 그러나 합법적인 소프트웨어만 선택하도록 복구 소프트웨어를 선택할 때 매우 주의해야 합니다.
Q4. 중요한 비디오의 손실을 방지하는 방법은 무엇입니까?
귀중한 동영상을 잃지 않기 위해 다음 작업을 수행할 수 있습니다.
- 안전한 위치에 비디오 백업을 만들고 저장하십시오.
- 여러 메모리 카드/위치에 비디오를 저장합니다.
- 클라우드 스토리지 서비스를 사용하여 비디오를 저장합니다.
- 잘못된 버튼을 눌러 실수로 오래된 동영상을 삭제하지 않도록 동영상을 녹화할 때 주의하세요.
Q5. 중요한 비디오가 손실되는 원인은 무엇입니까?
다음은 중요한 비디오를 잃을 수 있는 몇 가지 이유입니다.
- 실수로 동영상 삭제
- 기기가 맬웨어에 감염됨
- 정전 또는 고장
- 저장 장치의 기계적 손상
- 장치의 소프트웨어가 손상됨
또한 읽기: Windows에서 삭제된 파일을 복구하는 방법
삭제된 비디오 복구가 성공적으로 완료되었습니다.
이 기사에서는 Windows, Mac, iOS 및 Android에서 삭제된 비디오를 복구하는 다양한 방법에 대해 설명했습니다. 이를 사용하여 번거로움 없이 소중한 동영상을 복원할 수 있습니다.
삭제된 비디오를 복원하는 다른 더 나은 방법을 알고 있거나 이 글과 관련하여 질문/제안이 있는 경우 댓글을 남겨주세요.
곧 다른 기술 가이드로 뵙겠습니다. 그때까지 이 블로그의 다른 게시물을 통해 기술에 대한 이해를 높일 수 있습니다.
