데스크톱 및 모바일에서 Skype 그룹 화상 통화를 하는 방법: 2분 이내에 배우기
게시 됨: 2022-02-13모든 장치와 장소에서 즉시 오디오 및 화상 회의를 구성하고 싶으십니까? 그런 다음 Skype 그룹 화상 통화가 최고의 도구입니다.
이제 이 문서를 통해 Windows, Mac, iOS, Android 및 Chrome에서 Skype를 사용하여 오디오 및 화상 회의를 쉽고 즉시 구성하는 방법을 알아보세요.
목차
스카이프란?
Skype는 전 세계 수백만 명의 사람들이 사용하는 사용하기 쉽고 기능이 풍부한 음성 및 영상 통화 도구입니다.
Skype는 스웨덴인 Niklas Zennstrom과 Dane Janus Friis가 만든 2003년 8월에 처음 출시되었습니다. 나중에 eBay가 2005년 9월에 인수했습니다. 다음으로 2011년 5월 Microsoft는 Skype를 85억 달러에 인수했습니다.
그때부터 Skype는 Microsoft의 제품 중 하나가 되었습니다.
Skype를 사용하여 다음을 수행할 수 있습니다.
- 최대 50명이 참여할 수 있는 무료 화상 회의를 즉시 구성하세요.
- 즉시 메시지를 보냅니다.
왜 Skype를 사용해야 합니까?
- 스카이프는 무료로 사용할 수 있습니다.
- Skype를 사용하면 최대 50명의 참가자와 무료 화상 회의를 즉시 구성할 수 있습니다.
- 모든 장치와 장소에서 Skype 그룹 화상 통화를 걸거나 참여할 수 있습니다.
- Skype에는 다음과 같은 고급 기능이 있습니다.
- 화면 공유.
- 배경 흐림.
- 통화 녹음.
- 공유 버튼.
- 스카이프 번역기.
Skype 그룹 화상 통화 전문가
- 무료 사용:
- Skype 그룹 영상 통화는 무료로 이용하실 수 있습니다. 장치에 인터넷 연결이나 데이터 균형만 있으면 됩니다.
- 50명의 비디오 참가자:
- 현재 Skype는 최대 50명의 참가자가 그룹 화상 통화에 참여할 수 있도록 허용합니다.
- 모든 장치에서 전화 걸기:
- Windows, Mac, iOS 및 Android와 같은 모든 장치에서 Skype 그룹 화상 통화를 걸고 참여할 수 있습니다.
- 화면 공유:
- Skype 그룹 화상 통화 중에 화면 공유 옵션을 사용하면 참가자와 장치 화면을 공유할 수 있습니다.
- 배경 흐림:
- Skype 그룹 화상 통화 중에 배경을 흐리게 만들 수 있습니다.
- 파일을 보내다:
- 사진, 비디오 및 기타 파일을 대화 창으로 끌어다 놓기만 하면 최대 300MB까지 공유할 수 있습니다.
- 그리고 더.
Skype 그룹 화상 통화 단점
- Skype 화상 통화는 훨씬 더 많은 대역폭을 사용합니다. 이로 인해 화상 통화 품질에 문제가 발생할 수 있습니다.
- 최대 50명의 참가자만 화상 회의에 참여할 수 있습니다. 그러나 50명 이상의 참가자를 허용하는 다른 앱이 있습니다.
- 당신은 좋아할 수도 있습니다: Android, iOS 및 데스크탑 장치에서 WhatsApp 그룹 화상 통화를 하는 방법:
- 안드로이드를 위한 최고의 무료 영상 통화 앱 5가지
데스크톱 및 모바일에서 Skype 그룹 화상 통화를 수행하는 방법: 빠른 가이드

Skype는 모든 장치와 장소에서 즉시 친구 및 다른 사람들과 그룹 화상 통화를 할 수 있는 훌륭하고 쉬운 도구입니다. 이제 세 단계만 수행하면 데스크톱 및 모바일에서 Skype 그룹 화상 통화를 수행하는 방법을 볼 수 있습니다.
- Skype 데스크톱 앱 또는 모바일 앱 또는 Chrome 브라우저에서 회의 링크 생성,
- 이메일, WhatsApp, 메신저 및 기타 수단을 통해 이 링크를 공유하면
- 통화 시작 또는 통화 참여 를 클릭합니다.
1. Windows 및 Mac에서 Skype 그룹 화상 통화를 하는 방법

이 섹션에서는 Windows 및 Mac에서 Skype 데스크톱 앱을 사용하여 Skype 그룹 화상 통화를 시작하고 참여하는 방법을 볼 수 있습니다. 또한 Skype 그룹 화상 통화 중에 그룹 공유 화면 을 통해 동료 및 다른 사람들과 협업하는 방법을 배울 수 있습니다.
총 시간: 2분
1단계: Windows 및 Mac용 Skype 다운로드 및 설치
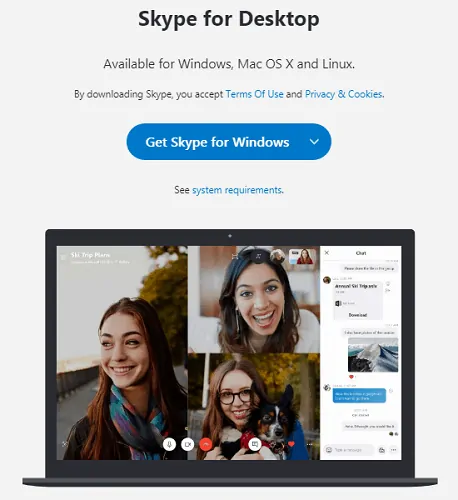
Skype 웹사이트로 이동하여 Windows, Mac 및 Linux용 Skype 데스크톱 앱을 다운로드합니다. 그런 다음 Skype.exe 파일을 열고 실행 버튼을 클릭합니다. 그런 다음 컴퓨터에서 Skype 데스크톱 앱이 실행됩니다.
2단계: Microsoft 계정으로 로그인
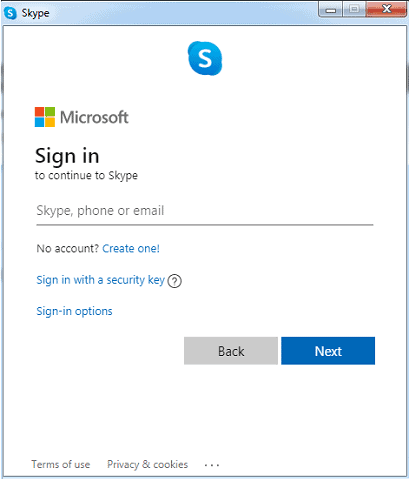
이미 Microsoft 계정이 있는 경우 Microsoft 계정으로 Skype에 로그인합니다. 그렇지 않으면 가입하여 Microsoft 계정을 만드십시오.
3단계: 지금 만나기 클릭
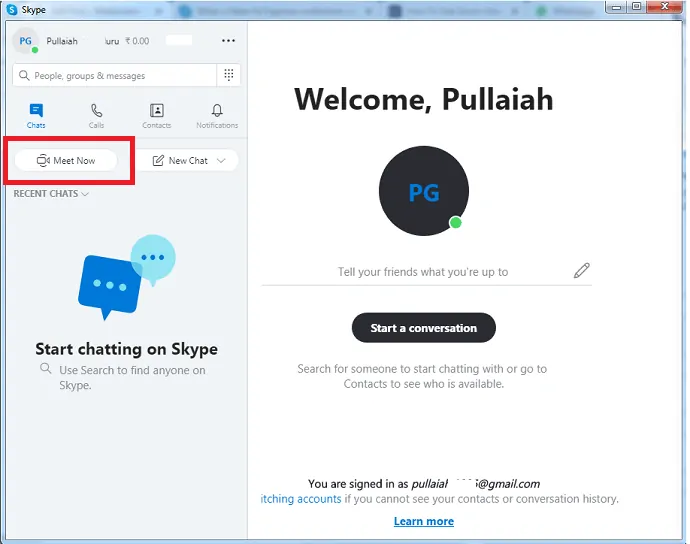
로그인하면 사진을 업로드하고 오디오를 테스트하고 비디오를 테스트하라는 메시지가 표시됩니다. 그런 다음 Microsoft 계정으로 Skype 데스크톱 앱이 열립니다. 그런 다음 앱 페이지 왼쪽에 있는 지금 만나기 버튼을 클릭합니다.
4단계: 친구나 동료 또는 다른 사람을 Skype 화상 회의에 초대합니다.
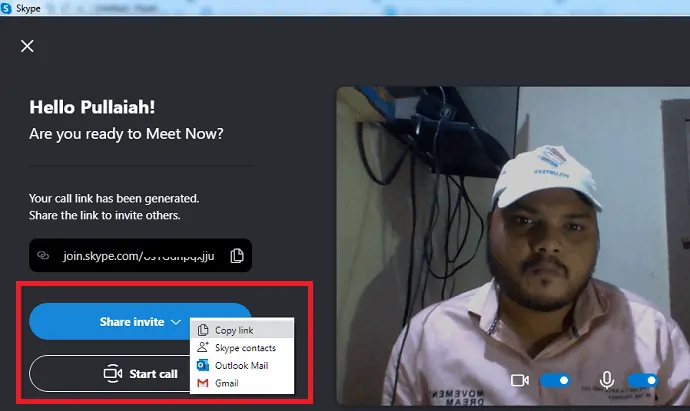
다음으로 회의 링크가 생성됩니다.
그런 다음 초대 공유 버튼을 클릭한 다음 링크 복사 를 클릭합니다.
이제 이 복사된 링크를 사용하여 동료를 초대할 수 있습니다.
그런 다음 Gmail, WebWhatsApp, Outlook Mail 또는 기타 수단을 통해 이 링크를 동료, 친구 또는 다른 사람과 공유하십시오.
그런 다음 이 링크를 공유한 다음 Skype 데스크톱 앱으로 돌아가서 통화 시작 버튼을 클릭하여 동료와 화상 회의를 시작합니다.
5단계: 동료가 Skype 회의 또는 화상 회의에 참여할 때까지 기다립니다.
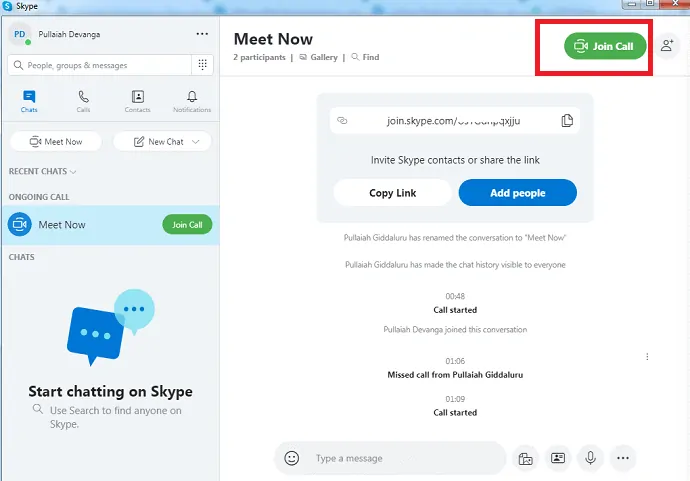
다음으로 동료나 친구는 귀하가 보낸 링크를 클릭해야 합니다. 클릭하면 자동으로 Skype 화상 회의로 리디렉션될 수 있습니다.
다음으로 Skype 화상 회의에 참여하려면 통화 참여 를 클릭해야 합니다.
일단 그들이 Skype 그룹 화상 통화에 참여하면 Skype 데스크탑 앱 화면에서 볼 수 있습니다.
현재 Skype에서는 최대 50명의 참가자가 Skype 화상 회의에 참여할 수 있습니다.
6단계: 화상 회의 시작, 화면 공유, 통화 녹음, 채팅 등

모든 동료가 참여하면 그들과 화상 회의를 시작할 수 있습니다. Skype 화상 회의 중에 다음을 수행할 수 있습니다.
A – 최근 채팅 열기
B – 참가자 수 보기
C – Skype 화상 회의 링크 공유
D – Skype 화상 회의 녹화를 시작합니다.
E – 마이크 음소거 또는 음소거 해제
F – 비디오 켜기 또는 끄기
G – 통화 종료
H – 대화를 열어 채팅하고 파일 보내기
I – 동료 및 친구와 화면 공유
J – 통화 중 반응 보내기
K – 더 많은 옵션 보기
그게 다야! 이제 Windows 및 Mac 장치에서 Skype 데스크톱 앱을 사용하여 동료 및 친구와 Skype 그룹 화상 통화 또는 Skype 화상 회의를 쉽고 빠르게 시작하는 방법을 배웠습니다.
읽어보기: Facebook 다크 모드 – 눈이 편안해 보이는 새로운 Facebook
2. Android 및 iOS에서 Skype 화상 통화를 하는 방법
이 섹션에서는 Skype Android 및 iOS 앱을 사용하여 Skype 그룹 화상 통화를 시작하고 참여하는 방법을 볼 수 있습니다.
1단계: Skype 웹사이트로 이동하여 모바일 장치에 Skype Android 또는 iOS 앱을 다운로드합니다.
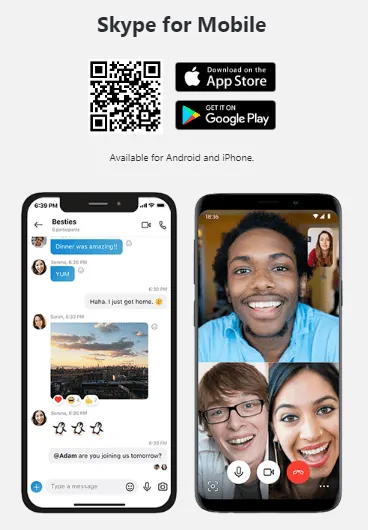
2단계: 설치 후 장치에서 Skype 모바일 앱을 엽니다. 그리고 로그인합니다. Microsoft 계정이 없는 경우 가입하여 새 Microsoft 계정을 만드십시오.

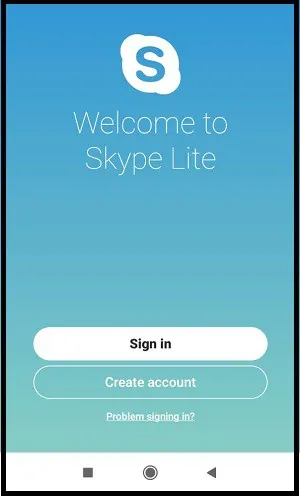
3단계: 로그인하거나 새 계정을 만든 후 Microsoft 계정으로 Skype 앱이 열립니다.
4단계: 다음으로 통화 를 클릭한 다음 새 통화 시작 을 클릭합니다.
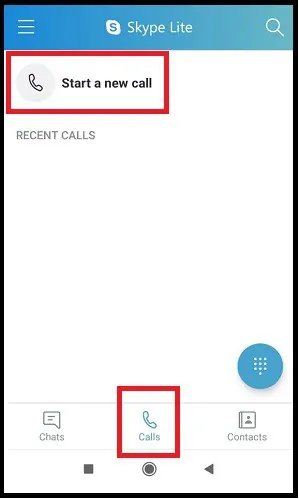
5단계: 다음 으로 인스턴트 통화에 초대를 클릭합니다.
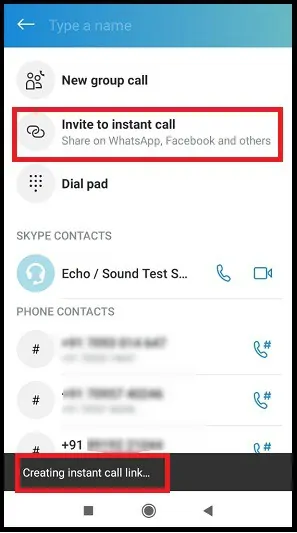
6단계: 다음으로 인스턴트 링크가 생성됩니다. 그런 다음 WhatsApp, Gmail, Messenger 및 기타 수단을 통해 이 링크를 친구에게 보냅니다.
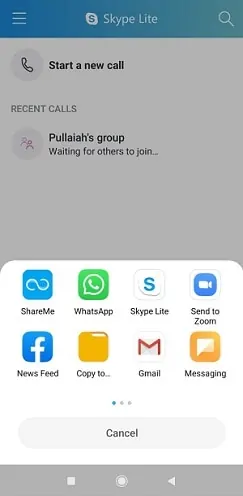
7단계: 다음으로 동료나 친구는 귀하가 보낸 링크를 클릭해야 합니다. 클릭하면 자동으로 Skype 그룹 화상 통화로 리디렉션됩니다.
다음으로 Skype 그룹 화상 통화에 참여 하려면 통화 참여를 클릭해야 합니다.
일단 그들이 Skype 그룹 화상 통화에 참여하면 Skype 모바일 앱 화면에서 볼 수 있습니다.
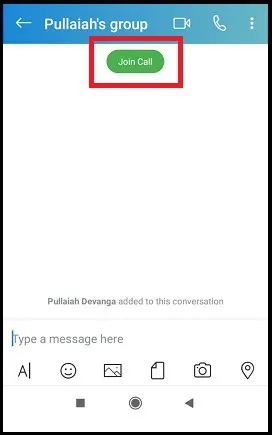
8단계: 동료 또는 친구가 모두 참여하면 Skype 그룹 화상 통화를 시작할 수 있습니다.

9단계: Skype 그룹 화상 통화 중에 다음을 수행할 수 있습니다.
- 통화에 사람을 추가합니다.
- Skype 통화를 녹음하세요.
- 반응을 보냅니다.
- 통화를 종료합니다.
- 기기 화면을 공유하세요.
- 장치 화면을 공유하려면 더 보기(…) 버튼을 누른 다음 화면 공유 버튼을 누릅니다.
- 화면 공유 옵션은 다음에서 사용할 수 있습니다.
- 모든 Android 6.0 이상.
- iOS 12 이상이 설치된 iPhone, iPad 및 iPod Touch.
- 그리고 더.
그게 다야! 이제 Android 및 iOS 장치에서 Skype 그룹 화상 통화를 걸고 참여하는 방법을 배웠습니다.
3. 가입 및 다운로드 없이 크롬에서 Skype로 무제한 무료 화상 회의를 구성하는 방법은 무엇입니까?
- 네. 가입 및 다운로드 없이 Chrome에서 Skype를 사용하여 무제한 무료 화상 회의를 쉽게 구성할 수 있습니다.
- 정리하려면 다음 단계를 따르세요.
1단계: Google Chrome에서 Skype 웹사이트를 엽니다.
2단계: 다음으로 페이지를 아래로 스크롤하고 Skype에서 지금 만나기 아래에서 회의 만들기 버튼을 클릭합니다! 부분.
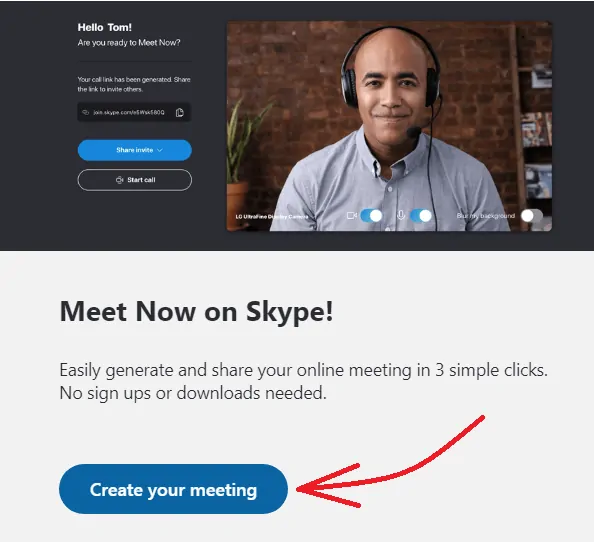
3단계: 다음 으로 무료 회의 만들기 버튼을 클릭합니다.
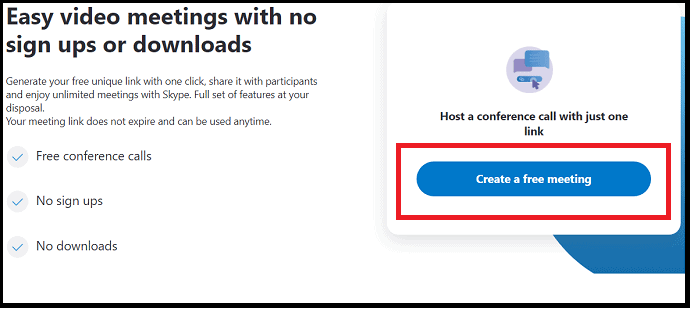
4단계: 다음으로 회의 링크가 생성됩니다. 그런 다음 해당 링크를 복사하여 이메일, WebWhatsApp, 메신저 및 기타 수단을 통해 참가자, 친구 및 다른 사람들에게 보냅니다.
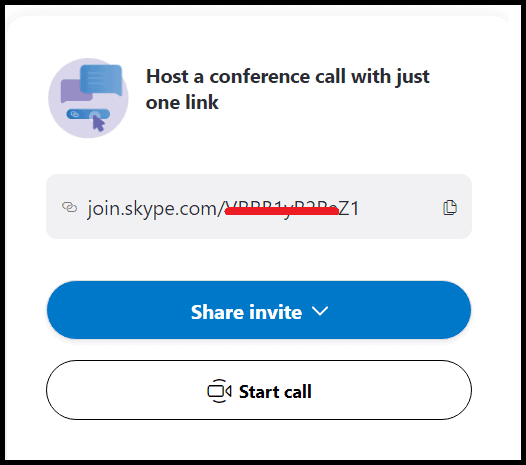
5단계: 다음으로 통화 시작 버튼을 클릭합니다.
6단계: 다음으로 두 가지 옵션을 볼 수 있습니다.
- 게스트로 참여
- Microsoft 계정에 로그인하지 않고 게스트로 화상 회의를 구성하려면 이 옵션을 클릭합니다.
- 로그인 또는 생성
- Microsoft 계정에 로그인하여 화상 회의를 구성하려면 클릭합니다.
- Microsoft 계정에 로그인하지 않고 화상 회의에 참가하고 조직하려면 '손님으로 참가 '를 클릭할 수 있습니다.
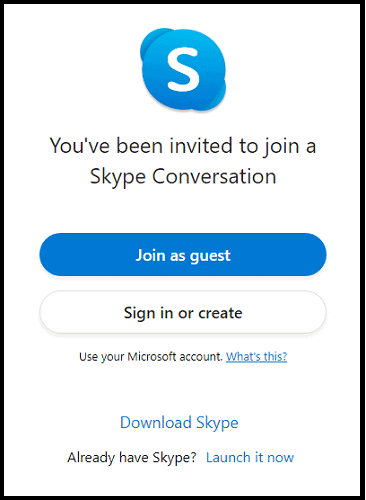
7단계: 다음으로 이름을 입력하고 참여 버튼을 클릭합니다.
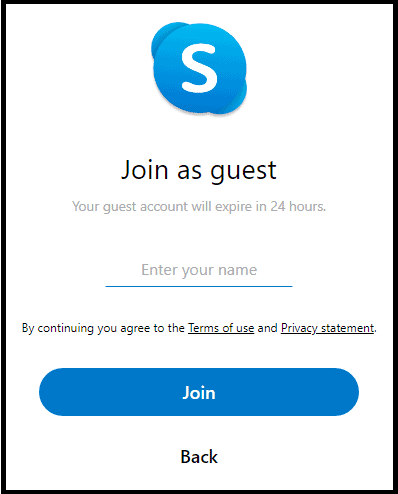
8단계: 다음으로 Skype 데스크톱 앱에서 본 것과 동일한 대화 창을 볼 수 있습니다. 이제 통화 시작 버튼을 클릭합니다.
9단계: 다음으로 참가자가 화상 회의에 참여할 때까지 기다려야 합니다. 일단 가입하면 그들과 화상 회의를 시작할 수 있습니다. 화상 회의 중에 다음을 수행할 수 있습니다.
- 참가자와 장치 화면을 공유하십시오.
- 통화를 녹음합니다.
- 비디오를 켜거나 끕니다.
- 배경을 흐리게 합니다.
- 통화 종료.
- 그리고 더.
Skype 그룹 화상 통화에 대한 최종 생각
이제 모든 장치와 장소에서 Skype 그룹 화상 통화를 쉽게 걸고 참여할 수 있습니다. Skype를 사용하면 단 3단계로 동료, 친구 및 다른 사람들과의 무료 화상 회의를 즉시 구성할 수 있습니다.
따라서 오디오 및 비디오 회의를 즉시 구성하고 싶다면 Skype가 최고의 선택입니다.
- 다음 읽기: Gmail 다크 모드: 야간 또는 저조도 상황에서 메시지를 더 쉽게 볼 수 있습니다.
- iPhone에서 다크 모드를 켜는 방법: 3가지 방법
이 문서가 데스크톱 및 모바일에서 Skype 그룹 화상 통화를 수행하는 방법 을 배우는 데 큰 도움이 됨을 확인합니다. 여기에서 동료 및 다른 사람들과 화상 회의를 즉시 구성하는 방법도 배울 수 있습니다. 이 기사가 마음에 들면 공유하고 Facebook, Twitter 및 YouTube에서 WhatVwant를 팔로우하여 추가 팁을 확인하세요.
Skype 그룹 화상 통화: 자주 묻는 질문
Skype 그룹 영상 통화는 무료인가요?
네. 데이터 소비에 표준 인터넷 요금이 적용될 수 있습니다.
Skype 영상 통화에 시간 제한이 있습니까?
네. Skype 그룹 화상 통화에는 제한이 있습니다. 한도는 월 100시간이며 하루 10시간을 초과할 수 없습니다. 개별 화상 통화당 4시간.
이러한 제한에 도달하면 비디오가 자동으로 꺼집니다. 그리고 통화는 음성 통화로 변환됩니다.
Skype 화상 통화에 몇 명까지 참여할 수 있습니까?
현재 Skype에서는 최대 50명의 참가자(귀하 포함)가 Skype 그룹 화상 통화에 참여할 수 있습니다.
Skype 배경 흐림이란 무엇입니까?
Skype를 사용하면 Windows, Mac 및 Windows 10용 Skype(버전 14)에서 그룹 화상 통화 중에 비디오 배경을 흐리게 할 수 있습니다. 이 기능을 Skype 배경 흐림 효과라고 합니다.
Skype 화상 통화에서 배경을 흐리게 하는 방법은 무엇입니까?
Skype 화상 통화 중에 비디오 배경을 흐리게 하려면 비디오 버튼 위로 마우스를 이동하거나 더 보기 메뉴를 선택한 다음 내 배경 흐림 을 선택합니다.
배경이 흐려진 상태에서 Skype 화상 통화를 시작하려면 비디오 버튼 위에 마우스를 놓고 내 배경 흐림 을 선택합니다.
내 비디오를 흐리게 하는 옵션이 표시되지 않는 이유는 무엇입니까?
Skype 화상 통화 중에 비디오 배경을 흐리게 하려면 컴퓨터 프로세서가 AVX2(Advanced Vector Extensions 2)를 지원해야 합니다.
Skype에서 화면 공유를 지원하는 모바일 및 태블릿 장치는 무엇입니까?
화면 공유는 다음에서 지원됩니다.
안드로이드 6.0 이상.
iOS 12 이상이 설치된 iPhone, iPad 및 iPod Touch.
iPhone 6s, iPad Air 2, iPad mini 2019, iPod Touch 7세대 및 모든 최신 기기
더 나은 Skype 통화를 위한 팁은 무엇입니까?
인터넷을 사용하는 다른 모든 응용 프로그램, 특히 음악이나 비디오를 재생하는 응용 프로그램을 모두 닫습니다.
진행 중인 모든 파일 전송을 취소합니다.
지금 만나기란 무엇이며 Skype에서 어떻게 사용합니까?
Skype 데스크톱 앱의 지금 미팅을 사용하면 친구 및 다른 사람들과 즉시 화상 및 오디오 미팅을 쉽게 설정할 수 있습니다.
사용법을 배우려면:
장치에서 Skype 데스크톱 앱을 열고 로그인합니다.
다음으로 지금 만나기 버튼을 클릭합니다.
그런 다음 참가자가 Skype 화상 회의에 참여할 수 있는 링크를 생성합니다.
다음으로 이메일, WebWhatsApp, Messenger 및 기타 수단을 통해 이 링크를 참가자에게 보내야 합니다. Skype 데스크톱 앱으로 돌아와 통화 시작 을 클릭합니다.
다음으로 참가자가 Skype 화상 회의에 참여할 때까지 기다려야 합니다.
일단 가입하면 Skype 화상 회의를 시작할 수 있습니다.
