iOS 14 홈 화면을 편집하는 방법
게시 됨: 2020-08-20놀랍게도 그렇습니다. Apple은 마침내 사용자 의 손에 통제권을 부여하기 시작했으며 기분이 좋습니다. 이 iOS 업데이트를 더 많은 시장을 확보하기 위해 스마트폰 사용자를 위해 Android 공급자가 제공하는 사용자 지정과 비교하는 사람은 거의 없습니다. 어쨌든 iOS 사용자는 iOS 화면에서 편집할 수 있기 때문에 그 어느 때보다 행복합니다.
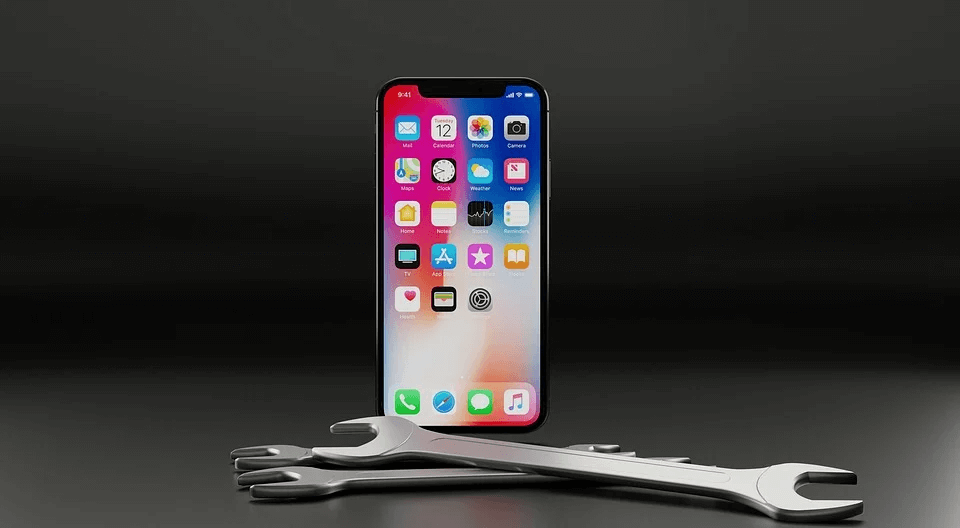
응. 지금 가능합니다!! 기본 설정에 따라 iOS 홈 화면을 변경할 수 있습니다. iOS 14의 최신 업데이트는 사용자가 경험한 다른 중요한 변경 사항과 함께 이를 가능하게 했습니다. 위젯에서 앱 라이브러리 에 이르기까지 iOS 홈 화면에 표시되는 모든 항목을 필요한 대로 변경할 수 있습니다.
iOS 14 홈 화면을 편집하는 방법
Apple이 iPhone 부문에 대해 출시한 가장 혁신적인 업데이트로 간주되는 것은 읽을 가치가 있습니다. Picture-to-Picture 모드에서 App Clips에 이르기까지 iOS 14의 모든 것이 확실히 당신을 놀라게 하고 더 많이 탐색하게 만들 것입니다.
게다가, TikTok이 휴대폰에 확고한 자리를 잡은 때부터 창의성은 하늘에 닿았습니다. 분명히 동일한 휴대폰인지 인식할 수 없는 휴대폰의 거의 모든 것을 조정하려고 하는 사용자가 있습니다. 다양한 색상 테마부터 눈길을 끄는 아이콘 사용에 이르기까지 모든 것을 조정할 수 있습니다. 이 모든 것은 Apple이 iOS 14 업데이트를 출시할 때까지 Android 스마트폰으로 쉽게 가능했습니다. iOS 14를 사용하면 그 어느 때보다 기기를 더 많이 제어할 수 있으며 이제 iOS 홈 화면을 쉽게 편집할 수 있습니다.
홈 화면을 쉽게 조정할 수 있다는 것은 말만큼 쉬운 일이 아닙니다. 따라서 이 업데이트를 구현하려면 올바른 도구가 필요하며 무엇보다도 인내심이 필요합니다. iPhone이기 때문에 보안 관점도 이전만큼 강력했는지 확인해야 합니다. 따라서 더 이상 고민하지 않고 아래 단계에 따라 iOS 14를 사용하는 동안 iPhone 홈 화면을 편집하는 방법을 알아보겠습니다.
1. iOS 14로 iPhone 업데이트
iPhone을 최신 버전으로 업데이트해야 한다고 말할 수도 있었지만 일부 사용자의 경우 최신 버전(호환 가능)은 iOS 14 이전에만 있습니다. 이 경우 iOS 기기의 홈 화면을 편집하려면 기기에 iOS 14가 설치되어 있어야 합니다.
따라서 iPhone 6S 이상을 가지고 있다면 iOS 버전을 iOS 14로 업그레이드할 수 있습니다. 그렇지 않으면 이전에 있던 홈 화면이 멈춥니다.
또한 읽기: Apple ID 복구 키 생성 방법: iOS 14
2. 위젯을 추가할 기본 앱 선택
몇 단계만 거치면 되기 때문에 이 프로세스는 YouTube의 비디오 품질을 전환하는 것만큼 간단합니다. 그렇게 하려면 올바른 도구를 사용하는 것이 매우 중요합니다.
모든 앱에 위젯이 있는 것은 아니므로 위젯 을 만들 수 없다는 것이 짜증날 것입니다.
Apple 덕분에 iOS 기기에서 위젯을 가져오기 위해 항상 선택할 수 있는 앱이 많이 있습니다. 예를 들어 여기에서는 App Store에서 Widgetsmith를 다운로드하겠습니다.
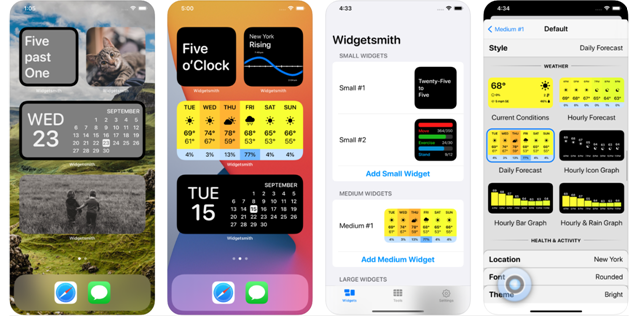
분명히, 똑같이 효과적이며 선택할 수 있는 수많은 위젯을 제공하는 다른 대안도 있습니다. 당신이해야 할 일은 장치에 그들 중 하나를 다운로드하고 원하는만큼 위젯을 만드는 것입니다.
3. 좋아하는 것의 범위를 좁히고 위젯 디자인 시작하기
위젯을 성공적으로 생성할 수 있으면 다음 단계는 원하는 모양을 위젯에 제공하는 것입니다. 네, 완전히 할 수 있습니다. 취향에 따라 원하는 사진에 대한 좋은 취향을 가진 다른 웹 사이트를 방문하여 그에 따라 다운로드하십시오.

& 그렇게하는 동안 아이콘과 함께 제공되는 iOS 장치의 배경 화면도 변경하는 것을 잊지 마십시오. 위젯 선택 및 아이콘을 거친 후에도 불일치가 원하는 것이 아니기 때문입니다.
마음에 드는 것이 완성되면 장치용으로 만든 위젯 디자인을 시작해야 합니다.
4. 위젯으로 홈 화면 편집 시작
홈 화면을 편집한다는 것은 단순히 이미 설정된 아이콘을 재정렬하거나 약간 조정하는 것을 의미합니다(현명하게 표시하거나 디자인적으로 현명하게). 즉, 방금 만든 위젯 디자인을 시작하고 완벽한 위치에 배치해야 합니다. 이제 내게 묻는다면 홈 화면을 편집하기 위해 생각할 수 있는 것은 iOS 14를 실행하는 iPhone의 홈 화면에 위젯을 추가하는 것입니다.
물론 꼭 필요하기 때문에 확인하지 않고 자주 확인하는 것도 있습니다. 예를 들어, 깜박하지 않고 분명히있을 날씨 앱. 이제 홈 화면에 위젯을 추가하고 새롭고 신선한 느낌을 주는 방법을 알려 드리겠습니다.
- 화면의 빈 공간 을 길게 탭 하는 것부터 시작해 보겠습니다 .
- + 아이콘( 왼쪽 상단 모서리 )을 클릭하면 화면에 사용 가능한 위젯이 표시됩니다.
- 크기와 함께 원하는 것을 선택하고 위젯 추가 를 클릭합니다. (이 명령은 위젯을 홈 화면에 배치합니다).
- 적절한 위치를 제공하기 위해 드래그하는 작업을 완료했으면 완료 를 클릭하고 위젯이 설정되었습니다.
위에서 언급했듯이 전체 프로세스는 상상할 수 있는 것보다 훨씬 간단하며 몇 번의 클릭만 하면 됩니다. 인내심을 갖고 모든 것과 일치하는 배경 화면의 색상과 함께 올바른 위젯을 얻으십시오. 범위를 좁히면 iOS 14 업데이트 덕분에 새로운 홈 화면이 생겼습니다.
& iOS 홈 화면에 위젯을 추가한 방식과 마찬가지로 몇 초 안에 위젯을 제거할 수도 있습니다. 예!!. 앱이 흔들릴 때까지 기다리세요(아이콘을 길게 누르기). + 대신 –를 선택합니다 ( 특정 위젯을 길게 누르고 화면에서 위젯 제거를 선택할 수도 있습니다 ).
추가 대신 제거 를 선택하면 특별히 선택한 위젯이 화면에서 사라지고 새 위젯을 추가할 공간이 다시 생깁니다. 그래서, 최고!!
5. iOS 화면 전체에서 변경
위젯 추가/제거가 끝나면 화면 전체를 자유롭게 변경할 수 있습니다. 위젯을 제거할 수 있을 뿐만 아니라 전체적으로 비활성화할 수도 있습니다. 이제 iOS가 본 중요한 업데이트 중 하나를 이해하고 확인하기 위해 무엇이 있는지 살펴보겠습니다.
- iOS 기기 홈페이지의 빈 화면 을 길게 탭 하는 것부터 시작해 봅시다.
- 다음 단계는 화면 하단 에 표시되는 점 을 표시하는 장치에서 수행됩니다(별도로 표시할 페이지 수에 따라 다름).
- 점을 탭 하면 점/페이지를 뒤섞어 다양한 화면을 볼 수 있습니다.
- 화면 페이지 보기가 끝나면 확인 표시를 클릭하여 비활성화합니다. 간단하게!!
- 체크 표시를 선택하면 정상적으로 볼 수 있는 활성 페이지에서 해당 페이지가 사라집니다.
| 동일한 페이지를 제거한 후 다시 가져오려면 동일한 설정 을 방문하기만 하면 됩니다. & 동일한 페이지를 활성화하면 모든 앱과 위젯이 마지막으로 돌아옵니다. |
마무리
iOS 14 장치 홈 화면을 편집하는 것은 Android 스마트폰에서 화면을 편집하는 것과 정확히 같은 방식이므로 큰 작업이 아닙니다. 당신이 찾을 수 있는 유일한 차이점은 iOS 기기에서 처음으로 이 기능을 사용할 수 있다는 것입니다.
전체 페이지를 편집하기 위해 위젯을 추가하는 것부터 홈 화면을 편집하는 데 도움이 되는 위의 단계 를 따라 시작하십시오.
다음 읽기:
iOS 14에서 iOS 13으로 다운그레이드하는 방법
iPhone 또는 iPad에서 분할 화면을 사용하는 방법
