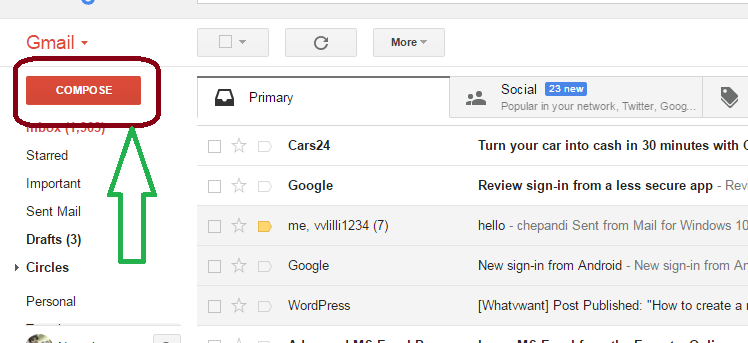Gmail을 사용하여 사진을 이메일로 보내는 방법(이미지를 사용하는 5가지 방법)?
게시 됨: 2022-02-13Gmail을 통해 사진을 이메일로 보내는 방법 을 알고 싶습니다. Gmail을 사용하여 이미지를 보낼 수 있는 방법에는 여러 가지가 있습니다. 이 기사에서는 Gmail을 사용하여 이미지를 보내는 방법을 보여 드리겠습니다. 나는 가능한 모든 방법을 보여줄 것입니다. 당신은 누구나 방법을 따를 수 있습니다.
Gmail에서 사진을 보내려면 Gmail 계정이 있어야 하며 Gmail을 보낼 수 있어야 합니다. 이를 위해 새 Gmail 계정을 만드는 방법과 Gmail에서 이메일을 보내는 방법을 읽으십시오.
목차
Gmail을 통해 사진을 이메일로 보내는 방법은 무엇입니까?
비디오 자습서: Gmail 사진을 이메일로 보내는 5가지 멋진 방법
영상 튜토리얼을 보고 싶으시다면 스크롤링하여 이미지를 따라가는 대신 아래 영상을 클릭하세요. 나머지는 나중에 계속합니다.
1. 사진 삽입 옵션 사용
Gmail은 메일 메시지에 사진을 삽입할 수 있는 직접적인 옵션을 제공합니다. 컴퓨터에 사진이 있으면 이 절차를 따를 수 있습니다.
1. 브라우저에서 Gmail을 엽니다.
2. 사용자 이름과 비밀번호로 로그인합니다.
3. 페이지의 왼쪽 상단 모서리에 있는 작성 옵션을 클릭하면 아래 스크린샷에 표시됩니다.
4.새 메일을 작성할 수 있는 다른 창이 나타납니다.
5. 받는 사람 필드에 받는 사람 이메일 주소 를 입력하고 제목 필드를 채웁니다. 그리고 사진 삽입 옵션을 클릭하면 아래 스크린샷에 표시됩니다.
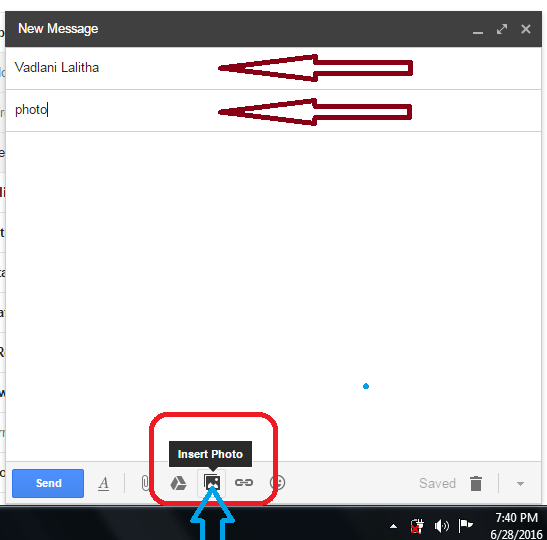
6. 이제 이미지를 끌어다 놓을 수 있는 다른 창이 나타납니다. 또는 업로드 옵션을 클릭하고 업로드 할 사진 선택 을 클릭하면 아래 스크린샷과 같은 옵션이 표시됩니다.
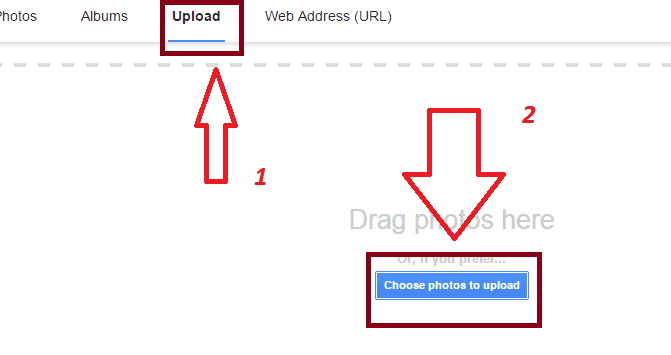
7. 컴퓨터를 탐색할 수 있는 다른 창이 나타납니다. 필요한 사진을 선택하고 열기 옵션을 클릭하면 아래 스크린샷에 표시됩니다.
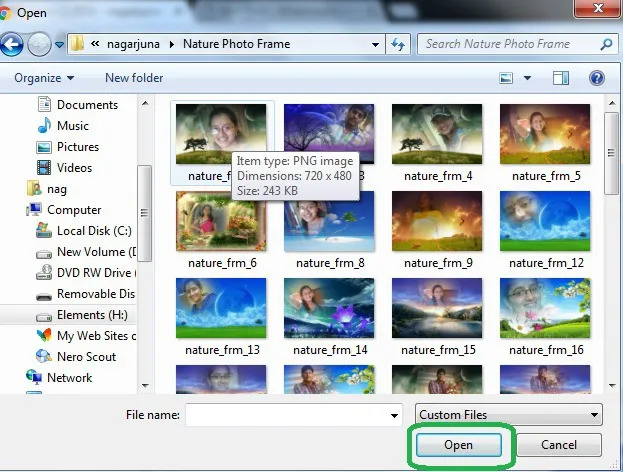
8. 사진이 업로드되면 보내기 옵션을 클릭하면 아래 스크린샷에 표시됩니다.
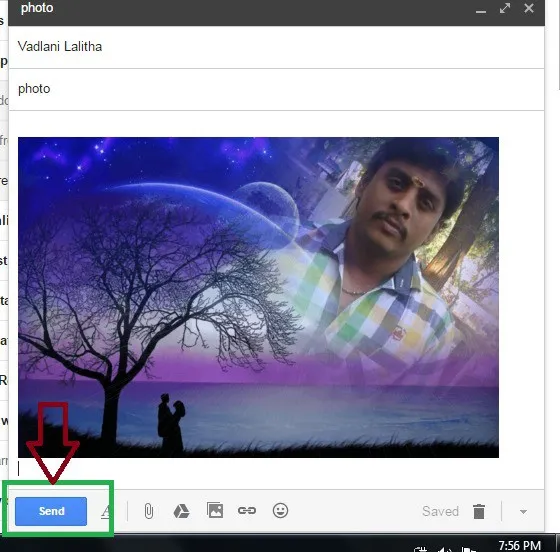
9. 마지막으로 아래 스크린샷과 같이 메시지가 전송되었다는 메시지가 표시됩니다.
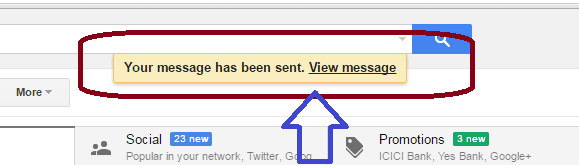
- 관련: Gmail 계정을 영구적으로 삭제하는 방법
- Gmail 비밀번호를 잊으셨나요? 복구 방법은 다음과 같습니다.
2.이미지 URL을 사용하여 사진을 이메일로 보내는 방법
이미지가 인터넷에 저장되어 있고 이미지의 URL이 있는 경우 인터넷에서 다른 이미지를 보내려면 아래 절차에 따라 이미지를 보낼 수 있습니다.

위 의 절차에서 5단계까지 진행합니다. 아래 화면이 보이실 겁니다.
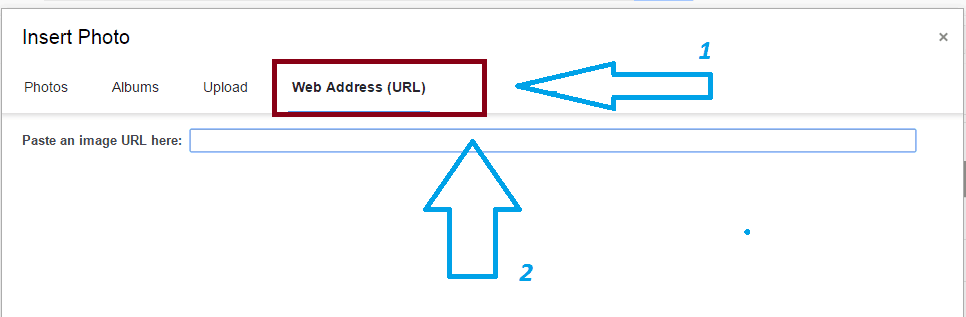
6. 웹 주소(URL) 옵션을 클릭합니다. 이미지 URL을 붙여넣는 필드가 표시됩니다. 인터넷에서 다른 이미지를 보내려면 이미지를 마우스 오른쪽 버튼으로 클릭하고 링크 주소를 복사하여 여기에 붙여넣으면 됩니다.
7. 이미지를 더 보내려면 이 절차를 반복해야 합니다.
8.사진이 업로드되면 보내기 옵션을 클릭합니다. 마지막으로 메시지가 전송된 것과 같은 메시지를 받게 됩니다.
- 관련 주제: Gmail 연락처 추가, 보기, 편집을 위한 간단한 가이드
- Gmail 비밀번호 변경 안내
3.첨부파일 사용
파일 첨부 기능을 사용하여 문자 메시지에 이미지를 파일로 첨부할 수 있습니다. Gmail을 사용하여 사진이나 기타 파일을 보내는 가장 좋은 방법입니다.
새 메시지를 작성하십시오. 채우기 및 제목 필드. 메시지 필드에 문자 메시지를 입력합니다. 파일 첨부 기호를 클릭하면 아래 스크린샷에 표시됩니다.
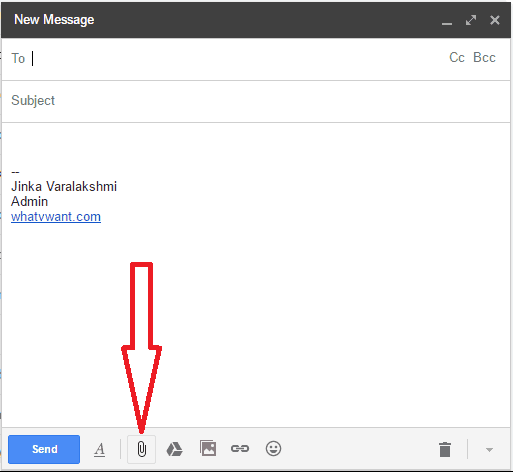
컴퓨터를 탐색하고 첨부할 사진을 선택할 수 있는 다른 창이 표시됩니다. 사진을 선택하고 메시지에 첨부하여 메시지를 보내면 됩니다.
4.드래그 앤 드롭 기능 사용
Gmail은 드래그 앤 드롭 기능을 지원합니다. 사진 삽입 옵션을 사용하지 않고 메시지 필드에 이미지를 삽입할 수 있습니다.
메일을 작성합니다. 채우기 및 제목 필드. 사진을 저장한 폴더를 엽니다. 사진을 선택하고 마우스 왼쪽 버튼을 누른 상태에서 사진을 드래그하여 Gmail 메시지 필드에 드롭합니다. 사진이 삽입됩니다.
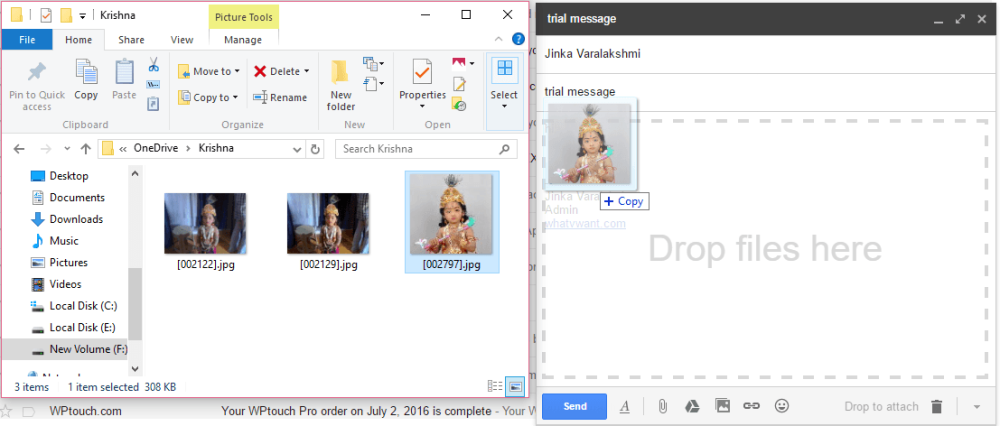
사진을 클릭하면 사진 바로 아래에 몇 가지 옵션이 표시되며 아래 스크린샷에 표시됩니다.
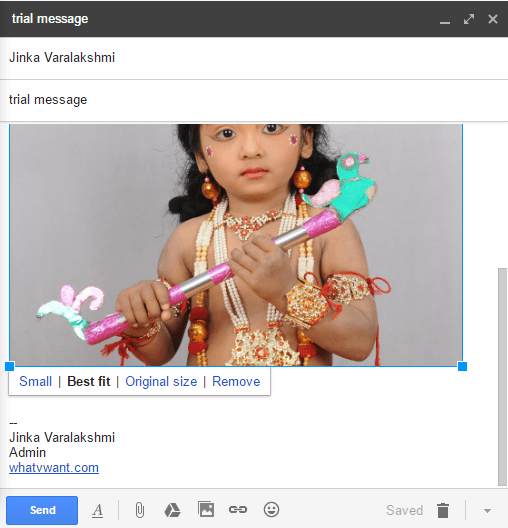
작게 옵션을 선택하면 더 작은 크기의 이미지를 보낼 수 있습니다.
항상 최적 맞춤 옵션을 사용할 수 있습니다. Gmail은 수신 장치에 따라 이미지 크기를 조정합니다.
원본 이미지 크기를 보내려면 원본 크기 옵션을 선택할 수 있습니다.
메일에서 이미지를 삭제하려면 제거 옵션을 선택하거나 키보드에서 Delete 키를 사용할 수도 있습니다.
- 당신은 또한 좋아할 수 있습니다: 삭제된 Gmail 연락처를 복구하는 방법
- 메일을 통해 대용량 비디오 파일을 공유하는 4가지 팁
5.Google 드라이브를 사용하여 사진을 이메일로 보내는 방법
Google 드라이브를 사용하는 것은 여러 장의 사진이나 더 큰 파일을 보내는 가장 좋은 방법입니다. iDrive( 75% 할인 링크 )와 같은 클라우드 백업 서비스를 사용할 수도 있습니다.
Google 드라이브를 사용하려면 Google 드라이브를 설정해야 하고 Google 드라이브에 대한 몇 가지 세부 정보를 알아야 합니다. 그에 대한,
- 읽기: Google 드라이브에 컴퓨터를 백업하는 단계별 가이드
- 안드로이드를 구글 드라이브에 백업하는 방법
- PC 및 모바일에서 Google 드라이브의 파일을 공유하는 방법
- Google 드라이브로 Whatsapp 메시지를 백업하는 방법
위의 기사를 읽고 나면 Google 드라이브에 대한 좋은 아이디어를 얻을 수 있습니다. Google 드라이브에서 직접 사진을 공유할 수 있습니다. Google 드라이브에서 사진 URL을 복사하여 Gmail 메시지 필드에 붙여넣을 수도 있습니다. 또는 Gmail 작성 상자에 제공된 Google 드라이브에서 삽입 옵션을 사용할 수도 있습니다.
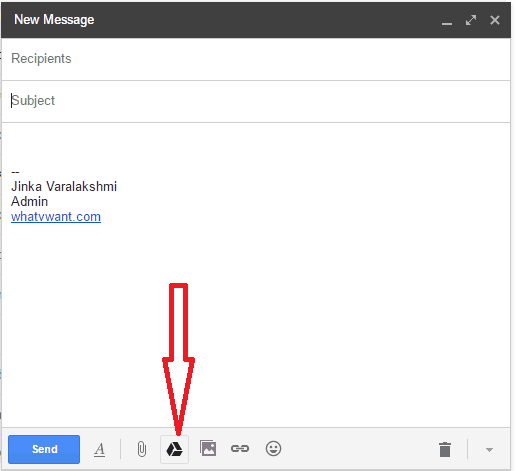
이제 Google 드라이브 창이 아래 스크린샷에 표시되는 것을 볼 수 있습니다.
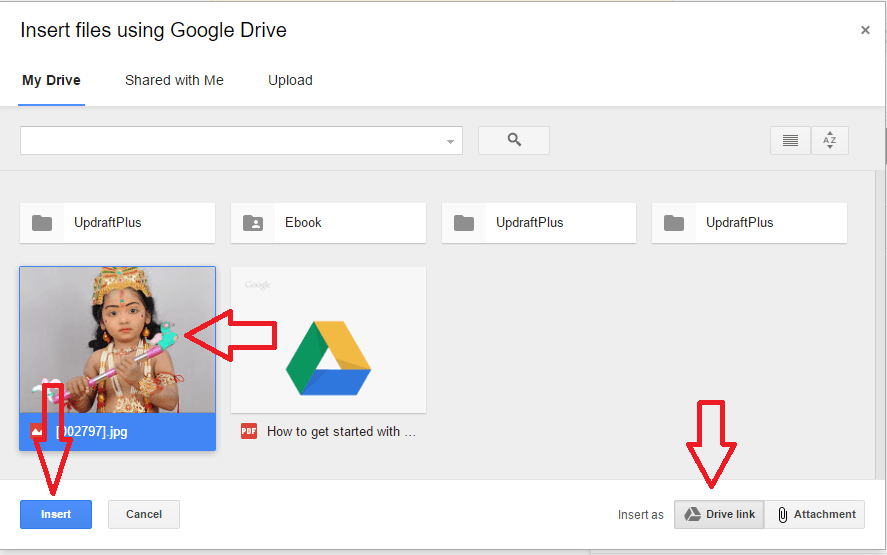
이미지를 선택합니다. 삽입 버튼을 클릭하기만 하면 됩니다. 오른쪽 하단에서 드라이브 링크 옵션을 선택한 경우 이미지가 링크로 삽입됩니다. 첨부 옵션을 선택한 경우 이미지가 첨부 파일로 삽입됩니다.
- 읽기:5 최고의 보안 이메일 서비스
- Gmail 주소와 Gmail ID를 변경할 수 있나요?
결론:
첨부 옵션을 사용하는 것이 사진을 보내는 가장 좋은 방법입니다. 여러 장의 사진이나 대용량 파일을 보내고 싶을 때는 구글 드라이브 옵션을 이용하세요. 이제 Gmail을 사용하여 사진을 이메일로 보내는 방법에 대한 해결책을 얻으셨을 것 같습니다. 좋아요!! 더 많은 팁을 보려면 Facebook과 Twitter에서 WhatVwant를 팔로우하세요. 정기적인 업데이트를 위해 YouTube의 whatvwant 채널을 구독하세요.