Mac에서 RAR 파일을 추출하는 방법: 3가지 간단한 방법
게시 됨: 2023-11-13macOS는 RAR 파일을 직접 지원하지 않기 때문에 Mac에서 RAR 파일을 추출하는 것이 어려울 수 있습니다. 그러나 RAR은 많은 파일을 하나로 묶는 인기 있는 형식입니다. Mac에서 RAR 파일을 받거나 다운로드한 경우 걱정하지 마세요! 이 작업에 도움이 될 수 있는 무료 타사 도구가 있습니다. 이 가이드에서는 Mac에서 RAR 파일을 열고 추출하는 세 가지 쉬운 방법을 알아봅니다.
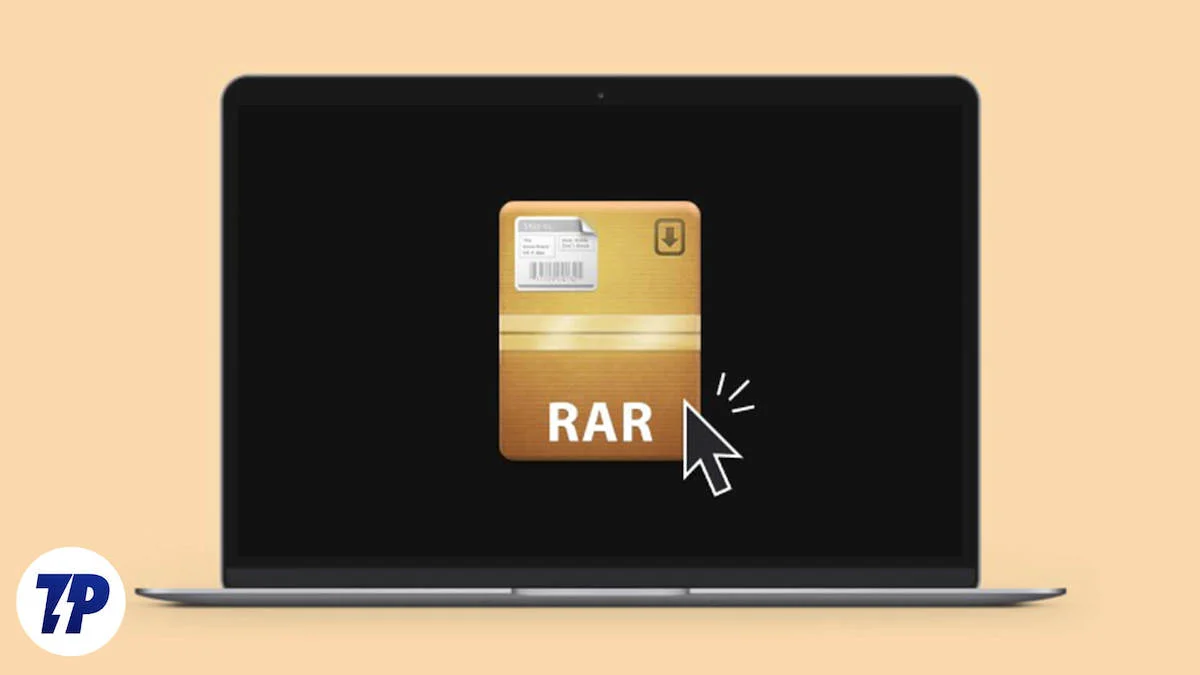
뛰어들어보자!
목차
Mac에서 RAR 파일을 열고 추출하는 방법
Windows와 달리 Mac은 RAR 파일 압축을 풀기 위한 기본 옵션을 제공하지 않습니다. 타사 도구, RAR 추출 웹사이트, App Store의 소프트웨어를 사용하여 Mac에서 RAR 파일을 추출할 수 있습니다. 기술에 능숙하다면 터미널을 사용하여 추출할 수도 있습니다.
가끔 파일을 추출하는 경우 웹사이트를 사용하여 RAR 파일을 추출하는 것이 좋은 옵션입니다. RAR 파일을 자주 추출하는 경우 앱을 다운로드하는 것이 가장 좋은 옵션입니다. 프로세스를 거치지 않고 파일을 빠르게 추출하기 위해 이러한 앱을 기본으로 설정할 수도 있습니다. 마지막으로, 앱을 설치하지 않거나 웹사이트를 사용하여 파일을 추출하고 싶지 않다면 터미널이 가장 좋은 옵션입니다.
Unachiver를 사용하여 RAR 파일 추출(쉬운 방법)
Unachiver는 Mac에서 RAR 파일을 추출하는 인기 있는 무료 옵션입니다. 이 앱은 Mac Store에서 공식적으로 제공되며 무료로 다운로드할 수 있습니다. Zip, RAR, 7-zip, Tar, Gzip 및 Bzip2와 같은 널리 사용되는 파일 형식뿐만 아니라 StuffIt, DiskDoubler, LZH, ARJ 및 ARC와 같은 이전 파일 형식도 지원합니다. ISO 및 BIN 디스크 이미지와 일부 Windows를 열 수도 있습니다. EXE 설치 프로그램. 또한 이 앱은 파일 이름이 왜곡되는 것을 방지하기 위해 파일 이름 인코딩을 올바르게 처리하는 데 가장 적합합니다. 이 앱은 간단하며 사용자 친화적인 인터페이스를 제공합니다. 그것은 무료이며 많은 사람들이 가장 먼저 선택합니다.
Unarchiver를 사용하여 Mac에서 RAR 파일의 압축을 푸는 방법
1단계: 앱 다운로드
Mac 스토어에서 Unarchiver 앱을 다운로드하세요. 앱을 설치한 후 앱으로 달성하려는 파일 형식을 구성하십시오.
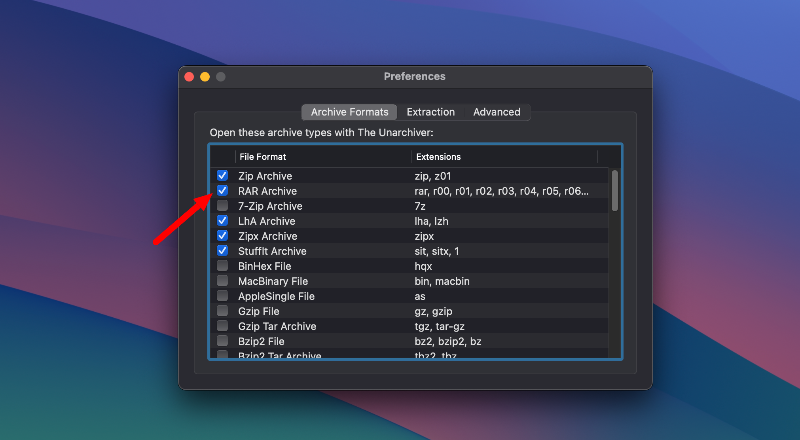
2단계: RAR 파일 압축 풀기:
- Finder에서 압축을 풀거나 풀고 싶은 RAR 파일을 찾으세요.
- RAR 파일을 마우스 오른쪽 버튼으로 클릭한 다음 "연결 프로그램"을 클릭하고 목록에서 Unarchiver를 선택하거나 Unarchiver를 기본값으로 설정한 경우 RAR 파일을 두 번 클릭합니다.
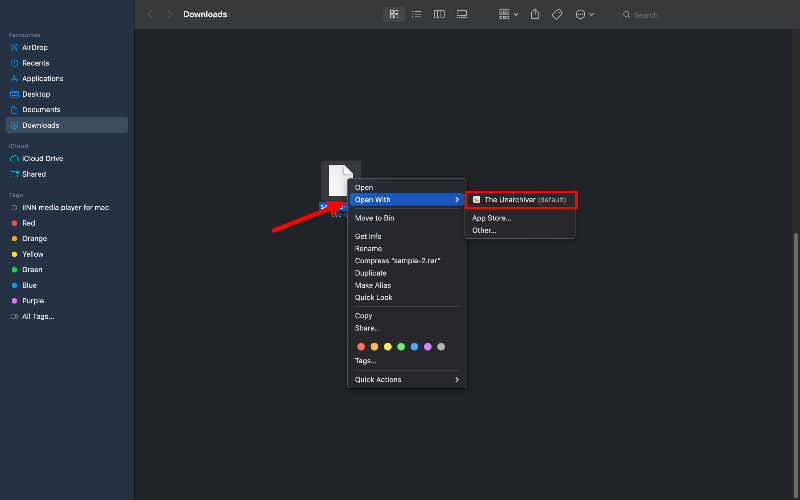
- Unarchiver는 RAR 파일이 저장된 동일한 위치에 RAR 파일의 내용을 자동으로 추출하기 시작합니다.
3단계: 추출 설정 사용자 정의(선택 사항):
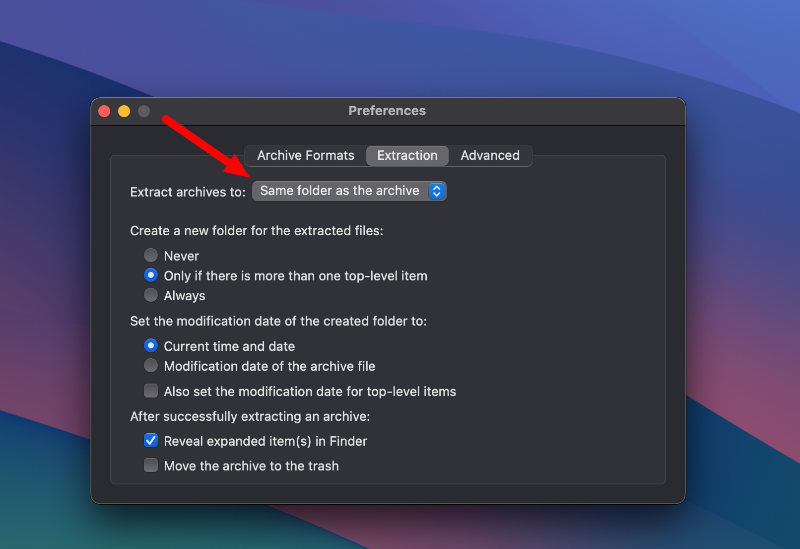
- Unarchiver가 추출을 처리하는 방법을 사용자 정의할 수 있습니다.
- 압축을 푼 후에 아카이브 파일이 삭제되도록 설정할 수 있고, 아카이브되지 않은 파일이 끝나는 위치를 선택할 수 있으며, 아카이브를 취소한 후 새 폴더를 열도록 Finder를 설정할 수도 있습니다.
4단계: 추출된 파일에 액세스:
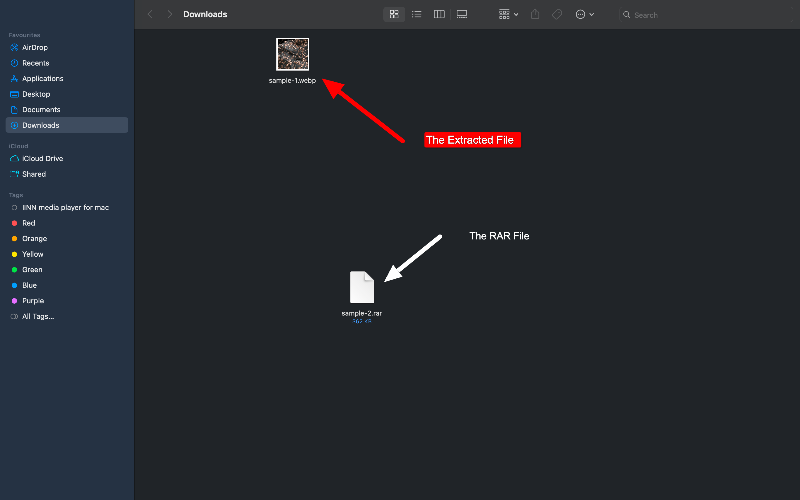
추출이 완료되면 선택한 대상 폴더 또는 다른 위치를 지정하지 않은 경우 기본 위치의 파일에 액세스할 수 있습니다.
온라인 도구를 사용하여 RAR 파일 추출
파일을 자주 추출하지 않는다면 RAR을 사용하세요. 파일을 추출하는 웹사이트가 최선의 선택일 수 있습니다. 일부 웹사이트에서는 웹사이트에 파일을 업로드하기를 원하는 반면, 다른 웹사이트에서는 파일을 업로드하거나 다운로드할 것을 요구하지 않습니다. 작은 파일을 추출하려는 경우 웹사이트가 올바른 선택입니다. 사용할 수 있는 웹사이트가 많이 있습니다. 조사 결과 귀하에게 가장 적합한 세 가지 웹사이트를 찾았습니다.
1. 이지집
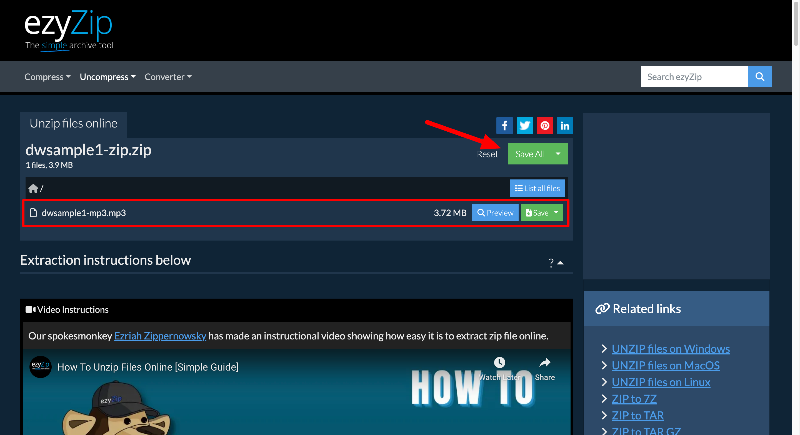
ezyZip은 zip 파일 및 기타 유사한 파일 형식을 처리할 수 있는 편리한 온라인 도구입니다. zip, rar, 7z 등 다양한 파일 형식을 처리할 수 있습니다. ezyZip의 좋은 점은 브라우저에서 직접 작동하기 때문에 서버에 파일을 업로드하거나 다운로드할 필요가 없다는 점입니다. 이는 매우 편리합니다. 또한 ezyZip을 사용하면 Dropbox와 같은 클라우드 스토리지 서비스 간에 파일을 쉽게 보낼 수 있습니다. 또 다른 훌륭한 기능은 작업할 수 있는 파일 크기에 제한이 없다는 것입니다.
ezyZip을 사용하여 파일을 추출하는 방법
- eztZip 웹사이트를 방문하여 상단에 있는 보관할 파일 선택 버튼을 클릭하세요.
- 이제 압축을 풀거나 추출하려는 RAR 폴더를 선택하십시오.
- 파일 크기에 따라 앱이 콘텐츠를 추출하는 데 몇 분이 소요됩니다.
- 폴더에 있는 파일을 미리 볼 수 있습니다. 파일을 저장하려면 개별 파일을 선택하고 저장을 클릭하고, 모두 저장하려면 상단의 모두 저장 버튼을 클릭하세요.
2. 아카이브 추출기
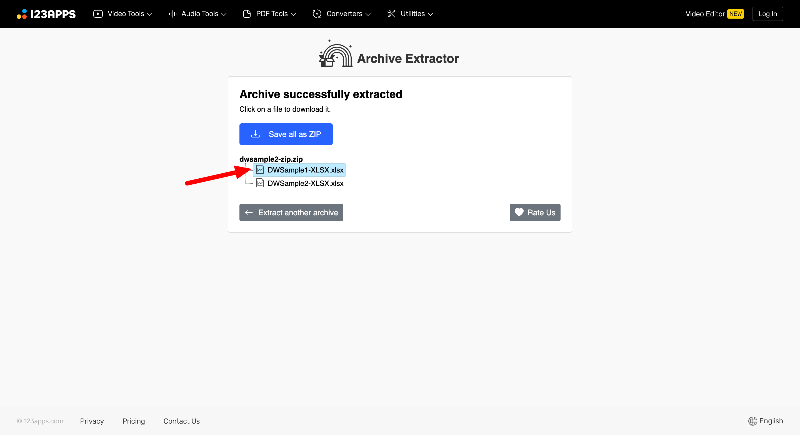
Archive Extractor 는 많은 아카이브 파일을 열 수 있는 또 다른 좋은 온라인 도구입니다. zip, rar, 7z와 같은 일반적인 형식뿐만 아니라 iso, dmg 등을 포함하여 70개 이상의 파일 형식을 지원합니다. 또한 Google Drive 및 Dropbox와 통합되어 있어 매우 편리합니다. Archive Extractor는 비밀번호로 보호된 파일이나 여러 부분으로 분할된 파일도 처리할 수 있습니다. Archive는 월 6달러의 프리미엄 구독도 제공합니다. 그러면 더 빠른 서비스를 받고 최대 10GB의 대용량 파일을 작업할 수 있으며 광고가 표시되지 않습니다.

Archive Extractor를 사용하여 RAR 파일을 해제하는 방법
- 추출을 방문하십시오. 내 웹사이트를 방문하고 추출하려는 RAR 파일을 업로드하세요 .
- 파일 선택 버튼을 클릭하여 업로드하세요. RAR 파일이 있으면 URL과 Google Drive, Dropbox 등 널리 사용되는 클라우드 스토리지 플랫폼에서 파일을 업로드할 수도 있습니다.
- 파일 크기에 따라 파일 압축을 푸는 데 몇 분 정도 걸릴 수 있습니다.
- 압축을 풀면 추출된 파일이 표시됩니다. 모든 파일을 한 번에 저장하는 옵션은 없습니다. 파일을 개별적으로 저장해야 합니다. 파일을 클릭하면 다운로드가 시작됩니다.
3. X변환
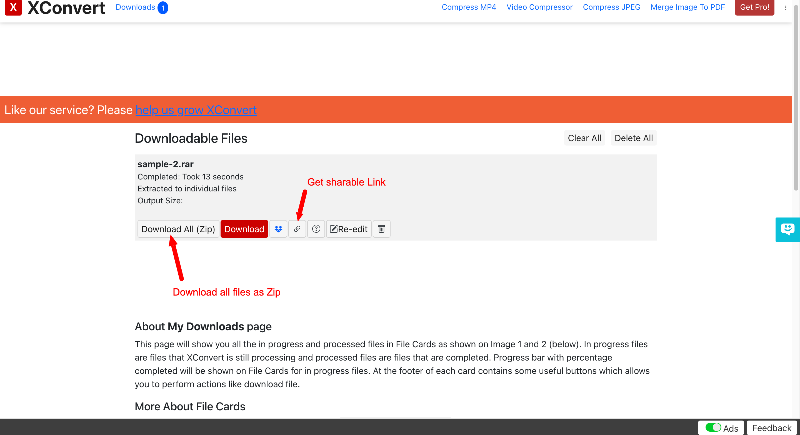
XConvert 에는 광범위한 온라인 도구 모음이 있습니다. RAR 추출 도구를 찾는데 5분 정도 걸렸습니다. 이 도구는 다양한 파일 형식을 지원합니다. 문서, 오디오 및 비디오 파일을 포함한 다양한 파일 형식으로 작업할 수 있습니다. Xconvert는 Chrome 확장 프로그램에서도 지원되므로 브라우저를 통해 더 쉽게 액세스할 수 있습니다. 이 도구는 무료로 사용할 수 있지만 광고가 표시되고 파일 크기 제한이 있습니다. 프리미엄 구독으로도 이용 가능합니다. 한 달에 4.99달러로 업그레이드하여 무료 제한 사항을 제거하고 광고 없이 더 많은 기능을 이용할 수 있습니다.
- Xconvert의 Zip Extractor 도구를 방문하세요.
- 추출하려는 RAR 파일을 업로드하세요. 그리고 추출을 클릭하세요
- 파일 크기에 따라 도구가 파일을 추출하는 데 몇 분 정도 걸릴 수 있습니다.
- 추출이 성공적으로 완료되면 파일을 볼 수 있습니다. 모두 하나의 zip 파일로 저장하고 다운로드 링크를 얻어 다른 사람들과 공유할 수 있습니다.
- 개별 파일을 다운로드할 수 있는 옵션은 없습니다. Mac에 파일을 zip 파일로 다운로드하고 Mac에서 파일의 압축을 풀 수 있습니다. Mac은 파일 압축을 풀 수 있는 기본 옵션을 지원합니다.
WinRAR을 사용하여 RAR 파일 추출하기(터미널)
Mac용 WinRAR은 Mac에서 RAR 파일 압축을 풀기 위한 또 다른 인기 있는 도구입니다. The Unarchiver와 달리 WinRAR은 공간을 절약하기 위한 보관 및 보안을 위한 보관 암호화와 같은 기능을 갖춘 명령줄 도구입니다. 이 도구는 다양한 파일 형식을 지원합니다. 라르, . Zip, CAB, ARJ 등. WinRAR은 특히 많은 작은 파일의 압축률을 높이고 손상된 아카이브를 복구하는 데 가장 적합한 옵션입니다. 터미널에서 WinRAR을 설정하려면 몇 가지 기술 지식이 필요합니다.
터미널을 사용하여 WinRAR을 설정하고 사용하는 방법
1단계: WinRAR 다운로드:
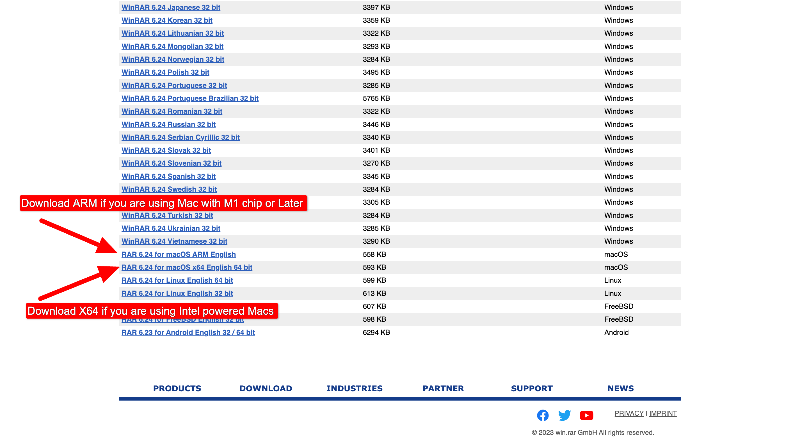
- 먼저 웹 브라우저를 사용하여 Mac에서 WinRAR 다운로드 페이지로 이동합니다.
- 다운로드 페이지에서 다운로드할 수 있는 다양한 버전의 WinRAR을 찾을 수 있습니다. Mac 운영 체제와 호환되는 버전을 선택하세요.
- 파일을 클릭하면 기본 다운로드 위치에서 설정 파일 다운로드가 시작됩니다.
2단계: WinRAR 설치:
- 다운로드한 파일을 찾아 두 번 클릭하여 장치에 압축을 풉니다. 또는 터미널을 통해 파일을 설치할 수 있습니다.
터미널을 사용하여 WinRAR 설치(대체 방법):
- 공식 웹사이트에서 Mac용 WinRAR을 다운로드하세요.
- Mac에서 터미널을 엽니다(Spotlight에서 '터미널'을 검색할 수 있음).
- cd 명령을 사용하여 다운로드한 파일이 있는 디렉터리로 이동합니다.
- tar -xvf rarosx-5.9.0 명령을 입력하여 다운로드한 파일의 압축을 풉니다. 타르. gz. (버전과 파일 이름)
- sudo mv rar unrar /usr/local/bin 명령을 사용하여 압축을 푼 파일을 /usr/local/bin으로 이동합니다.
3단계: WinRAR 사용:
- 설치 파일을 찾아 unrar 실행 파일을 클릭하세요. 그러면 명령줄 인터페이스가 열립니다.
- 때로는 "개발자를 확인할 수 없기 때문에 열 수 없습니다."와 같은 오류가 표시될 수 있습니다. 이 문제를 해결하려면 Apple 로고 클릭 > 시스템 환경설정 선택 > 보안 및 개인 정보 보호 클릭 > 보안 탭으로 이동 > 앱에 대한 메시지 찾기, 어쨌든 열기 클릭 > 팝업이 표시되면 열기 클릭 > 요청되면 다음을 입력하세요. 너의 비밀번호.
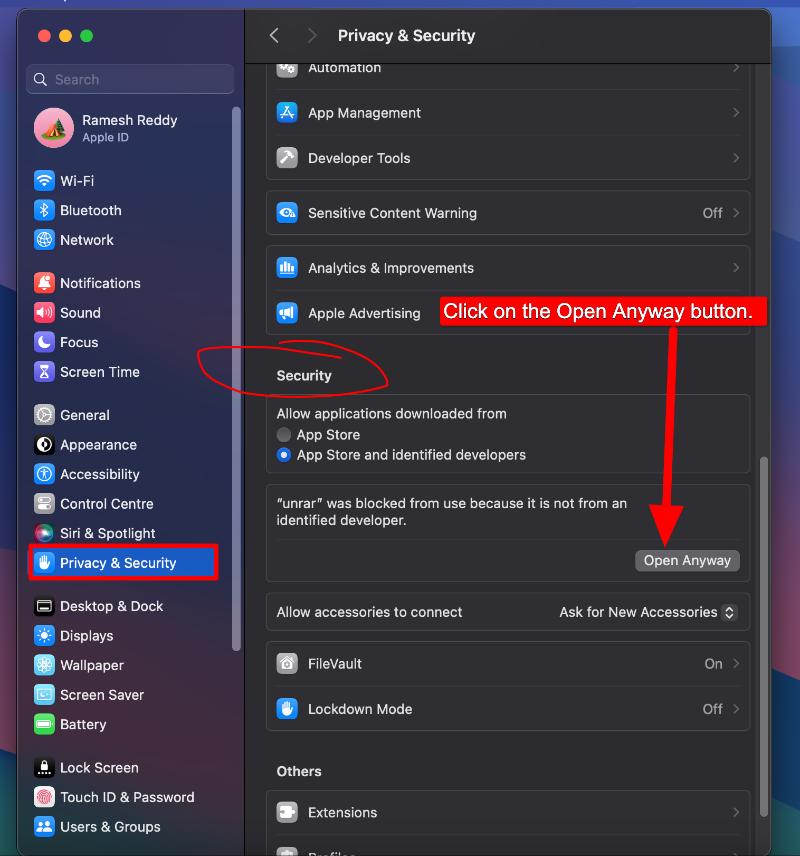
- unrar, rarfiles 파일을 복사합니다. Lst, rar 및 기본값. 추출된 rar 폴더에 있는 sfx
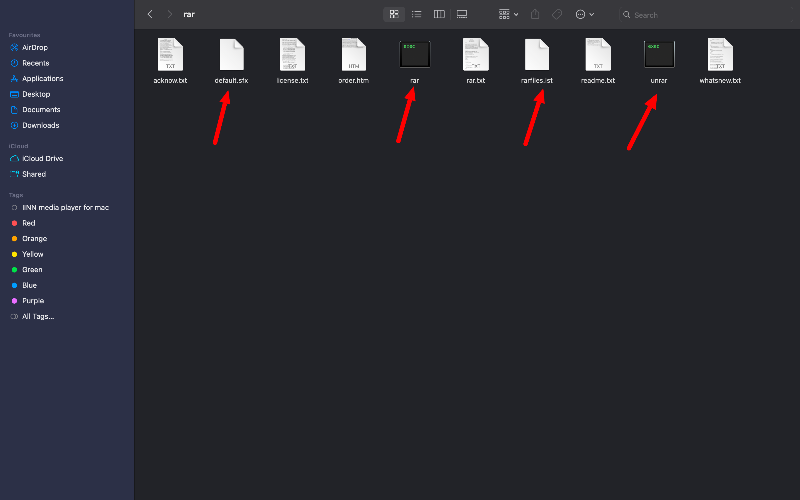
- 이제 Finder 유틸리티 메뉴의 Finder에서 이동 및 폴더로 이동을 클릭하고 usr/local/bin 경로를 입력합니다.
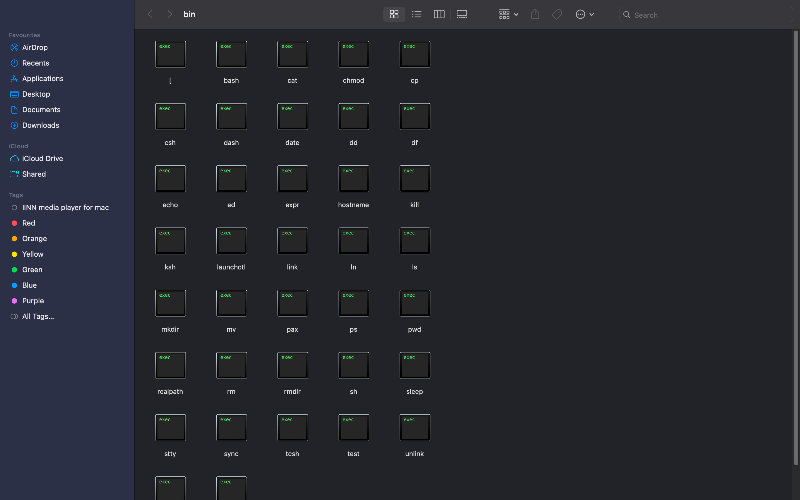
4단계: RAR 파일용 터미널 사용:
- Mac용 WinRAR은 명령줄을 통해 작동하여 추출합니다. Rar 파일의 경우 다음 명령을 사용하십시오: unrar x filename . Rar("filename.rar"를 파일 이름으로 바꾸십시오).
- "응용 프로그램", "유틸리티 ", "터미널"을 차례로 클릭하여 Mac OS X용 명령줄 인터페이스에 액세스합니다.
- 보관을 취소하려는 RAR 파일이 포함된 위치로 디렉터리를 변경합니다.
- 이제 콜론과 대괄호 없이 unrar ( unrar x filename ) 명령을 입력하십시오. 폴더 내용이 활성 폴더에 압축 해제됩니다.
Mac에서 Rar 파일 추출에 관한 FAQ
1. Mac에서 기본적으로 RAR 파일을 열 수 없는 이유는 무엇입니까?
macOS는 RAR 파일의 로컬 추출을 기본적으로 지원하지 않습니다. Mac에서 RAR 파일을 클릭하면 Mac Store에서 호환되는 앱을 설치하라는 메시지가 표시됩니다.
2. 비밀번호로 보호된 RAR 파일을 어떻게 열 수 있나요?
- RAR 추출기 다운로드 및 설치: The Unarchiver 또는 Mac용 WinRAR과 같은 도구를 사용할 수 있습니다. 다음 프로그램 중 하나를 다운로드하여 Mac에 설치하세요. Unarchiver는 Mac Store에서, WinRAR은 공식 웹사이트에서 다운로드할 수 있습니다.
- RAR 파일을 찾아 열기: 컴퓨터에서 열려는 파일을 찾으세요. RAR 파일을 마우스 오른쪽 버튼으로 클릭하고 설치한 RAR 추출기로 파일을 여는 옵션을 선택합니다.
- 비밀번호 입력: 비밀번호를 입력하라는 메시지가 표시됩니다. RAR 파일의 비밀번호를 입력하세요.
- 파일 추출: 비밀번호를 입력하면 파일을 추출할 수 있습니다. 파일을 추출할 위치를 선택한 다음 추출 버튼을 클릭합니다.
- 파일에 액세스: 압축을 푼 후 추출된 파일이 있는 위치로 이동합니다.
3. RAR 파일이 열리지 않으면 어떻게 해야 합니까?
다른 프로그램으로 동일한 파일을 추출해 보세요. 그래도 열리지 않으면 파일 자체에 문제가 있는 것일 수 있습니다. 소스에서 파일을 다시 다운로드하고 다음 도구를 사용하여 압축을 다시 풀어보세요.
4. Mac에서 RAR 파일을 여는 것이 안전한가요?
예, RAR 파일의 소스를 신뢰하고 평판이 좋은 소프트웨어를 사용하여 파일을 추출하는 한 Mac에서 RAR 파일을 여는 것은 안전합니다. 출처를 알 수 없거나 의심스러운 RAR 파일에는 멀웨어가 포함될 수 있으므로 주의하세요. Mac에서 압축을 풀기 전에 Virus Total과 같은 온라인 보안 도구를 사용하여 파일을 검사하세요.
5. Mac에서 RAR 파일을 만들 수 있나요?
Mac에서는 RAR 파일 생성에 대한 기본 지원이 없습니다. 그러나 타사 도구를 사용하여 Mac에서 RAR 파일을 생성할 수 있습니다. 이것이 가장 쉬운 방법입니다. Mac용 WinRAR, Mac용 RAR과 같은 소프트웨어를 사용할 수 있습니다. 이러한 프로그램 중 하나를 설치한 후 보관하려는 파일을 마우스 오른쪽 버튼으로 클릭한 다음 "파일 만들기"를 클릭하여 RAR 파일을 만들 수 있습니다.
