Windows 11에서 Wi-Fi 비밀번호를 찾는 방법
게시 됨: 2022-08-01Windows 컴퓨터가 연결하는 각 Wi-Fi 네트워크의 자격 증명은 Windows PC에 저장됩니다. 예로는 현재 Wi-Fi 네트워크 및 PC를 인터넷에 연결하는 데 사용된 이전 네트워크가 있습니다. 이전 버전의 Windows와 마찬가지로 Windows 11은 집, 직장 또는 공공 장소에서 Wi-Fi 네트워크에 연결할 때 컴퓨터에 Wi-Fi 암호를 저장합니다.
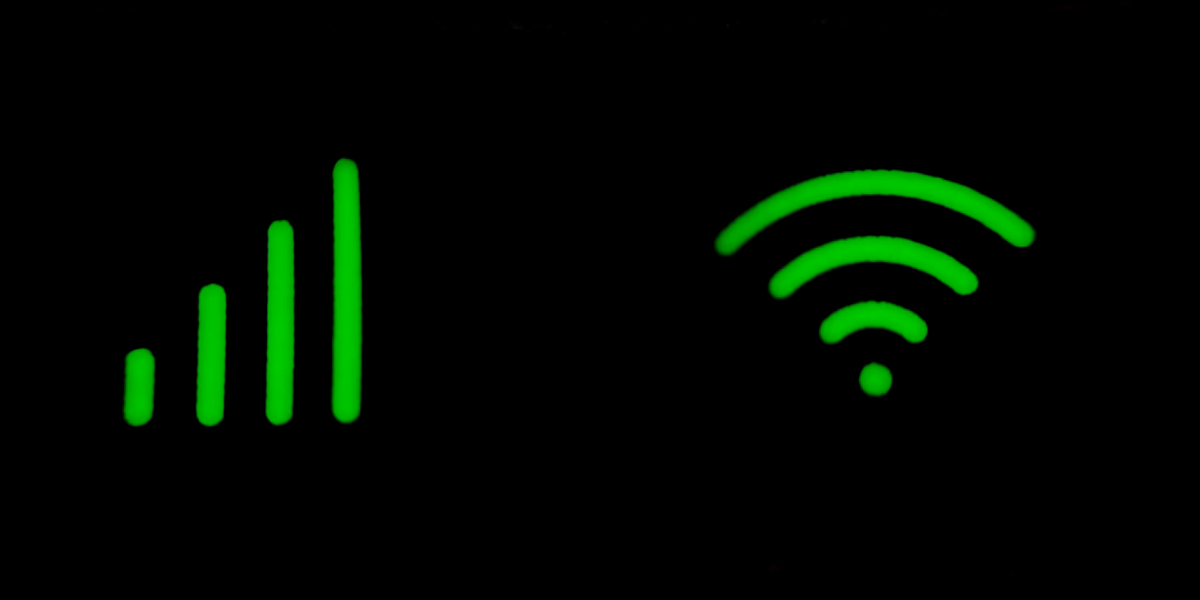
따라서 저장된 모든 네트워크를 기억하는 것은 어렵습니다. 네트워크 자격 증명을 입력하지 않고 저장된 네트워크를 한 번만 입력할 수도 있습니다. 이것은 보호된 네트워크의 암호를 분실했거나 잊어버린 경우에 특히 편리합니다. 다음은 Windows 11 PC에 저장된 암호에 액세스하기 위해 수행할 수 있는 몇 가지 중요한 단계입니다.
목차
저장된 Windows 11 Wi-Fi 비밀번호를 검색하는 5가지 방법?
Windows 11 PC에서 저장된 Wi-Fi 암호를 보는 방법에는 여러 가지가 있습니다. 이 기사에서는 잊어버린 네트워크 암호를 찾는 세 가지 주요 방법을 제시합니다. 이 모든 방법은 수행하기 쉽습니다. 시작하자.
방법 1: 제어판을 사용하여 저장된 Wi-Fi 비밀번호 보기
제어판에서 현재 Wi-Fi 암호를 검색하는 것은 가장 일반적으로 사용되는 가장 쉬운 방법 중 하나입니다. 이 접근 방식이 작동하려면 복구하려는 Wi-Fi 계정에 이미 로그인되어 있어야 합니다. 이것은 또한 항상 Wi-Fi 네트워크에 로그인되어 있고 게스트나 친구에게 암호를 제공하려고 할 때 암호를 잊어버린 경우에 유용합니다.
따라야 할 단계는 다음과 같습니다.
- Windows 아이콘을 클릭하고 검색 창에 Control을 입력합니다.
- 그런 다음 제어판을 열고 네트워크 및 인터넷 을 클릭합니다.

- 그런 다음 네트워크 및 공유 센터 를 엽니다. 현재 저장된 Wi-Fi 네트워크가 이제 반복 페이지에 표시됩니다.
- 연결 탭에서 현재 Wi-Fi 네트워크를 클릭합니다.
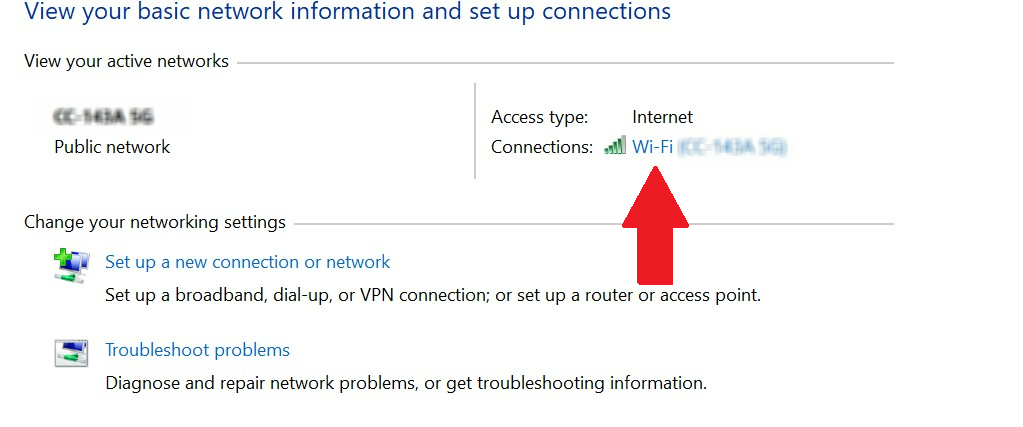
- Wi-Fi 네트워크의 모든 속성을 볼 수 있는 새 창이 열립니다.
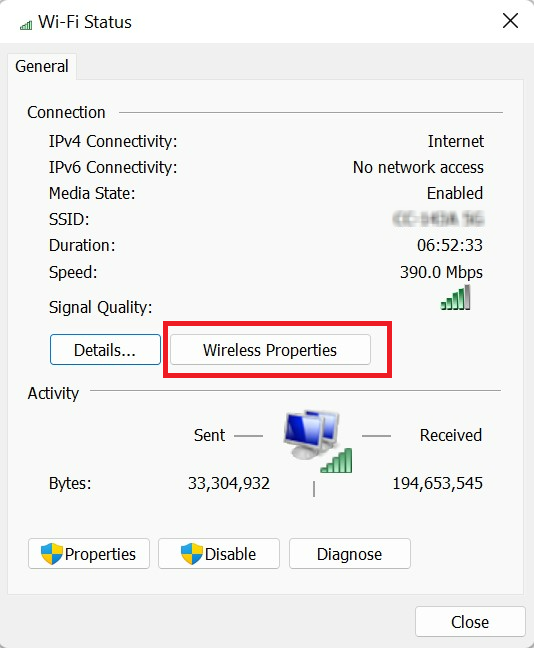
- 그런 다음 무선 속성 을 클릭합니다. 그런 다음 속성 창에서 보안 탭을 엽니다.
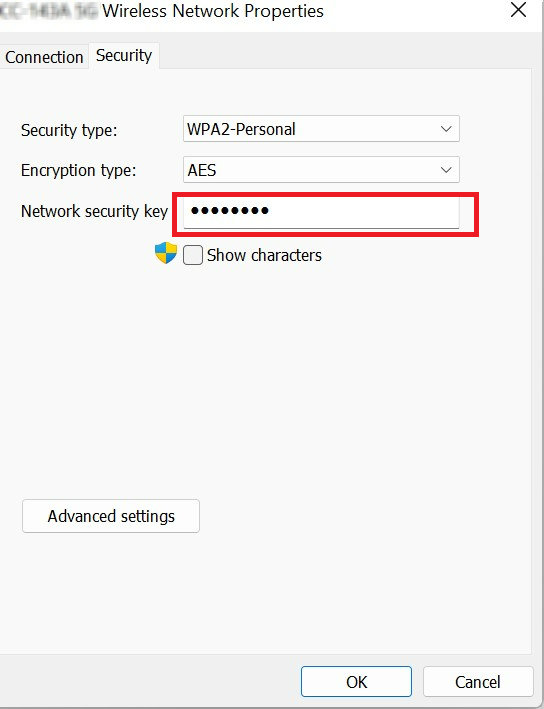
- 그러면 Wi-Fi 비밀번호를 볼 수 있습니다. WiFi 암호를 읽으려면 문자 표시 를 선택하십시오. 암호는 클립보드에 복사하여 나중에 사용할 수 있도록 저장할 수도 있습니다.
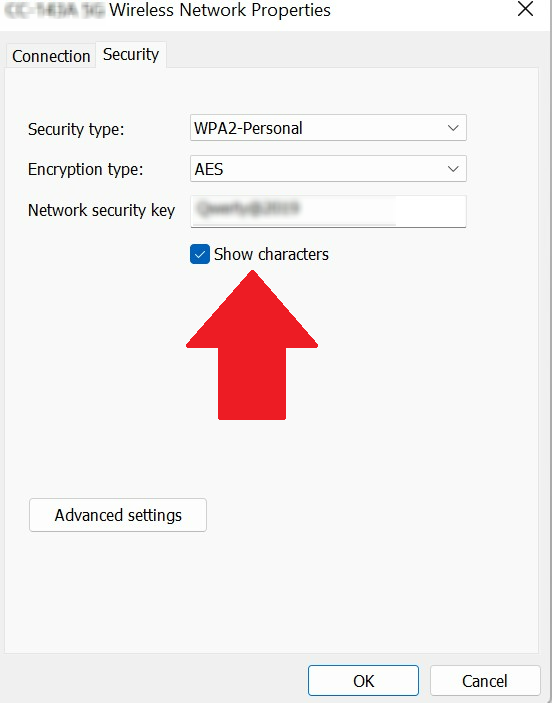
- 먼저 Windows 키 + R을 동시에 눌러 실행을 엽니다.
- 그런 다음 cmd 를 입력하여 명령 프롬프트 창을 엽니다.
- 저장된 Wi-Fi 네트워크 프로필의 이름을 보려면 명령 창에 netsh wlan show profiles 를 입력하고 Enter 키를 누릅니다.
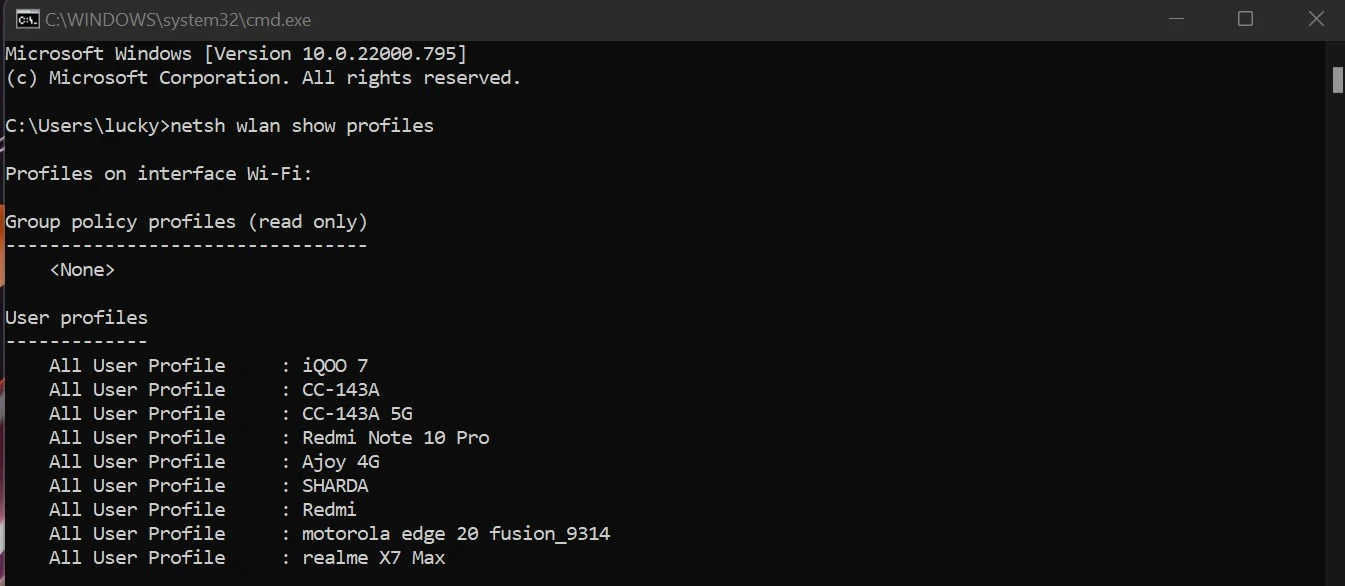
- PC를 통해 접속한 모든 Wi-Fi 네트워크 목록이 표시됩니다. 검색하려는 저장된 암호가 있는 네트워크의 이름을 기록해 두십시오.
- 이제 다음 명령을 입력합니다.
netsh WLAN show profile name=profilename key=clear - 다음 명령에서 프로필 이름을 액세스하려는 암호의 네트워크로 바꿉니다.
- 예를 들어 사용자 CC -143A의 Wi-Fi 비밀번호를 표시하는 마지막 명령은 다음과 같습니다.
netsh WLAN show profile name=CC-143A key=clear - Enter 키를 누릅니다. 이후 Key Content 탭 하단에 저장된 비밀번호를 확인할 수 있습니다. 앞으로 사용하실 수 있도록 적어주세요.
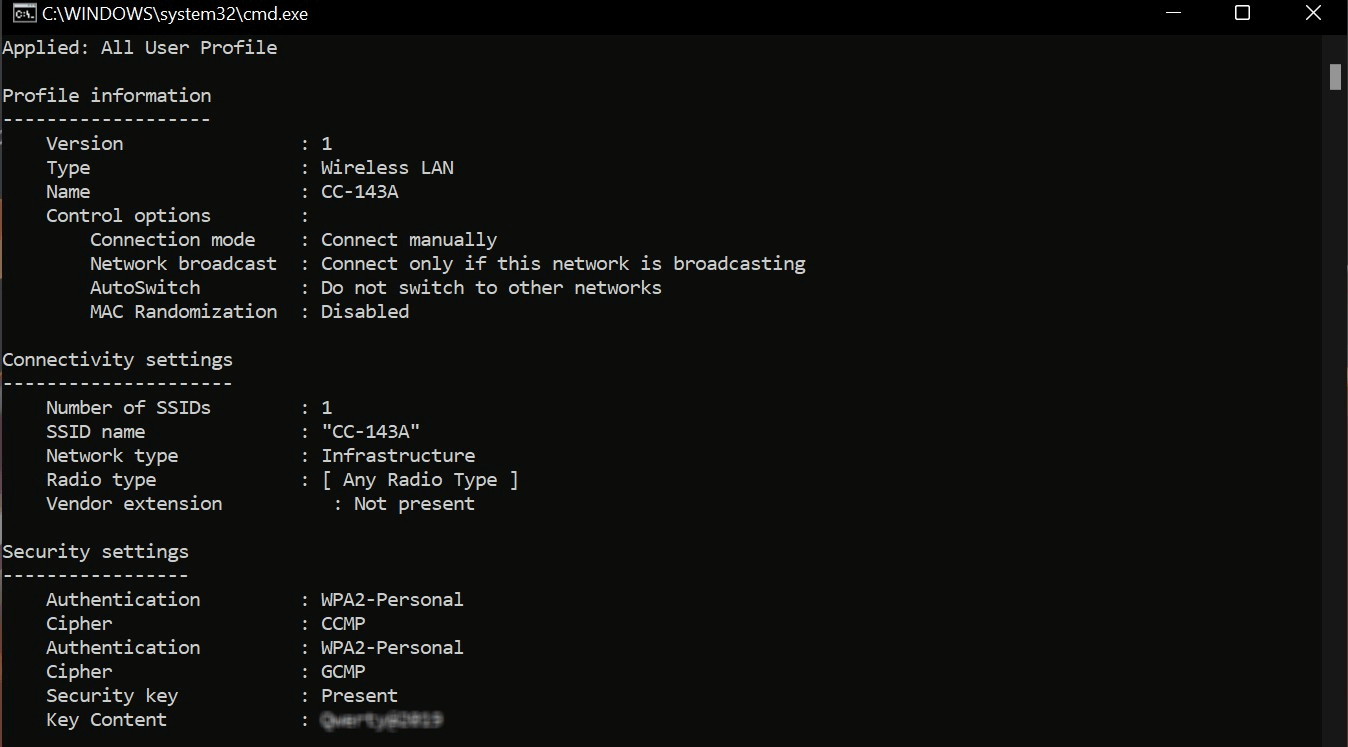
- Windows + X 를 동시에 눌러 WinX 메뉴를 엽니다. Windows 아이콘을 마우스 오른쪽 버튼으로 클릭할 수도 있습니다.
- 그런 다음 Windows 터미널 을 클릭합니다. 명령 창이 열리면 예 를 클릭합니다.
- 그런 다음 PowerShell 창에 다음 명령을 입력하거나 복사하여 붙여넣습니다.
(netsh wlan show profiles) | Select-String "\:(.+)$" | %{$network=$_.Matches.Groups[1].Value.Trim(); $_} | %{(netsh wlan show profile name="$network" key=clear)} | Select-String "Key Content\W+\:(.+)$" | %{$password=$_.Matches.Groups[1].Value.Trim(); $_} | %{[PSCustomObject]@{ NETWORK_NAME=$network;PASSWORD=$password }} | Format-Table -AutoSize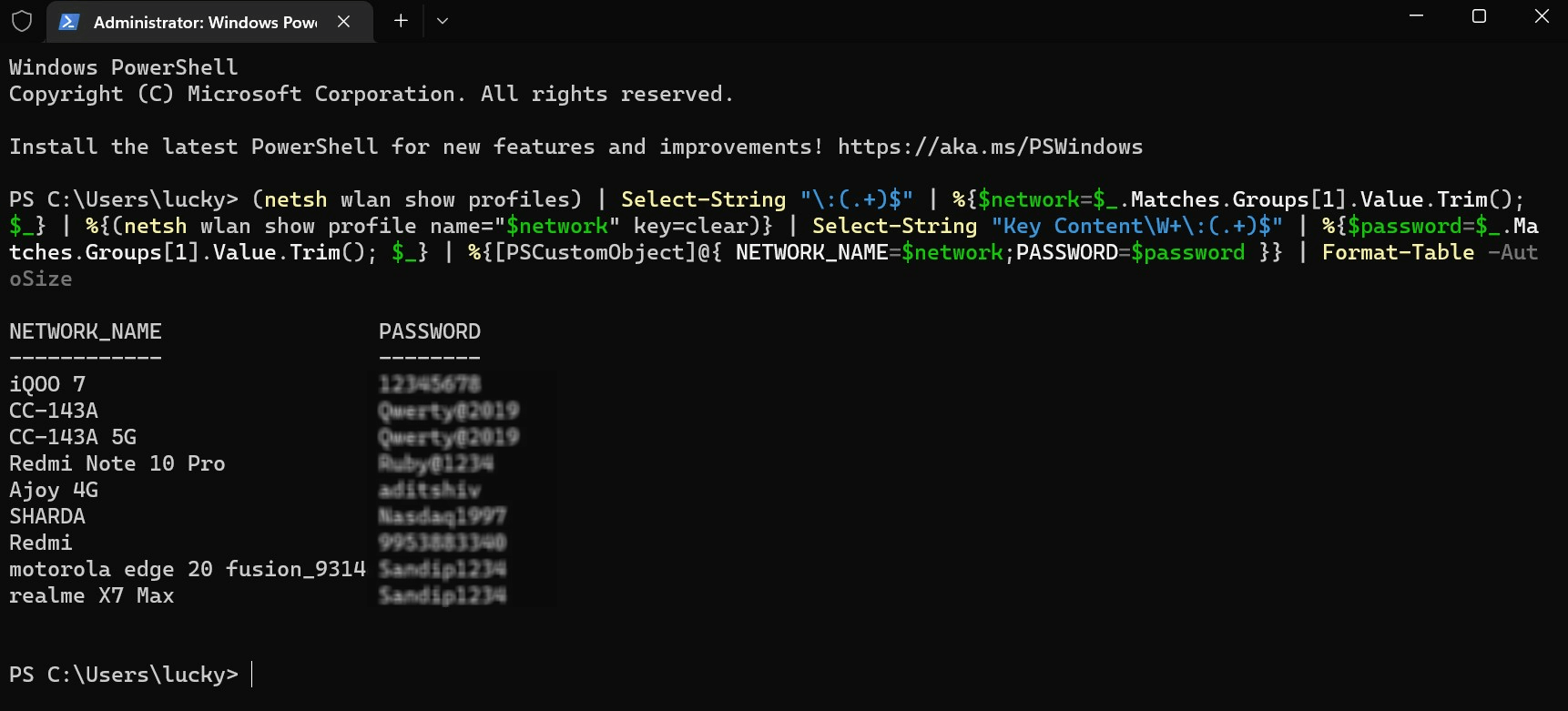
- 그런 다음 컴퓨터에 저장된 모든 Wi-Fi 네트워크 프로필을 볼 수 있습니다. 그런 다음 나중에 사용하기 위해 필요한 네트워크 프로필 암호를 기록할 수 있습니다.
- Windows 11의 시작 메뉴에 제어판을 입력하여 시작합니다.
- 메뉴에서 제어판을 선택합니다.
- 네트워크 및 인터넷으로 이동합니다.
- 네트워크 및 공유 센터 옵션을 선택합니다.
- 연결된 Wi-Fi 이름을 클릭하여 활성 네트워크를 봅니다.
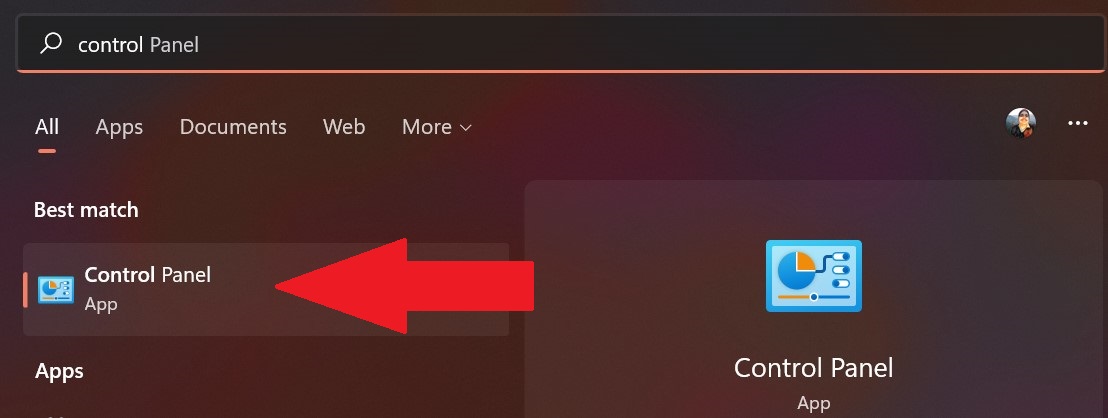
방법 2: 명령 프롬프트를 사용하여 저장된 Wi-Fi 비밀번호 보기
앞에서 언급했듯이 제어판 기술은 현재 연결된 네트워크의 Wi-Fi 비밀번호에 액세스해야 하는 경우 유용할 수 있습니다. 단, 기존에 사용하던 Wi-Fi 네트워크의 비밀번호에 접근하고 싶다면 명령 프롬프트를 이용하면 된다. 다음은 이 작업을 수행하는 데 필요한 단계입니다.
관련: iPhone에서 Wi-Fi 비밀번호를 보는 방법 [iOS 16]
방법 3: PowerShell을 사용하여 저장된 Wi-Fi 비밀번호 보기
프롬프트 방법을 사용하면 선택한 사용자 프로필의 암호만 볼 수 있습니다. 그러나 Windows PC에 저장된 모든 네트워크의 암호에 액세스하려면 PowerShell을 실행하여 모든 사용자 프로필의 암호를 확인하십시오. 이렇게 하려면 다음 단계를 수행하십시오.
방법 4: 설정에서 직접 WiFi 비밀번호 찾기
Microsoft는 사용자가 한 지붕 아래에서 모든 설정을 더 쉽게 찾을 수 있도록 많은 옵션을 제어판에서 설정으로 이동하고 있습니다. Windows 11에서 WiFi 암호를 찾으려면 설정 을 열고 네트워크 및 인터넷 으로 이동한 다음 Wi-Fi를 켭니다.

WiFi를 찾은 후 무선 속성 을 클릭합니다. 무선 속성에서 보안 옵션으로 이동하여 네트워크 보안 키에서 문자 표시 상자를 선택합니다. 마지막으로 연결할 때 사용한 WiFi 암호가 이제 Windows 11에 표시됩니다.
심플하고 깔끔하죠?
방법 5: 타사 앱을 사용하여 Wi-Fi 비밀번호 찾기
위에서 언급한 네 가지 방법은 Windows 11에서 WiFi 암호를 보고 찾는 권장 방법입니다. 그러나 전화로 할머니와 같은 기술이 아닌 사람을 도우려는 경우 많은 타사 응용 프로그램 중 하나를 사용해 볼 수 있습니다. 대신에.
이러한 앱에서는 명령을 입력하거나 설정을 찾도록 요청받지 않습니다. 파일을 추출하고 응용 프로그램을 열면 WiFi 암호가 표시됩니다. 깨끗한 인터페이스로 사용이 간편한 WirelessKeyView 및 WiFi Password Revealer 응용 프로그램을 제안합니다.
Windows PC에 저장된 네트워크 암호를 쉽게 볼 수 있습니다.
위의 지침을 따르면 Windows 11 컴퓨터 또는 랩톱에서 Wi-Fi 암호를 보는 것이 정말 쉬울 것입니다. 또한 크랙이 너무 쉽다고 생각되면 현재 저장된 네트워크의 비밀번호를 변경할 수 있습니다.
이 문서를 사용하여 Wi-Fi 네트워크의 암호를 볼 수 있는 경우 아래 의견에 알려주십시오.
Windows 11 Wi-Fi 암호에 대한 FAQ
Windows 11 Wi-Fi 암호를 변경하는 방법은 무엇입니까?
라우터의 설정 메뉴에 로그인하여 네트워크 연결을 위한 Wi-Fi 비밀번호를 변경할 수 있습니다. 일반적으로 라우터 케이스 뒷면에서 라우터의 기본 사용자 이름과 비밀번호를 찾을 수 있습니다.
Windows 11 PC에서 Wi-Fi 네트워크 설정을 재설정할 수 있습니까?
Windows 설정 메뉴로 이동하여 Windows 11 네트워크 설정을 쉽게 재설정할 수 있습니다. 네트워크 및 설정 탭으로 이동한 다음 고급 네트워크 설정으로 이동합니다. 거기에서 네트워크 복원 옵션을 찾을 수 있습니다. 다음 창에서 지금 재설정을 클릭하여 결정을 확인합니다.
Windows 11에서 Wi-Fi 암호를 보려면 어떻게 합니까?
Windows 11 Wi-Fi 설정을 어떻게 재설정합니까?
시작 > 설정 > 네트워크 및 인터넷 으로 이동하여 Windows 11에서 Wi-Fi 설정을 재설정합니다. Windows 11에서 고급 네트워크 설정 을 클릭합니다. 오른쪽에서 아래로 스크롤하여 네트워크 재설정 을 클릭합니다. 지금 재설정을 클릭하여 재설정 을 완료하고 재부팅하십시오.
Windows 11에서 Wi-Fi 암호는 어디에 저장됩니까?
기술적으로 말하면 Wi-fi 암호는 c:\ProgramData\Microsoft\Wlansvc\Profiles\Interfaces[Interface Guid]에 저장됩니다. 저장된 Wi-Fi 암호를 찾으려면 목록에서 컴퓨터의 Wi-Fi 어댑터를 마우스 오른쪽 버튼으로 클릭하고 상태 > 무선 속성 을 선택합니다. 보안 탭으로 스크롤하면 점이 있는 암호 상자가 표시되어야 합니다. 문자 표시 상자 를 클릭하면 암호가 일반 텍스트로 표시됩니다.
Wi-Fi 비밀번호를 확인할 수 있는 방법이 있습니까?
네트워크 및 공유 센터 에서 연결 옆에 있는 Wi-Fi 네트워크 이름을 선택합니다. Wi-Fi 상태에서 무선 속성 을 선택합니다. 무선 네트워크 속성에서 보안 탭을 선택한 다음 문자 표시 를 선택합니다. 네트워크 보안 키는 Wi-Fi 네트워크 암호를 표시합니다.
