ChatGPT의 내부 서버 오류를 수정하는 방법
게시 됨: 2023-08-11ChatGPT에서 "내부 서버 오류"가 발생하는 경우 사이트가 다운되었거나 다른 기술적인 문제가 발생한 것일 수 있습니다. 여기저기서 몇 가지 항목을 조정하여 문제를 해결할 수 있습니다. 선호하는 디지털 AI 비서 사용을 시작할 수 있도록 이 ChatGPT 문제를 해결하는 방법을 보여드리겠습니다.
ChatGPT를 사용할 수 없는 다른 이유는 웹 브라우저의 캐시가 손상되었거나, ChatGPT 로그인 세션에 문제가 있거나, 웹 브라우저 확장 프로그램에 결함이 있는 경우 등입니다.

인터넷 연결 확인
ChatGPT에 액세스하는 데 문제가 있는 한 가지 이유는 인터넷 연결이 작동하지 않기 때문입니다. 연결이 갑자기 중단되어 ChatGPT가 로드되지 않을 수 있습니다.
이 경우 웹 브라우저에서 새 탭을 실행하고 다른 사이트를 열어 연결 상태를 확인하십시오. 연결에 문제가 있으면 사이트가 로드되지 않습니다. 이 경우 라우터를 재부팅하거나 컴퓨터를 다시 시작하거나 인터넷 서비스 공급자(ISP)에 연락하여 인터넷 문제를 해결해 보십시오.
웹 브라우저에서 ChatGPT 새로 고침
인터넷 연결이 작동하는지 확인한 후 ChatGPT 웹 페이지를 새로고침하여 사이트가 작동하는지 확인하세요. 사이트 또는 웹 브라우저에 사소한 문제가 있을 수 있으며 현재 웹 페이지를 새로 고쳐서 해결할 수 있습니다.
주소 표시줄 옆에 있는 새로 고침 아이콘을 선택하여 대부분의 웹 브라우저에서 웹 페이지를 새로 고칠 수 있습니다.
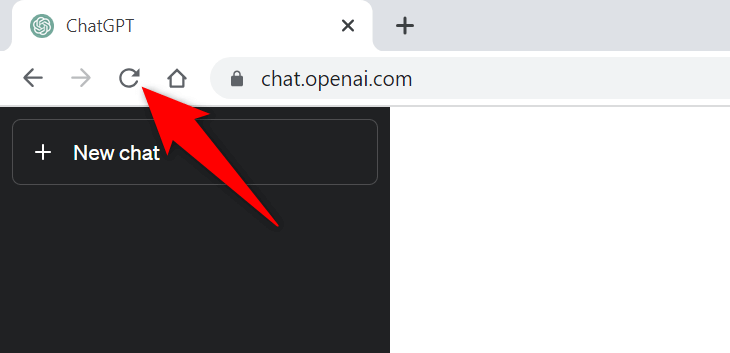
이렇게 해도 문제가 해결되지 않으면 다음 수정으로 이동하세요.
ChatGPT의 서버 상태 확인
ChatGPT의 서버에 문제가 발생하여 사용자가 사이트를 사용할 수 없게 될 수 있습니다. 이것은 일반적으로 사이트에 방문자가 많을 때 발생합니다. 이러한 트래픽 급증으로 인해 플랫폼 서버에 정체가 발생하여 서버 중단이 발생합니다.
이 경우 OpenAI Status 사이트를 사용하여 ChatGPT가 실제로 다운되었는지 확인하십시오. 이 공식 OpenAI 사이트는 ChatGPT에 온라인 문제가 있는지 알려줍니다.
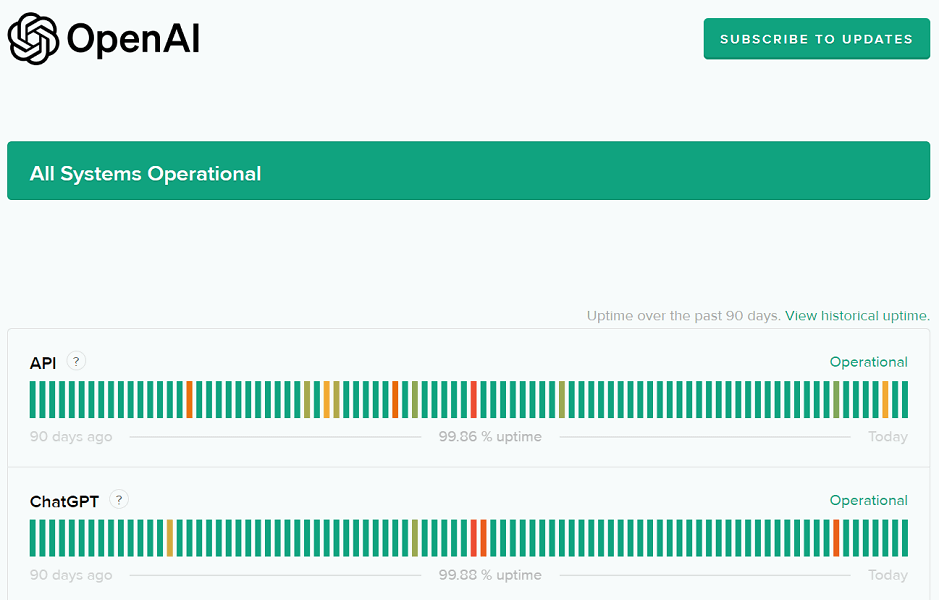
사이트가 실제로 다운된 경우 OpenAI가 문제를 해결하고 플랫폼을 다시 가져올 때까지 기다려야 합니다.
컴퓨터에서 VPN 활용
"내부 서버 오류" 메시지가 표시되는 이유 중 하나는 ChatGPT가 귀하의 IP 주소를 차단했기 때문입니다. 이것은 사이트가 IP 주소로부터 너무 많은 스팸 요청을 받을 때 발생합니다.
컴퓨터에서 VPN을 사용하는 경우인지 확인할 수 있습니다. VPN 앱을 사용하면 컴퓨터의 IP 주소를 변경하고 다른 위치에서 온 것처럼 가장할 수 있습니다. 이렇게 하면 사이트 제한을 우회할 수 있습니다.
새 VPN 앱을 받거나 컴퓨터에 설치된 기존 앱을 사용하여 ChatGPT가 작동하는지 확인할 수 있습니다.
로그아웃하고 ChatGPT 계정에 다시 로그인
때때로 로그인 세션 문제로 인해 ChatGPT가 의도한 대로 작동하지 않습니다. "내부 서버 오류" 메시지가 가끔씩만 표시되는 경우 계정에서 로그아웃했다가 다시 로그인하여 문제를 해결할 수 있습니다.
계정에 다시 로그인하려면 ChatGPT 로그인이 필요하므로 해당 정보를 편리하게 보관하십시오.
- ChatGPT 사이트의 왼쪽 하단 모서리에서 프로필을 선택합니다.
- 열리는 메뉴에서 로그아웃을 선택합니다.
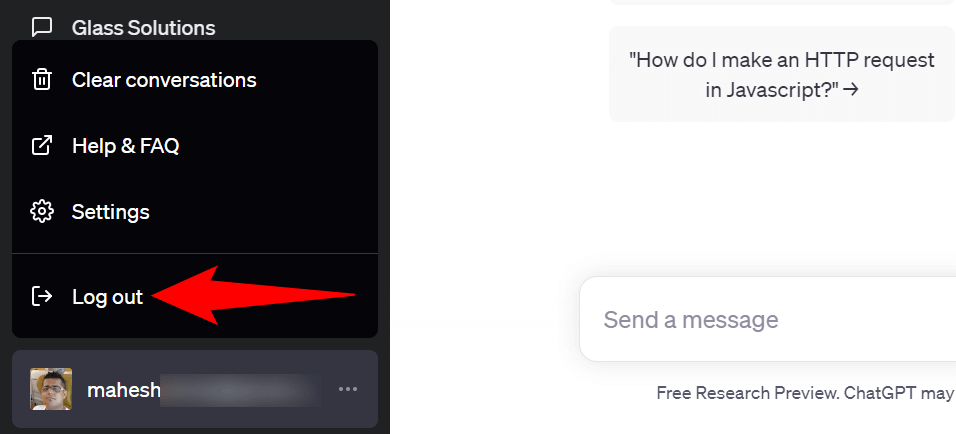
- 사이트에서 귀하의 계정에 다시 로그인하십시오.
컴퓨터에서 다른 웹 브라우저 사용
웹 브라우저 문제로 인해 ChatGPT를 사용하지 못할 수 있습니다. 이 경우 컴퓨터에서 다른 브라우저를 실행하고 ChatGPT 사이트에 액세스하여 확인하십시오.
Chrome, Firefox, Edge 또는 Safari를 포함하되 이에 국한되지 않는 즐겨 사용하는 웹 브라우저로 전환할 수 있습니다. 새 브라우저에서 사이트를 로드할 수 있다면 이전 브라우저에 문제가 있을 수 있습니다. 이 경우 해당 브라우저의 캐시를 지우고 해당 브라우저에 설치된 확장 프로그램을 비활성화하여 문제를 해결할 수 있습니다. 이러한 작업을 수행하는 방법에 대한 단계는 다음 섹션에 있습니다.
웹 브라우저 캐시 지우기
사이트를 로드하는 데 문제를 일으킬 수 있는 항목 중 하나는 웹 브라우저의 잘못된 캐시입니다. 브라우저는 웹 서핑을 더 빠르게 할 수 있도록 다양한 웹 콘텐츠를 캐시합니다. 때로는 이 캐시가 손상되어 많은 문제가 발생합니다.
이 경우 브라우저의 캐시를 지워 문제를 해결할 수 있습니다. 그렇게 해도 검색 기록, 책갈피, 암호 또는 기타 항목이 손실되지 않습니다.
구글 크롬
- Chrome을 열고 주소 표시줄에 다음을 입력한 다음 Enter 키를 누릅니다.
chrome://settings/clearBrowserData - 시간 범위 드롭다운 메뉴에서 전체 시간을 선택합니다.
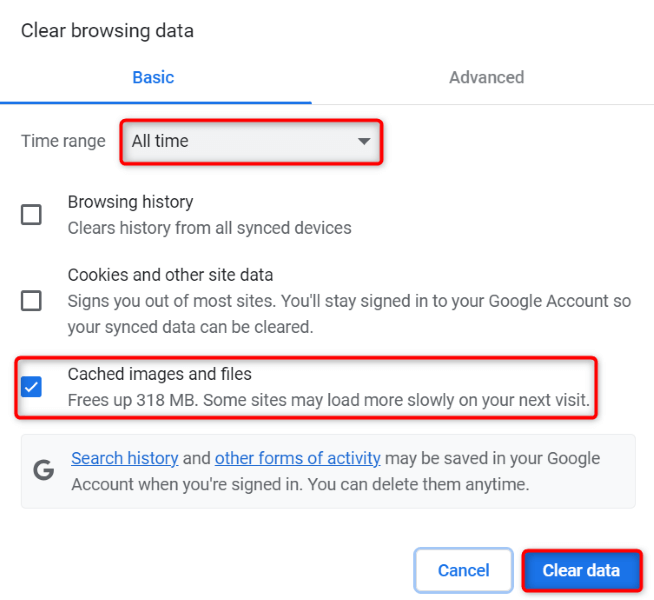
- 캐시된 이미지 및 파일 옵션을 활성화하고 다른 모든 옵션을 선택 취소합니다.
- 하단에서 데이터 지우기를 선택합니다.
모질라 파이어 폭스
- Firefox를 시작하고 오른쪽 상단 모서리에 있는 세 개의 가로선을 선택한 다음 기록 > 최근 기록 지우기를 선택합니다.
- 시간 범위의 모든 항목을 선택하여 드롭다운 메뉴를 지웁니다 .
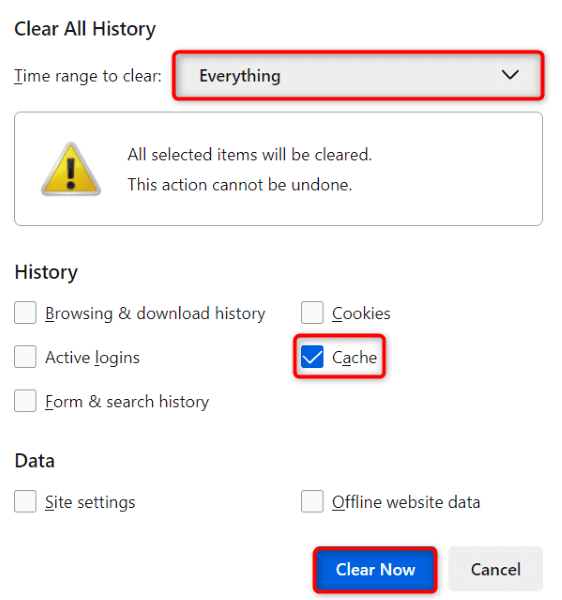
- 다른 모든 옵션은 비활성화된 상태로 두고 캐시 옵션을 체크 표시합니다.
- 하단에서 지금 지우기를 선택합니다.
마이크로소프트 엣지
- Edge를 열고 주소 표시줄에 다음을 입력하고 Enter 키를 누릅니다.
edge://settings/clearBrowserData - 시간 범위 드롭다운 메뉴에서 전체 시간을 선택합니다.
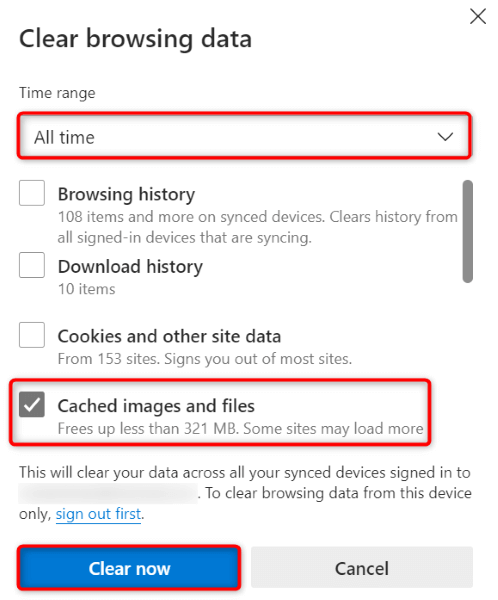
- 캐시된 이미지 및 파일 옵션을 활성화합니다. 다른 모든 옵션을 비활성화합니다.
- 캐시를 지우려면 지금 지우기를 선택합니다.
웹 브라우저 확장 기능 끄기
웹 브라우저 확장 프로그램을 사용하면 브라우저 앱을 최대한 활용할 수 있지만 때때로 이러한 확장 프로그램이 손상되거나 버그가 있습니다. 이러한 추가 기능은 사이트가 로드되지 않는 등 브라우저 앱에서 다양한 오류를 일으킵니다.

이것이 브라우저에서 ChatGPT에 액세스할 수 없는 이유일 수 있습니다. 이 경우 모든 브라우저 확장을 끄고 사이트가 로드되는지 확인하십시오. 그런 다음 한 번에 하나의 확장 프로그램을 다시 활성화하여 범인 항목을 찾아 제거할 수 있습니다.
구글 크롬
- Chrome 의 오른쪽 상단 모서리에 있는 세 개의 점을 선택하고 확장 프로그램 > 확장 프로그램 관리를 선택합니다.
- 모든 확장 프로그램의 토글을 끕니다.
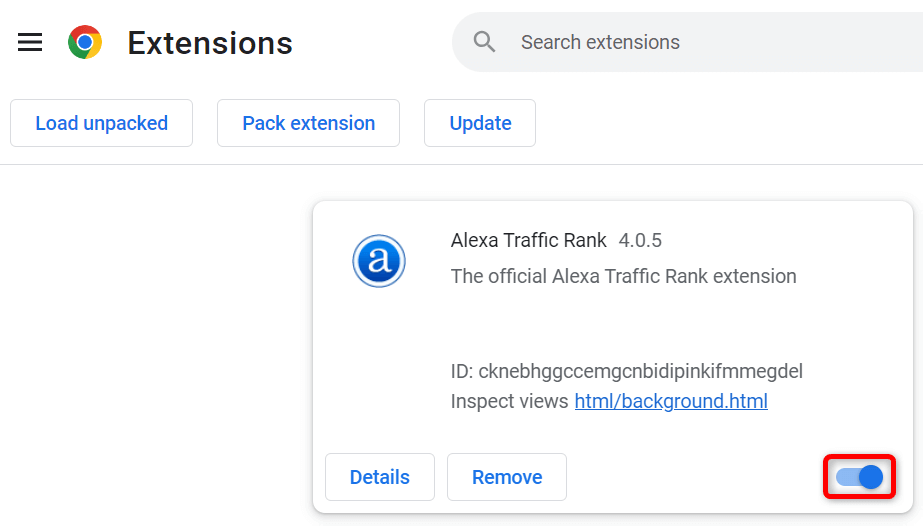
- ChatGPT 사이트를 다시 로드합니다.
모질라 파이어 폭스
- Firefox 의 오른쪽 상단 모서리에 있는 세 개의 가로선을 선택하고 부가 기능 및 테마를 선택합니다.
- 모든 애드온에 대한 토글을 비활성화하십시오.
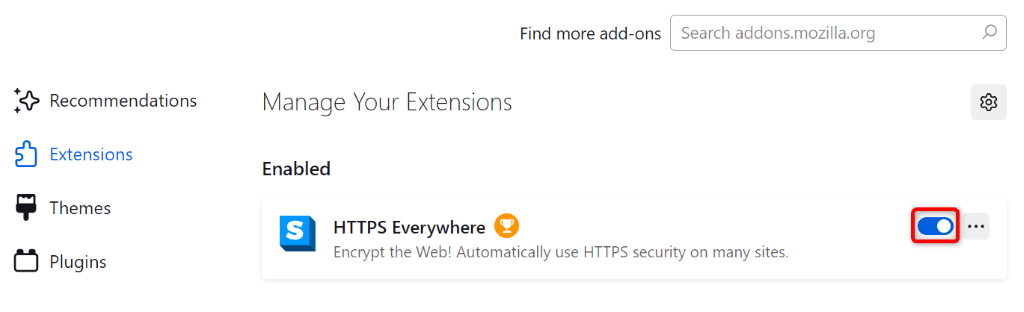
- ChatGPT 사이트에 접속합니다.
마이크로소프트 엣지
- Edge 의 오른쪽 상단 모서리에 있는 세 개의 점을 선택하고 확장 프로그램 > 확장 프로그램 관리를 선택합니다.
- 모든 확장 프로그램을 끕니다.
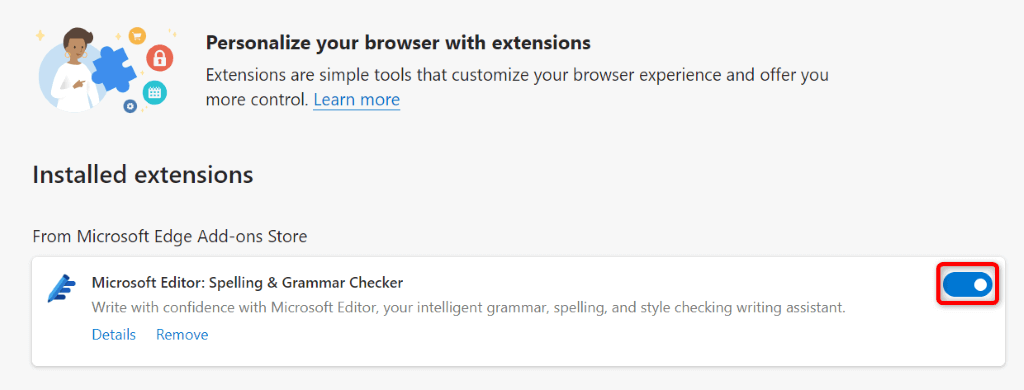
- ChatGPT 사이트를 시작합니다.
ChatGPT에서 "내부 서버 오류"를 해결하는 여러 가지 방법
ChatGPT의 서버 오류는 일반적이며 일반적으로 처리하기 쉽습니다. 시스템을 약간 변경하여 오류를 해결하거나 웹 브라우저에서 몇 가지 항목을 지우거나 비활성화하여 문제를 해결할 수 있습니다.
위의 가이드는 이러한 절차를 수행하는 단계를 안내하므로 좋아하는 AI 도구에 다시 액세스할 수 있습니다. 저희 가이드가 도움이 되길 바랍니다.
