Discord 설치를 수정하는 방법 실패 [해결됨]
게시 됨: 2023-08-03Windows에서 "Discord 설치에 실패했습니다"라는 성가신 메시지가 표시되는 경우 오류를 제거하고 장치에 Discord를 설치하는 데 도움이 되는 간단한 가이드가 있습니다.
Discord는 다른 사람들과 채팅하고 소통하는 데 가장 일반적으로 사용되는 최고의 앱 중 하나입니다. 이 플랫폼은 플랫폼에서 서로를 알지 못하고 약간의 재미를 원하는 사용자가 가장 일반적으로 사용합니다. 또한 플랫폼은 게이머들 사이에서도 매우 일반적입니다. 게이머는 이 앱을 사용하여 게임 플레이를 전략화하고 승리하기 위해 게임을 하는 동안 친구들과 연락을 유지합니다.
이 플랫폼을 사용하려면 공식 웹 사이트를 방문하거나 독립 실행형 도구의 도움을 받을 수 있습니다. 공식 웹 사이트에는 일부 기능이 없으므로 사용자는 이 작업을 위해 앱을 선택합니다. 하지만 Discord 앱을 사용할 수 없거나 화면에 "Discord 설정 설치에 실패했습니다."
이 메시지는 여러 가지 이유로 인해 화면에 나타날 수 있습니다. 이러한 이유는 소프트웨어의 정상적인 설치에 영향을 미칠 수 있습니다. 그러나이 오류를 수정하는 것은 매우 쉽습니다. 이 문제를 영구적으로 시도하고 해결할 수 있는 몇 가지 쉬운 솔루션이 있습니다.Discord 오류로 인한 설치 실패를제거하고 싶다면 가이드를 계속 읽어 자세한 내용을 확인하세요.
Discord 설치에 대한 수정 실패: 가장 쉬운 솔루션
오류를 쉽게 수정하려면 이 가이드의 다음 섹션에서 시간순으로 제공되는 솔루션을 따라야 합니다. 나열된 모든 솔루션을 시도하고 Discord 설정 설치 실패 오류가 수정되면 중지하십시오. 따라서 솔루션을 바로 살펴보겠습니다. 그러나 더 진행하기 전에 최신 버전의 설정이 있는지 확인하십시오. Discord 공식 웹사이트를 방문하여 최신 버전의 앱을 다운로드하세요.
수정 1: 설정에서 관리자 권한을 사용하도록 허용
Discord 설치 실패 오류를 쉽게 수정하는 데 도움이 되는 첫 번째 솔루션은 관리자 옵션을 사용하는 것입니다. 관리자 권한이 있으면 설치 프로그램이 차단된 콘텐츠에 액세스할 수 있습니다. 따라서 시스템은 설정을 설치하는 동안 문제를 일으키거나 일으키지 않습니다. 따라서 아래 단계에 따라 Discord 설정을 바로 설치하세요.
- Discord 설치 프로그램을 찾아 마우스 오른쪽 버튼으로 클릭합니다.
- Run as Administrator 라는 옵션을 선택합니다.
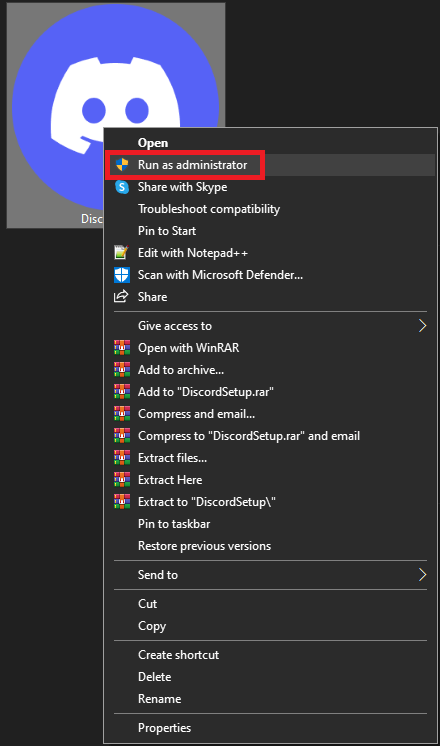
잠시 기다린 후 설치를 설치하십시오. 설정이 나타나지 않거나 discordsetup.exe 설치 실패 오류가 다시 나타나면 다음 해결 방법을 따르십시오.
또한 읽기: [해결됨] Windows 10 PC에서 Discord 업데이트 실패
수정 2: 설정 호환성의 도움 받기
Windows에서 Discord 설치 실패 오류를 수정하기 위해 시도할 수 있는 다음 솔루션은 설정의 호환성 모드를 사용하는 것입니다. 호환성을 일부 변경하면 설정 자체가 아닌 시스템 속성에 따라 설정을 실행할 수 있습니다. 따라서 이 문제를 해결하려면 아래 절차를 따르십시오.
- 장치에서설정을 찾아 마우스 오른쪽 버튼으로 클릭하고속성을 엽니다.
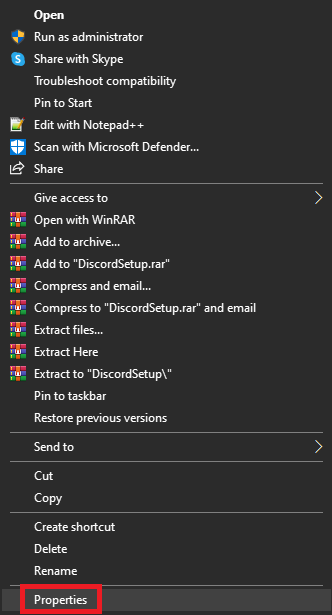
- 계속하려면호환성 탭을 클릭하십시오.
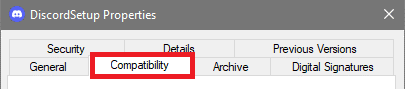
- 호환성 모드 에서 다음을 위해 이 프로그램을 호환 모드로 실행 확인란을 선택합니다.
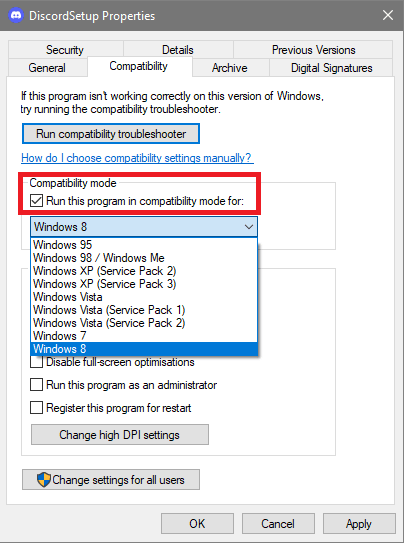
- 그런 다음 드롭다운 메뉴를 사용하여Windows 8 (및 Windows 8이 작동하지 않는 경우 Windows 7)을 선택합니다.
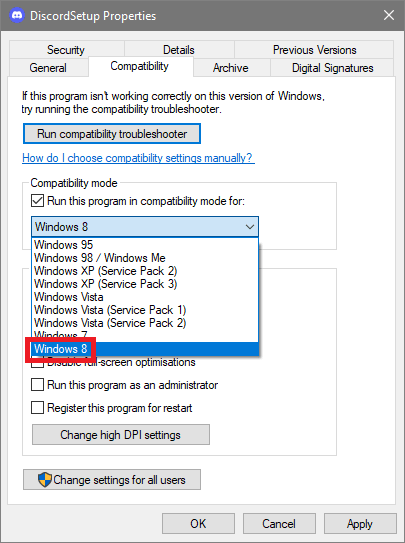
- 확인 을 클릭하고 설치 프로그램을 실행합니다.
바라건대, 이제 설정이 작동하고 Discord 설정 설치 실패 오류가 발생하지 않을 것입니다. 그러나 다른 이유로 오류가 계속 표시되면 다음 해결 방법을 따르십시오.
수정 3: 바이러스 백신 또는 방화벽 앱 끄기
Discord 설치 실패 오류가 발생한 경우 다음 해결책은 바이러스 백신, 방화벽 또는 기타 보호 앱을 끄거나 비활성화하는 것입니다. 이러한 앱은 시스템 성능에 영향을 미칠 수 있으며 Discord 설정을 설치하도록 시스템을 제한할 수 있습니다. 따라서 이러한 바이러스 백신 및 보안 도구를 비활성화해야 합니다. 이제 설정을 실행하고 오류가 지속되는지 확인하십시오. 그렇다면 바이러스 백신을 켜고 비활성화하고 Discord 오류로 인해 설치를 수정하기 위한 다음 해결 방법을 시도할 수 있습니다.
또한 읽기: Windows PC에서 작동하지 않는 Discord Overlay를 해결하는 방법
수정 4: 다른 버전의 앱 설치
플랫폼의 공식 웹 사이트에서 제공되는 일반 Discord 설정과는 별개입니다. 그러나 웹 사이트에서 사용할 수 있는 다른 여러 유형의 설치 프로그램이 있습니다. 이러한 설치 프로그램은 웹 사이트에서 찾기 어려우므로 아래 링크 중 하나를 사용해 보십시오.
- 디스코드 캔레이,
- Discord PTB(공개 테스트 빌드)
- 그리고, 디스코드
이 설정을 시도하여 Discord 오류가 수정되면 설치가 실패했는지 확인하십시오. 이 성가신 오류 메시지가 계속 나타나면 다음 해결 방법을 따르십시오.

수정 5: 설정 다시 실행
Windows에서 Discord 설치에 실패했습니다 오류를 수정하는 다음 해결 방법은 그 문제에 대한 복잡한 해결 방법으로 설정을 다시 실행하는 것입니다. 이를 위해서는 작업 관리자의 도움을 받아야 합니다. 설정을 다시 시작하면 방해가 되는 버그를 제거하고 도구를 설치할 수 있습니다. 자세한 내용은 아래 절차를 따르십시오.
- 먼저 Ctrl+Shift+Esc 키를 눌러 작업 관리자를엽니다.
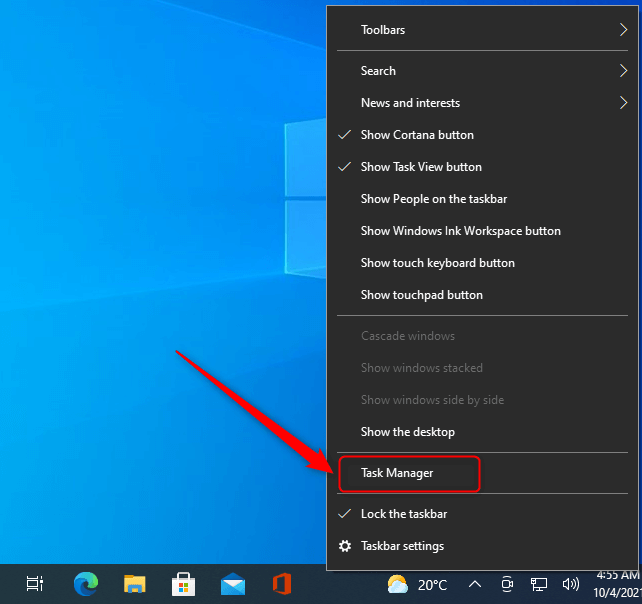
- 세부 정보 탭을 클릭합니다.

- 동일한 아래에서Discord.exe 파일을 찾고 동일한 파일을 마우스 오른쪽 버튼으로 클릭하여 작업 끝내십시오.
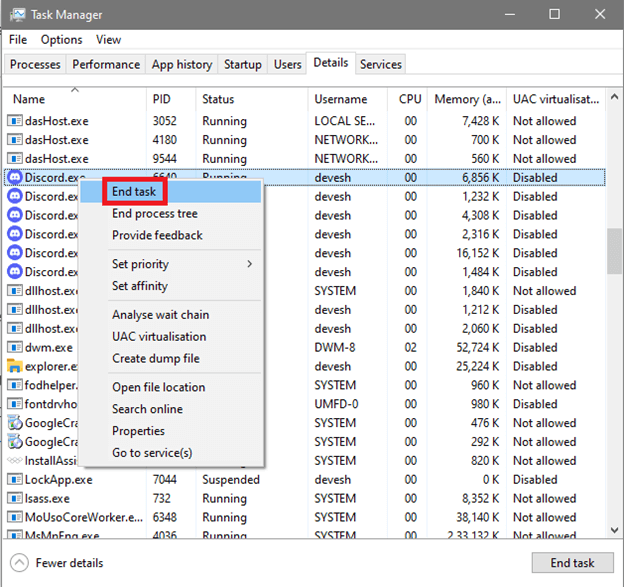
- 모든Discord.exe 파일에 대해 동일한 절차를 반복합니다.
이제 소프트웨어를 설치하고 이 솔루션이 작동하는지 확인하십시오. 그렇지 않은 경우 아래에 제공된 마지막 해결 방법을 시도하여 discordsetup.exe 설치 실패 오류를 한 번에 해결하십시오.
또한 읽기: 최고의 Discord 음악 봇
수정 6: Discord 파일 삭제
Windows 11/10에서 Discord 설치를 수정하는 마지막 솔루션은 설치 파일을 삭제하는 것입니다. 이렇게 하면 버그가 많은 설치 파일을 제거하고 설치 프로그램을 원활하게 실행할 수 있습니다. 이를 위해 아래 제공된 단계에 따라 Discord 파일을 쉽게 삭제하십시오.
- 시작 버튼을 마우스 오른쪽 버튼으로 클릭하고 실행유틸리티를 선택합니다.
- 제공된 공간에%appdata%를 입력하고 Enter키를 누릅니다.
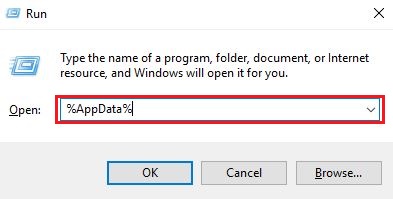
- 폴더가 나타나면Discord 폴더를 선택하고 Shift+Del버튼 조합을 누릅니다.

- 파일을 영구적으로 삭제하려면Enter 키를 누르십시오.(삭제가 불가능한 폴더/파일은 건너뛰기)
- 시작 버튼을 마우스 오른쪽 버튼으로 클릭하고 실행유틸리티를 선택합니다.
- 제공된 공간에%LocalAppData%를 입력하고 Enter키를 누릅니다.
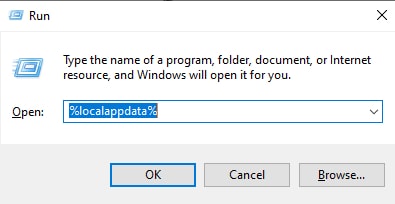
- 폴더가 나타나면Discord 폴더를 선택하고 Shift+Del버튼 조합을 누릅니다.

- 파일을 영구적으로 삭제하려면Enter 키를 누르십시오.(삭제가 불가능한 폴더/파일은 건너뛰기)
- 시작 버튼을 마우스 오른쪽 버튼으로 클릭하고 실행유틸리티를 선택합니다.
- 제공된 공간에%temp%를 입력하고 Enter키를 누릅니다.
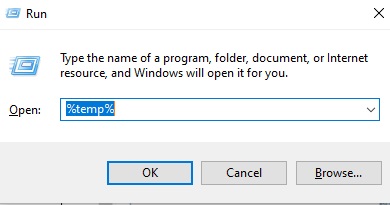
- 폴더가 나타나면Discord 폴더와 관련된 모든 파일과 폴더를 선택하고 Shift+Del버튼 조합을 누릅니다.
- 파일을 영구적으로 삭제하려면Enter 키를 누르십시오.(삭제가 불가능한 폴더/파일은 건너뛰기)
전체 절차가 완료되면 시스템을 다시 시작하고 소프트웨어를 설치하십시오. 이제 discordsetup.exe 설치 실패 오류가 발생하지 않습니다.
보너스 팁: 이러한 오류로부터 안전하려면 어떻게 해야 합니까?
이와 같은 오류는 Windows 장치에서 반복적으로 나타납니다. 그러나 이러한 오류로부터 시스템을 보호하기 위해 따를 수 있는 특정 조치가 있습니다. 그러한 조치 중 하나는 드라이버를 정기적으로 업데이트하는 것입니다. 드라이버는 운영 체제에서 모든 장치를 실행하는 데 중요한 역할을 합니다. 따라서 드라이버가 오래되면 프로세서, 네트워크 어댑터 및 기타 모든 장치와 같은 장치가 작동하지 않습니다.
이러한 상황에서 벗어나는 가장 좋은 방법은 Bit Driver Updater를 사용하여 드라이버를 업데이트하는 것입니다. 이것은 한 번의 클릭으로 모든 장치의 드라이버를 업데이트할 수 있는 놀라운 도구이자 Windows용 최고의 드라이버 업데이트 프로그램 중 하나입니다. 이 외에도 이 도구를 사용하면 나중에 업데이트를 예약하고, 업데이트를 무시하고, 드라이버를 백업하고 필요할 때 복원하는 등의 작업을 수행할 수 있습니다.
이 도구는 시스템에 매우 유익하며 Windows 장치의 성능도 향상시킬 수 있습니다. 따라서 아래 버튼을 사용하여 도구를 다운로드하고 소프트웨어를 설치한 다음 무료로 드라이버를 업데이트하는 데 사용하십시오.
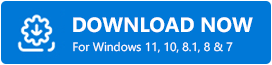
또한 읽기: 'RTC 연결'에서 Discord 멈춤을 수정하는 방법
Discord 설치 실패: 완전히 수정됨
위에서 제공된 모든 솔루션을 수행했으므로 더 이상 Discord 설정 설치 실패 오류가 발생하지 않습니다. 위의 수정 사항에 제공된 절차를 따르는 한 더 이상 이 문제에 직면하지 않습니다. 그러나 오류와 관련된 질문이 있는 경우 의견 섹션을 사용하여 당사에 연결할 수 있습니다. 우리는 귀하의 질문을 살펴보고 솔루션을 찾고 실행 가능한 솔리톤을 제공할 것입니다.
또한 Discord 설치 실패 오류를 수정하는 방법에 대한 이 기사가 마음에 들면 뉴스레터를 구독하십시오. 또한 Facebook, Instagram, Twitter 또는 Pinterest에서 저희 페이지를 팔로우하는 것을 잊지 마세요. 주제에 대한 귀하의 생각과 견해를 알려주십시오.
