Windows 11,10에서 드라이버를 이 장치에 로드할 수 없는 문제를 해결하는 방법
게시 됨: 2023-07-31이 문서에서는 드라이버가 Windows 10/11 장치에서 문제를 쉽게 로드할 수 없는 문제를 해결하기 위한 6가지 최고의 수정 사항을 공유합니다.
드라이버는 컴퓨터의 성능을 좌우합니다. 드라이버는 시스템이 연결된 주변 장치와 통신하는 데 필요한 필수 소프트웨어입니다. 드라이버가 없으면 PC는 명령을 올바르게 이해하고 실행할 수 없습니다. 따라서 드라이버를 이 장치에 로드할 수 없다는 오류 메시지는 실망스러울 수 있습니다.
그러나이 기사에 도착한 것처럼 모든 걱정을 떨쳐 버릴 수 있습니다. 여기서 드라이버가 이 장치에 로드할 수 없음 Windows 11/10 오류에 대한 최상의 해결 방법을 알려드리겠습니다.
이제 문제를 해결하기 위해 점프하기 전에 먼저 문제가 발생한 이유를 파악하는 것이 중요합니다. 무엇이 문제를 일으켰는지 알면 문제를 빠르고 쉽게 제거할 수 있습니다.
따라서 먼저 Windows 11/Windows 10 드라이버가 이 장치 오류에 로드할 수 없는 이면의 가능한 원인을 살펴보겠습니다.
이 장치에서 드라이버를 로드할 수 없는 이유
다음은 컴퓨터에서 드라이버를 이 장치에 로드할 수 없는 문제가 발생하는 이유일 수 있습니다.
- 오래된 드라이버
- 잘못된 드라이버 업데이트
- 메모리 무결성 문제
- 손상된 레지스트리 항목
- 최근 변경 또는 새로 설치된 프로그램의 간섭
- 잘못된 하드웨어 구성 또는 설정
이들은 장치의 드라이버 오류를 담당하는 몇 가지 핵심 요소였습니다. 이제 수정하는 방법을 알아 보겠습니다.
드라이버에 대한 검증된 수정 사항을 이 장치에 로드할 수 없음 문제
다음은 Windows 10 또는 Windows 11 드라이버를 이 장치에 로드할 수 없음 문제를 해결하기 위해 적용할 수 있는 솔루션입니다.
수정 1: 메모리 무결성 비활성화
메모리 무결성은 악성 프로그램이 저수준 또는 취약한 드라이버를 사용하여 컴퓨터를 제어하지 못하도록 하는 Windows의 보안 기능입니다. HVCI(Hypervisor-protected Code Integrity)라고도 하는 메모리 무결성 설정이 드라이버를 차단하여 드라이버가 이 장치에 로드되지 않을 수 있습니다.
따라서 메모리 무결성을 해제하여 문제를 해결할 수 있습니다. 다음은 이를 수행하는 자세한 단계입니다.
- 먼저Windows+S 키보드 단축키를 사용하여 컴퓨터의 검색 유틸리티에 액세스합니다.
- 이제 검색 패널에 Windows 보안을 입력하고 결과에서 가장 일치하는 항목을 선택하십시오.
- on-sNow에서 Device Security를 선택하고 Core isolation details를클릭하여 확인합니다.
- 메모리 무결성 토글 끄기
- 마지막으로 이 장치에 드라이버를 로드할 수 없음 오류가 사라졌는지 확인합니다. 지속되면 아래 수정 사항을 시도할 수 있습니다.
또한 읽기: Windows에서 NVIDIA 드라이버가 설치되지 않는 문제를 해결하는 방법
수정 2: 장치 드라이버 업데이트(권장)
오래된 드라이버는 드라이버가 Windows 11/10에서 이 장치에 로드할 수 없는 가장 일반적인 이유 중 하나입니다. 드라이버가 오래된 경우 컴퓨터와 올바르게 통신하지 못합니다. 따라서 장치 드라이버를 업데이트하는 것이 문제에 대한 가장 권장되는 솔루션입니다.
기존 방법(제조업체 웹 사이트, 장치 관리자 또는 Windows 업데이트를 통해)을 사용하거나 Bit Driver Updater를 사용하여 자동으로 안전하게 컴퓨터의 오래된 드라이버를 업데이트할 수 있습니다.
Bit Driver Updater는 몇 번의 클릭만으로 모든 오래된 드라이버를 자동으로 업데이트하는 최고의 드라이버 업데이트 프로그램 중 하나입니다. 자동 드라이버 업데이트 외에도 이 소프트웨어는 드라이버 백업 및 복원, 드라이버 다운로드 속도 가속, 오래된 드라이버에 대한 예약 검사 등과 같은 다른 많은 기능을 제공합니다.
다음 링크로 이동하여 최신 버전의 Bit Driver Updater를 다운로드하고 컴퓨터에 설치할 수 있습니다.
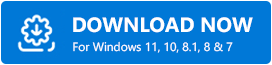
소프트웨어를 다운로드하고 설치하면 설치 후 몇 초 내에 오래된 드라이버가 모두 화면에 표시됩니다. 오래된 드라이버 목록을 살펴보고 자동으로 모두 업데이트 할 수 있습니다.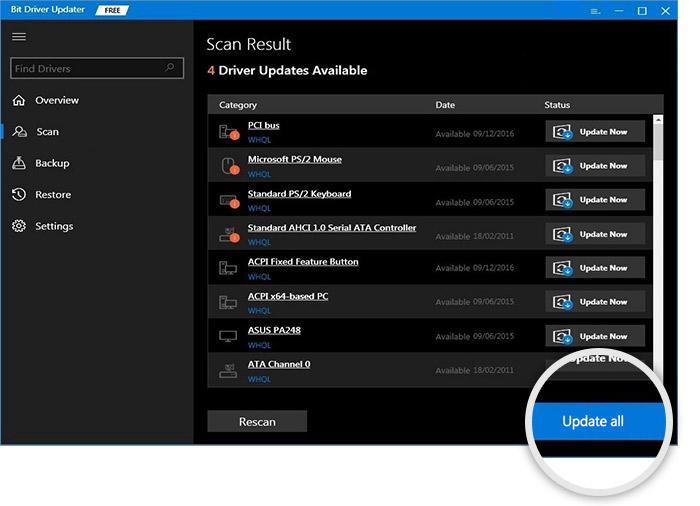
설치하려는 드라이버 옆에 있는 지금 업데이트 도구를 사용하여 단일 드라이버를 업데이트할 수도 있습니다. 그러나 원활한 PC 성능을 보장하기 위해 특정 드라이버만 업데이트하는 것보다 모든 드라이버를 업데이트하는 것이 더 현명한 선택입니다.

추가 읽기: PCI 암호화/암호 해독 컨트롤러 드라이버 문제를 해결하는 방법
수정 3: 이전 드라이버로 롤백
드라이버 업데이트를 시도한 후 이 장치에서 드라이버를 로드할 수 없는 경우 화면에 나타나기 시작하면 손상되었거나 호환되지 않는 드라이버 업데이트가 원인일 수 있습니다. 따라서 드라이버를 이전 버전으로 롤백하면 문제를 해결하는 데 도움이 될 수 있습니다. 다음은 드라이버를 롤백하는 프로세스입니다.
- 먼저 작업 표시줄에 있는 돋보기(검색 아이콘 )를 클릭합니다.
- 이제 검색에 장치 관리자를 입력하고 화면 결과에서 선택하십시오.
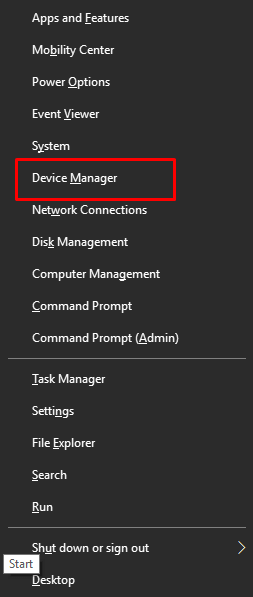
- 장치 관리자가 나타나면 문제가 있는 드라이버 범주를 클릭합니다. 예를 들어 그래픽 드라이버에 문제가 있는 경우 디스플레이 어댑터 섹션을 클릭합니다.
- 이제 문제가 있는 드라이버를 마우스 오른쪽 버튼으로 클릭하고 사용 가능한 옵션에서속성을 선택합니다.
- 드라이버 탭으로 이동하여 드라이버 롤백버튼을 클릭합니다.
- 롤백에 대한 이유를 선택하고(차이가 없으므로 아무 이유나 선택할 수 있음)확인 버튼을 클릭합니다.
- 롤백을 완료한 후 컴퓨터를 다시 시작하십시오.
추가 읽기: Windows 10/8/7에서 PCI 직렬 포트 드라이버 문제 수정
수정 4: 레지스트리 항목 확인
레지스트리 항목, 특히 UpperFilters 및 LowerFilters와 관련된 값이 손상된 경우 드라이버를 이 장치에서 로드할 수 없음 문제가 발생할 수 있습니다. 따라서 다음 단계에 따라 레지스트리 항목을 확인하고 수정할 수 있습니다.
- 먼저 컴퓨터에서 장치 관리자를 엽니다.
- 이제 문제가 있는 드라이버를 클릭하여 범주를 확장합니다.
- 문제가 있는 장치 드라이버를 마우스 오른쪽 버튼으로 클릭하고 속성 옵션을 선택합니다.
- 이제 Details 탭으로 이동하여 Property메뉴에서Class GUID를선택합니다.
- 화면 상자에 표시되는 값을 기록해 둡니다.
- 이제Windows+R 키보드 단축키를 사용하여 화면에서 실행 유틸리티를 불러옵니다.
- 화면 상자에 regedit를 입력하고 확인버튼을 클릭합니다.
- 이제HKEY_LOCAL_MACHINE\SYSTEM\CurrentControlSet\Control\Class 경로를 통해 Class 키로 이동합니다.
- 이전에 Class 키에서 기록한 Class GUID를 찾습니다.
- 이제 레지스트리 편집기 창의 오른쪽에 있는 UpperFilters를 마우스 오른쪽 버튼으로 클릭합니다.
- 화면 메뉴에서 삭제를 선택합니다.
- 이제 예를 선택하여 UpperFilter 삭제 프로세스를 완료하고 동일한 방식으로 LowerFilter를 삭제합니다.
- 마지막으로 컴퓨터를 다시 시작하여 위의 프로세스를 완료하십시오.
또한 읽기: Windows 10의 Intel HD(High Definition) 오디오 드라이버 문제
수정 5: 시스템 복원 시도
최근 시스템 변경 사항 또는 최근에 설치된 프로그램도 이 장치 문제에서 드라이버를 로드할 수 없는 원인이 될 수 있습니다. 따라서 시스템 복원을 수행하여 문제를 해결할 수 있습니다. 다음은 이를 수행하는 단계별 프로세스입니다.
- 먼저 검색 아이콘을 클릭하고 검색 창에 복원 지점 만들기를입력합니다.
- 가장 일치하는 항목을 선택하여 시스템 속성으로 이동합니다.
- 이제 시스템 보호 탭을 클릭하고 시스템 복원옵션을 선택하십시오.
- 계속 진행하려면다음 버튼을 클릭하십시오.
- 이제 드라이버를 받기 시작하기 전에 생성된 복원 지점을 선택하십시오. 이 장치에서 Windows 11/10 오류를 로드할 수 없습니다.
- 다음 버튼을 클릭합니다.
- 화면상의 세부 정보를 살펴보고 완료 버튼을 클릭하십시오.
- 마지막으로 장치를 다시 시작하십시오.
또한 읽기: Lenovo 노트북 화면 깜박임 문제를 해결하는 방법
수정 6: 하드웨어 문제 해결 수행
하드웨어 결함으로 인해 Windows 10 및 11에서 드라이버가 이 장치에 로드할 수 없음 오류가 발생할 수도 있습니다. 따라서 하드웨어 및 장치 문제 해결사를 실행하여 이 문제를 해결할 수 있습니다. 아래는 그것을 실행하는 단계입니다.
- 먼저 Windows+R 키보드 단축키를 사용하여 실행 유틸리티에 액세스합니다.
- 이제 실행 상자에 msdt.exe -id DeviceDiagnostic 명령을 복사하여 붙여넣고 확인버튼을 클릭합니다.
- 다음 버튼을 클릭하여 하드웨어 및 장치 문제 해결 도구를 실행합니다.
- 마지막으로 화면의 지시에 따라 문제를 해결하십시오.
또한 읽기: 다시 시작할 때 Windows 10 컴퓨터가 멈추는 문제를 해결하는 방법(노트북 및 PC)
이 장치에 드라이버를 로드할 수 없음: 수정됨
이 문서에서는 드라이버가 이 장치에서 Windows 11/10 오류를 로드할 수 없습니다. 첫 번째 수정으로 문제 해결을 시작한 다음 문제가 해결될 때까지 계속 진행할 수 있습니다.
저희가 보기에 이 문제는 Bit Driver Updater를 사용한 드라이버 업데이트를 통해 가장 잘 해결됩니다. 그러나 다른 더 나은 솔루션을 알고 있거나 이 글과 관련하여 질문이 있는 경우 의견을 남겨주세요.
