Chrome에서 "err_tunnel_connection_failed"를 수정하는 방법
게시 됨: 2022-08-14Google 크롬의 "err_tunnel_connection_failed" 오류 메시지는 브라우저가 웹사이트에 연결하지 못할 때 나타납니다. 이 문제를 해결하려면 연결 설정을 확인하고 필요한 변경을 해야 합니다. 그 방법을 알려드리겠습니다.
오류가 발생하는 이유가 궁금한 경우 일반적으로 잘못된 프록시 서버의 결과입니다. 그러나 즐겨 사용하는 웹 브라우저에서 이 문제를 일으킬 수 있는 다른 이유도 있습니다.

프록시를 비활성화하여 err_tunnel_connection_failed 오류 수정
Chrome에서 현재와 같은 프록시 관련 문제가 발생하면 프록시 서버를 비활성화하고 문제가 해결되는지 확인하세요. 제어판과 설정 모두에서 프록시 기능을 끌 수 있습니다. 여기서는 설정 방법을 사용합니다.
- Windows + I 을 동시에 눌러 설정 을 시작합니다.
- 설정 창에서 네트워크 및 인터넷 을 선택하세요.
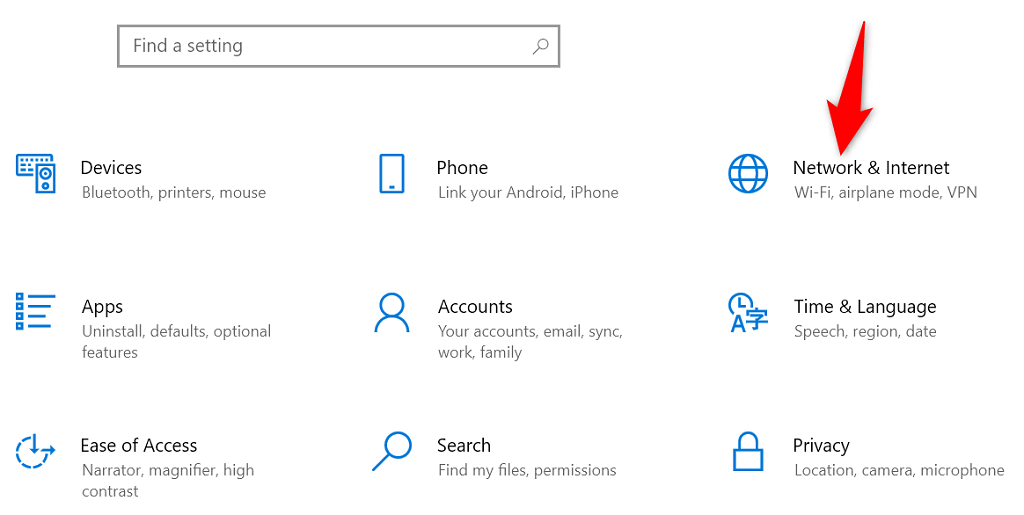
- 왼쪽 사이드바에서 프록시 를 선택하여 프록시 설정에 액세스합니다.
- 오른쪽에서 자동으로 설정 감지 를 비활성화합니다.
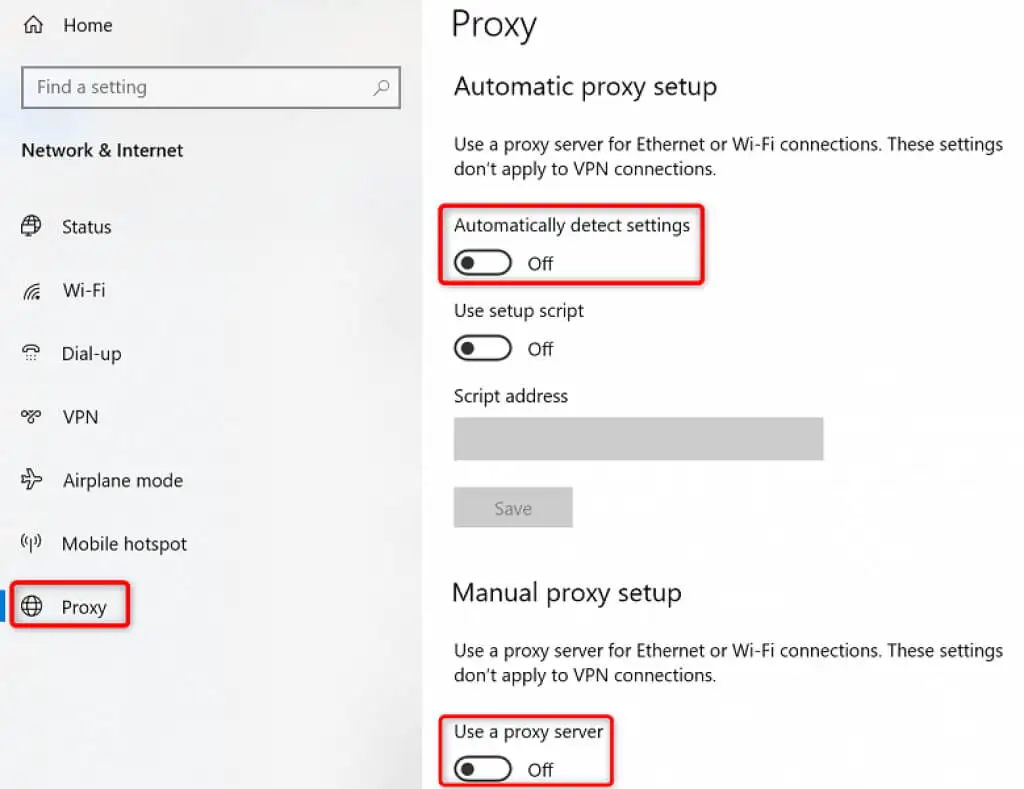
- 프록시 서버도 사용을 끕니다.
- Chrome 을 실행하고 사이트에 연결할 수 있는지 확인합니다.
프록시를 비활성화하면 사이트가 로드됩니다. 그러나 어떤 이유로든 프록시 서버를 사용해야 하는 경우 서버 팀에 연락하여 Chrome에 'err_tunnel_connection_failed' 오류 메시지가 표시되는 문제를 해결하세요.
네트워크 스택 재설정
네트워크 구성에 따라 PC가 인터넷에 연결되는 방식이 결정됩니다. 네트워크 설정에 문제가 있거나 잘못 구성되어 있다고 가정합니다. 이 경우 Chrome에서 연결 오류를 제거하기 위해 수정해야 합니다.
이를 수행하는 한 가지 방법은 Windows에서 전체 네트워크 스택을 재설정하는 것입니다. 이렇게 하면 네트워크 설정과 관련된 모든 문제가 수정되고 "err_tunnel_connection_failed" 오류가 해결될 것입니다.
- 시작 메뉴에 액세스하여 명령 프롬프트 를 검색하고 관리자 권한으로 실행을 선택합니다.
- 사용자 계정 컨트롤 프롬프트에서 예 를 선택합니다.
- 명령 프롬프트에 다음 명령을 한 번에 하나씩 입력하고 Enter 키를 누릅니다. 각 명령을 실행하는 데 시간이 걸립니다.
IP 구성 / 릴리스
ipconfig /flushdns
ipconfig /갱신
netsh int ip 재설정
netsh 윈속 리셋
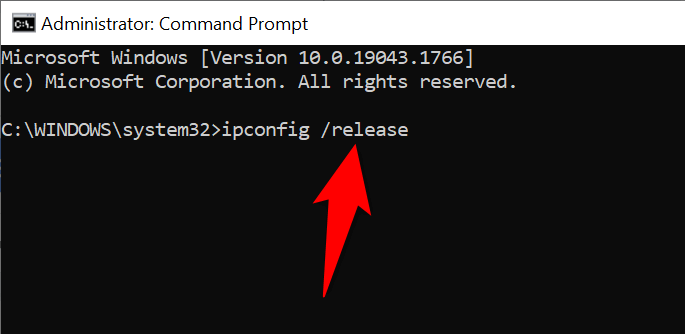
- 이 모든 명령을 실행한 후 시작 메뉴를 열고 전원 아이콘을 선택한 다음 다시 시작 을 선택하여 PC를 다시 시작합니다.
- PC가 재부팅되면 Chrome 을 실행하고 사이트를 열어보십시오.
Chrome 확장 프로그램이 범인인지 확인
Chrome을 사용하면 웹 브라우저를 최대한 활용하기 위해 다양한 확장 프로그램을 설치할 수 있습니다. 때때로 이러한 확장에는 비용이 듭니다. 이 비용은 일반적으로 Chrome 작동 방식에 대한 확장 프로그램의 간섭입니다.
이 경우 Chrome은 'err_tunnel_connection_failed'를 비롯한 다양한 문제에 직면하게 됩니다. 이러한 확장 프로그램 관련 문제를 해결하는 한 가지 방법은 확장 프로그램 없이 Chrome을 실행하고 사이트가 로드되는지 확인하는 것입니다. 그렇다면 확장 프로그램 중 하나 이상이 범인입니다.
이 경우 한 번에 하나의 확장을 활성화하여 문제가 있는 확장을 마침내 찾을 수 있습니다. 그런 다음 이 결함이 있는 추가 기능을 제거하여 Chrome 브라우저를 수정할 수 있습니다.
- Chrome 을 열고 오른쪽 상단 모서리에 있는 세 개의 점을 선택한 다음 새 시크릿 창 을 선택합니다.
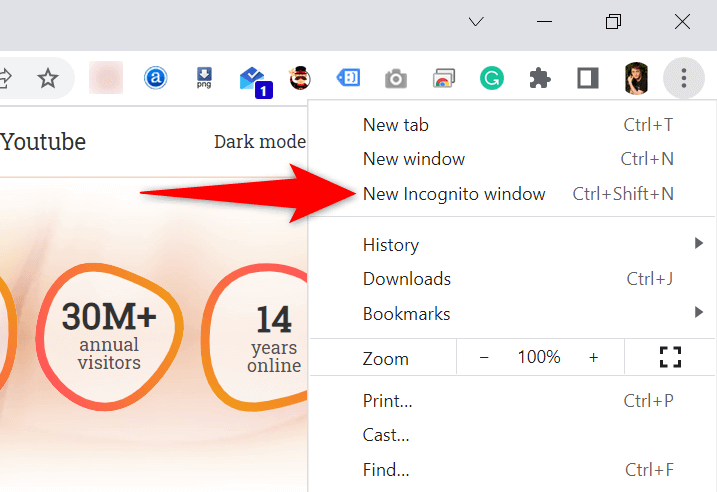
- 이 시크릿 창에서 사이트를 로드하세요.
- 사이트가 문제 없이 로드되면 확장 프로그램이 원인일 수 있습니다. 이 경우 시크릿 모드를 종료하고 Chrome의 일반 창으로 돌아갑니다. 여기에서 Chrome의 점 3개 메뉴를 선택하고 추가 도구 > 확장 프로그램 을 선택합니다.
- 하나를 제외한 모든 확장을 끕니다. 그런 다음 사이트를 열어보십시오. 한 번에 하나의 추가 기능을 계속 활성화하면 결국 문제의 원인을 찾을 수 있습니다.
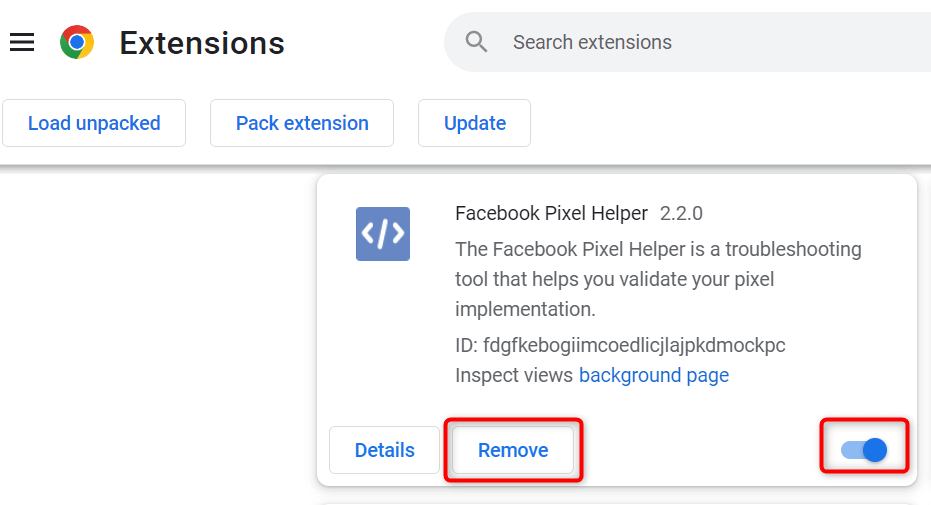
- 제거 를 선택하여 문제가 있는 확장을 제거할 수 있습니다.
확장 프로그램을 제거한다는 것은 브라우저에서 기능을 제거하는 것을 의미한다는 것을 이해합니다.
좋은 점은 Chrome의 웹 스토어에 사용할 수 있는 다양한 확장 프로그램이 있다는 것입니다. 방금 제거한 확장에 대한 좋은 대안을 찾을 수 있습니다. 따라서 상점으로 가서 사용 가능한 확장 기능을 확인하십시오.
DNS 서버 변경
DNS 서버가 작동하지 않기 때문에 Chrome에서 'err_tunnel_connection_failed' 문제가 발생할 수 있습니다. 이러한 서버는 웹 브라우저가 도메인 이름을 IP 주소로 변환하는 데 도움이 되지만 작동하는 서버 없이는 브라우저에서 이를 수행할 수 없습니다.
이 경우 현재 DNS 서버를 Google의 공개 DNS 서버와 같이 더 안정적인 것으로 전환할 수 있습니다. 다음은 Windows PC에서 변경하는 방법입니다.

- PC에서 제어판을 엽니다.
- 네트워크 및 인터넷 > 네트워크 및 공유 센터 를 선택합니다.
- 왼쪽 사이드바에서 어댑터 설정 변경 을 선택합니다.
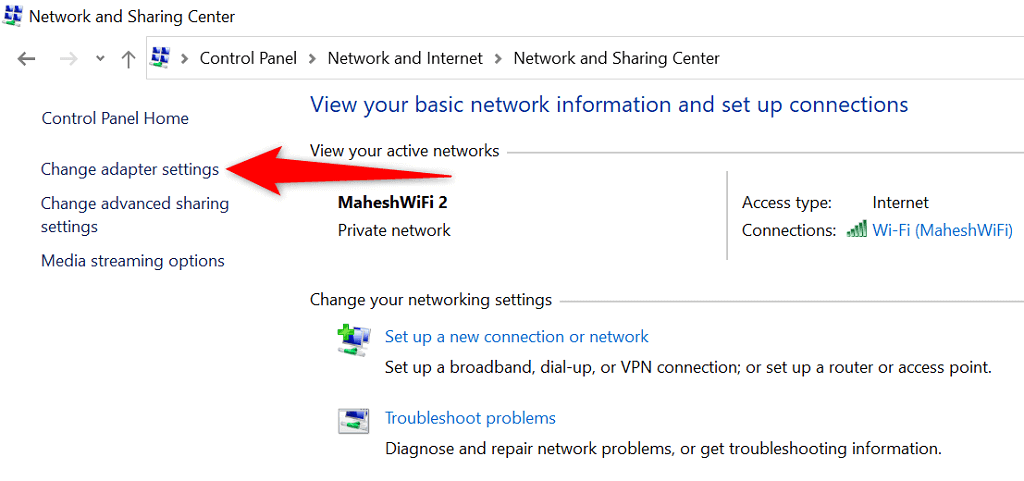
- 네트워크 어댑터를 마우스 오른쪽 버튼으로 클릭하고 속성 을 선택합니다.
- 인터넷 프로토콜 버전 4(TCP/IPv4) 를 강조 표시하고 속성 을 선택합니다.
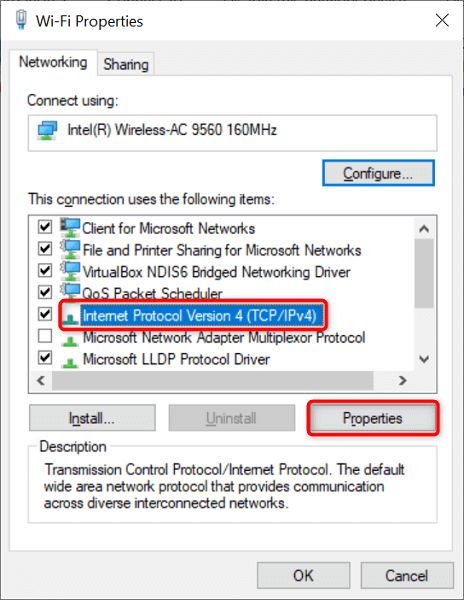
- 다음 DNS 서버 주소 사용 옵션을 활성화합니다.
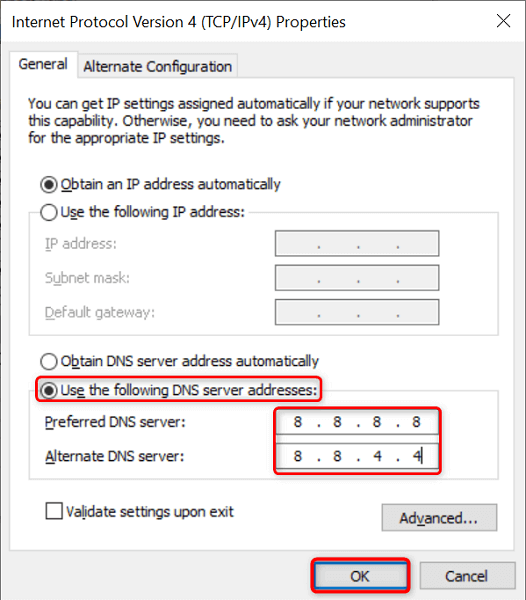
- 기본 설정 DNS 서버 필드에 8.8.8.8 을 입력하고 대체 DNS 서버 필드에 8.8.4.4 를 입력합니다. 그런 다음 하단에서 확인 을 선택합니다.
- Chrome 을 실행하고 사이트를 열어보십시오.
Chrome에서 인터넷 사용 기록 삭제
과거 검색 데이터는 일반적으로 웹 브라우저에 문제를 일으키지 않습니다. 그러나 때때로 이 데이터가 현재 탐색 세션을 방해하여 "err_tunnel_connection_failed"와 같은 문제를 일으킵니다.
이 경우 Chrome의 과거 데이터를 삭제하면 오류가 해결될 수 있습니다.
- Chrome의 주소 표시줄에 다음을 입력하고 Enter 키 를 누릅니다. 그러면 브라우저 데이터를 지울 수 있는 대화 상자가 열립니다. chrome://settings/clearBrowserData
- 시간 범위 드롭다운 메뉴에서 데이터를 지울 시간 범위를 선택합니다. 그런 다음 삭제하려는 데이터 종류를 선택하고 데이터 지우기 를 선택합니다.
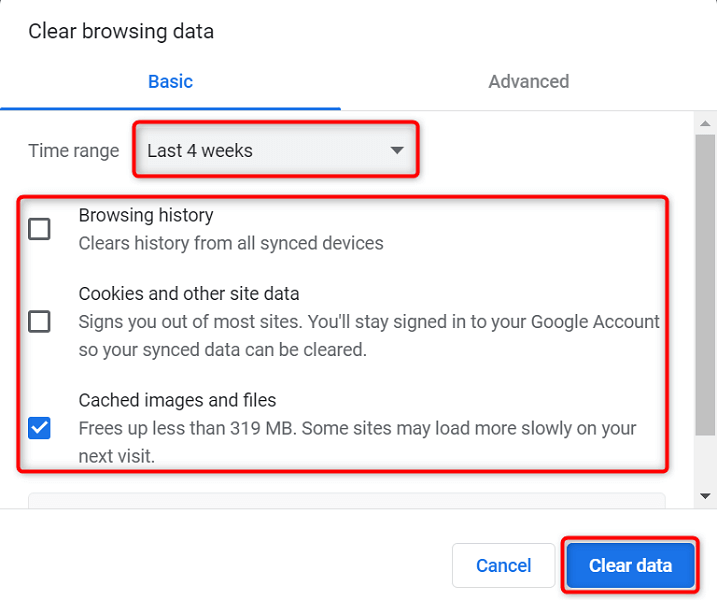
- 인터넷 사용 기록을 삭제했으면 Chrome 을 다시 시작하고 사이트를 열어보십시오.
Chrome 업데이트
다른 모든 앱과 마찬가지로 Chrome에도 핵심 문제가 없는 것은 아닙니다. 예를 들어 "err_tunnel_connection_failed" 오류는 Chrome 코드에 포함된 시스템 버그로 인해 발생할 수 있습니다.
브라우저를 업데이트하는 것이 이와 같은 문제를 해결하는 가장 좋은 방법입니다. Google은 종종 버그 수정 및 기타 개선 사항을 Chrome에 푸시하며 이러한 업데이트를 설치하면 브라우저의 많은 문제를 해결할 수 있습니다.
Chrome 업데이트는 무료이며 빠르고 쉽게 다운로드할 수 있습니다. 방법은 다음과 같습니다.
- Chrome 을 실행하고 오른쪽 상단 모서리에 있는 세 개의 점을 선택한 다음 도움말 > Chrome 정보 를 선택합니다.
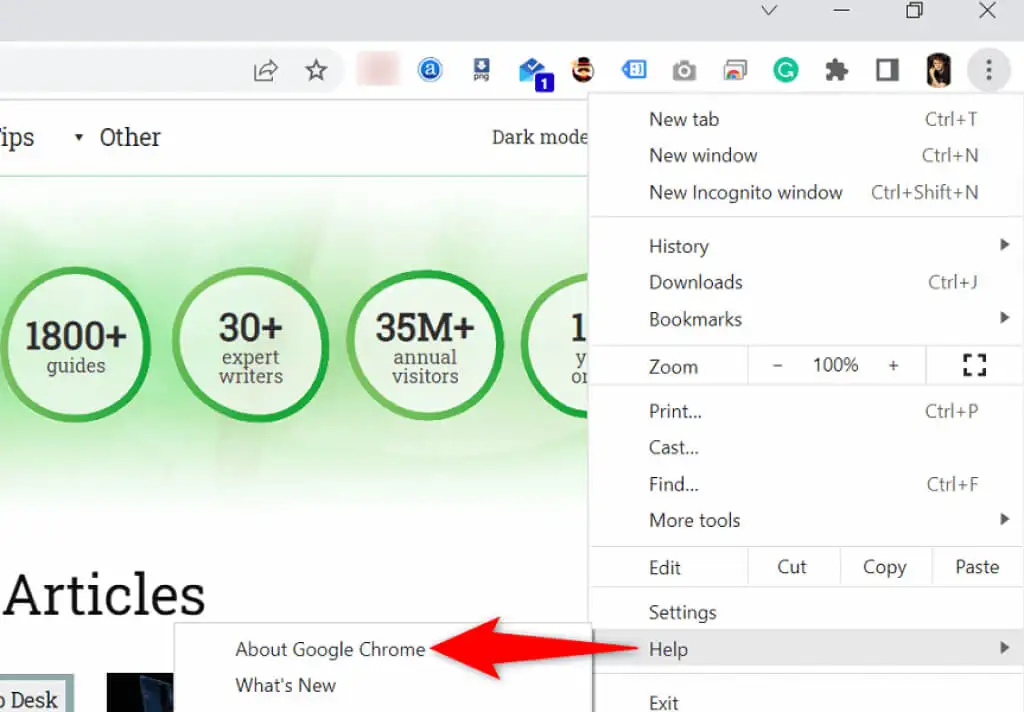
- Chrome이 자동으로 최신 업데이트를 찾고 설치하기 시작합니다.
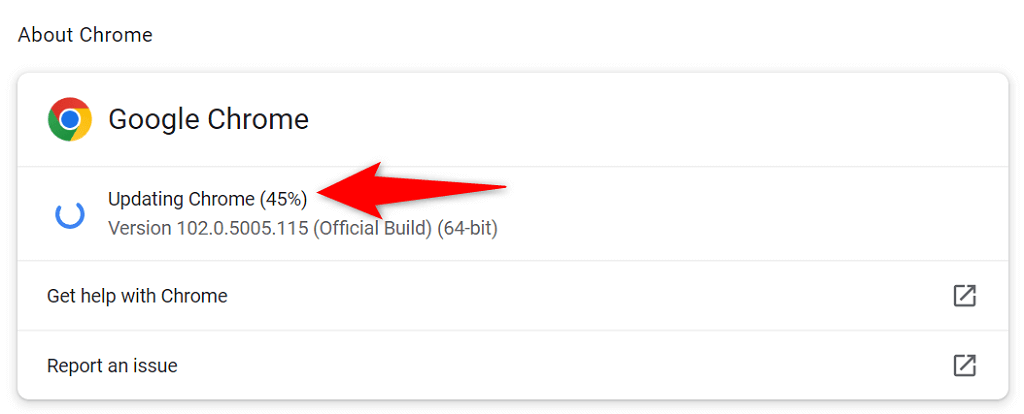
- 업데이트를 설치 했으면 다시 시작을 선택하여 이러한 업데이트를 적용합니다.
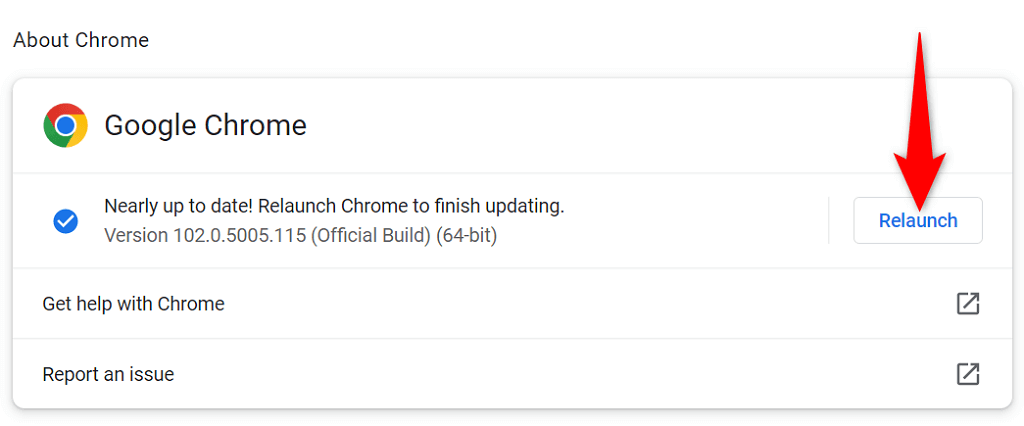
- Chrome 으로 사이트를 엽니다.
Chrome을 재설정하여 err_tunnel_connection_failed 수정
Chrome의 "err_tunnel_connection_failed" 문제가 지속되면 브라우저 설정을 공장 기본값으로 재설정하고 문제가 해결되는지 확인하세요.
이 방법은 모든 사용자 정의(잘못 지정된 설정 포함) 설정을 기본값으로 가져와 네트워크 구성 및 Chrome 오류를 해결하기 때문에 작동합니다.
- Chrome 을 열고 오른쪽 상단 모서리에 있는 세 개의 점을 선택한 다음 설정 을 선택합니다.
- 왼쪽의 사이드바에서 고급 > 재설정 및 정리를 선택합니다.
- 오른쪽 창에서 설정을 원래 기본값으로 복원을 선택합니다.
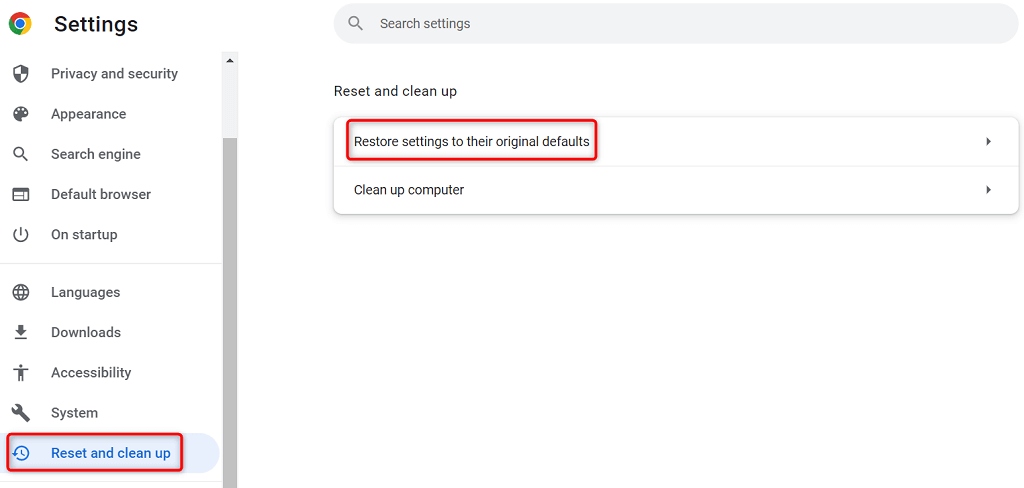
- 열리는 상자에서 설정 재설정 을 선택합니다.
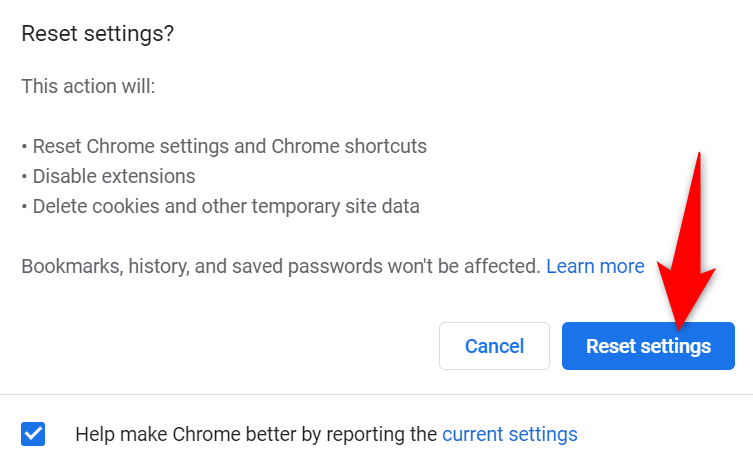
- 설정을 재설정한 후 Chrome 을 다시 실행한 다음 사이트를 실행하세요.
Chrome의 연결 오류는 수정하기 어렵지 않습니다
Chrome의 연결 오류는 처음에는 어려워 보일 수 있지만 이러한 오류는 일반적으로 쉽게 고칠 수 있습니다. PC의 여기저기에서 네트워크 설정을 조정하여 브라우저의 대부분의 문제를 해결할 수 있습니다.
위의 방법을 사용하여 Chrome의 "err_tunnel_connection_failed" 오류를 수정하면 문제 없이 사이트에 액세스할 수 있습니다.
