Chrome의 메모리 부족 오류를 수정하는 방법
게시 됨: 2022-10-26웹사이트나 웹페이지를 실행하려고 할 때 Chrome에 메모리 부족 오류가 표시됩니까? 그렇다면 브라우저가 컴퓨터의 모든 리소스를 사용하고 있으므로 사이트에서 사용할 수 있는 것이 아무것도 남지 않을 수 있습니다. 이 문제를 해결할 수 있는 몇 가지 방법이 있으며 그 방법을 알려드리겠습니다.
이미 알고 계시겠지만 Chrome은 항상 리소스를 많이 사용하는 브라우저였습니다. RAM의 많은 부분을 사용하는 경향이 있어 컴퓨터에서 속도 저하 및 기타 문제가 발생합니다. 여기저기서 약간의 조정으로 브라우저 문제를 해결할 수 있습니다.
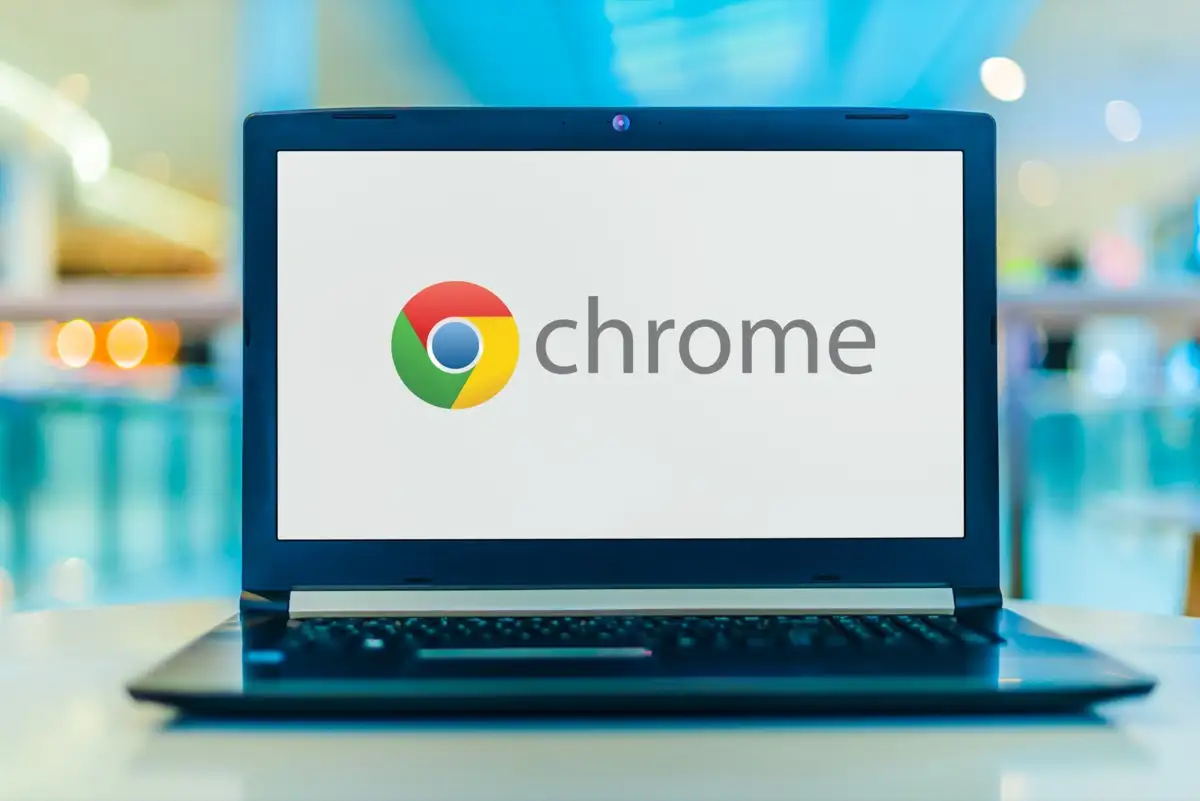
Chrome에서 사용하지 않는 탭 닫기
Chrome의 각 탭은 컴퓨터의 리소스를 사용하며 원치 않는 탭이 여러 개 열려 있을 수 있습니다. 사용을 중단하는 즉시 탭을 닫는 습관을 들이십시오.
탭 옆에 있는 X 아이콘을 선택하여 Chrome 탭을 닫을 수 있습니다. 창의 오른쪽 상단 모서리에 있는 X 를 선택하여 전체 브라우저 창을 닫을 수 있습니다.
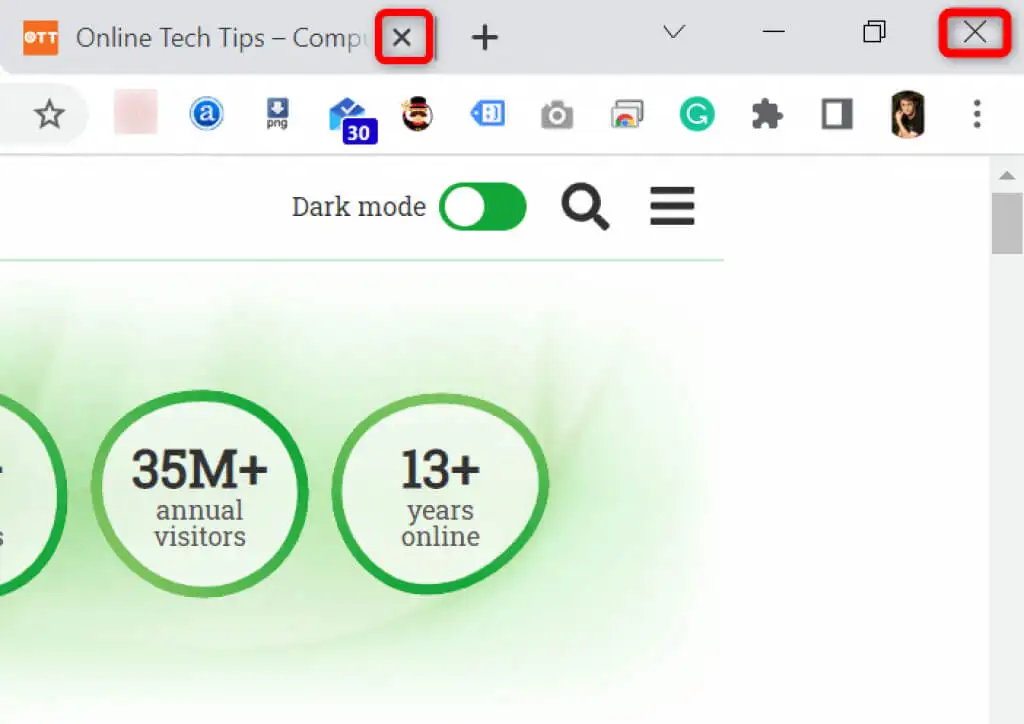
이 작업을 완료하면 Chrome에서 컴퓨터의 리소스를 해제합니다.
Chrome 브라우저 다시 시작
Chrome의 메모리 부족 오류가 지속되면 브라우저를 종료했다가 다시 열어 보세요. 그렇게 하면 브라우저가 모든 기능을 끄고 다시 켤 수 있습니다. 이 방법으로 많은 사소한 문제를 해결할 수 있습니다.
브라우저의 주소 표시줄에 다음을 입력하고 Enter 키를 눌러 Chrome을 다시 시작할 수 있습니다.
chrome://다시 시작
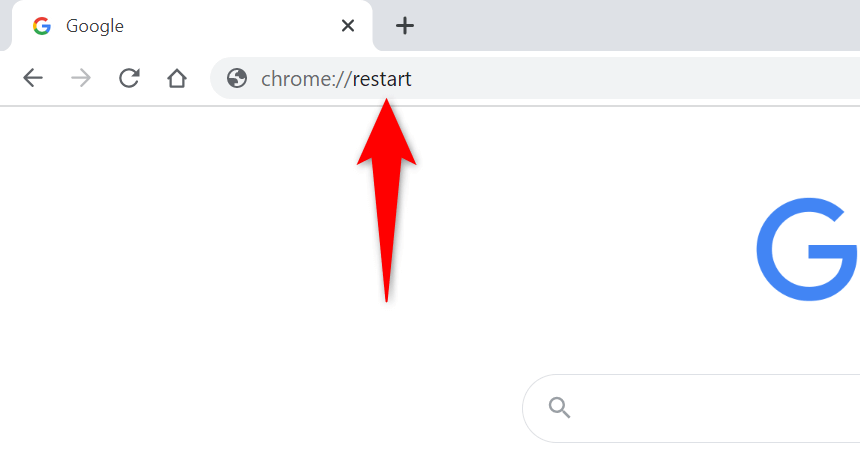
Chrome이 자동으로 닫혔다가 다시 열립니다.
Chrome 강제 실행
Chrome 문제를 해결하는 또 다른 방법은 브라우저를 강제로 종료하는 것입니다. 이렇게 하면 컴퓨터에서 실행 중인 브라우저의 프로세스가 종료되어 브라우저가 완전히 닫힙니다.
Windows PC에서 작업 관리자를 사용하여 이 작업을 수행할 수 있습니다.
- 작업 표시줄(화면 하단의 표시줄)을 마우스 오른쪽 버튼으로 클릭하고 작업 관리자 를 선택하여 작업 관리자 를 엽니다. 또는 키보드에서 Ctrl + Shift + Esc 를 누릅니다.
- 작업 관리자의 프로세스 탭에 액세스합니다.
- 목록에서 Chrome 을 마우스 오른쪽 버튼으로 클릭하고 작업 끝내기 를 선택합니다.
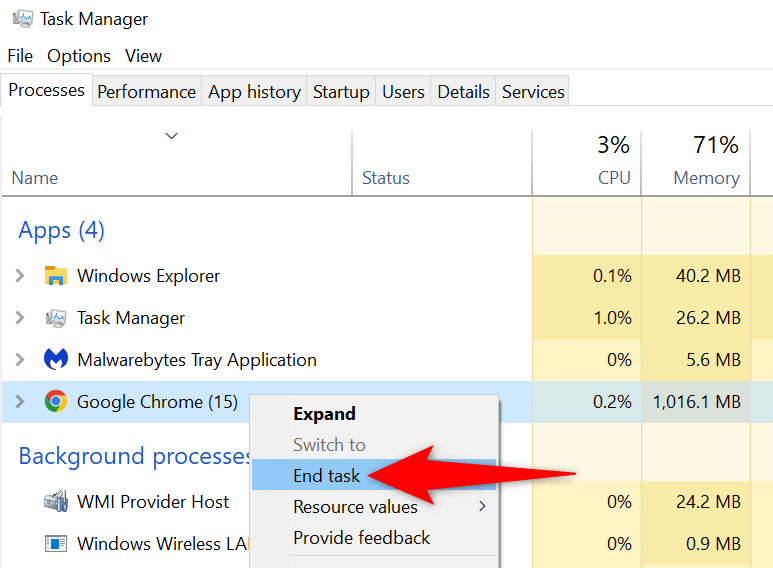
- 원하는 방법을 사용하여 Chrome 을 다시 시작합니다.
Chrome을 최신 버전으로 업데이트
시스템 버그로 인해 브라우저에서 메모리 부족 오류가 발생할 수 있습니다. 이러한 버그를 스스로 고칠 수는 없지만 브라우저를 업데이트하여 문제를 해결할 수 있습니다.
업데이트는 일반적으로 여러 버그 수정을 가져오므로 브라우저가 효율적으로 실행됩니다.
- Chrome 을 시작하고 오른쪽 상단 모서리에 있는 세 개의 점을 선택한 다음 도움말 > Chrome 정보 를 선택합니다.
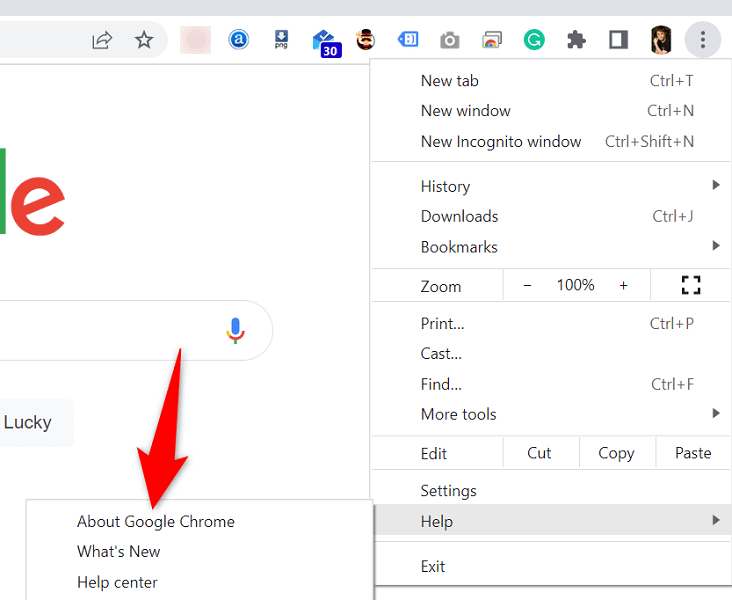
- Chrome은 사용 가능한 업데이트를 자동으로 확인하기 시작합니다.
- Chrome에서 사용 가능한 업데이트를 설치하도록 합니다.
- 모든 업데이트를 적용하려면 다시 시작을 선택 합니다 .
Chrome에서 메모리 부족 문제를 해결하기 위해 브라우저 확장 프로그램 끄기
확장 프로그램을 사용하면 즐겨 사용하는 브라우저를 최대한 활용할 수 있지만 모든 확장 프로그램이 같은 방식으로 만들어지는 것은 아닙니다. 이들 중 일부는 손상되어 브라우저에 다양한 문제를 일으킬 수 있습니다.
Chrome 확장 프로그램을 사용 중지하여 메모리 사용 오류가 해결되는지 확인할 수 있습니다. 원할 때마다 설치된 확장을 다시 활성화할 수 있습니다.
- Chrome 을 시작하고 주소 표시줄에 다음을 입력하고 Enter 키 를 누릅니다.
크롬://확장/ - 모든 확장에 대한 토글을 끕니다.
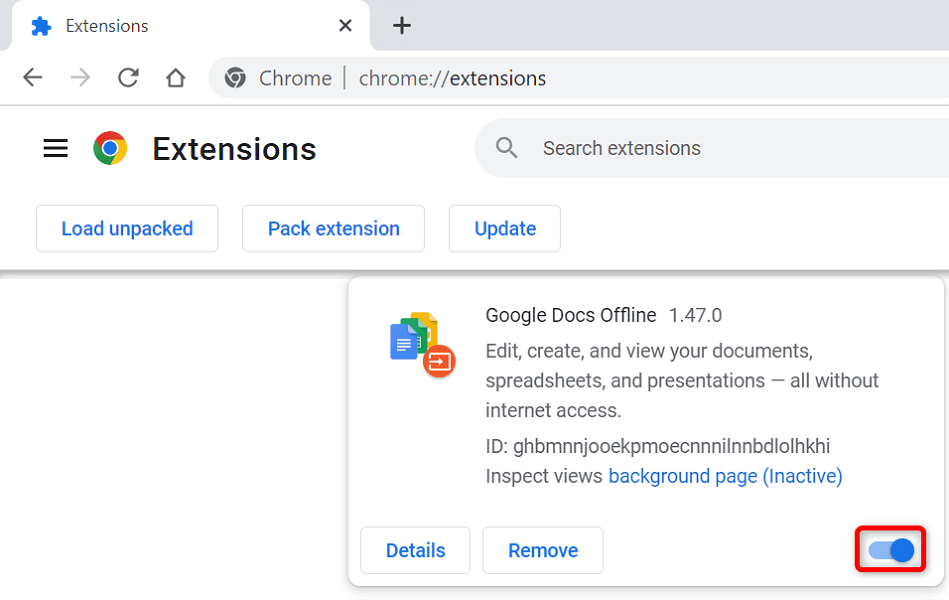

- Chrome 을 다시 시작합니다.
Chrome의 멀웨어 스캐너로 의심스러운 항목 제거
Chrome의 메모리 부족 오류는 컴퓨터에서 실행 중인 바이러스 또는 맬웨어 파일로 인해 발생할 수 있습니다. 이 경우 브라우저에 내장된 맬웨어 스캐너를 사용하여 컴퓨터에서 의심스러운 콘텐츠를 찾아 제거할 수 있습니다.
- Chrome의 오른쪽 상단 모서리에 있는 세 개의 점을 선택하고 설정 을 선택합니다.
- 왼쪽 사이드바에서 재설정 및 정리를 선택합니다.
- 오른쪽 창에서 컴퓨터 정리를 선택합니다.
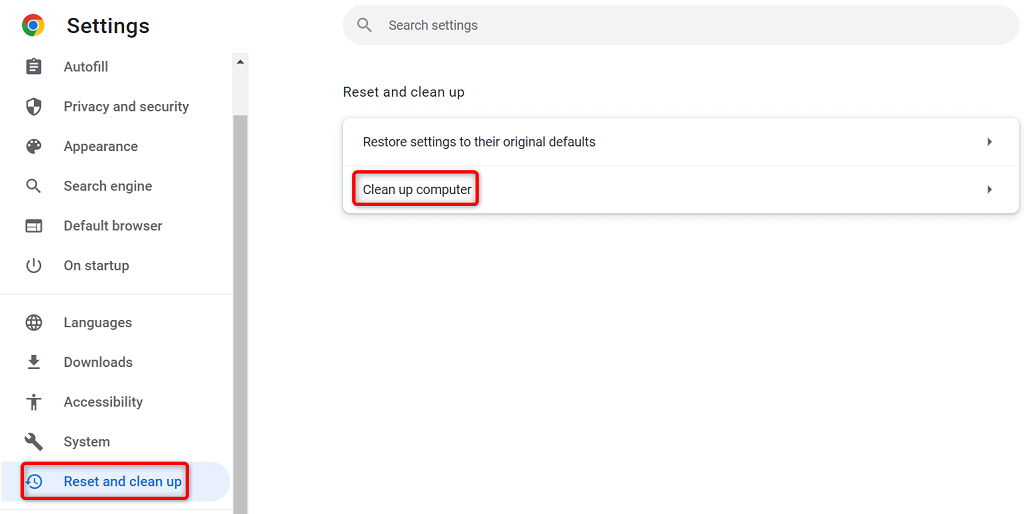
- 찾기 를 선택하여 스캔을 시작합니다.
Chrome에서 인터넷 사용 기록 삭제
Chrome은 인터넷 사용 기록을 저장하므로 과거에 방문한 사이트로 빠르게 돌아가고 사이트에 로그인 상태를 유지하는 등 다양한 작업을 수행할 수 있습니다. 때때로 이렇게 저장된 사이트 데이터가 Chrome의 기능을 방해하여 브라우저에 임의의 오류가 표시됩니다.
Chrome에서 저장된 항목을 지우면 이 문제를 해결할 수 있습니다.
- Google Chrome 을 열고 주소 표시줄에 다음을 입력하고 Enter 키 를 누릅니다.
chrome://settings/clearBrowserData - 시간 범위 드롭다운 메뉴에서 시간 범위를 선택합니다.
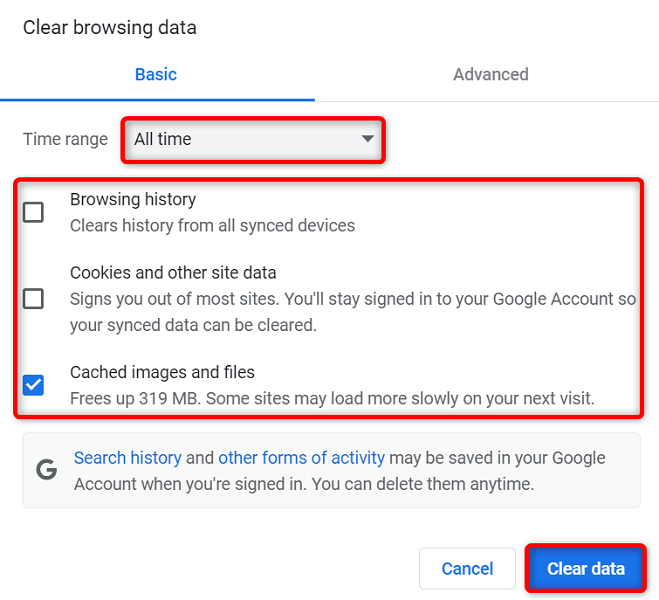
- 버리고 싶은 항목을 선택하십시오.
- 하단에서 데이터 지우기를 선택하여 브라우저 기록 지우기를 시작합니다.
- Chrome 을 다시 시작하고 오류가 발생하는지 확인합니다.
Chrome을 초기 설정으로 재설정
Chrome은 사용자 정의가 가능하므로 사용자가 브라우저 구성을 더 쉽게 망칠 수 있습니다. 이것이 사실이라고 생각되면 브라우저를 공장 설정으로 재설정할 수 있습니다.
그렇게 하면 모든 변경 사항이 롤백되어 컴퓨터에 브라우저를 설치한 것처럼 느껴집니다.
- Chrome 을 열고 오른쪽 상단 모서리에 있는 세 개의 점을 선택한 다음 설정 을 선택합니다.
- 왼쪽 사이드바에서 재설정 및 정리를 선택합니다.
- 오른쪽 창에서 설정을 원래 기본값으로 복원을 선택합니다.
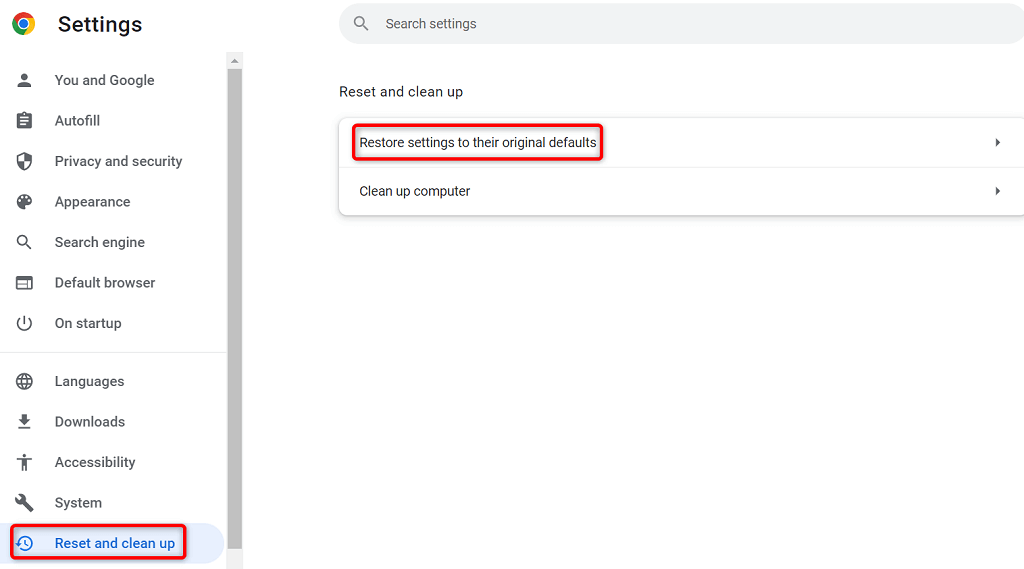
- 설정 재설정 옵션을 선택합니다.
구글 크롬 브라우저 재설치
메모리 부족 문제가 여전히 해결되지 않으면 Chrome의 핵심 앱 파일에 결함이 있을 수 있습니다. 이러한 파일은 직접 수정할 수 없으므로 문제를 해결하려면 브라우저를 제거하고 다시 설치해야 합니다.
다른 앱과 마찬가지로 컴퓨터에서 Chrome을 삭제할 수 있습니다. 그런 다음 컴퓨터에 새 버전의 Chrome을 설치할 수 있습니다.
Windows 10 PC에서 Chrome을 제거하는 방법은 다음과 같습니다.
- Windows + I 를 눌러 Windows의 설정 앱을 엽니다.
- 설정에서 앱 을 선택합니다.
- 목록에서 Chrome 을 선택하고 제거 를 선택합니다.
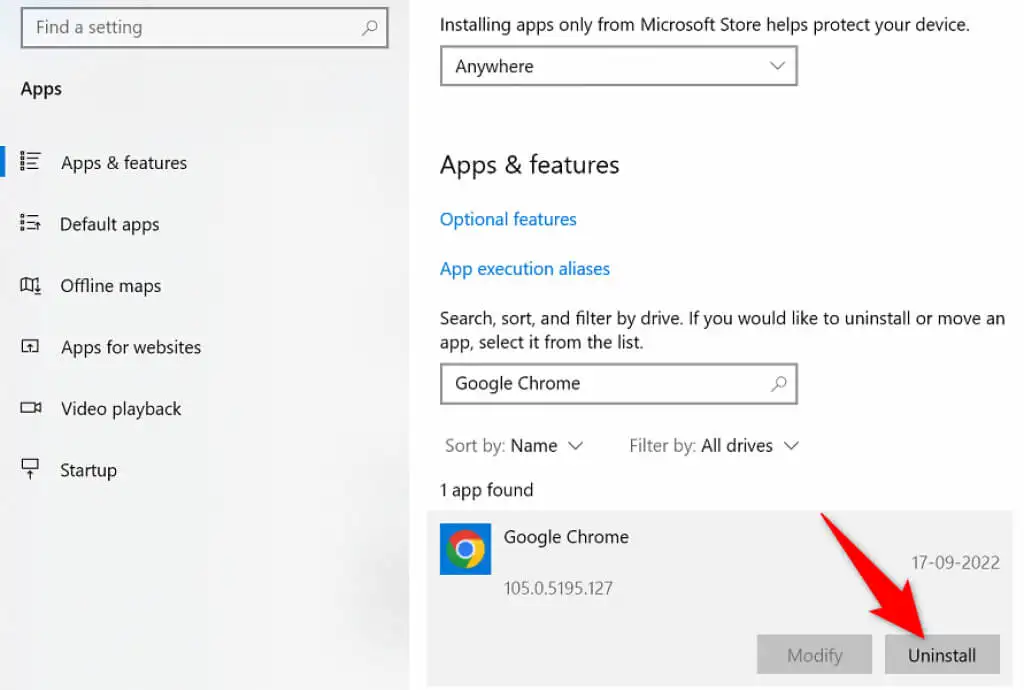
- 프롬프트에서 제거 를 선택합니다.
- 컴퓨터를 다시 시작합니다.
- Chrome 사이트에서 설치 프로그램을 다운로드하고 컴퓨터에 브라우저를 설치합니다.
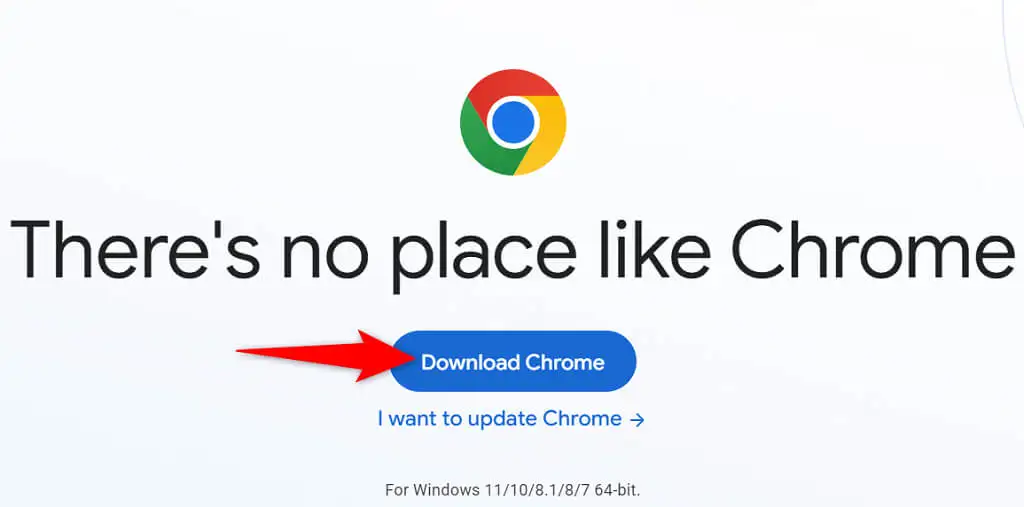
Chrome의 메모리 부족 오류 성가심 끝내기
컴퓨터의 많은 항목으로 인해 Chrome의 메모리가 부족해질 수 있습니다. 그러나 이러한 항목의 대부분을 쉽게 수정하여 Chrome을 안정적인 상태로 되돌릴 수 있습니다. 위에서 설명한 방법을 위에서 아래로 사용하면 Chrome 문제가 해결됩니다.
