작업을 완료하는 데 디스크 공간이 충분하지 않은 문제를 해결하는 방법
게시 됨: 2021-09-12한 대상에서 다른 대상으로 파일을 복사하려고 할 때 많은 사용자가 겪고 있는 "작업을 완료하기 위한 디스크 공간 부족"이 발생할 수 있습니다. 이 오류는 단순히 하드 드라이브의 공간이 부족하고 여유 공간이 필요할 수 있음을 나타냅니다. 즉, 일부 파일과 프로그램을 제거해야 하지만 프로그램이나 파일을 제거하고 나중에 특정 파일이 가장 중요하다는 것을 깨닫고 싶지 않기 때문에 많은 주의와 지혜가 필요합니다. .
따라서 이 블로그에서는 "작업을 완료하기 위한 디스크 공간 부족" 문제를 현명하게 처리할 수 있는 몇 가지 방법에 대해 설명합니다.
작업을 완료하는 데 디스크 공간이 충분하지 않은 경우 수행할 작업
예를 들어 문제를 관점에서 살펴보겠습니다.
Mr/ Ms. X는 자신의 컴퓨터에 텍스트 파일을 저장하려고 합니다. 이 파일의 크기는 매우 작았지만 저장하려고 하면 디스크 공간이 부족하여 작업을 완료할 수 없다는 오류가 발생했습니다. 그들은 왜 그렇게 작은 파일을 저장할 수 없는지 혼란스러워합니까? 정확히 무엇이 잘못 되었습니까?
이제 이러한 상황에 처한 경우 아래 나열된 솔루션을 시도해 볼 수 있습니다.
목차
- 1. 컴퓨터의 모든 프로그램 닫기
- 2. 클린 부팅 수행
- 3. 디스크 정리 실행
- 4. normal.dot 템플릿 이름 바꾸기
- 5. 임시 폴더 비우기
- 6. 컴퓨터 재부팅
- 7. 추가 기능 비활성화
1. 컴퓨터의 모든 프로그램 닫기
현재 PC에서 실행 중인 모든 프로그램이나 백그라운드에서 실행 중인 프로그램을 닫는 것은 많은 사용자에게 도움이 되는 것으로 입증되었습니다. 모든 프로그램을 닫으려면 작업 관리자 의 도움을 받을 수 있습니다.
1. Shift + Ctrl + Esc 를 눌러 작업 관리자 를 엽니다.
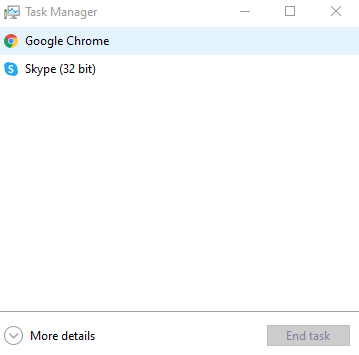
2. 열려 있는 프로그램 선택
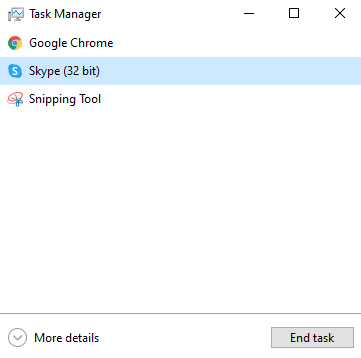
3. 화면 오른쪽 하단에 있는 작업 끝내기 버튼을 클릭합니다.
작업 종료를 수행한 후 작업 을 다시 시도하고 문제가 해결되었는지 확인합니다.
2. 클린 부팅 수행
종종 "작업을 완료하기 위한 디스크 공간 부족"은 시작 시 실행되는 서비스와 앱이 문제를 일으키기 시작할 때 발생합니다. 클린 부팅은 문제를 해결하는 데 도움이 될 수 있습니다. 동일한 단계가 아래에 언급되어 있습니다. 아래에 나열된 단계를 수행하려면 관리자로 로그인하는 것이 중요합니다.
1. Windows + R을 누릅니다.
2. msconfig 입력
3. 서비스 탭을 클릭합니다.
4. 하단의 모든 Microsoft 서비스 숨기기 확인란을 클릭합니다.
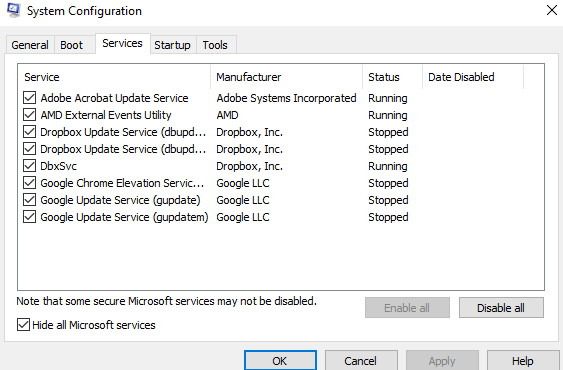
5. 다음으로 모두 비활성화 를 클릭합니다.
6. 시작 탭을 클릭한 다음 작업 관리자 열기 를 클릭합니다.
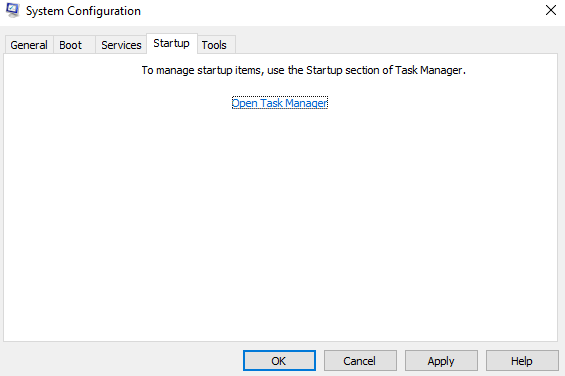
7. 닫으려는 서비스를 선택한 다음 비활성화 를 클릭합니다.
8. 작업 관리자 닫기
9. 확인을 클릭합니다.
10. 컴퓨터 다시 시작
11. 작업을 다시 수행하여 문제가 해결되었는지 확인합니다.
3. 디스크 정리 실행
Windows 10의 디스크 정리는 중복 파일 및 프로그램을 삭제하여 저장 공간을 다시 확보하는 입증된 방법입니다. PC에서 디스크 정리를 실행하려면 다음 단계를 따르십시오.
1. Windows 검색 창에서 디스크 정리 를 입력하고 오른쪽에서 열기 를 클릭합니다.
2. 정리할 드라이브를 선택하고 확인 을 클릭한 다음 프로세스가 완료될 때까지 기다립니다.
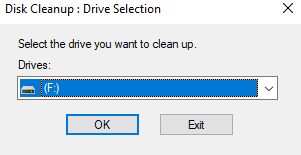
3. 삭제할 파일 아래에서 삭제할 파일을 선택합니다.
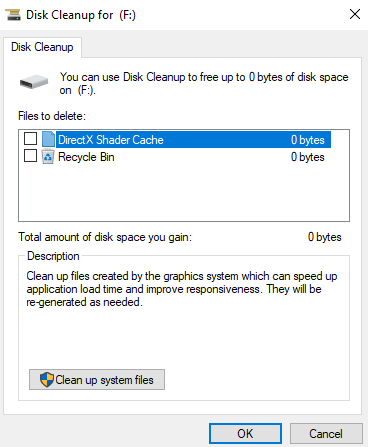
4. 확인 선택
디스크 정리 기능을 사용할 때 여전히 중요한 일부 파일을 제거할 수 있습니다. 따라서 여기에서 제거할 올바른 파일을 찾는 데 도움이 되는 도구의 도움을 받을 수 있습니다.
Disk Analyzer Pro는 잘못된 파일을 삭제하지 않고 디스크 공간을 확보할 수 있는 방식으로 디스크를 관리하는 데 도움이 되는 도구 중 하나입니다. 하드 드라이브를 정리할 수 있는 훌륭한 도구 입니다.

디스크 분석기 Pro – 두드러진 기능
- 하드 드라이브의 정확한 공간 소비를 보여주는 포괄적이고 정확한 보고서
- 하드 드라이브의 공간을 차지하는 파일 검사
- PC 하드 드라이브에 있어서는 안 되는 원치 않는 파일을 정확하게 드릴다운하십시오.
- 임시 및 정크 파일 제거
- 가장 오래된 파일과 가장 큰 폴더를 쉽게 식별
디스크 분석기 Pro를 사용하는 방법?
1. Disk Analyzer Pro 다운로드 및 설치
2. 스캔할 드라이브를 선택하고 스캔 버튼을 클릭합니다.
3. 이제 해당 폴더의 모든 파일과 폴더를 여러 범주로 깔끔하고 종합적으로 분류하여 볼 수 있습니다.
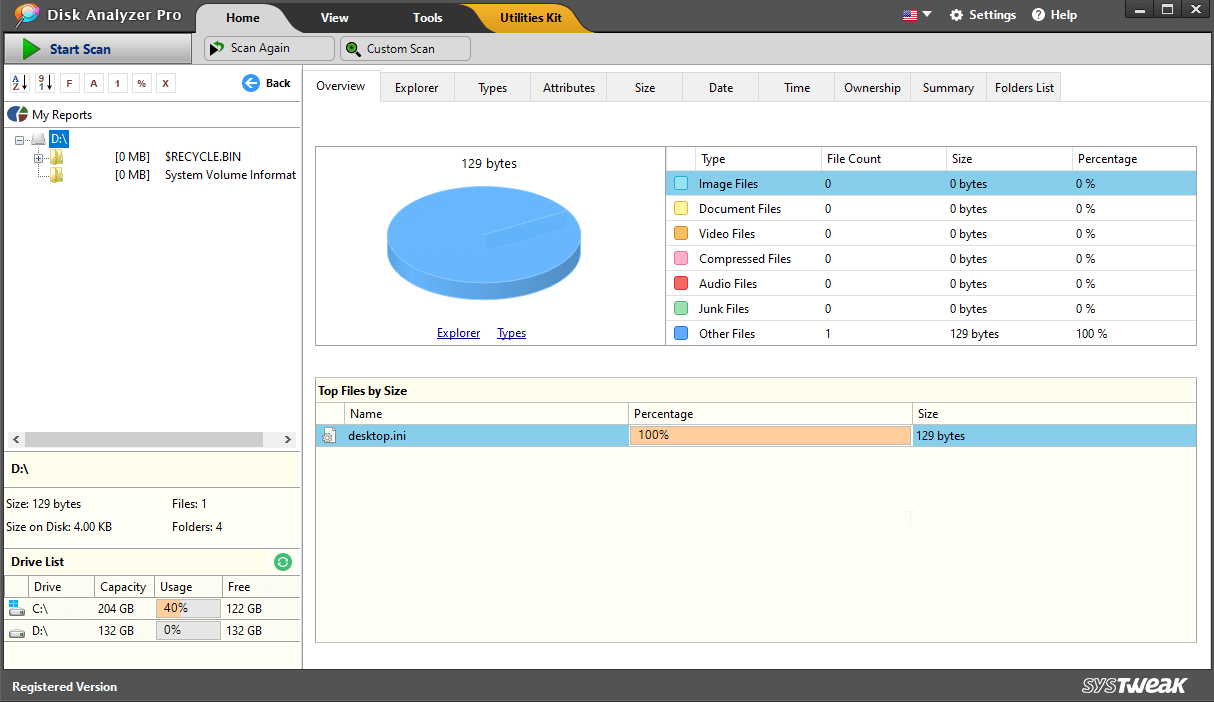
4. 카테고리 중 하나를 클릭하여 파일을 봅니다.
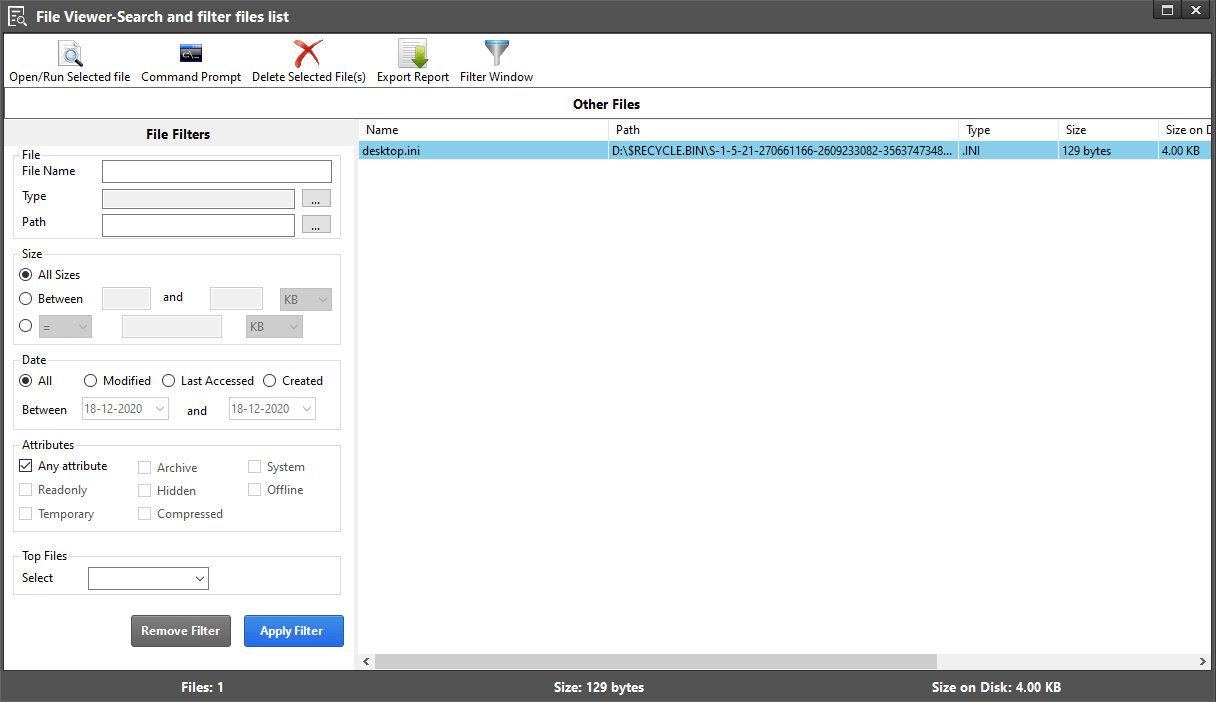
5. 삭제 또는 열기 또는 다른 기능 수행과 같은 다른 기능을 수행하도록 선택할 수도 있습니다.
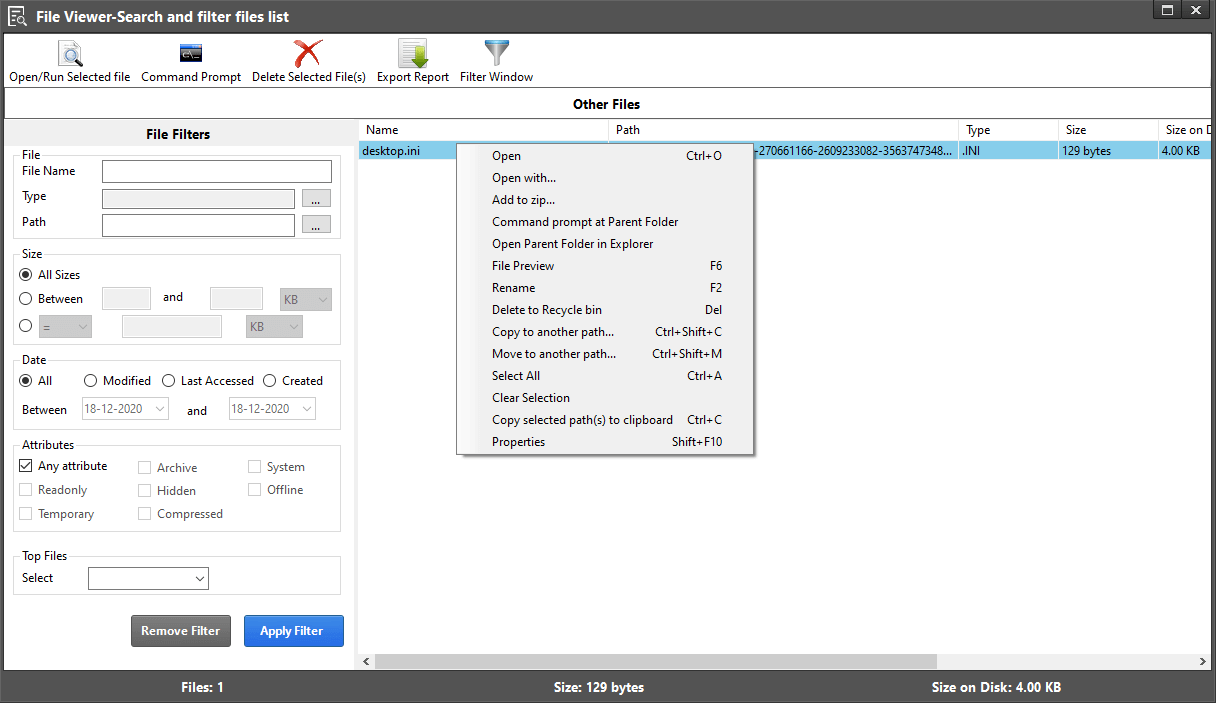
4. normal.dot 템플릿 이름 바꾸기
"작업을 완료하기 위한 디스크 공간 부족"이 발생했기 때문에 normal.dot 파일이 손상되었을 가능성이 큽니다. 그렇다면 어떻게 고칠 수 있습니까? 간단히 old.dot 로 이름을 변경합니다. 단계는 다음과 같습니다.
1. Windows 검색 창에 normal.dot 를 입력합니다. 숨김 파일이므로 숨김 파일 검색 을 클릭합니다. 옵션이 표시되지 않으면 폴더 옵션 으로 이동하여 숨김 파일 표시 옵션이 활성화되어 있는지 확인하십시오.
2. *.dot 를 검색할 수도 있습니다.
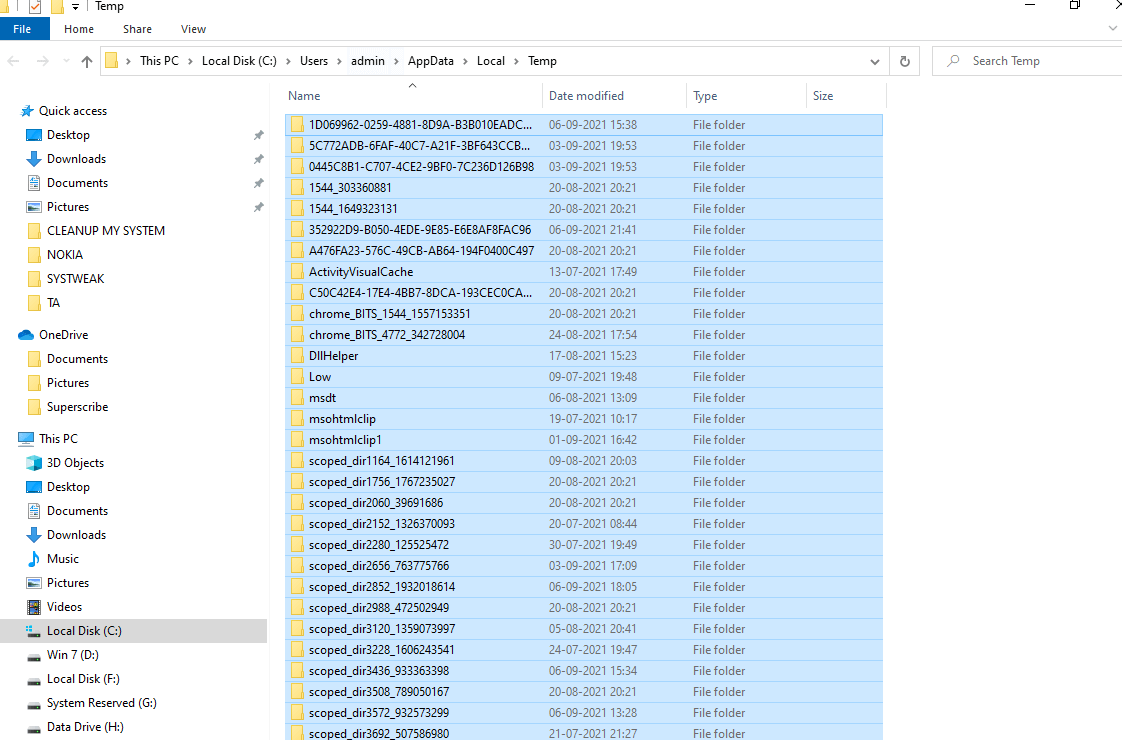
3. normal.dot 를 찾으면 이름을 old.dot 로 바꿉니다.
이 작업을 완료한 후 곧 컴퓨터를 다시 시작합니다. 새 normal.dot 템플릿이 생성되었을 수 있으므로 문제가 해결됩니다.
5. 임시 폴더 비우기
임시 폴더를 비우면 "작업을 완료하기 위한 디스크 공간 부족"을 해결하는 데 도움이 됩니다.
1. Windows 검색 창에 %temp% 를 입력하고 Enter 키를 누릅니다. TEMP 폴더가 열립니다.
2. Ctrl + A 를 눌러 모든 파일 선택
3. S shift + Delete를 누릅니다.
4. 사용 중인 파일은 건너뛸 수 있습니다.
6. 컴퓨터 재부팅
최근에 디스크 공간 부족 문제에 직면하기 시작했다면 컴퓨터를 재부팅하면 됩니다. 운영 체제를 업그레이드했거나 프로그램 업데이트를 설치했거나 저장 공간을 차지하는 업데이트가 있을 수 있습니다.
7. 추가 기능 비활성화
추가 기능은 하드 드라이브에서 상당한 공간을 차지합니다. 따라서 일부 추가 기능이 사용되지 않는 경우 이를 제거하고 하드 드라이브의 저장 공간을 다시 확보할 수 있습니다. 다음은 동일한 작업을 수행하는 단계입니다.
1. Windows + R을 눌러 실행 대화 상자를 엽니다.
2. 대화 상자에서 winword /safe 를 입력하고 Enter 키를 누릅니다.
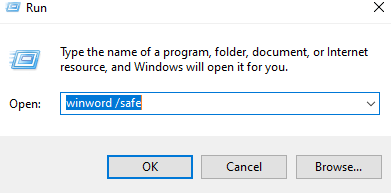
3. 왼쪽 상단에 있는 Office 버튼 을 클릭하고 Word 옵션 을 선택합니다.
4. 다음으로 추가 기능을 선택합니다.
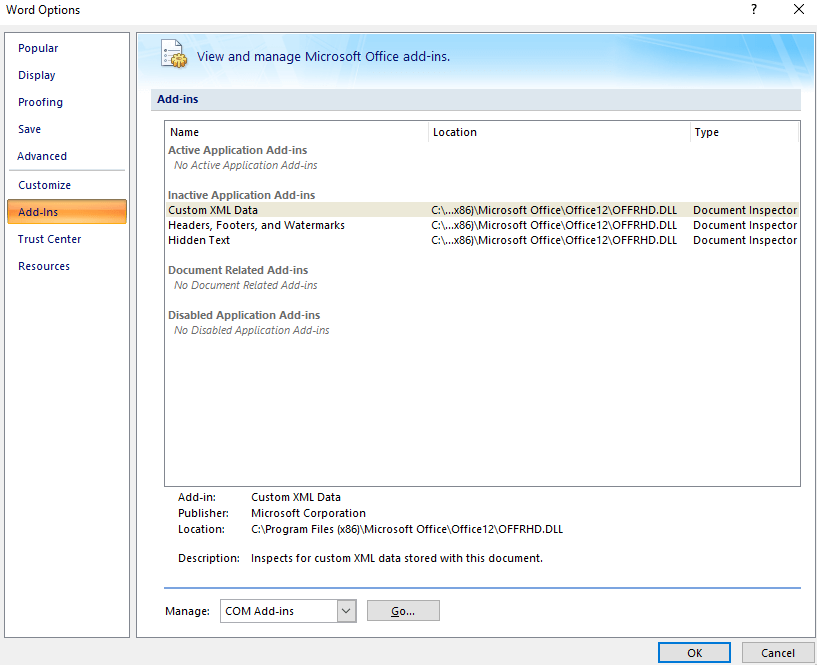
5. Manage: Com-in Add 옵션을 찾아 GO 버튼을 클릭합니다.
6. 모든 중복 추가 기능을 선택 취소합니다 .
7. 제거 를 클릭합니다.
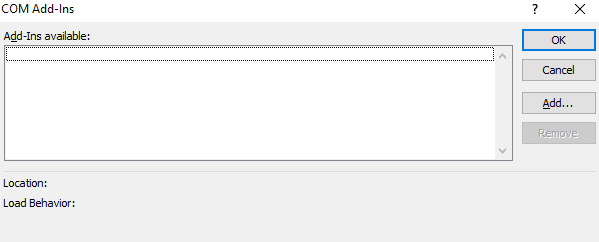
마무리
위에서 언급한 수정 사항 중 하나를 시도하고 문제가 해결되었는지 확인하십시오. 그리고 의견 섹션에 알려주고 위의 단계 중 어느 것이 도움이 되었는지 알려야 하는 경우. 더 많은 콘텐츠를 보려면 Tweak Library를 계속 읽으십시오.
