잠금 화면에서 사용할 수 없는 iPad를 수정하는 방법? 최고의 3가지 방법
게시 됨: 2022-08-31사용할 수 없는 iPad를 복원하는 방법을 찾고 있습니까? 그리고 iPad가 잠금 화면에서 iPad를 사용할 수 없다고 말하는 이유를 잘 모르겠습니다. 괜찮아요; 당신은 바로 이곳에 있습니다. 솔루션이 있습니다. 의심할 여지 없이, 다양한 일상 생활 작업에 iPad를 사용하는 동안 사용할 수 없는 iPad 화면을 보는 것은 끔찍합니다. 그러나 이것은 승인되지 않은 사용자가 기기에 접근하는 것을 방지하기 위한 iPadOS 15.2의 새로운 보안 기능입니다. 이것은 확실히 좋은 것입니다. 잘못된 암호를 여러 번 수신하면 iPad가 작동을 멈추고 iPad를 사용할 수 없다는 오류 메시지가 표시됩니다. 그러나이 iPad 사용할 수 없음 메시지는 익명의 실수가 거의 없기 때문에 iPad에서도 때때로 귀찮게 할 수 있습니다. 그리고 그것을 처리하는 것은 매우 까다로울 수 있습니다. 그렇기 때문에 오늘 이 오류를 번거로움 없이 쉽게 해결할 수 있는 방법을 안내해 드리겠습니다. 그러나 솔루션을 시작하기 전에 가장 일반적인 원인을 자세히 살펴보고 그에 따라 해결할 수 있습니다.
iP ad Unavailable이 화면 에 나타나는 세 가지 반드시 알아야 할 이유
근본 원인을 모르면 문제를 해결할 수 없다는 것을 기억하십시오. 그래서 문제의 근본 원인을 아는 것이 중요합니다. 그렇다면 iP 광고를 사용할 수 없다는 것은 무엇을 의미 합니까? 그리고 왜 iPad에서 이 오류가 발생하는지. 다음이 주된 이유일 수 있습니다.
- 오래된 소프트웨어 : 오래된 소프트웨어로 인해 이 문제가 발생할 수 있으므로 장치의 소프트웨어를 최신 상태로 유지해야 합니다.
- 스와이프 버튼 문제: iPad가 장시간 잠긴 후 스와이프 버튼이 작동하지 않는 경우에도 발생할 수 있습니다.
- 잘못된 암호 시도: 잘못된 암호 를 많이 시도하면 이 문제가 발생할 수도 있습니다.
사용할 수 없는 iP 광고 를 수정 하는 가장 좋은 3 가지 방법
인터넷에서 여러 가지 방법을 사용할 수 있습니다. iPad를 사용할 수 없는 오류를 수정하는 방법에 대한 질문에 답하기 위해 다음은 상위 3개입니다. 각각을 자세히 살펴보면 오류를 이해하고 가능한 한 최선의 방법으로 수정하는 데 도움이 됩니다.
방법 1: iTunes에서 사용할 수 없는 iPad를 수정 하는 방법
이 솔루션은 공식적이며 타사 도구나 서비스가 필요하지 않습니다. 아래 나열된 단계를 따르기만 하면 문제가 해결됩니다.
- 기본 설정에 따라 PC(iTunes와 함께 설치됨) 또는 Mac(iTunes 또는 Finder로 설치됨)이 필요합니다.
- iPad를 꺼서 복구 모드로 전환하십시오. iPad의 버튼을 길게 눌러 iPhone을 컴퓨터에 연결합니다.
- 이제 iTunes를 열고 요약 탭으로 이동합니다. 복원 옵션이 있습니다. 클릭하는 즉시 장치가 복원됩니다.
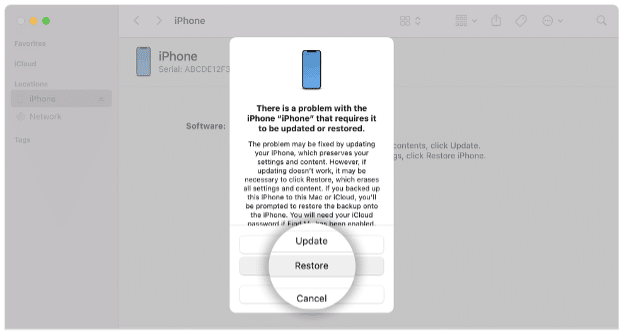
방법 2 : Tenorshare 4uKey 사용해 보기 – iPad를 사용할 수 없는 오류를 수정하는 가장 빠른 방법
Tenorshare 4uKey는 잠겨 있을 때 iPad를 재설정하는 데 사용할 수 있는 훌륭한 소프트웨어입니다. iPad, iPhone 및 iPod의 잠금 해제를 위한 올인원 솔루션입니다. 기기에 문제가 있거나 비활성화된 Apple ID가 있거나 암호를 잊어버린 경우 모든 시나리오에서 작동합니다. Tenorshare 4uKey를 사용하면 가장 안전한 방법으로 잠겨 있을 때 iPad를 재설정할 수 있습니다. 또한 MDM 로그인 화면, 화면 시간 암호 등을 제거할 수 있습니다.
Tenorshare 4uKey의 가장 편리한 점은 사용에 경험이나 전문 지식이 필요하지 않다는 것입니다. 몇 가지 간단한 단계를 따르기만 하면 됩니다. 다음은 iPad를 사용할 수 없는 문제 를 제거하기 위해 따라야 하는 단계입니다.
1단계: Tenorshare 웹사이트로 이동하여 4uKey를 다운로드하여 설치합니다.
2단계: 화면에 몇 가지 옵션이 표시됩니다. iPhone 잠금 해제 모드에 대해 기본 설정이 선택되어 있습니다. 시작을 선택합니다.
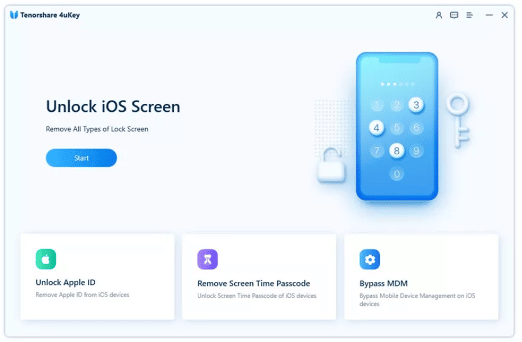

3단계: iPad를 컴퓨터에 연결합니다. 장치는 소프트웨어에 의해 자동으로 감지됩니다. 그런 다음 다음을 클릭하여 계속합니다.
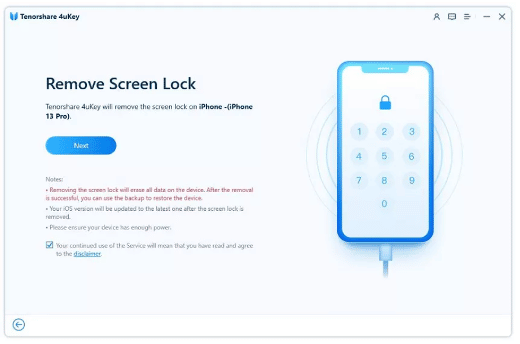
4단계: 복구 모드로 들어가 장치를 재설정합니다. 소프트웨어는 단계별 지침을 제공합니다. 이 지침에 따라 장치의 복구 모드를 설정하십시오.
5단계: 소프트웨어가 자체적으로 iPad의 펌웨어를 감지합니다. 컴퓨터에서 위치를 선택한 후 다운로드 버튼을 클릭합니다. 펌웨어 다운로드가 자동으로 시작됩니다.
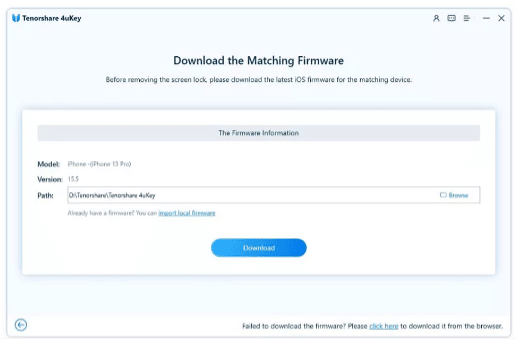
6단계: 마지막 단계는 제거 시작을 클릭하는 것입니다. 재설정 프로세스가 시작됩니다. 잠시만 기다려 주십시오. 화면에 잠금 해제 메시지가 표시됩니다.
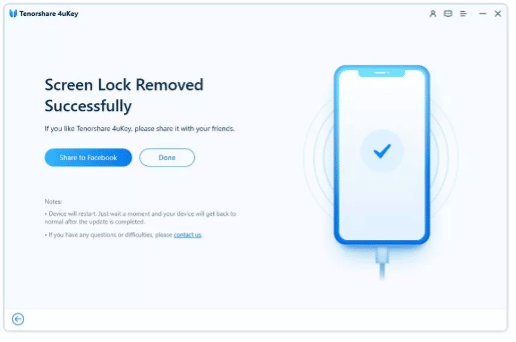
이제 장치를 사용할 준비가 되었습니다.
방법 3: 컴퓨터 없이 iPad를 사용할 수 없는 오류를 수정하는 방법
그 자리에서 사용할 수 있는 컴퓨터가 없거나 이 프로세스를 진행하고 싶지 않은 경우에도 iPad를 잠금 해제할 수 있는 옵션이 있습니다. 사용할 수 있는 다양한 방법이 있지만 아래 나열된 방법이 시도할 수 있는 가장 쉬운 방법입니다.
- iCloud를 통해 컴퓨터 없이 iPad 잠금 해제(암호 필요)
- 이전 자동 지우기 설정으로 컴퓨터 없이 iPad 잠금 해제
이 중 무엇이든 사용할 수 있지만 가장 간단하고 효율적인 "iCloud를 통해 컴퓨터 없이 iPad 잠금 해제"를 권장합니다.
1. iCloud를 통해 컴퓨터 없이 iPad 잠금 해제(비밀번호 필요)
iCloud를 통해 컴퓨터 없이 iPad의 잠금을 해제하려면 다음과 같이 할 수 있습니다. 그러나 이러한 유형의 재설정을 위해서는 비밀번호를 알고 있어야 합니다.
1 단계 : 친구의 기기 또는 다른 스마트폰에서 iCloud 공식 웹사이트(www.iCloud.com)를 방문합니다.
2단계 : 로그인합니다. (로그인하려면 Apple ID와 암호가 필요합니다.)
3단계 : "내 iPhone 찾기"를 선택합니다.
4단계 : "모든 장치" 목록에서 iPad 모델을 선택하십시오.
5단계 : "iPad 지우기"를 클릭하여 iPad 데이터 지우기를 확인합니다. iPad의 화면 암호와 모든 데이터가 원격으로 지워집니다. 완료되면 iPad가 잠금 해제됩니다.
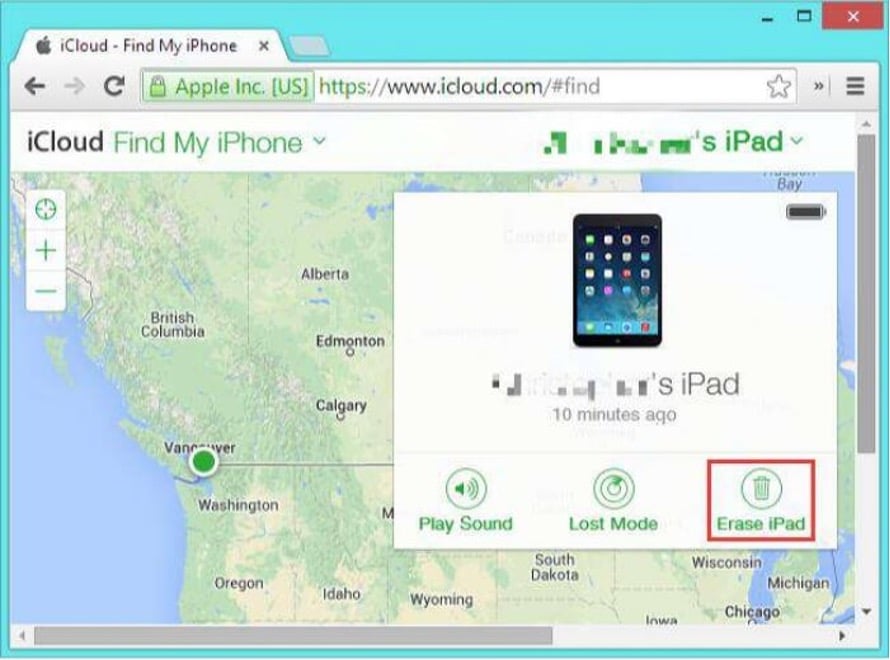
2. 이전 자동 지우기 설정으로 컴퓨터 없이 iPad 잠금 해제
자동 지우기를 사용하여 컴퓨터 없이 iPad를 잠금 해제할 수도 있습니다. 비밀번호를 설정할 때 이 옵션을 켤 수 있으며 잘못된 비밀번호를 10번 입력하면 작동합니다. 자동 지우기 방법에 대한 유일한 요구 사항은 암호를 설정하는 동안 "자동 지우기"가 이미 활성화되어 있어야 한다는 것입니다. 잠긴 후 iPad에서 자동 지우기를 활성화하는 방법은 다음과 같습니다.
1단계: "설정 > ID 및 비밀번호 탭"으로 이동합니다.
2단계: 아래로 스크롤하여 데이터 지우기 탭을 클릭하여 "자동 지우기"를 활성화합니다.
이미 이러한 유형의 설정이 있으면 iPad의 잠금을 해제하기 위해 해야 할 일은 잘못된 암호를 10번 입력하는 것뿐입니다. 자동 지우기 옵션을 사용하면 iPad의 데이터와 암호가 지워집니다. iPad를 다시 시작하면 새 것처럼 됩니다.
결론
일반적으로 잘못된 암호를 연속으로 여러 번 입력하면 iPad를 사용할 수 없다는 메시지가 표시됩니다. 다만, 이 오류의 원인을 알고 계시다면 다양한 방법으로 해결하실 수 있습니다. 오늘 기사에서는 iPad 사용할 수 없음 오류의 의미와 사용할 수 없는 iPad를 복원하는 방법에 대해 설명했습니다. 이제 다양한 방법을 시도해 보고 상황에 따라 가장 좋은 방법을 선택하면 됩니다.
Tenorshare 4uKey는 거의 모든 경우에 가장 잘 작동하며 자격 증명을 요구하지 않고 iPad를 재설정합니다. 사용할 수 없는 iPad를 더 쉽고 빠르게 고칠 수 있습니다. 여기에서 자세히 알아보십시오 .
