Kotion 각 G2000 마이크가 작동하지 않는 문제를 해결하는 방법(쉽게)
게시 됨: 2023-02-26이 문서는 Kotion Each G2000 게임용 헤드셋 마이크가 작동하지 않는 가장 성가신 문제 중 하나를 빠르고 쉽게 해결하는 데 도움을 주는 것을 목표로 합니다.
Kotion 헤드셋은 맑고 또렷한 사운드로 게이머, 폭음 관찰자, 전문가 및 음악 애호가들 사이에서 인기가 있습니다. 그러나 지난 며칠 동안 많은 사용자가 Kotion Each G2000 마이크가 Windows 10 및 11에서 작동하지 않는 문제를 경험했다고 보고했습니다. 당신이 우리 기사에 도착했고 그것을 읽고 있기 때문에 우리는 당신이 그 문제가 있는 사용자 중 한 명이라고 가정합니다.
그러나이 기사에서 Kotion Each G2000 게임 헤드셋 마이크가 작동하지 않는 문제에 대한 빠르고 쉬운 수정 사항을 소개하므로 이제 기뻐할 수 있습니다. 그러나 솔루션을 논의하기 전에 문제를 유발한 원인을 이해하는 것이 중요합니다.
Kotion Each G2000 헤드셋 마이크가 작동하지 않는 이유를 알면 더 잘 고칠 수 있습니다. 따라서 먼저 문제의 가능한 원인에 대해 논의하겠습니다.
Kotion 각 G2000 마이크가 작동하지 않는 이유
다음 요인이 Windows 10/11에서 Kotion Each G2000 게임용 헤드셋 마이크가 작동하지 않는 문제에 영향을 미쳤을 수 있습니다.
- 헤드셋이 음소거 상태입니다.
- 사운드 드라이버가 없거나 오래되었습니다.
- PC에 하드웨어 문제가 있습니다
- 앱이 헤드셋 마이크에 액세스할 수 없습니다.
- Kotion Each G2000을 기본 마이크로 설정하지 않았습니다.
위에서 Kotion Each G2000 마이크가 작동하지 않는 몇 가지 핵심 이유를 나열했습니다. 이제 수정 사항을 안내해 드리겠습니다.
Kotion 각 G2000 마이크가 작동하지 않는 문제에 대한 100% 작동 수정
다음은 Kotion Each G2000 헤드셋 마이크가 Windows 10 또는 Windows 11에서 작동하지 않는 경우 문제를 해결하는 데 사용할 수 있는 솔루션입니다.
수정 1: 하드웨어 문제 해결
먼저 마이크가 작동하려면 하드웨어 문제가 없는지 확인해야 합니다. 따라서 Kotion Each G2000 마이크가 작동하지 않는 문제를 해결하기 위해 하드웨어 문제를 확인하고 해결하는 단계는 다음과 같습니다.
- 헤드셋을 다른 마이크 잭에 연결하여 작동 여부를 확인하십시오.
- 이전 단계에서 작동하지 않으면 헤드셋을 다른 컴퓨터에 연결해 보십시오.
- 다른 컴퓨터에서도 작동하지 않으면 헤드셋이 손상된 것입니다. 이 경우 Kotion 지원팀에 도움을 요청해야 합니다.
또한 읽기: Logitech G533 마이크가 작동하지 않는 문제를 해결하는 방법{FIXED}
수정 2: Kotion 각 G2000 마이크를 기본 장치로 설정
경우에 따라 제대로 작동하려면 마이크를 기본값으로 설정해야 합니다. 그렇지 않으면 Windows 10에서 작동하지 않는 Kotion Each G2000 마이크와 같은 문제가 갑자기 나타날 수 있습니다. 따라서 헤드셋을 기본 장치로 설정하는 방법은 다음과 같습니다.
- 컴퓨터의 검색 기능을 사용하여제어판을 찾아서 엽니다.
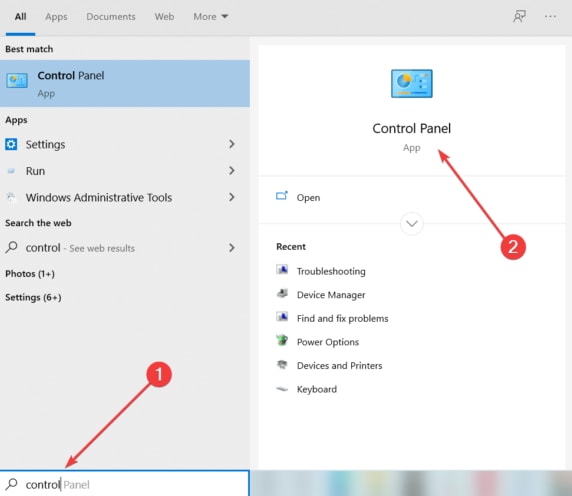
- 제어판이 나타나면 보기를작은 아이콘으로 변경합니다.
- 이제 화면의 옵션에서 소리를 선택하십시오.
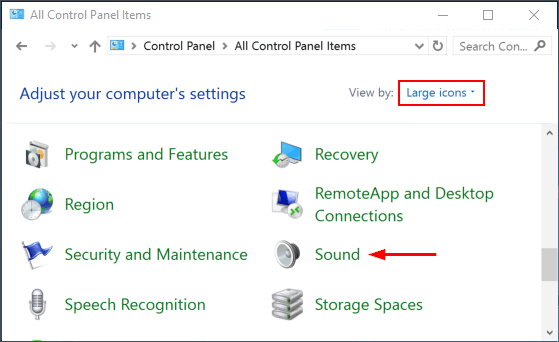
- 소리 창에 들어가면녹음 탭을 선택하십시오.
- 사운드 창의 빈 곳을 마우스 오른쪽 버튼으로 클릭하고 비활성화된 장치 표시 옵션을 선택합니다.
- Kotion Each G2000 마이크가 보이면 마이크를 마우스 오른쪽 버튼으로 클릭하고 상황에 맞는 메뉴에서 활성화를 선택합니다.
- 마지막으로 기본값 설정 옵션을 선택하여 Kotion Each G2000 마이크를 기본 마이크로 설정합니다.
수정 3: 마이크 음소거 해제
마이크가 음소거되어 Kotion Each G2000 헤드셋이 작동하지 않는 것처럼 느껴질 수 있습니다. 따라서 아래는 마이크를 음소거 해제하여 작동하도록 하는 방법입니다.

- 우선 Control Panel>Sound>Recording 경로를 따르십시오.
- 둘째, 마이크를 마우스 오른쪽 버튼으로 클릭하고 오른쪽 클릭 팝업 메뉴에서 속성을 선택합니다.
- 이제 수준 탭으로 이동하여 마이크가 음소거 상태인 경우 스피커 아이콘을클릭합니다.
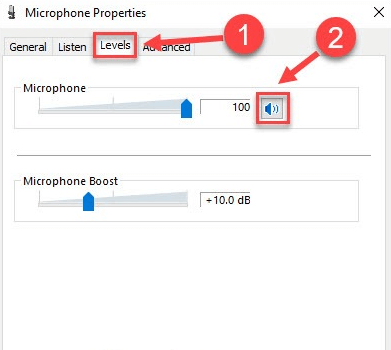
- 마지막으로확인을 클릭하여 프로세스를 완료합니다.
또한 읽기: PC에서 Logitech G935 마이크가 작동하지 않는 문제를 해결하는 방법
수정 4: 앱에 마이크 액세스 권한 부여
Kotion 각 G2000 게임용 헤드셋 마이크는 해당 앱에 대한 마이크 액세스를 제공하지 않은 경우 해당 애플리케이션에서 작동하지 않습니다. 따라서 다음 단계에 따라 응용 프로그램에서 마이크 기능을 만들 수 있습니다.
- Windows+I 키보드 명령을 사용하여 설정 패널에 액세스합니다.
- 설정 메뉴에서 사용할 수 있는 옵션에서 개인 정보를 선택합니다.
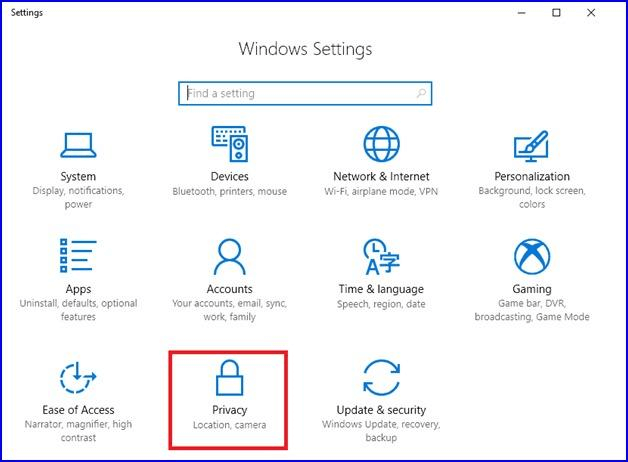
- 이제 왼쪽 패널에서마이크를 선택합니다.
- 앱이 마이크에 액세스하도록 허용하는 옵션을 클릭합니다.
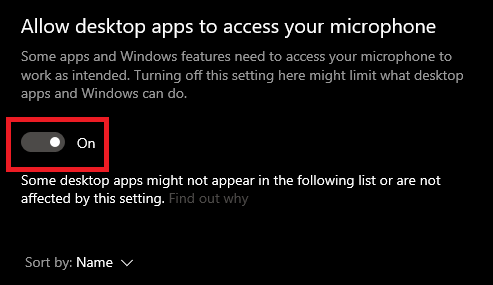
- 이제 아래로 스크롤하여데스크톱 앱에서 마이크에 액세스하도록 허용 토글을 켭니다.
수정 5: 사운드 드라이버 업데이트(권장)
오래된 오디오 드라이버는 Kotion Each G2000 마이크가 작동하지 않는 가장 큰 이유 중 하나입니다. 따라서 드라이버를 빠르게 업데이트하면 문제를 확실히 해결할 수 있습니다. 드라이버를 업데이트하는 방법에는 여러 가지가 있습니다. 그러나 Bit Driver Updater를 통해 한 번의 클릭으로 사운드 및 기타 모든 드라이버를 안전하고 자동으로 업데이트할 수 있습니다.
드라이버를 자동으로 업데이트하는 것 외에도 이 소프트웨어는 컴퓨터 성능을 향상시킵니다. 또한 WHQL 인증 드라이버만 다운로드, 드라이버 제외, 드라이버 백업 및 복원, 드라이버 다운로드 속도 가속 등과 같은 많은 유용한 기능이 함께 제공됩니다.
다음은 이 놀라운 소프트웨어를 사용하여 드라이버를 업데이트하고 PC 성능을 개선하는 방법입니다.
- 다음 링크에서 Bit Driver Updater 설치 프로그램을 다운로드하십시오.
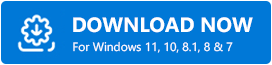
- 다운로드한 설정을 두 번 클릭하고 지침에 따라 Bit Driver Updater 소프트웨어를 설치합니다(몇 초 밖에 걸리지 않음).
- 자동 장치 검색 결과가 화면에 나타날 때까지 기다립니다(검색은 컴퓨터 상태에 따라 2~3초 이내에 완료됨).
- 업데이트하려는 드라이버(예: 오디오 드라이버)로 이동하고 지금 업데이트 버튼을 클릭합니다. 문제가 있는 모든 드라이버를 한 번에 업데이트하려면 모두 업데이트를 클릭하십시오.PC 성능을 다른 수준으로 끌어올리기 때문에 모든 드라이버를 업데이트하는 것을 선호합니다.
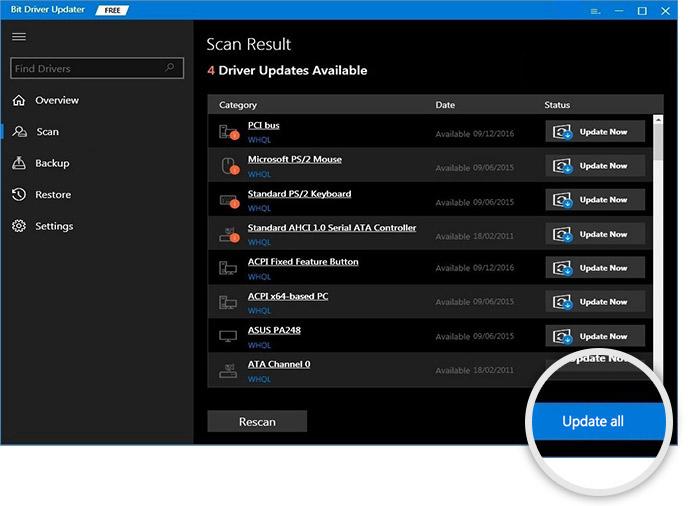
수정 6: 다른 앱 닫기
일부 애플리케이션은 독점 마이크 액세스를 요청합니다. 이러한 앱이 열려 있으면 마이크를 제어하여 Kotion Each G2000 헤드셋 마이크가 작동하지 않는 문제가 발생할 수 있습니다. 따라서 이러한 응용 프로그램을 닫으면 문제를 해결할 수 있습니다. 이러한 앱을 닫는 방법은 다음과 같습니다.
- 작업 표시줄을 마우스 오른쪽 버튼으로 클릭하고작업 관리자를 선택하여 엽니다.
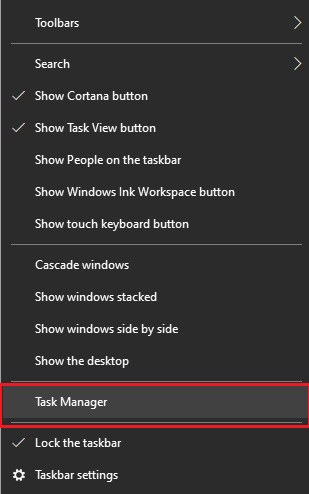
- 사용하지 않고 종료하려는 응용 프로그램을 찾아 마우스 오른쪽 버튼으로 클릭합니다.
- 상황에 맞는 메뉴에서 작업 끝내기를 선택하여 애플리케이션을 닫습니다.
또한 읽기: Corsair HS35 마이크가 작동하지 않는 문제를 [쉽게] 수정하는 방법
Kotion 각 G2000 마이크가 작동하지 않는 문제 수정됨
이 문서는 Kotion Each G2000 헤드셋 마이크가 Windows 10 및 11에서 작동하지 않는 문제를 해결하는 방법을 안내했습니다. 문제가 사라질 때까지 위의 모든 수정 사항을 순차적으로 시도해야 합니다.
그러나 각 솔루션을 시도할 시간이 많지 않은 경우 Bit Driver Updater로 드라이버를 바로 업데이트하여 문제를 해결할 수 있습니다.
이 기사에 대한 질문이나 제안 사항이 있으면 의견 섹션을 통해 언제든지 문의하십시오.
