reCAPTCHA가 작동하지 않는 문제를 해결하는 방법
게시 됨: 2022-09-10Google의 reCAPTCHA를 사용하면 사용자가 로봇이 아님을 증명하도록 요구하여 웹사이트에서 스팸을 줄일 수 있습니다. 이 서비스가 사이트에서 작동하지 않으면 사이트에서 계속 진행할 수 없으므로 양식 제출을 계속할 수 없습니다. 이 가이드에서는 성공적으로 양식을 제출할 수 있도록 reCAPTCHA를 수정하는 방법을 보여줍니다.
reCAPTCHA가 작동하지 않는 가장 일반적인 이유는 Google에서 사용자의 IP 주소가 의심스럽기 때문입니다. 다른 원인으로는 오래된 웹 브라우저, 잘못된 브라우저 확장, 금지된 VPN 서버 등이 있습니다.

라우터 재부팅
특별히 요청하지 않는 한 인터넷 서비스 공급자(ISP)는 인터넷에 연결할 때마다 동적 IP 주소를 할당합니다. 현재 IP 주소가 reCAPTCHA에 의해 금지된 경우 라우터를 재부팅하여 새롭고 고유한 IP 주소를 얻을 수 있습니다.
방법은 라우터 모델에 따라 다릅니다. 대부분의 라우터를 사용하면 웹 브라우저에서 라우터 설정 페이지에 액세스하고 유지 관리 또는 이와 유사한 섹션을 열고 재부팅 옵션을 선택하여 라우터를 다시 시작할 수 있습니다.
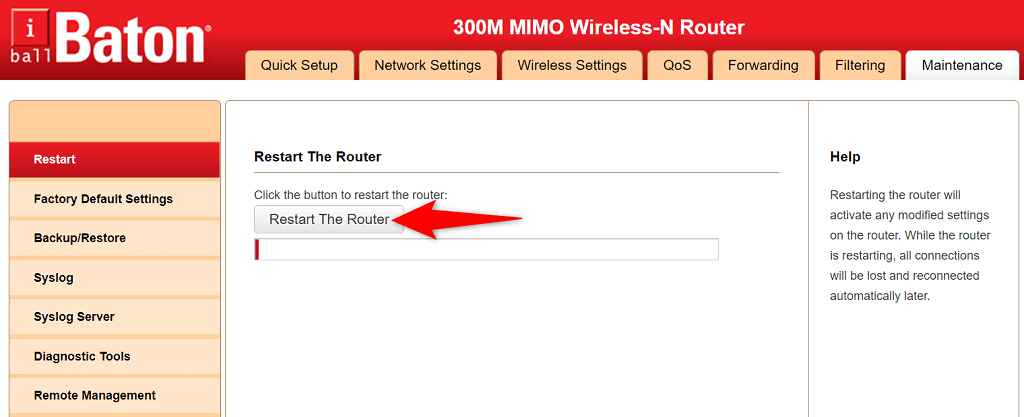
다른 모든 라우터의 경우 전원 소켓 스위치를 사용하여 라우터를 껐다가 켤 수 있습니다.
이 작업을 마치면 동일한 웹 페이지에 액세스하여 문제가 있었던 양식을 제출해 보십시오. 이번에는 제출이 문제 없이 진행되어야 합니다.
웹 브라우저 버전 업데이트
오래된 웹 브라우저는 Google의 reCAPTCHA 서비스를 포함하여 많은 문제를 일으킬 수 있습니다. 브라우저를 최신 버전으로 업데이트하고 문제가 해결되는지 확인해야 합니다.
Google Chrome, Mozilla Firefox 및 Microsoft Edge를 포함한 대부분의 브라우저를 쉽게 업데이트할 수 있습니다.
크롬 업데이트
- Chrome 을 열고 오른쪽 상단 모서리에 있는 세 개의 점을 선택한 다음 도움말 > Chrome 정보 를 선택합니다.
- Chrome에서 업데이트를 찾아 설치하도록 허용합니다.
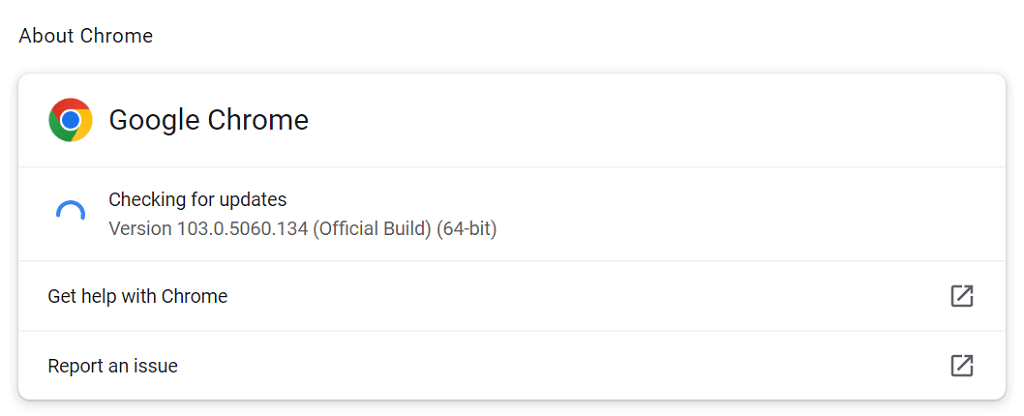
- 업데이트를 적용하려면 Chrome 을 다시 실행하세요.
파이어폭스 업데이트
- Firefox 를 열고 오른쪽 상단 모서리에 있는 세 개의 수평선을 선택한 다음 도움말 > Firefox 정보 를 선택합니다.
- Firefox가 업데이트를 찾아 설치하도록 합니다.
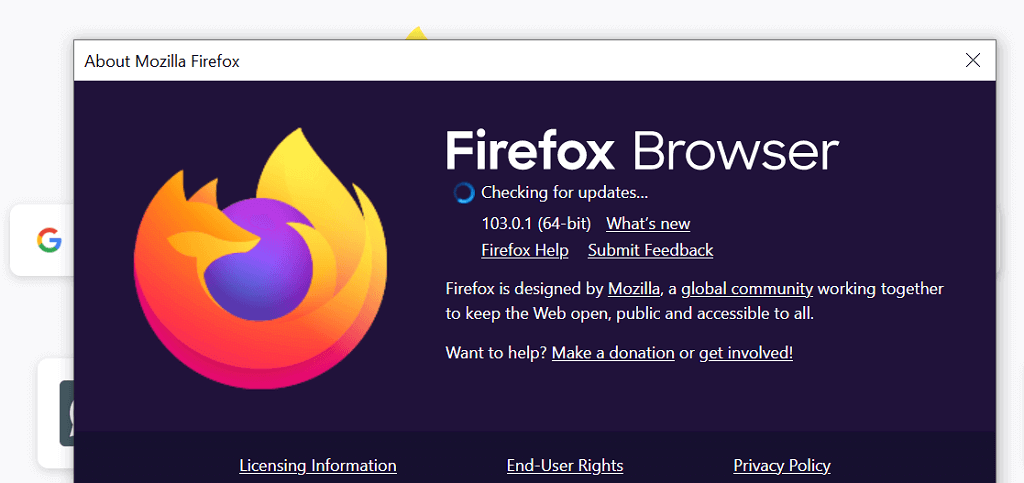
- Firefox 를 닫았다가 다시 엽니다.
엣지 업데이트
- Edge 에 액세스하고 오른쪽 상단 모서리에 있는 세 개의 점을 선택한 다음 도움말 및 피드백 > Microsoft Edge 정보 를 선택합니다.
- Edge가 업데이트를 찾아 설치할 때까지 기다립니다.
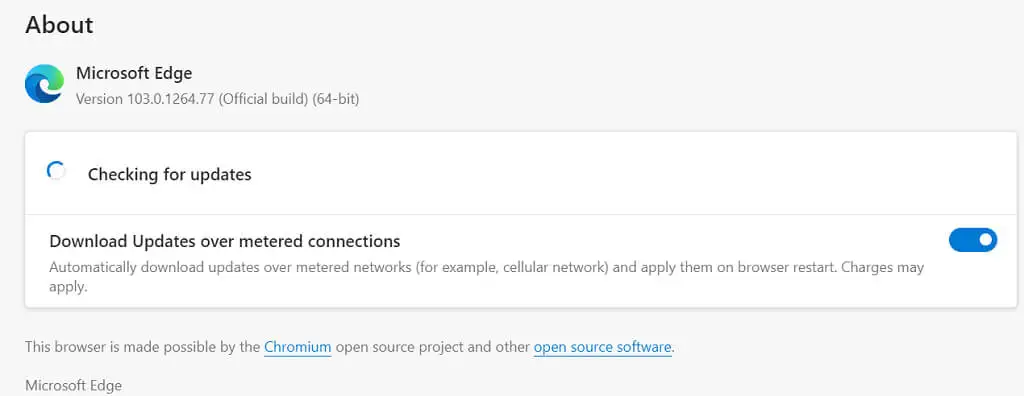
- Edge 를 닫고 다시 시작하십시오.
웹 브라우저의 확장 기능 비활성화
다양한 확장 기능을 활용하여 웹 브라우저를 최대한 활용할 수 있습니다. 그러나 이러한 추가 기능 중 하나 이상이 브라우저의 핵심 기능을 방해하여 다양한 문제를 일으키는 경우가 있습니다.
reCAPTCHA 문제는 잘못된 확장의 결과일 수 있습니다. 이 경우 확장을 비활성화하고 reCAPTCHA 지원 온라인 양식을 제출할 수 있는지 확인하십시오.
Chrome에서 확장 프로그램 끄기
- Chrome 의 오른쪽 상단 모서리에 있는 세 개의 점을 선택하고 추가 도구 > 확장 프로그램 을 선택합니다.
- 확장에 대한 토글을 끕니다.
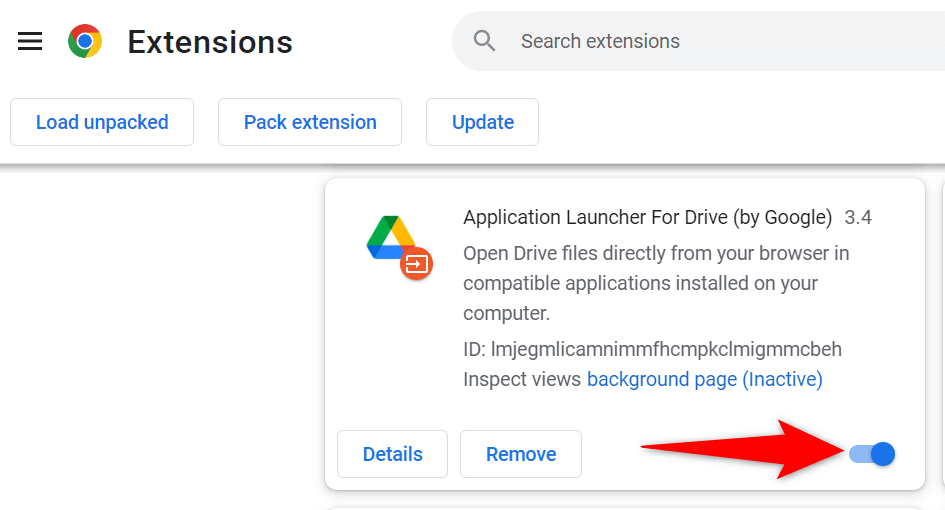
- reCAPTCHA가 포함된 웹 페이지를 새로 고칩니다.
Firefox에서 확장 기능 비활성화
- 오른쪽 상단 모서리에 있는 세 개의 수평선을 선택하고 추가 기능 및 테마 를 선택합니다.
- 화면에 표시된 확장 프로그램을 비활성화합니다.
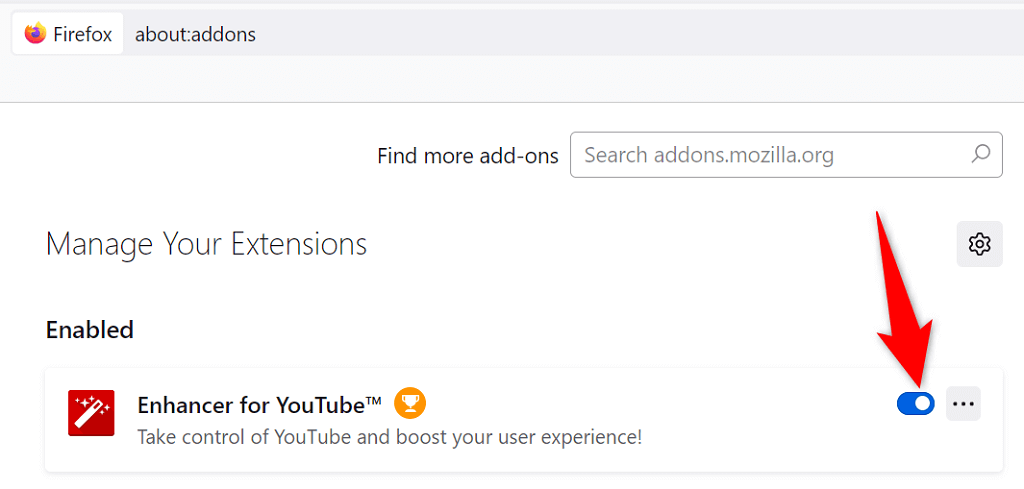
- reCAPTCHA 페이지를 새로고침하세요.
Edge에서 확장 비활성화
- Edge의 주소 표시줄에 다음을 입력하고 Enter 키 를 누릅니다.
가장자리://확장/ - 표시된 확장을 끕니다.
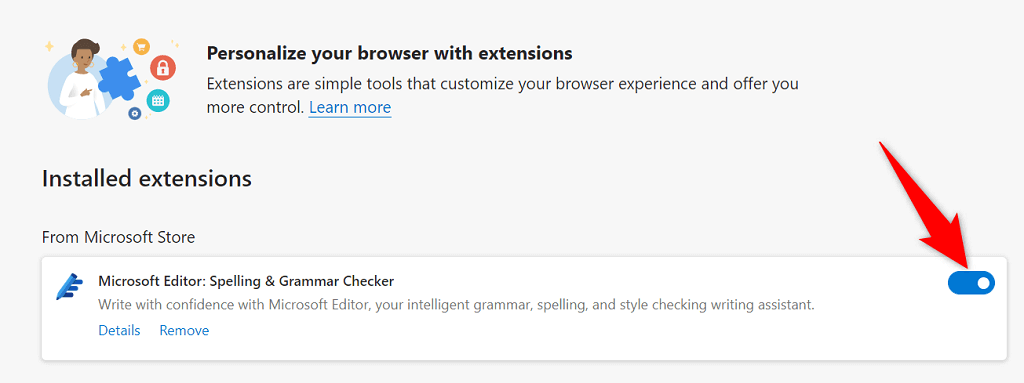
- reCAPTCHA가 포함된 웹 페이지를 새로 고칩니다.
VPN 비활성화
VPN 앱은 타사 서버를 통해 데이터를 전송합니다. Google에서 해당 서버가 악성이라고 판단하면 reCAPTCHA 요청이 차단될 수 있습니다. 이 경우 VPN을 일시적으로 비활성화하여 양식을 제출할 수 있습니다.

대부분의 VPN 앱에서 기본 시작/일시 중지 버튼을 선택하여 VPN 서비스를 활성화 및 비활성화할 수 있습니다. 또는 서버를 전환하여 reCAPTCHA가 작동하는지 확인할 수 있습니다.
VPN을 꺼서 문제가 해결되면, 앞으로 같은 문제가 발생하지 않도록 새 VPN 서버를 사용하거나 VPN 제공업체를 변경해야 할 수 있습니다.
컴퓨터의 프록시 서비스 끄기
reCAPTCHA와 같은 네트워크 문제가 발생하면 PC의 프록시 서버를 꺼서 문제가 해결되는지 확인하는 것이 좋습니다. 프록시 서버가 브라우징 세션을 방해하여 보안 문자가 작동하지 않을 수 있습니다.
- Windows + I 를 눌러 Windows PC에서 설정 을 엽니다.
- 설정에서 네트워크 및 인터넷 을 선택합니다.
- 왼쪽 사이드바에서 프록시 를 선택합니다.
- 오른쪽 의 프록시 서버 사용 옵션을 끕니다.
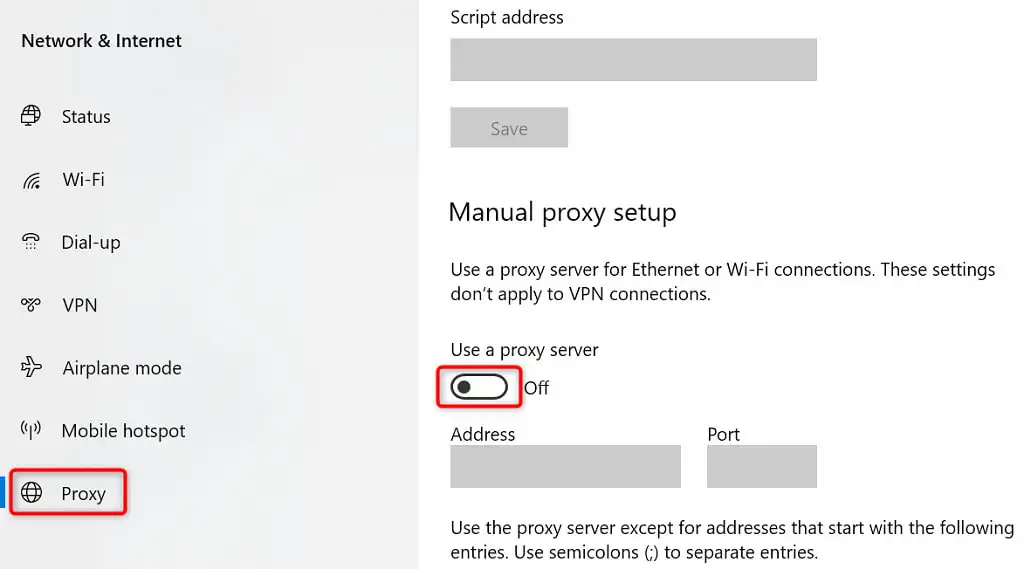
- 웹 브라우저에서 reCAPTCHA가 포함된 웹 페이지에 액세스합니다.
컴퓨터에서 전체 바이러스 검사 실행
바이러스에 감염된 컴퓨터는 다양한 증상을 나타내므로 reCAPTCHA와 같은 서비스가 제대로 작동하지 않습니다. 이 문제를 해결하는 한 가지 방법은 전체 바이러스 검사를 실행하고 컴퓨터에서 모든 바이러스를 제거하는 것입니다.
Windows에서는 내장된 바이러스 백신 소프트웨어를 사용하여 바이러스 및 맬웨어를 제거할 수 있습니다.
- 시작 을 열고 Windows 보안 을 찾은 다음 검색 결과에서 해당 앱을 선택합니다.
- 바이러스 및 위협 방지 를 선택합니다.
- 스캔 옵션을 선택합니다.
- 전체 검색 을 활성화하고 지금 검색을 선택합니다.
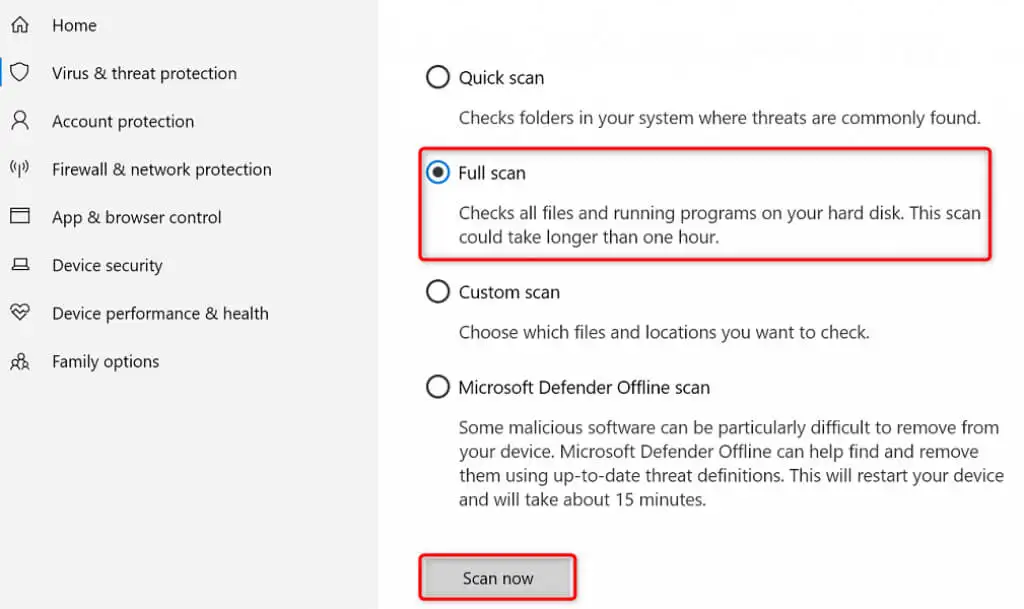
- 스캔이 완료되면 PC를 다시 시작하십시오.
웹 브라우저 재설정
reCAPTCHA 오류가 지속되면 웹 브라우저에 문제가 있는 설정일 수 있습니다. 이러한 설정은 웹 페이지의 기능을 방해하여 reCAPTCHA가 작동하지 않을 수 있습니다.
웹 브라우저를 기본 설정으로 재설정하여 이 문제를 해결할 수 있습니다. 그렇게 하면 사용자 정의 구성이 지워지고 브라우저가 공장 출하 상태로 돌아갑니다.
크롬 재설정
- Chrome 의 오른쪽 상단 모서리에 있는 세 개의 점을 선택하고 설정 을 선택합니다.
- 왼쪽 사이드바에서 재설정 및 정리를 선택합니다.
- 오른쪽에서 설정을 원래 기본값으로 복원을 선택합니다.
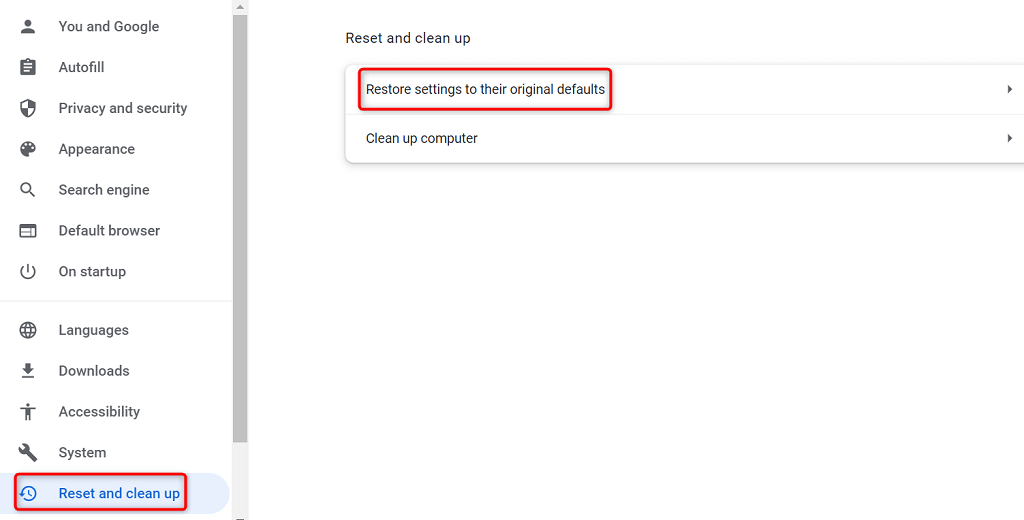
- 프롬프트에서 설정 재설정 을 선택합니다.
Firefox 재설정
- Firefox 의 오른쪽 상단 모서리에 있는 세 개의 수평선을 선택하고 도움말 > 추가 문제 해결 정보 를 선택합니다.
- 오른쪽에서 Firefox 새로 고침 을 선택합니다.
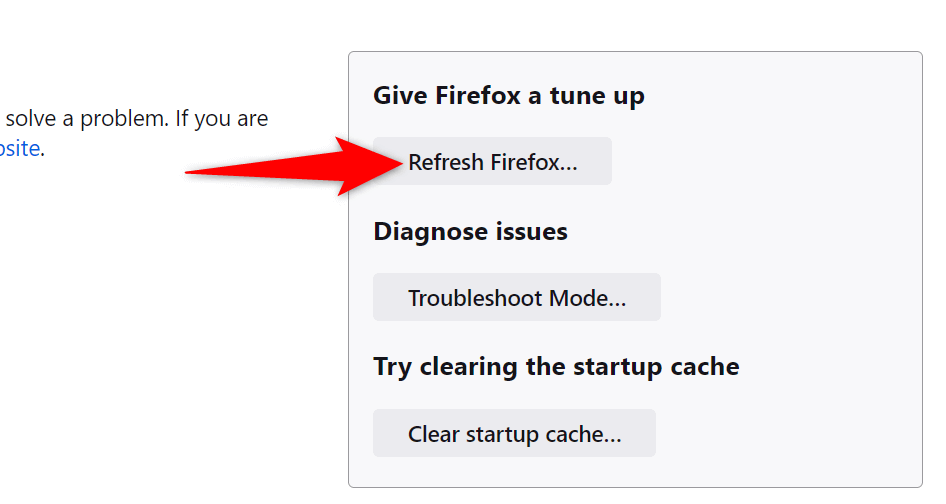
- 프롬프트에서 Firefox 새로 고침 을 선택하고 화면의 지시를 따릅니다.
가장자리 재설정
- Edge 를 열고 오른쪽 상단 모서리에 있는 세 개의 점을 선택한 다음 설정 을 선택합니다.
- 왼쪽 사이드바에서 설정 재설정 을 선택합니다.
- 오른쪽 창에서 설정을 기본값으로 복원을 선택합니다.
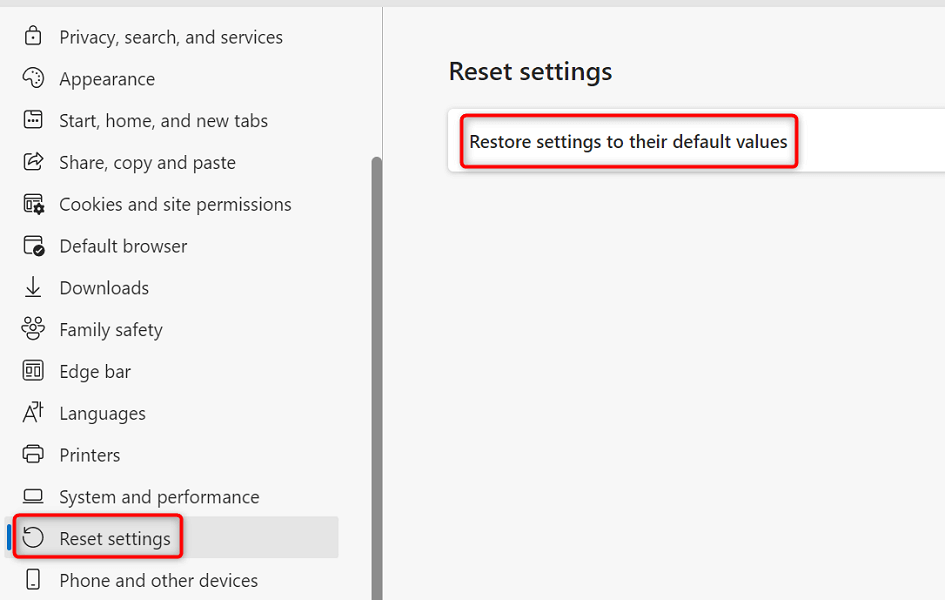
- 프롬프트에서 재설정 을 선택합니다.
reCAPTCHA 문제를 해결하여 온라인 양식을 성공적으로 제출
reCAPTCHA는 웹마스터가 자신의 사이트에서 스팸 및 봇 제출을 방지할 수 있는 우수한 서비스입니다. 때때로 이 서비스는 정품 사용자에 대한 작동을 중지하여 온라인 양식을 제출하지 못하게 합니다.
이러한 상황에서 reCAPTCHA 양식이 진행되지 않는 경우 위의 방법 중 하나 이상을 사용하면 문제가 해결됩니다. 그런 다음 즐겨찾는 사이트에서 양식을 성공적으로 제출할 수 있습니다. 즐기다!
