Wi-Fi에 연결되지 않는 Samsung Smart TV를 수정하는 방법
게시 됨: 2022-10-15삼성 TV에는 다양한 스마트 기능이 있으며 거의 모든 제품에 WiFi 또는 이더넷 케이블을 통한 안정적인 인터넷 연결이 필요합니다. 그렇다면 삼성 TV가 WiFi에 연결할 수 없으면 어떻게 해야 합니까?
안타깝게도 WiFi 연결이 작동하지 않으면 Samsung TV에서 콘텐츠를 스트리밍하거나 음성 검색 기능을 사용할 수 없습니다.
대부분의 스마트 TV에서는 초기 설정 과정에서 WiFi에 연결해야 합니다. 그 후에는 그렇지 않을 때까지 꽤 부드럽게 작동합니다.
이 경우 TV는 일반적으로 많은 연결 오류 중 하나를 표시합니다. 몇 가지 일반적인 오류 코드에는 오류 코드 101, 102 및 107이 있습니다.
Samsung Smart TV가 WiFi에 연결되지 않는 경우 몇 가지 방법으로 문제를 해결할 수 있습니다. 그러나 걱정하지 마십시오. 우리는 이 기사에서 모든 팁과 트릭을 다룰 것입니다.
- Wi-Fi에 연결하지 않는 삼성 TV를 수정하는 방법
- 라우터를 Samsung TV에 더 가깝게 이동하십시오.
- 삼성 TV의 WiFi 신호 강도를 확인하는 방법
- 라우터에서 대역폭 문제 확인
- DNS 설정 구성
- Google의 공개 DNS를 사용하도록 TV의 네트워크 설정을 구성하는 방법
- 삼성 TV의 펌웨어 업데이트
- USB를 통해 삼성 TV의 펌웨어를 업데이트하는 방법에 대한 단계별 가이드
- 삼성 스마트 TV에서 네트워크 재설정
- 네트워크 재설정을 수행하는 방법
- 삼성 TV 및 라우터 전원 껐다 켜기
- 삼성 TV를 공장 초기화
- 공장 초기화를 수행하는 방법
- 마무리
Wi-Fi에 연결하지 않는 삼성 TV를 수정하는 방법

삼성 TV를 WiFi에 연결하는 데 문제가 있는 경우 약간의 문제 해결을 수행해야 합니다. 제대로 연결되지 않는 데에는 여러 가지 이유가 있습니다.
예를 들어 라우터에 너무 많은 장치가 연결되어 있을 수 있습니다. 또는 설정에서 TV의 저장된 네트워크를 재설정해야 할 수도 있습니다.
TV를 공장 설정으로 재설정해야 할 수도 있지만 이는 최후의 노력입니다. 일을 시작하기 위해 라우터를 Samsung TV에 조금 더 가까이 옮기는 것부터 시작하겠습니다.
라우터를 Samsung TV에 더 가깝게 이동하십시오.

TV가 라우터 또는 무선 액세스 포인트 범위 내에 있는지 확인합니다. 너무 멀리 있으면 신호가 충분히 강하지 않을 수 있습니다.
다행히 삼성 스마트 TV에서는 TV에서 바로 신호 강도를 확인할 수 있습니다.
삼성 TV의 WiFi 신호 강도를 확인하는 방법
삼성 TV에서 WiFi 강도를 확인하려면 설정->일반->네트워크->네트워크 설정->무선 으로 이동합니다.
여기에서 WiFi 막대의 수를 찾으십시오. WiFi 신호가 충분히 강하고 WiFi가 연결되어 있는지 알려줄 것입니다.
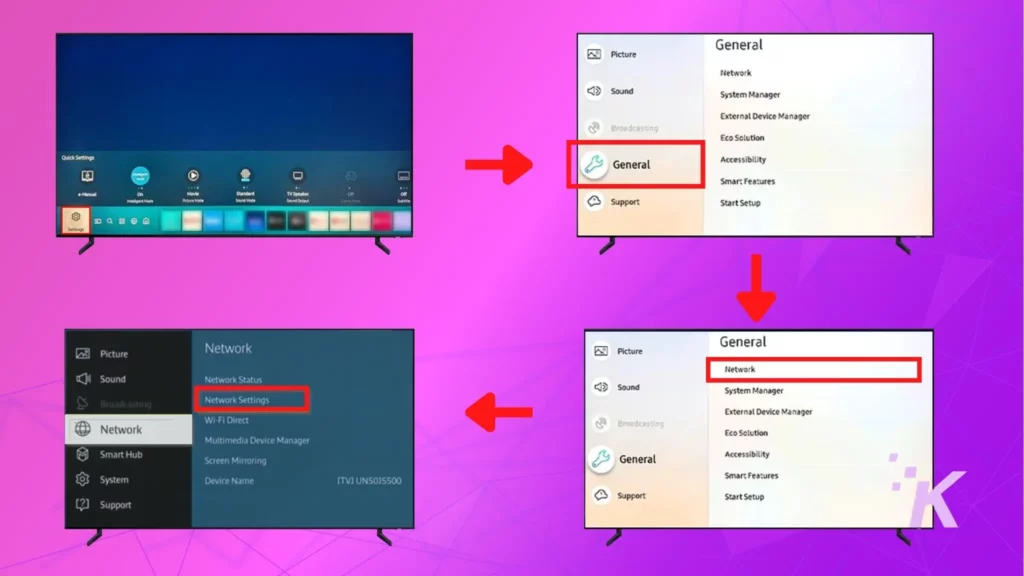
신호가 좋지 않으면 1개 또는 2개 막대 를 TV에 더 가깝게 라우터를 이동해 보십시오.
가능하지 않은 경우 범위 확장기 또는 중계기를 사용하여 라우터 신호의 도달 범위를 확장할 수도 있습니다.
몇 가지 제안이 필요한 경우 아래에서 가장 좋아하는 선택 사항을 소개합니다.
| Image ㅤㅤㅤㅤㅤㅤㅤㅤㅤㅤㅤ | 제품 | 가격 |
|---|---|---|
TP-Link RE605X 최고의 선택
| 리뷰 자세히 알아보기 | |
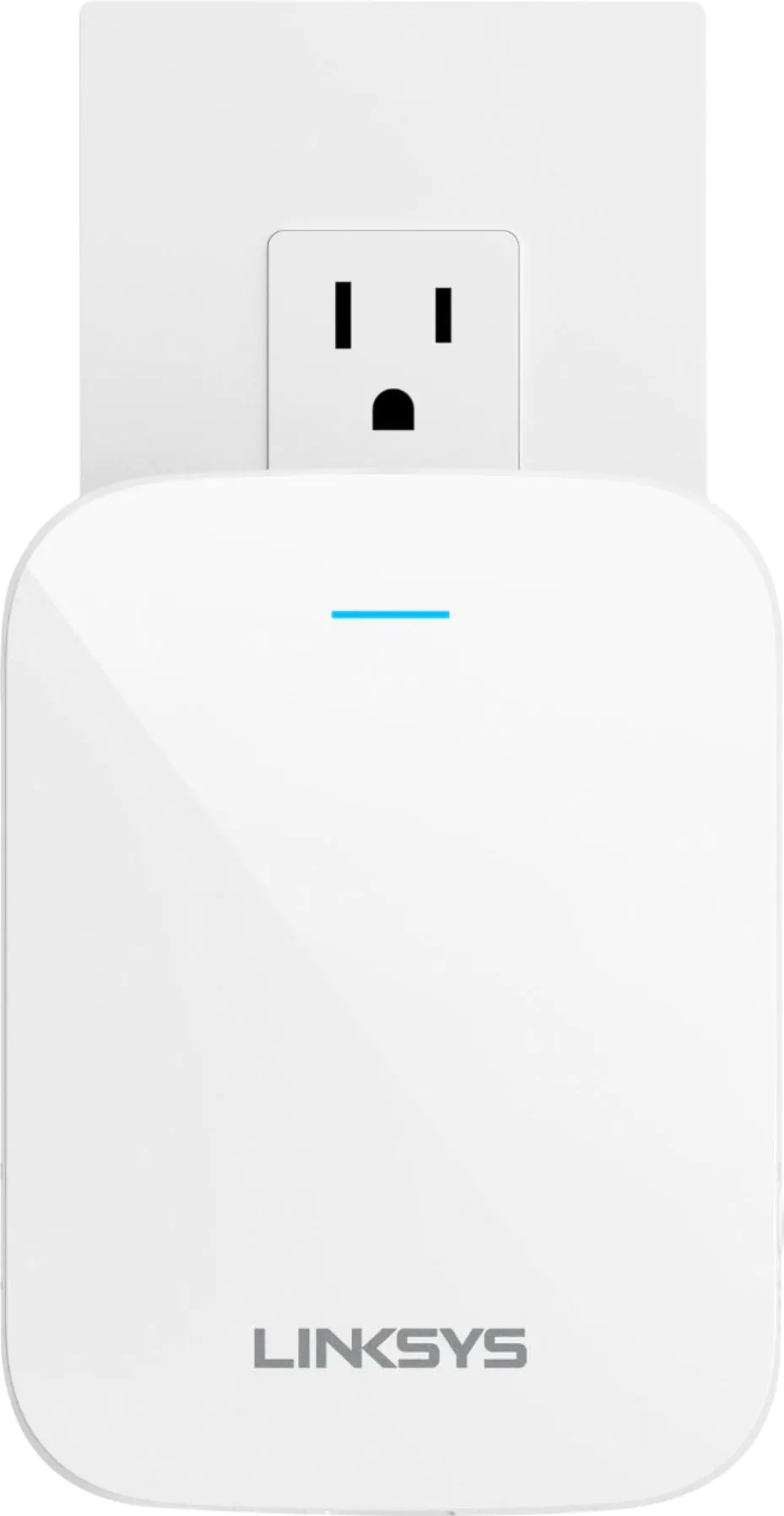 | Linksys RE7310 준우승
| 리뷰 자세히 알아보기 |
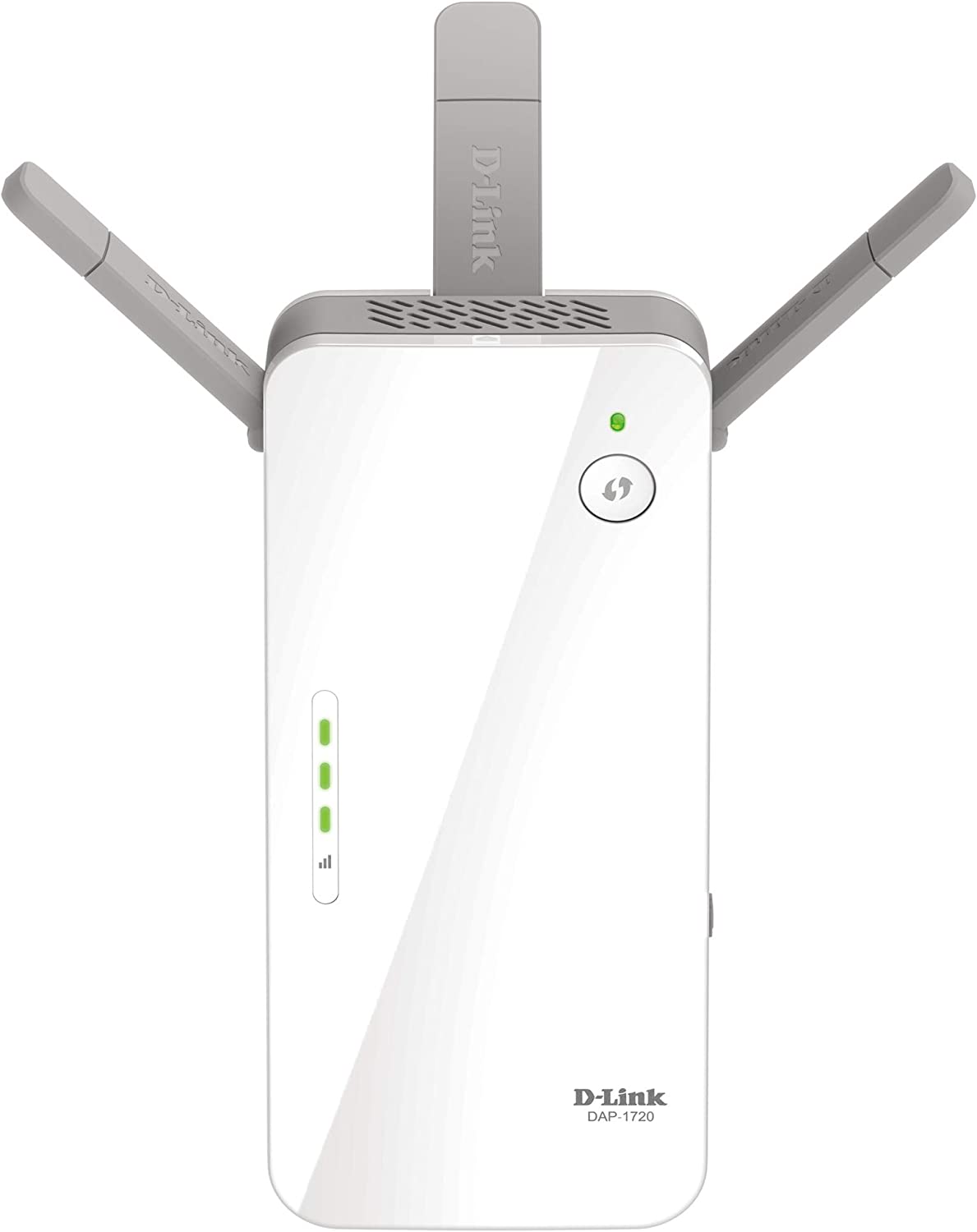 | D-Link DAP-1720 예산 선택
| 리뷰 자세히 알아보기 |
라우터에서 대역폭 문제 확인

동일한 대역폭을 놓고 경쟁하는 장치가 너무 많으면 연결 끊김을 비롯한 여러 문제가 발생할 수 있습니다.
이 문제를 해결하려면 네트워크에서 다른 장치의 연결을 끊고 TV만 WiFi에 연결해 보십시오.
그래도 솔루션이 제공되지 않으면 ISP에 문의하여 ISP에 문제가 있는지 확인해야 합니다.
또한 라우터에 사용할 수 있는 업데이트가 있으면 다운로드하여 설치 하십시오. 대부분의 경우 이러한 업데이트에는 연결 문제에 대한 수정 사항이 포함될 수 있습니다.
DNS 설정 구성
삼성 TV의 DNS 설정으로 인해 연결이 차단되었을 수 있습니다.
이 문제를 해결하려면 Google의 공개 DNS를 사용하도록 TV의 네트워크 설정을 구성해야 합니다.
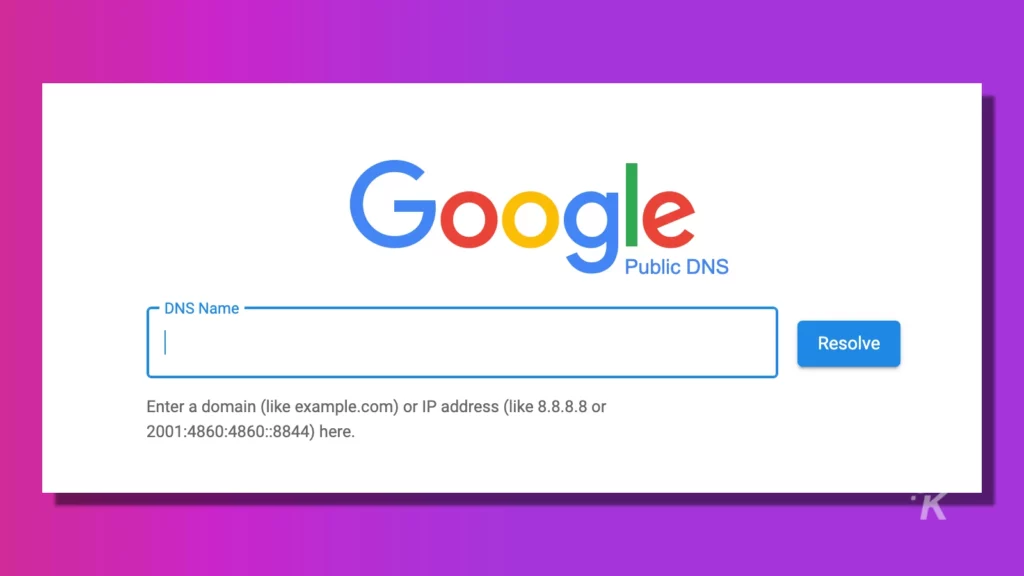
Google의 공개 DNS를 사용하도록 TV의 네트워크 설정을 구성하는 방법
이 솔루션은 TV가 WiFi 네트워크에 연결되어 있지만 인터넷 연결을 사용할 수 없는 경우에만 작동합니다. 설정 방법은 다음과 같습니다.

- 삼성 TV에서 설정 메뉴를 열고 네트워크 설정 으로 이동합니다.
- 네트워크 상태를 열고 IP 설정 을 선택하십시오.
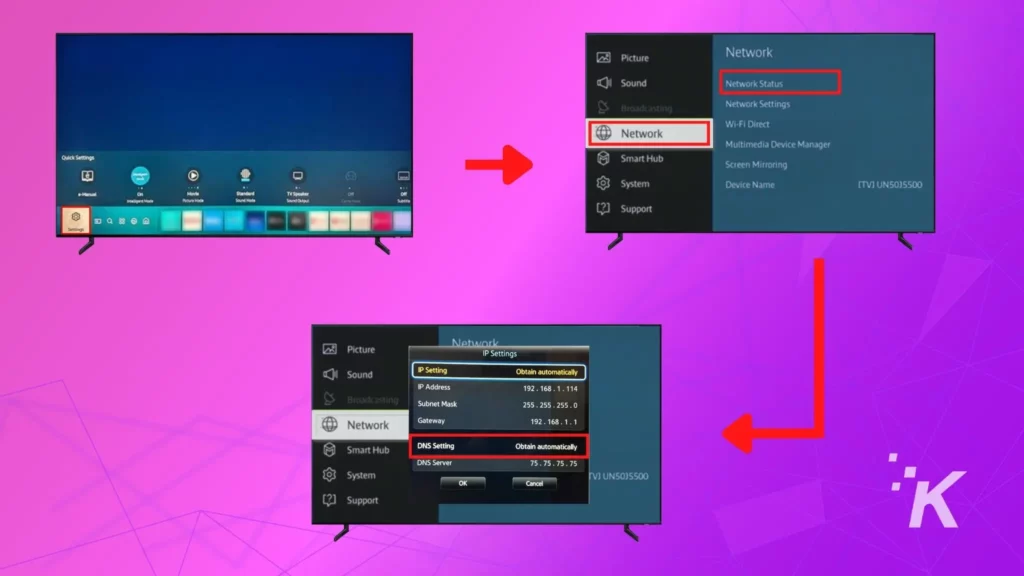
- DNS 설정을 ' 자동 으로 가져오기'에서 ' 수동으로 입력 '으로 변경하고 8.8.8.8 을 입력합니다.
- '확인'을 눌러 변경 사항을 저장하십시오.
삼성 TV의 펌웨어 업데이트
삼성 TV의 펌웨어 버그는 드뭅니다. 그러나 삼성 TV를 WiFi에 연결하는 데 문제가 있는 경우 펌웨어 업데이트를 확인하는 것이 좋습니다.
일반적으로 TV의 설정 메뉴에서 이 작업을 수행할 수 있습니다.
우리의 경우 TV는 WiFi에 연결할 수 없습니다. 따라서 이더넷 케이블을 통해 인터넷에 연결하거나 USB 드라이브를 사용하여 펌웨어를 업데이트해야 합니다.
USB를 통해 삼성 TV의 펌웨어를 업데이트하는 방법에 대한 단계별 가이드
- Samsung 다운로드 센터 를 방문하여 TV 모델을 선택하십시오.
- 펌웨어 아래에 나열된 다운로드 버튼을 클릭합니다.
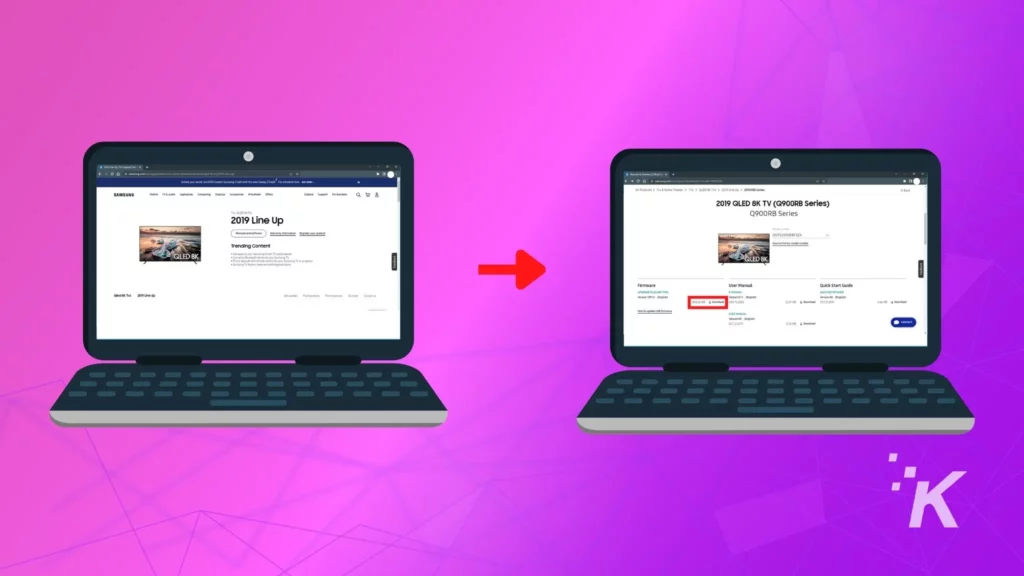
- 파일을 컴퓨터에 저장합니다. ZIP 파일의 내용 추출
- 이 파일을 빈 USB 드라이브에 복사합니다. 파일 이름을 바꾸거나 폴더 안에 넣지 마십시오.
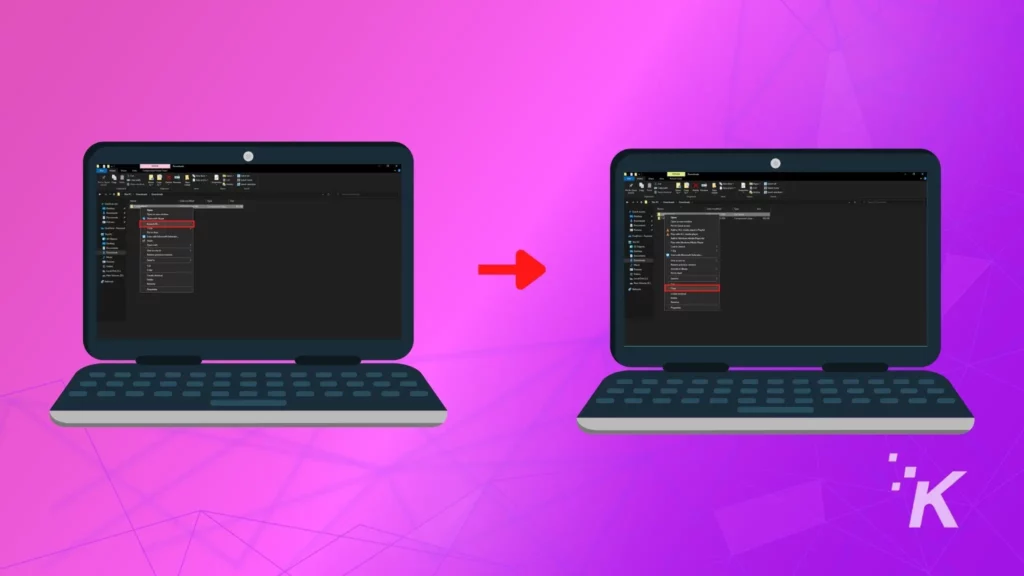
- TV를 끄고 USB 드라이브를 TV의 USB 포트에 삽입합니다.
- 이제 TV의 전원을 켜고 설정 > 지원 으로 이동하여 소프트웨어 업데이트 를 선택합니다.
- 지금 업데이트 를 선택하고 확인합니다.
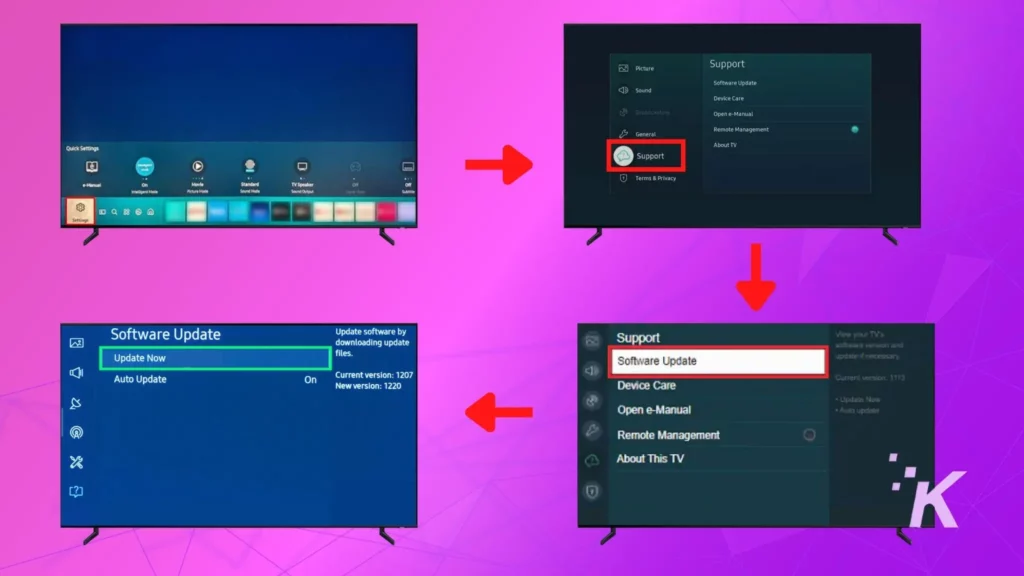
TV가 USB 드라이브에서 펌웨어를 자동으로 찾아 업데이트합니다. 완료되면 TV가 다시 시작되고 USB 드라이브를 안전하게 제거할 수 있습니다.
삼성 스마트 TV에서 네트워크 재설정
네트워크 재설정은 Samsung Smart TV에 이전에 저장한 모든 WiFi 네트워크와 암호를 지웁니다.
대부분의 경우 WiFi 연결 문제를 해결할 수 있습니다.
네트워크 재설정을 수행하는 방법
삼성 스마트 TV 리모컨에서 홈 버튼 을 길게 누릅니다.
설정 > 일반 > 네트워크 > 네트워크 재설정 > 확인 으로 이동합니다.
Samsung TV를 다시 시작하고 WiFi 연결을 다시 구성하십시오.
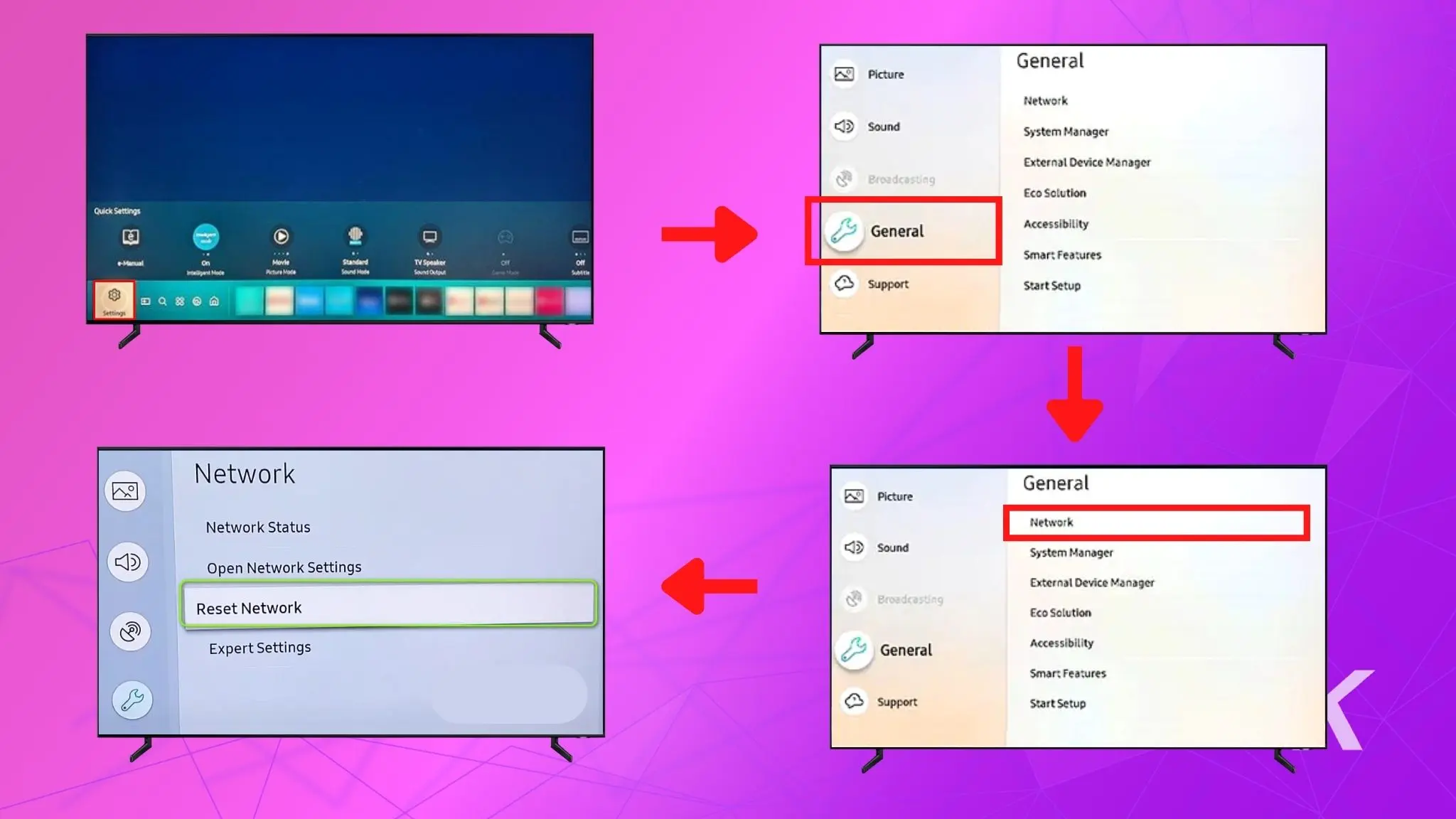
Samsung TV에서 네트워크 목록을 재설정하면 발생할 수 있는 WiFi 연결 문제를 해결하는 데 도움이 될 수 있습니다. 그러나 여전히 작동하지 않으면 다음 단계를 따르십시오.
삼성 TV 및 라우터 전원 껐다 켜기
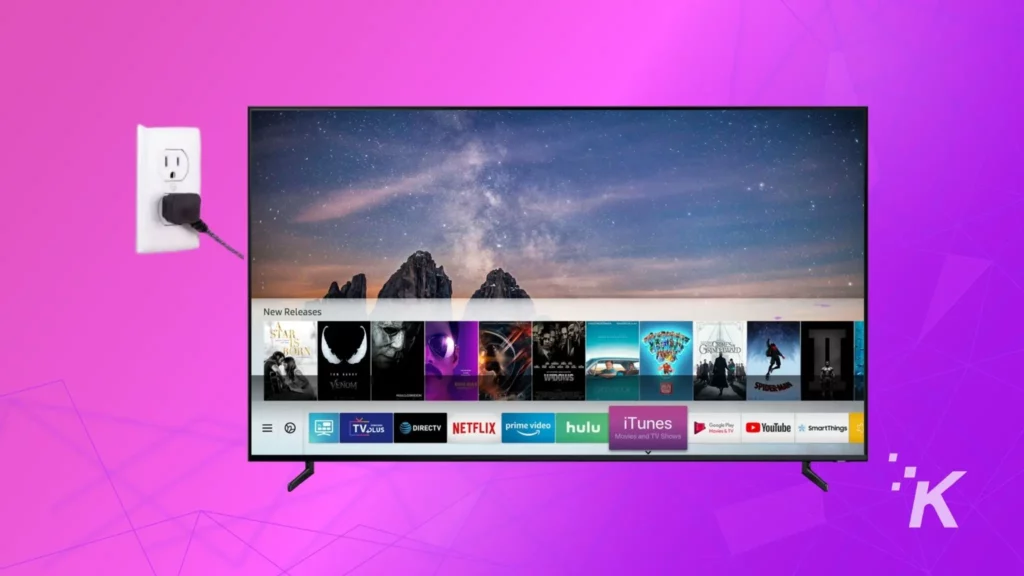
전원을 껐다 켜는 것은 단순히 Samsung TV를 끄고 연결된 콘센트나 서지 보호기에서 전원 코드를 뽑는 것을 의미합니다.
약 60초 동안 플러그를 뽑았다가 다시 꽂고 TV를 켭니다. WiFi 라우터, 모뎀 또는 WiFi 확장기에 대해 동일한 작업을 수행합니다.
TV 전원을 껐다가 켜면 연결이 재설정되고 여러 연결 문제가 해결될 수 있습니다. 따라서 Samsung TV를 WiFi에 연결하고 작동하는지 확인하십시오.
삼성 TV를 공장 초기화
다른 모든 방법이 실패하면 삼성 TV를 초기화해야 할 수 있습니다.
초기화하면 앱, 채널 및 무선 네트워크 비밀번호를 포함하여 TV에 저장된 모든 데이터가 지워집니다.
공장 초기화는 모델마다 다르지만 대부분의 삼성 TV에서 다음 단계가 적용됩니다.
공장 초기화를 수행하는 방법
- 리모컨의 홈 버튼 을 누르고 설정(기어 아이콘) 으로 이동합니다.
- 모든 설정 을 연 다음 일반 및 개인 정보 를 엽니다.
- 재설정 으로 이동하여 선택하십시오.
- 비밀번호 0000 을 입력하고 리모컨의 확인을 누릅니다.
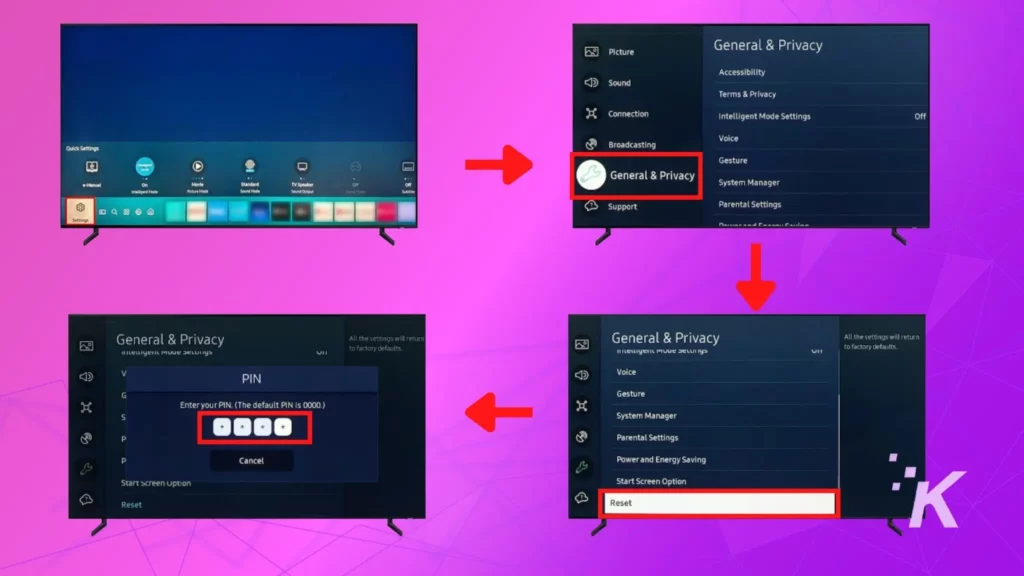
- 메시지가 표시되면 재설정 을 선택하여 확인합니다. 이제 TV가 다시 시작되고 초기 설정 프로세스가 시작됩니다. 여기에서 화면의 지시에 따라 설정을 완료합니다.
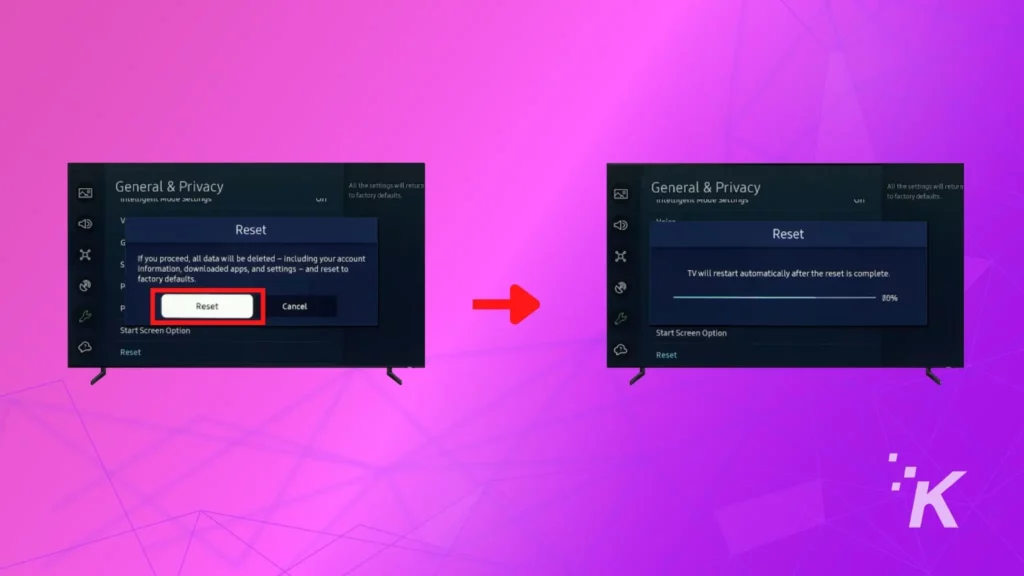
이제 Samsung TV를 홈 무선 네트워크에 연결할 수 있습니다.
마무리
따라서 삼성 TV를 WiFi 네트워크에 연결하는 데 문제가 있을 때 사용할 수 있는 몇 가지 팁과 요령이 있습니다.
간단한 전원 주기가 트릭을 수행하는 경우가 많으므로 이러한 모든 단계를 적용할 필요는 없습니다. 이를 위해 공장 초기화는 또 다른 효과적인 단계이지만 TV를 처음부터 다시 설정해야 합니다.
이 목록에 있는 내용이 Samsung Smart TV를 홈 WiFi 네트워크에 연결하는 데 도움이 되기를 바랍니다.
그렇지 않은 경우 삼성 고객 지원에 문의하여 다른 제안을 제공할 수 있는지 확인하십시오.
이에 대한 생각이 있습니까? 토론을 트위터나 페이스북으로 가져오세요.
편집자 추천:
- Bose 사운드바를 TV에 연결하는 방법
- Hisense TV가 WiFi 또는 인터넷에 연결되지 않습니까?
- Harman Kardon 스피커를 TV에 연결하는 방법
- Sony TV를 초기화하는 방법은 무엇입니까?
참고로 저희 링크를 통해 물건을 구매하시면 판매 금액의 일부를 저희가 얻을 수 있습니다. 이것은 우리가 여기 불을 켜는 방법 중 하나입니다. 자세한 내용을 보려면 여기를 클릭하십시오.
