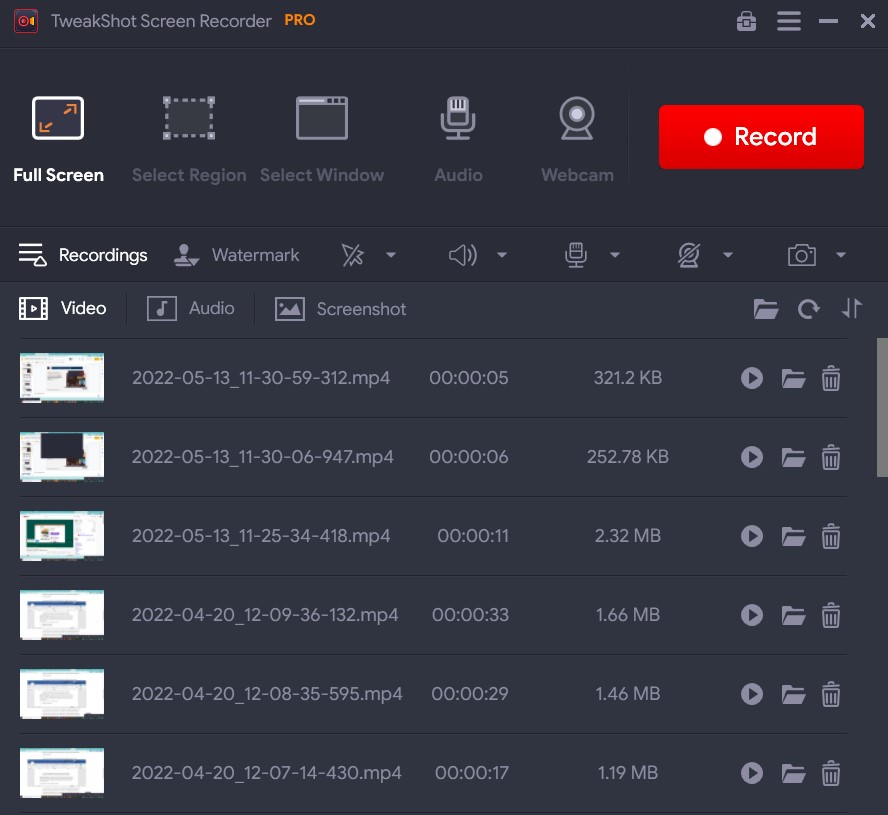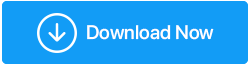Windows에서 캡처 도구가 작동하지 않는 문제를 해결하는 방법(2022 업데이트된 가이드)
게시 됨: 2022-06-28캡처 도구 는 Windows 운영 체제용 내장 유틸리티 도구입니다. 이를 통해 사용자는 스크린샷을 캡처, 편집 및 PC에 바로 저장할 수 있습니다. 가볍고 유용한 내장 화면 캡처 소프트웨어입니다.
모든 훌륭한 기능 외에도 최근에 Windows 7/8/10/11 에서 "Windows 캡처 도구가 작동하지 않습니다 "라는 오류 메시지가 발생했다는 사용자로부터 수많은 불만이 접수되었습니다. 일부 사용자는 캡처 도구가 실제 스냅샷 창 대신 검은색 또는 빈 화면을 표시한다고 주장했습니다. 일부는 "다른 이름으로 저장" 버튼을 클릭해도 아무 일도 일어나지 않는 반면, 일부는 " 캡처 도구가 작동하지 않습니다 ."라는 팝업 메시지를 받았다고 설명했습니다.
문제가 무엇이든 이 기사에서는 Windows 11, 10, 8, 7 PC에서 Windows Snipping Tool이 작동하지 않는 성가신 문제를 해결하는 방법을 알려 드리겠습니다.
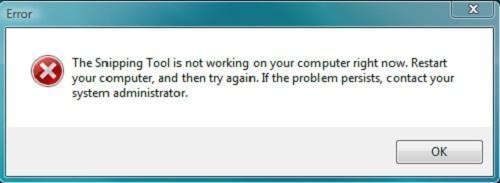
또한 읽기: Windows 10 PC에서 스크린샷을 찍는 5가지 방법
캡처 도구가 응답하지 않는 이 문제의 주요 원인은 무엇입니까?
- Microsoft의 디지털 인증서가 2021년 10월 31일에 만료되어 캡처 도구가 작동하지 않는 등 여러 기능 문제가 발생했습니다.
- 대부분의 경우 캡처 도구가 응답하지 않는 것은 오래된 Windows OS로 인해 발생합니다. 따라서 OS를 업데이트하면 문제를 해결하는 데 도움이 될 수 있습니다.
- 때때로 타사 앱이나 소프트웨어가 화면 캡처 도구의 작동을 방해하여 캡처 도구가 응답하지 않을 수 있습니다. 제대로.
- 장치에 있는 캡처 도구의 바로 가기 키가 다를 수도 있습니다. 바로 가기 키를 사용할 때만 문제가 발생하는 경우 특성을 확인하여 실제 바로 가기가 무엇인지 알아야 할 수도 있습니다.
- 손상되거나 손상된 시스템 파일로 인해 캡처 도구가 작동을 멈출 수 있습니다.
이것이 Windows에서 Snipping Tool이 작동하지 않는 주된 이유입니다. 그러나 실제 원인을 알고 즉시 수리하려면 문제 해결사를 사용하여 문제의 원인을 확인할 수 있습니다.
"Windows에서 작동하지 않는 캡처 도구"를 수정하는 번거로움을 겪고 싶지 않다면 캡처 도구의 더 나은 대안으로 전환하는 것이 좋습니다. 시장에는 스크린샷을 캡처하고, 주석을 달고, 화면을 기록하고, 더 많은 작업을 수행할 수 있는 수십 가지 도구가 있습니다. 최고의 권장 사항 중 하나가 아래에 나열되어 있습니다!
| Windows용 캡처 도구의 가장 좋은 대안은 무엇입니까? TweakShot Screen Recorder는 스크린샷 캡처 및 화면 녹화 요구 사항을 충족하기 위해 개인적으로 가장 좋아하는 옵션입니다. 설치 프로세스는 비교적 쉽고 몇 가지 뛰어난 기능을 갖춘 캡처 도구에 대한 훌륭한 대안으로 간주됩니다. TweakShot Screen Recorder에서 발견한 가장 중요한 기능 중 하나는 현대적이고 직관적인 인터페이스로, 다양한 스크린샷을 캡처하고 화면의 모든 것을 기록할 수 있는 통합 옵션을 제공합니다. 도구를 최대한 활용하기 위해 기본 설정에 따라 단축키를 사용자 정의할 수 있습니다.
TweakShot 스크린 레코더 다운로드 TweakShot Screen Recorder: TweakShot Screen Recorder Review – 화면을 기록하는 최고의 도구에 대해 자세히 알아보려면 편견 없는 리뷰를 읽으십시오. |
다음을 읽고 싶을 수도 있습니다. 2022년 최고의 캡처 도구 대안
Windows 11/10/8/7에서 캡처 도구가 작동하지 않는 문제를 해결하려면 어떻게 합니까?
목차
- 1. 앱을 다시 실행하기만 하면 됩니다.
- 2. "SFC /ScanNow" 명령줄 실행
- 3. DISM 도구 실행
- 4. Snipping Tool과 충돌하는 소프트웨어 찾기
- 5. Windows 드라이버 업데이트
- 6. 관리 센터에서 초점 지원 끄기
- 7. Windows 업데이트 문제 해결사 실행
- 8. 캡처 도구 단축키가 작동하는지 확인하십시오.
- 9. 캡처 도구가 백그라운드에서 작동하도록 하기만 하면 됩니다.
- 자주 묻는 질문-
- 결론
Windows PC에서 캡처 도구가 제대로 응답하지 않는 문제를 해결하는 몇 가지 방법을 확인해 보겠습니다.
1. 앱을 다시 실행하기만 하면 됩니다.
Snipping Tool 소프트웨어를 실행하는 동안 문제가 발생했을 수 있습니다. 따라서 프로그램을 다시 시작하고 도움이되는지 확인할 수 있습니다. 키보드 단축키 Ctrl + Shift + Esc 를 눌러 작업 관리자를 시작합니다. 프로세스 탭에서 캡처 도구 프로그램을 선택하고 창 하단의 작업 끝내기 버튼을 클릭합니다.
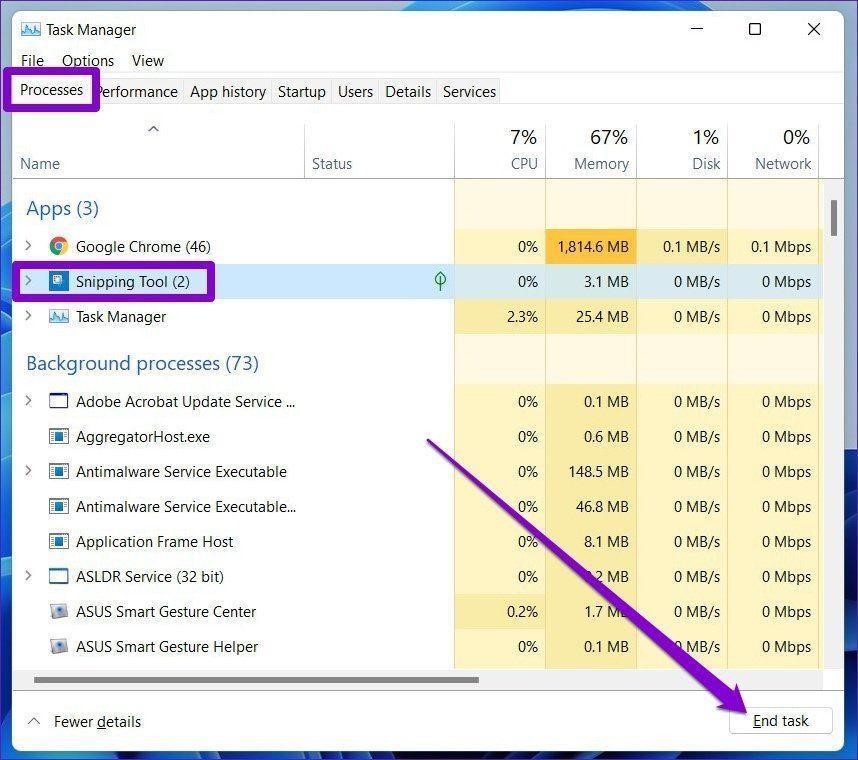
2. "SFC /ScanNow" 명령줄 실행
이것은 Windows PC 에서 "작동하지 않는 캡처 도구 "를 해결하기 위해 시도되고 테스트된 또 다른 방법입니다. 이 기술에는 일반적인 시스템 오류를 발견하고 복구하기 위해 포괄적인 검사를 실행하는 Windows 내장 프로그램인 시스템 파일 검사기를 사용하는 것이 포함됩니다. 명령 프롬프트 창에서 반전된 쉼표 없이 " sfc /scannow " 명령줄을 실행해야 합니다.
- PC에서 명령 프롬프트를 실행하고 관리자 권한으로 실행합니다.
- CMD 창에서 "sfc /scannow"를 입력하고 Enter 버튼을 누르십시오. 인내심을 갖고 CMD가 제 역할을 하도록 하십시오.
- 도구가 복구되었는지 확인하려면 "snippingtool.exe"를 입력하고 "Enter"를 클릭하십시오. 도구가 성공적으로 시작되었는지 테스트하려면 바로 가기를 만드십시오.
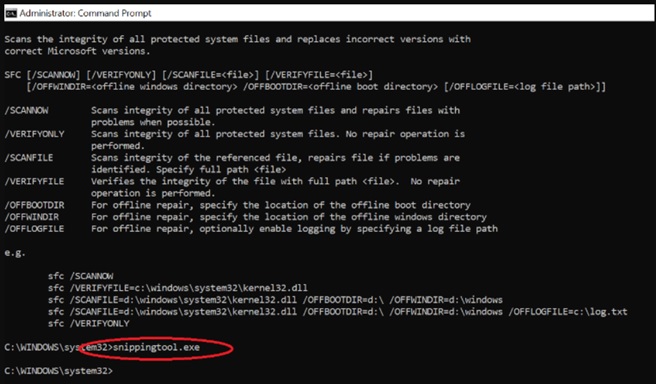
이것이 Windows PC에서 "작동하지 않는 캡처 도구"를 빠르게 수정하는 데 도움이 되었기를 바랍니다.
3. DISM 도구 실행
DISM(배포 이미지 서비스 및 관리) 명령줄 유틸리티는 Windows 이미지를 서비스하는 데 사용됩니다. 수많은 응용 프로그램 중 하나는 이미지 관련 문제가 발생할 때 시스템 사진을 수정하는 것입니다. 캡처 도구가 올바르게 작동하지 않는지 여부에 관계없이 DISM 명령을 RestoreHealth 옵션과 함께 사용하여 문제가 시스템 이미지에 있는지 확인할 수 있습니다.
1단계 = 명령 프롬프트를 시작하려면 검색 상자에 cmd를 입력하고 관리자 권한으로 실행을 선택합니다.
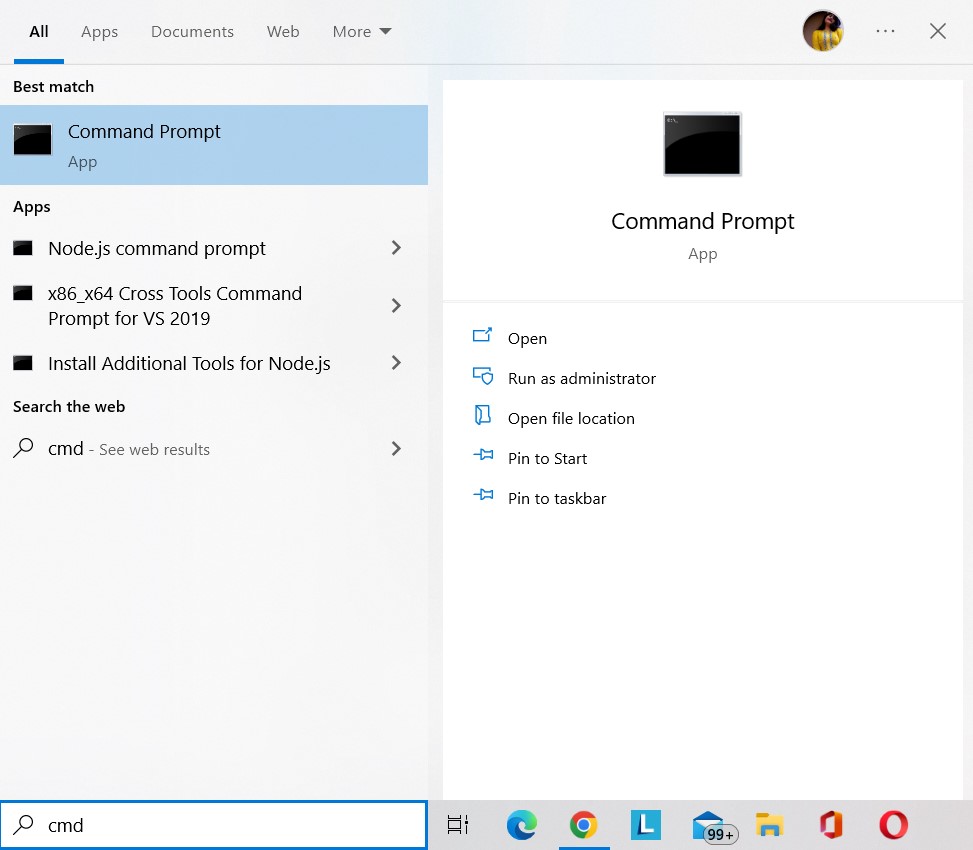
2단계 = 다음 명령을 복사하여 명령 프롬프트에 붙여넣고 Enter 키를 누릅니다.
DISM /온라인 /Cleanup-Image /RestoreHealth
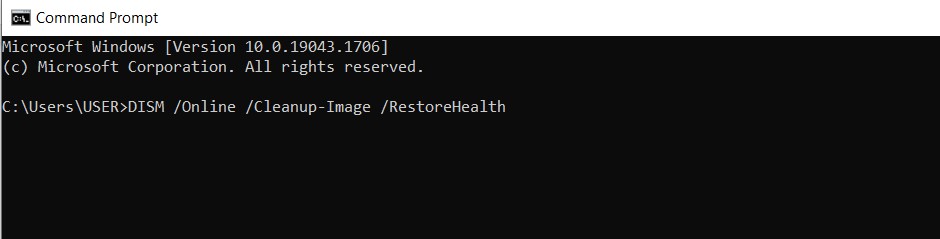
3단계 = 복원 프로세스가 완료될 때까지 기다립니다.
4단계 = 컴퓨터를 다시 시작하여 캡처 도구가 현재 작동하는지 확인합니다.
다음을 읽을 수 있습니다. 수정됨: Windows 10의 Dism.exe 오류 1392
4. Snipping Tool과 충돌하는 소프트웨어 찾기
앞서 언급했듯이 컴퓨터의 다른 응용 프로그램이 캡처 도구를 방해하여 실패할 수 있습니다. 다음은 화면 캡처 도구를 사용하는 동안 경험을 방해하는 프로그램을 찾고 Windows 10 및 기타 OS 버전에서 캡처 도구가 작동하지 않는다는 오류 메시지를 수정하는 방법입니다.
- 키보드에서 Windows 로고와 "R" 키를 함께 누른 다음 "msconfig"를 입력하고 "Enter" 버튼을 누릅니다.
- 시스템 구성 창에서 "서비스" 탭으로 이동하여 창 아래에 있는 "모든 Microsoft 서비스 숨기기" 옆의 확인란을 선택합니다. 확인 버튼을 누르면 의심되는 서비스, 특히 캡처 도구와 관련된 문제를 일으킬 수 있는 새로 설치된 소프트웨어와 관련된 서비스가 중지됩니다.
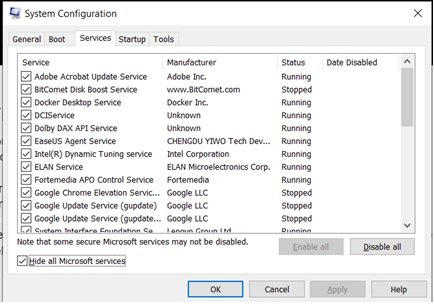
5. Windows 드라이버 업데이트
장치 드라이버가 오래되거나 손상되거나 손상된 경우 "캡처 도구가 작동하지 않거나 응답하지 않음"을 비롯한 다양한 문제가 발생합니다. 따라서 모든 Windows 드라이버를 최신 상태로 유지해야 합니다. Systweak Software에서 설계 및 배포한 Advanced Driver Updater 를 사용하는 것이 좋습니다.
Advanced Driver Updater는 Windows 7, 8, 8.1, 10 및 11과 호환되며 무료(기능이 제한됨) 또는 등록된 버전을 사용하여 결함이 있는 드라이버를 업데이트할 수 있습니다.
다음은 이 드라이버 업데이트 소프트웨어를 사용할 때 얻을 수 있는 주요 이점입니다.
- 더 이상 사용되지 않는 드라이버를 빠르게 감지하고 최신 및 가장 호환되는 버전으로 업데이트하는 데 도움을 줍니다.
- 최신 버전으로 업데이트하기 전에 이전 드라이버 버전을 백업할 수 있습니다.
- 사고 발생 시 이전 드라이버 버전을 복원하는 데 도움이 됩니다.
- 자동 드라이버 스캔 및 업데이트 예약을 지원합니다.
Windows PC에서 Driver Updater 소프트웨어를 사용하는 방법을 살펴보겠습니다. 다음 단계를 시도하십시오.
1단계: 공식 웹사이트에서 최신 버전의 Advanced Driver Updater 다운로드:

아래의 다운로드 버튼을 눌러 최신 버전의 Advanced Driver Updater를 다운로드할 수도 있습니다.
2단계: 설치 파일을 두 번 클릭하고 화면의 지시에 따라 설치 프로세스를 완료합니다.
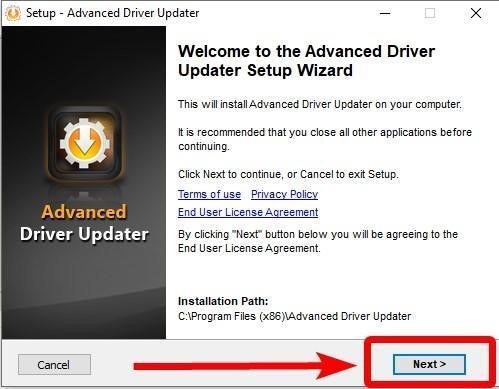
3단계: 완료 버튼을 눌러 계속 진행합니다.
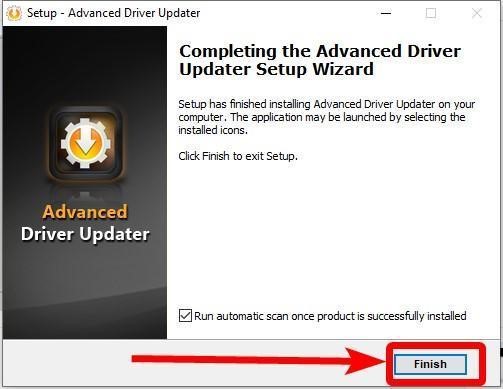
참고: Advanced Driver Updater가 처음 설치되면 자동 검사를 수행합니다. 드라이버 업데이터 소프트웨어가 스캔되지 않도록 하려면 "제품이 성공적으로 설치된 후 자동 스캔 진행" 옆의 확인란을 선택 취소합니다.
4단계: 고급 드라이버 업데이트 프로그램이 성공적으로 설치되면 도구를 실행하고 지금 스캔 시작 버튼을 눌러 프로세스를 시작합니다.
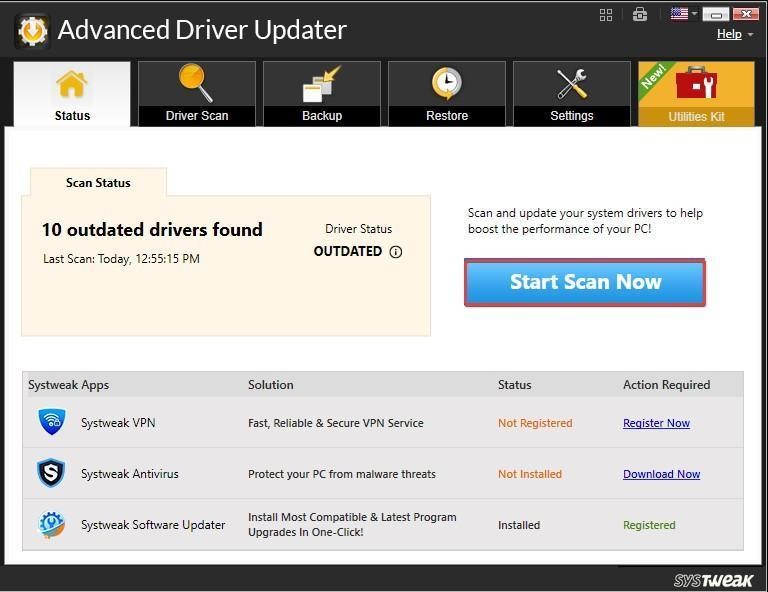
5단계: 도구가 PC를 인식하고 오래되거나 손상되었거나 누락되었거나 호환되지 않는 드라이버를 검색하도록 허용합니다. 몇 분 안에 결함이 있는 드라이버 목록을 받게 됩니다.
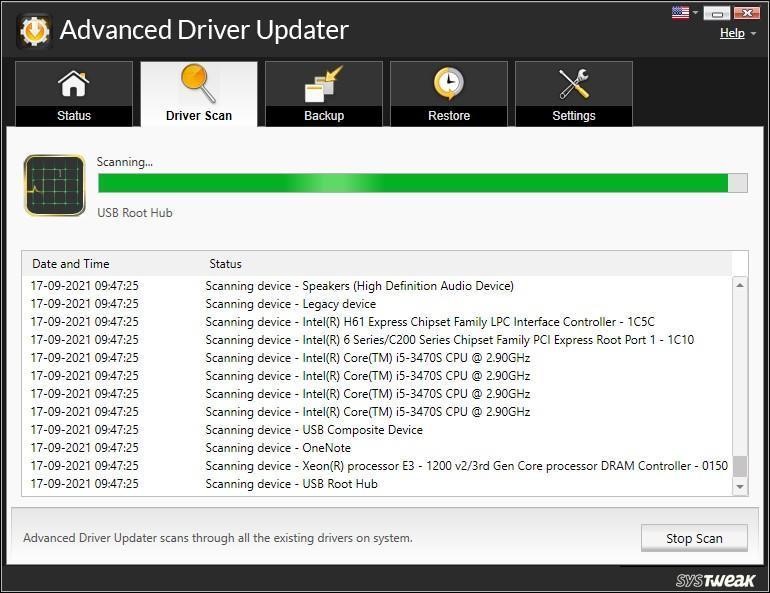
6단계: 그런 다음 업데이트하려는 드라이버(특히 Snipping 도구가 작동하지 않는 문제를 해결하기 위한 그래픽 드라이버)를 선택하고 옆에 있는 드라이버 업데이트 버튼을 누르십시오. 또는 모두 업데이트 버튼을 클릭하여 등록된 버전으로 모든 결함이 있는 드라이버를 한 번에 업데이트할 수 있습니다.
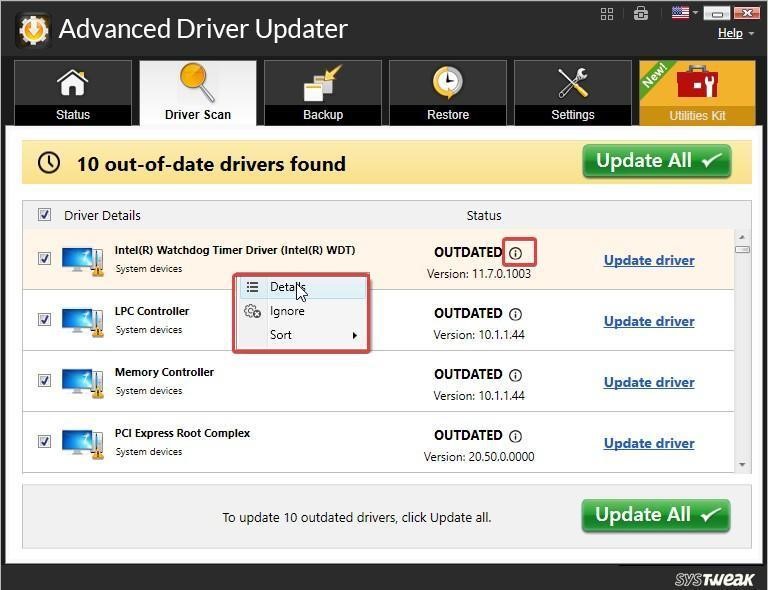
참고: 무료 버전에서는 한 번에 하나의 드라이버만 업데이트할 수 있습니다.
7단계: 컴퓨터를 재부팅하여 변경 사항을 구현합니다.
최신 드라이버를 실행한 후 " 캡처 도구가 작동하지 않음" 문제가 수정되었습니다.
6. 관리 센터에서 초점 지원 끄기
Focus Assist는 컴퓨터에서 알림을 필터링하는 잘 알려진 Windows 11 소프트웨어입니다. 그러나 이 기능은 캡처 도구 바로 가기의 작업을 중단하고 관련 오류를 일으킵니다. 따라서 초점 지원을 일시적으로 비활성화하면 "스니핑 도구가 응답하지 않는 오류"를 해결할 수 있습니다.
또한 초점 지원이 활성화된 캡처 도구를 사용하려면 캡처 도구 앱을 우선 순위 목록에 추가하는 것이 좋습니다.
Focus Assist를 비활성화하려면 아래에 언급된 단계를 따르십시오.
1단계: 시스템 트레이에서 관리 센터 아이콘을 마우스 오른쪽 버튼으로 클릭하고 초점 지원을 선택합니다.
2단계: 하위 메뉴에서 끄기 옵션을 선택하고 캡처 도구가 제대로 작동하는지 확인합니다.
아래에 언급된 단계에 따라 캡처 도구 앱을 우선 순위 목록에 추가하십시오.
1단계: 작업 표시줄로 이동하여 검색 도구를 선택하고 Focus Assist를 입력한 다음 표시되는 첫 번째 결과를 클릭합니다.
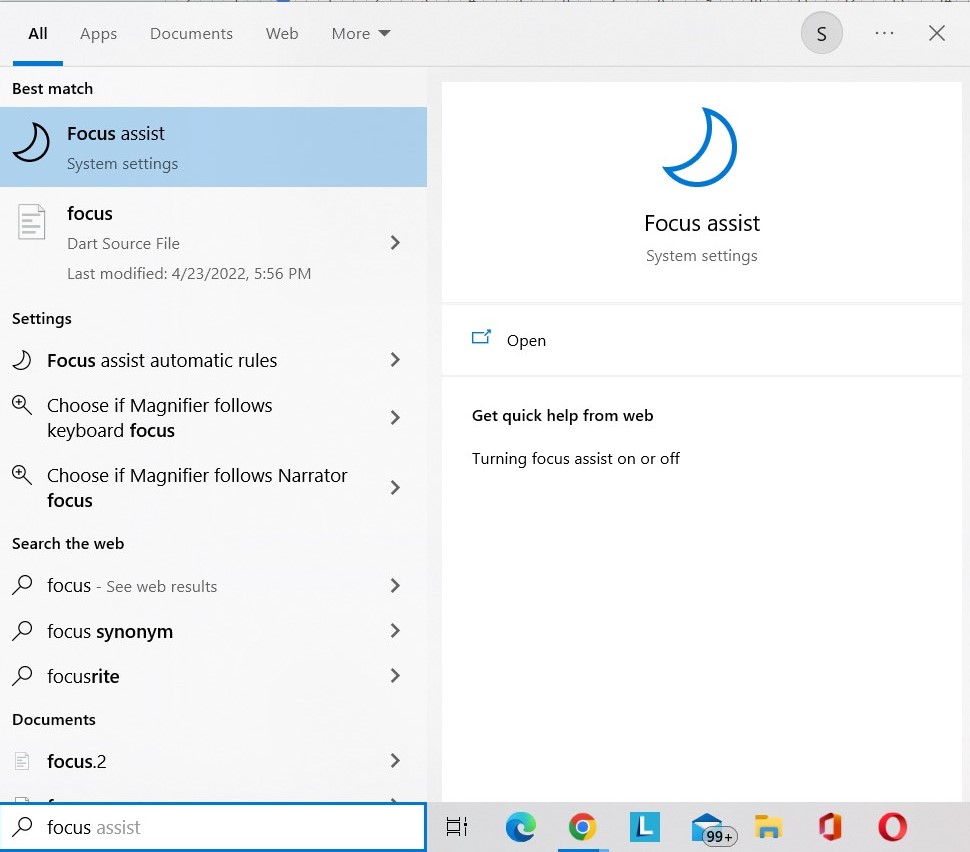
2단계: 다음으로 우선 순위 목록 사용자 지정을 선택합니다.
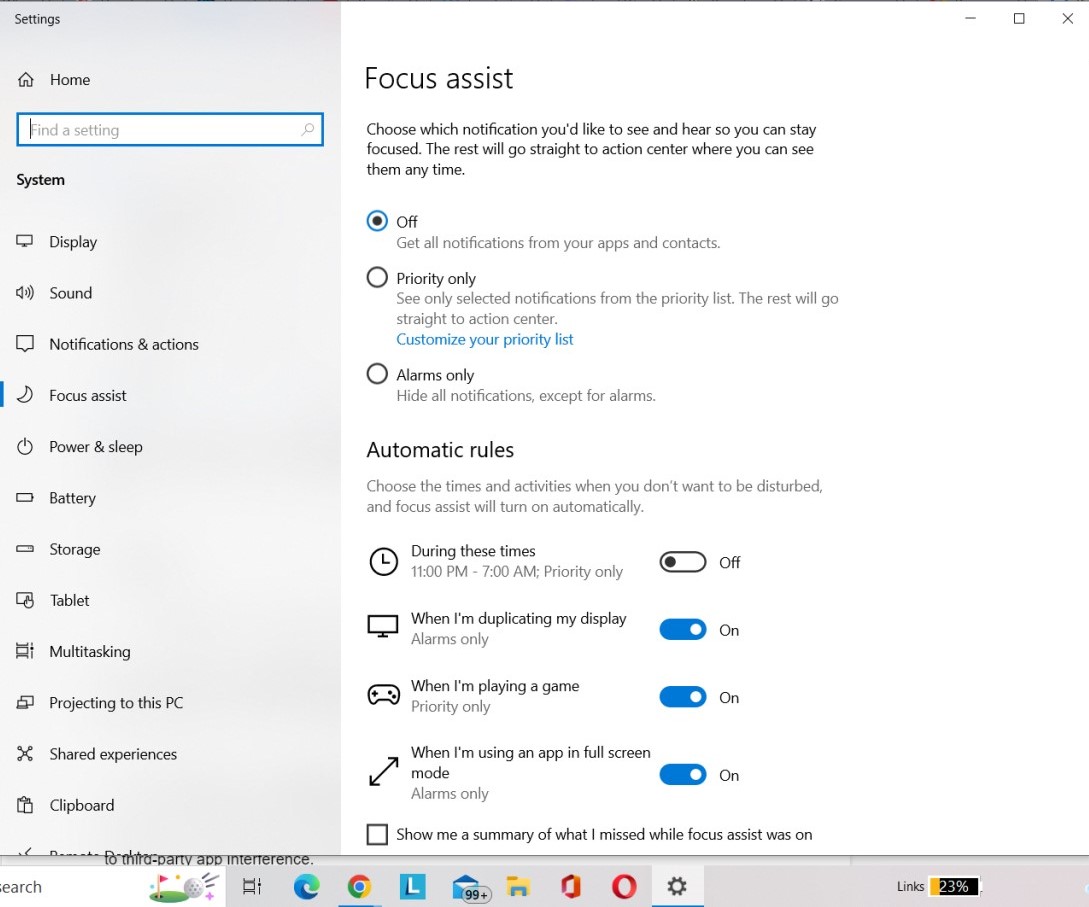
3단계: 앱 섹션에서 앱 추가 버튼을 클릭하여 캡처 도구를 우선 순위 목록에 추가합니다.
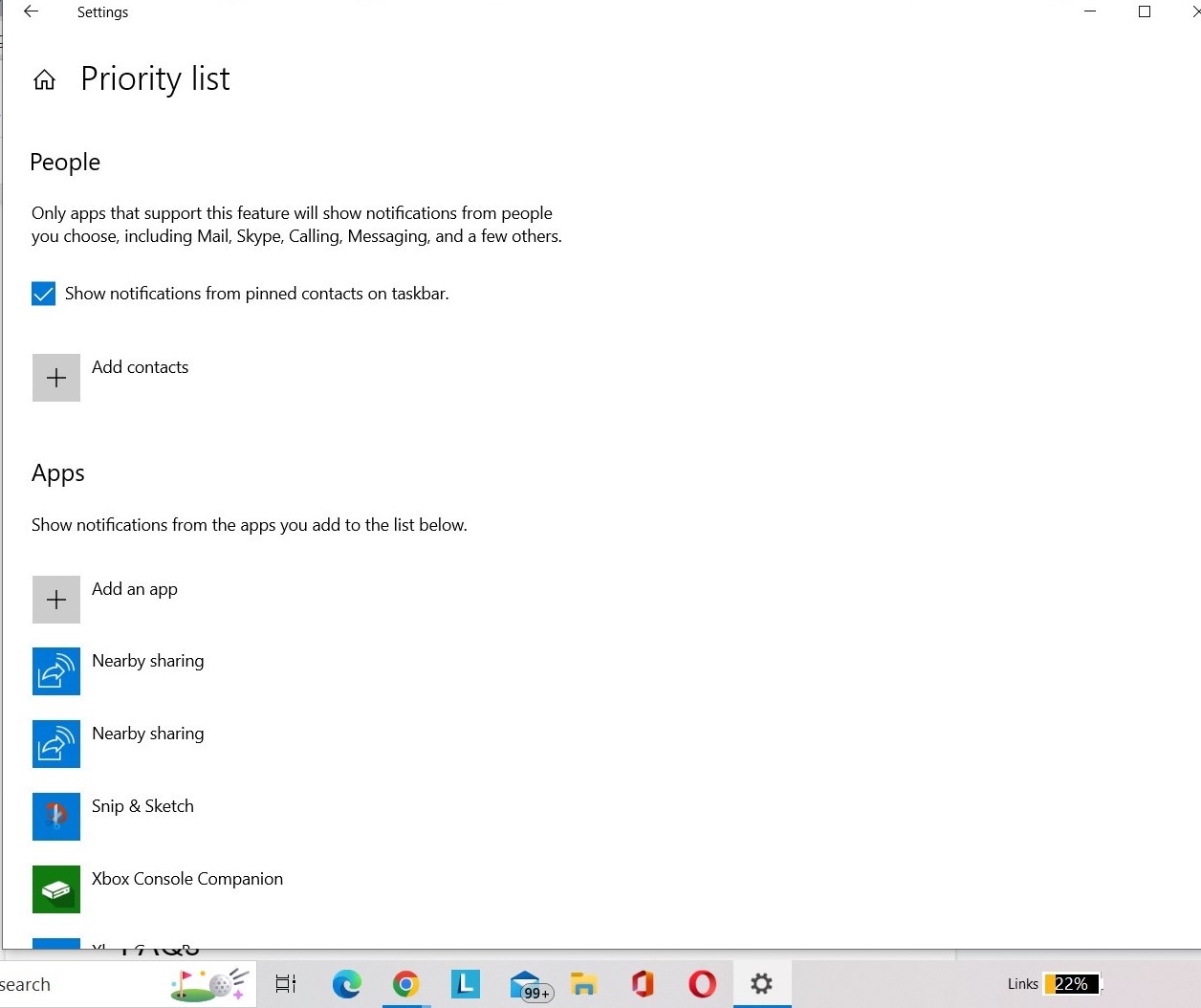
7. Windows 업데이트 문제 해결사 실행
위의 방법 중 어느 것도 문제가 해결되지 않으면 Windows 업데이트 문제 해결사를 사용하여 오류를 해결할 때입니다. 포괄적인 검사를 실행하고 오류를 일으키는 잠재적인 문제를 찾아 즉시 복구합니다. 문제 해결사를 실행하려면 다음 단계를 따르세요.
1단계: Win + I 키를 눌러 설정 메뉴에 액세스할 수 있습니다.
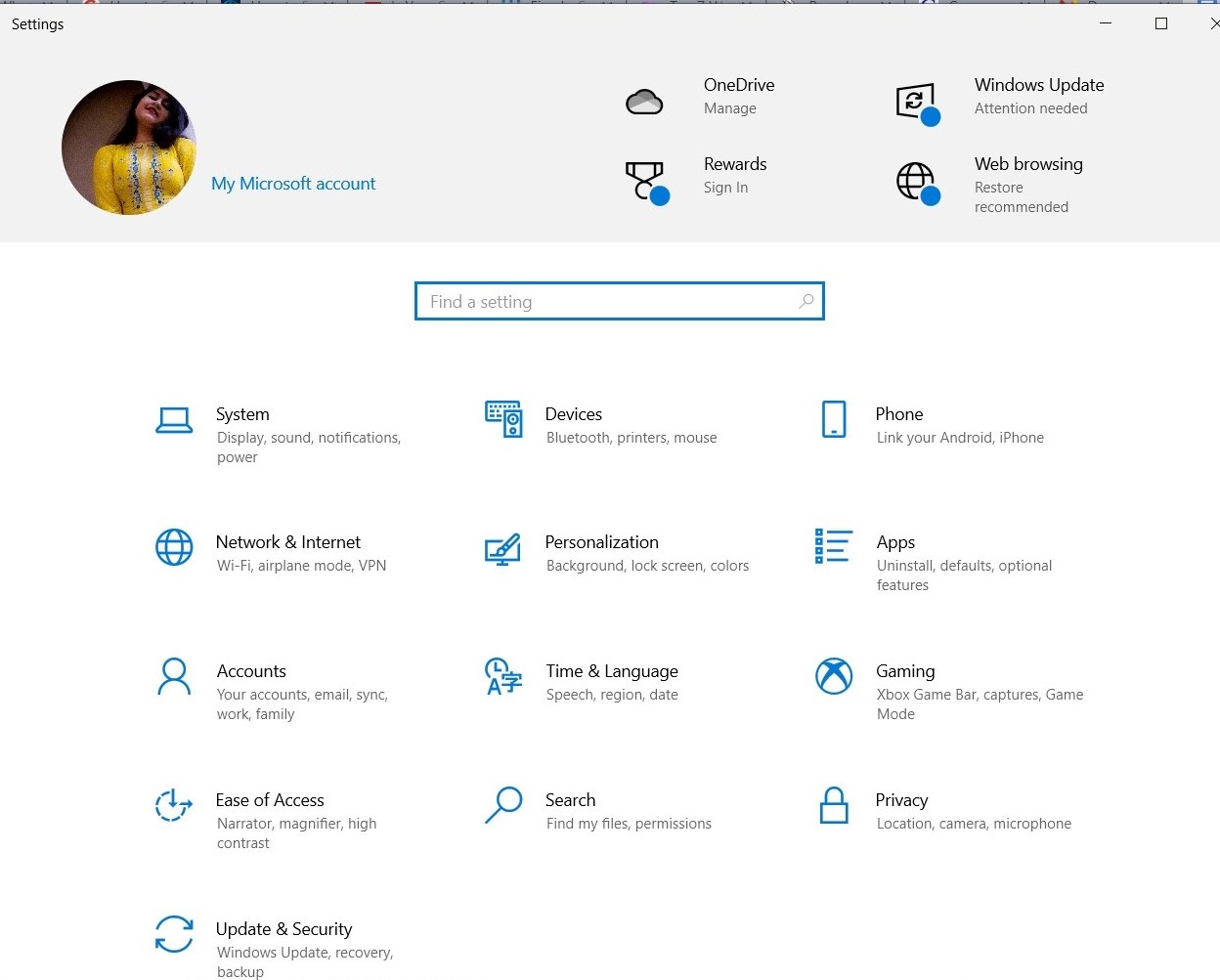
2단계: 업데이트 및 보안 모듈로 이동합니다.
3단계: 문제 해결 모듈에서 > 왼쪽 패널에서 추가 문제 해결사를 선택합니다.
4단계: 그런 다음 Windows 업데이트 문제 해결사 버튼을 클릭합니다.
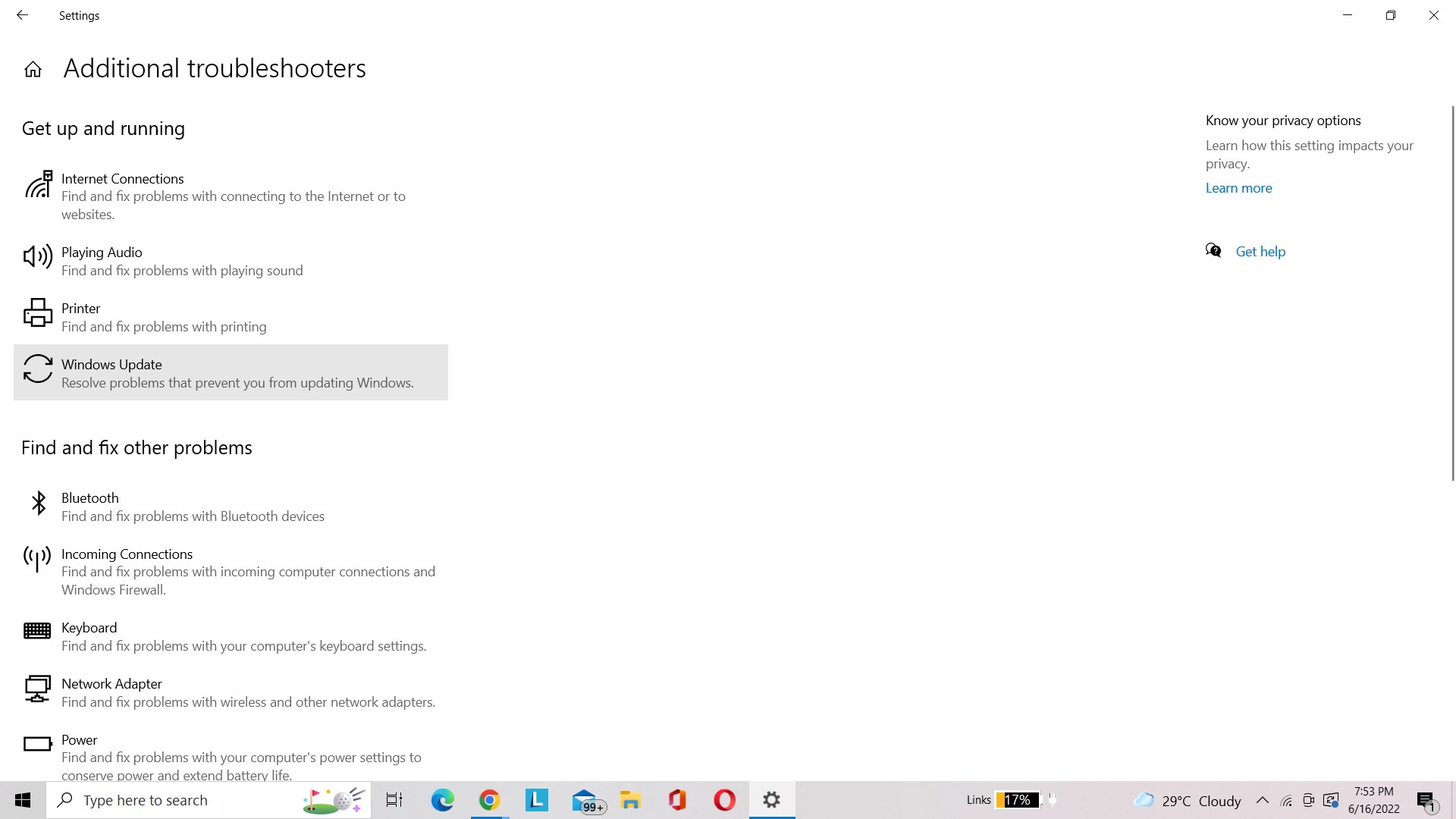
문제 해결사가 잘 작동하고 캡처 도구가 작동하지 않는 문제를 해결하는 데 도움이 되기를 바랍니다.
8. 캡처 도구 단축키가 작동하는지 확인하십시오.
바로 가기 키를 사용하는 동안에만 문제가 발생하는 경우 해당 장치에 다른 바로 가기 키가 있거나 전혀 없을 수 있습니다. 캡처 도구 바로 가기 키를 확인하려면 아래 지침을 따르십시오.
1단계: 검색 창으로 이동하여 거기에 Snipping Tool을 입력합니다.
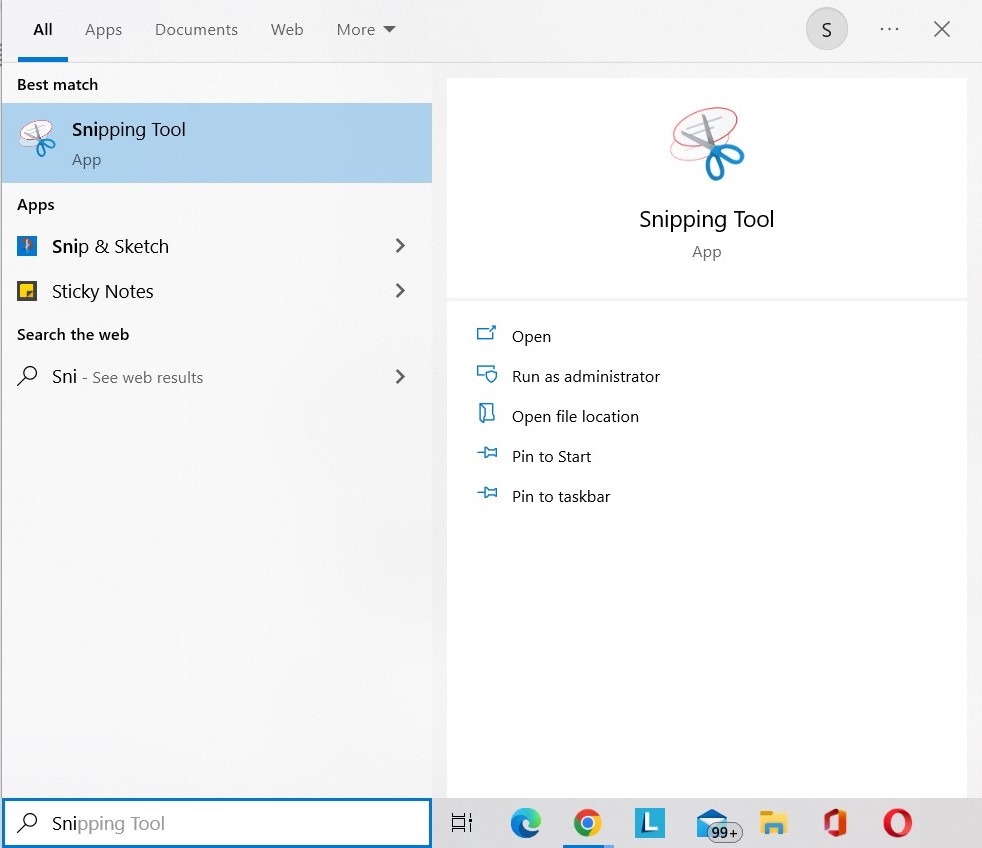
2단계: 결과를 마우스 오른쪽 버튼으로 클릭하고 파일 위치 열기'를 선택합니다.
3단계: 다시 마우스 오른쪽 버튼을 클릭한 다음 속성을 선택합니다.
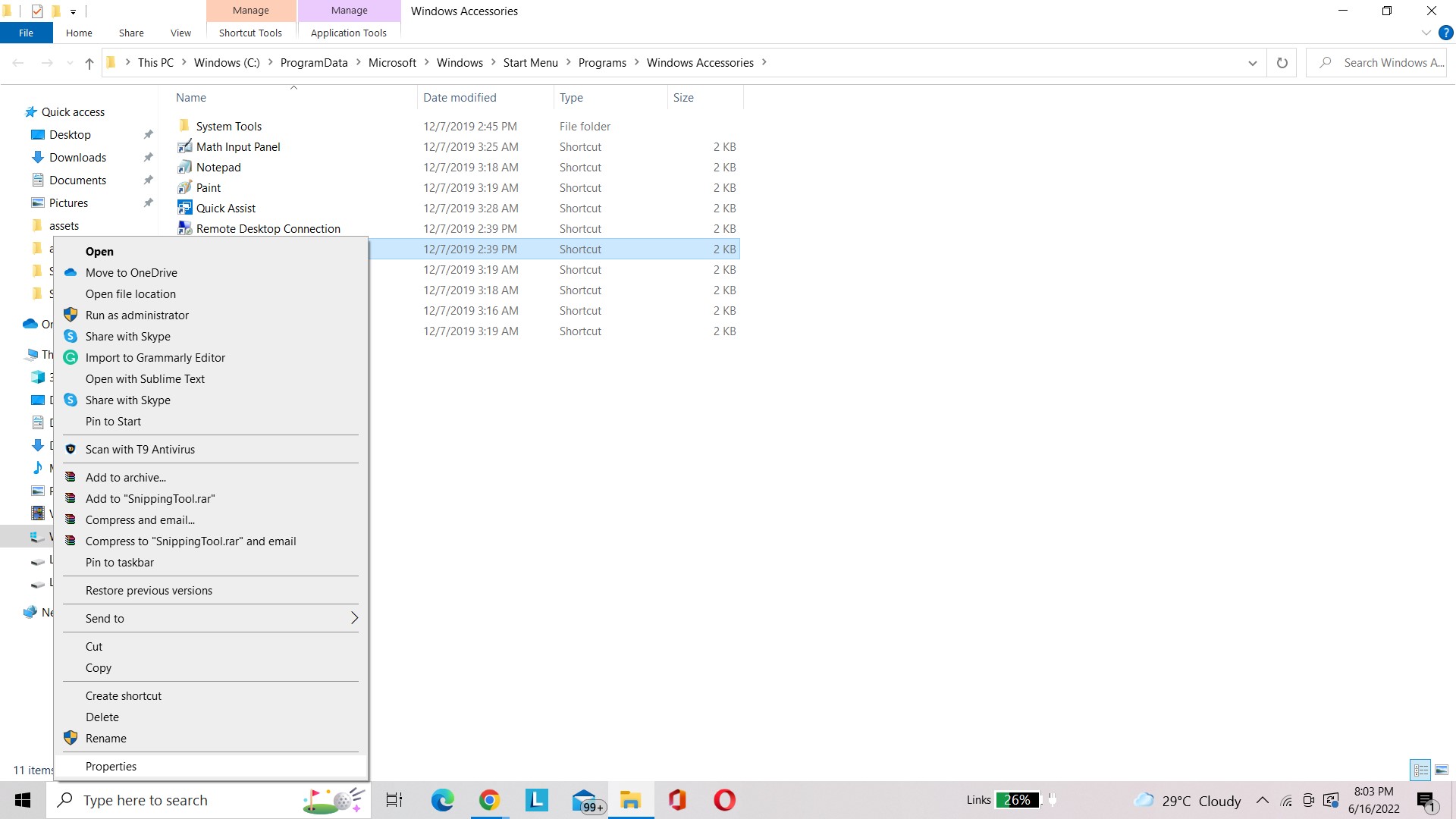
4단계: 바로 가기 탭으로 이동합니다.
5단계: 바로 가기 키를 확인하여 저장된 내용을 확인합니다. 없는 경우 원하는 바로 가기 키를 입력할 수 있습니다.
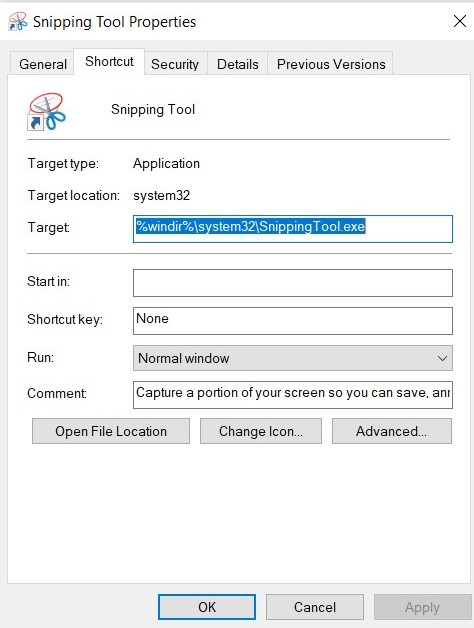
다음을 읽을 수 있습니다. YouTube 스크린샷 – YouTube 비디오에서 스크린샷을 찍는 2가지 방법
9. 캡처 도구가 백그라운드에서 작동하도록 하기만 하면 됩니다.
Snipping Tool은 때때로 "화면 뒤에 머물고" 대부분의 시간 동안 조용히 깨어나기를 기다리는 앱 중 하나입니다. 그러나 백그라운드에서 작동할 수 있는 PC의 권한이 없으면 앱 창에서 활성화되지 않는 동안 캡처 도구가 작동하지 않습니다.
1단계: 빠른 액세스 메뉴를 시작하려면 작업 표시줄에서 Windows 아이콘을 마우스 오른쪽 버튼으로 클릭하고 설정을 선택해야 합니다.
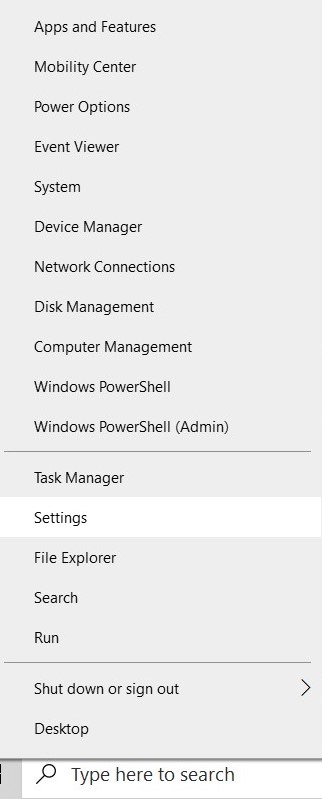
2단계: 설정 메뉴에서 개인 정보 옵션을 클릭합니다.
3단계: 왼쪽 목록에서 배경 앱 섹션까지 아래로 스크롤하여 캡처 도구가 활성화되어 있는지 확인합니다. 그렇지 않은 경우 스위치를 켜기로 설정합니다.
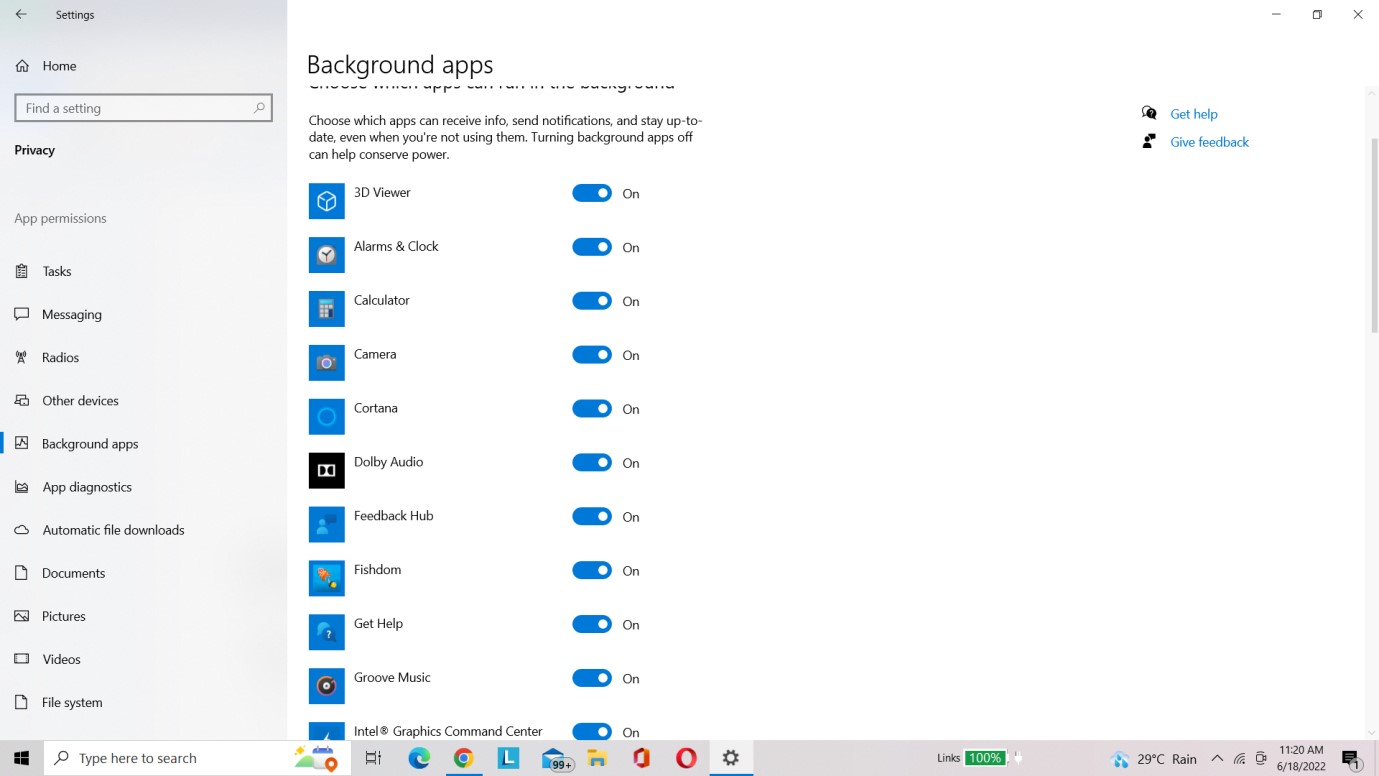
다음을 읽고 싶을 수도 있습니다.
- Windows 캡처 및 스케치 도구에 대해 알아야 할 모든 것
- Windows 10 캡처 및 스케치가 작동하지 않는 문제를 해결하는 방법
자주 묻는 질문-
1. 캡처 도구를 어떻게 재설정합니까?
이 캡처 도구가 작동하지 않는 문제를 해결하려면 캡처 도구 를 종료했다가 다시 시작하십시오. 그렇지 않으면 키보드 단축키 "Ctrl + Shift + Esc"를 사용하여 작업 관리자를 불러옵니다. 그런 다음 SnippingTool.exe를 찾아서 종료한 다음 다시 실행하십시오.
2. Windows 11에서 캡처 도구가 작동하지 않는 이유는 무엇입니까?
Microsoft의 Snipping Tool은 새로운 Snip & Sketch 도구로 대체되었으며 결과적으로 이전 도구는 더 이상 많은 PC에서 작동하지 않습니다. 문제는 잠재적으로 타사 앱 간섭으로 인한 것일 수도 있습니다.
3. Windows 11에서 캡처 도구를 어떻게 다시 설치합니까?
Windows 11에서 Snipping Tool을 다시 설치하려면 아래 단계를 따라야 합니다.
- 설정을 열려면 Win + I를 누릅니다.
- 그런 다음 '앱' 옵션을 선택합니다.
- 거기에서 앱 및 기능을 선택합니다.
- 점 3개 기호를 클릭하여 Snipping Tool을 제거합니다.
- Microsoft Store를 열고 Snip & Sketch 앱을 찾습니다.
- 다운로드하면 캡처 도구가 다시 설치됩니다.
결론
지금까지 Snipping 도구가 오류에 응답하지 않는 주요 원인과 동일한 문제를 해결할 수 있는 방법을 알아야 합니다. 오류를 제거하려고 시도하면서 여러 솔루션을 시도했는데 그 중 Windows 드라이버 업데이트가 마술이었습니다. 따라서 사용자에게 고급 드라이버 업데이트를 시도하여 오래된 드라이버를 감지하고 즉시 업데이트할 것을 적극 권장합니다. 이 기사가 통찰력이 있다고 생각되면 아래 의견에 피드백을 제공하십시오!