Spotify 웹 플레이어가 작동하지 않는 문제를 해결하는 방법
게시 됨: 2022-05-27Spotify의 웹 플레이어를 사용하면 앱을 설치하지 않고도 좋아하는 음악을 들을 수 있습니다. Spotify의 웹 플레이어가 작동하지 않는 여러 가지 원인이 있을 수 있으며, 가장 일반적으로 웹 브라우저에 문제가 있습니다.
웹 브라우저에서 광고 차단기를 활성화하여 Spotify에서 음악을 재생하지 못할 수 있습니다. 브라우저의 캐시 파일이 문제를 일으킬 수 있습니다. 또는 브라우저에 잘못된 재생 장치가 설정되어 있을 수 있습니다. Spotify 웹 플레이어가 작동하지 않을 때 확인해야 할 사항은 다음과 같습니다.

Spotify에서 올바른 재생 장치 선택
Spotify를 사용하면 음악을 재생할 장치를 수동으로 선택할 수 있습니다. 음악 재생에 웹 브라우저를 사용하도록 Spotify를 설정했는지 확인하십시오. 그렇지 않은 경우 장치를 변경하면 웹 플레이어가 작동하기 시작합니다.
- 웹 브라우저에서 Spotify 웹 플레이어를 실행합니다.
- 인터페이스의 오른쪽 하단 모서리에서 장치에 연결을 선택합니다.
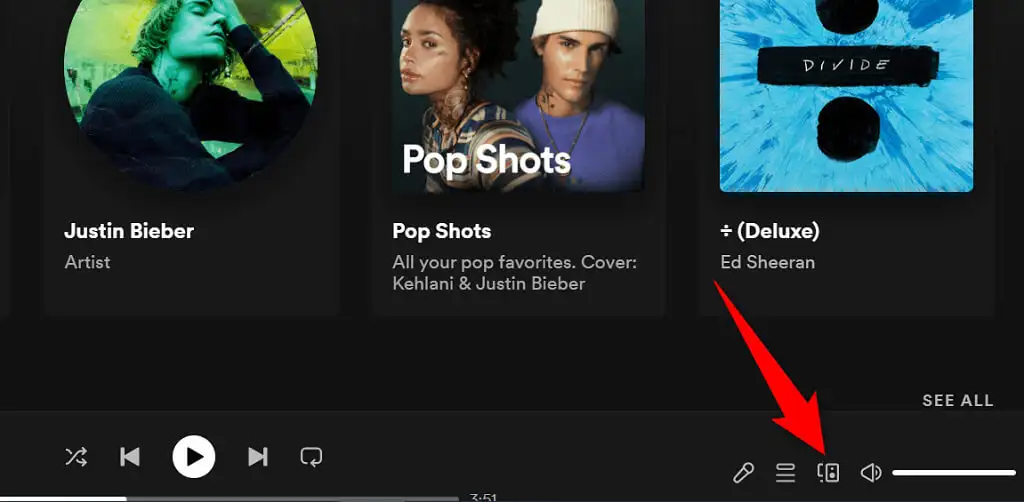
- 재생 장치 목록에서 웹 브라우저를 선택하십시오.

- Spotify는 웹 브라우저에서 음악을 재생하여 웹 플레이어가 작동하지 않는 문제를 수정합니다.
웹 브라우저에서 광고 차단기 비활성화
웹 브라우저에 광고 차단 확장 프로그램을 설치했다면 Spotify의 웹 플레이어가 음악을 로드하지 못할 수 있습니다. 광고 차단기는 종종 다양한 온라인 미디어 재생 문제의 원인입니다.
다행히 브라우저의 광고 차단기를 비활성화하여 문제를 해결할 수 있습니다. 먼저 확장 프로그램을 일시적으로 비활성화하여 범인인지 확인할 수 있습니다. 문제가 해결되면 광고 차단기를 제거하거나 Spotify에서 비활성화할 수 있습니다.
다음은 Chrome에서 확장 프로그램을 비활성화하는 방법을 보여줍니다. 단계는 다른 웹 브라우저와 유사해야 합니다.
- Chrome의 오른쪽 상단 모서리에 있는 광고 차단 확장 프로그램을 마우스 오른쪽 버튼으로 클릭하고 확장 프로그램 관리 를 선택합니다.
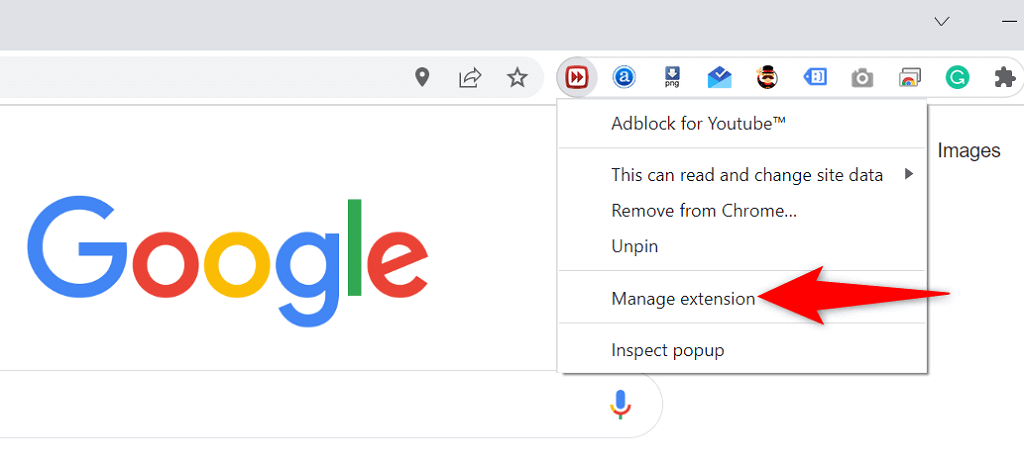
- 광고 차단 확장 프로그램을 비활성화하려면 토글을 끄십시오.
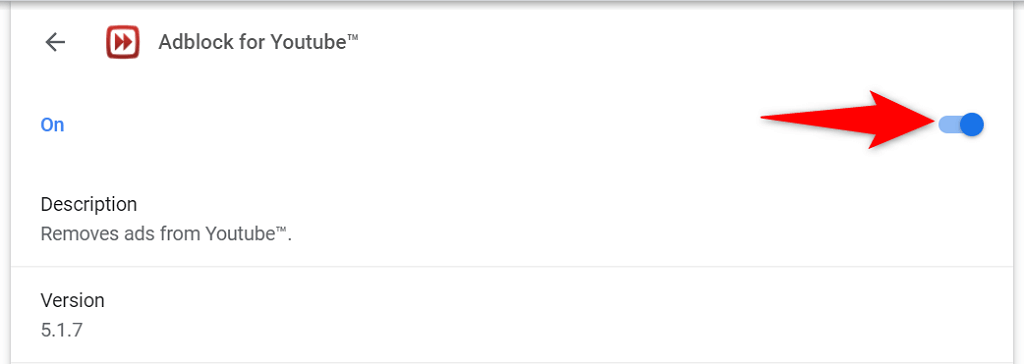
- Chrome 을 닫았다가 다시 열면 이제 Spotify 웹 플레이어가 작동하는 것을 확인할 수 있습니다.
웹 브라우저에서 시크릿 모드 사용
Spotify 웹 플레이어를 사용할 수 없을 때 시도해 볼 가치가 있는 옵션은 시크릿 창을 사용하는 것입니다. 이 창에서 사이트를 열면 브라우저가 현재 세션에서 검색 기록 및 기타 데이터를 분리합니다.
Spotify의 웹 플레이어와 브라우저 데이터의 간섭으로 인해 발생하는 문제를 해결하는 데 도움이 됩니다. 음악을 듣고 싶을 때마다 시크릿 모드를 사용하고 싶지 않을 수도 있지만 이 기술은 최소한 브라우저가 문제의 원인인지 여부를 파악하는 데 도움이 될 수 있습니다.
Chrome에서 시크릿 창 열기
- Chrome 의 오른쪽 상단에서 점 3개를 선택합니다.
- 메뉴에서 새 시크릿 창 을 선택합니다.
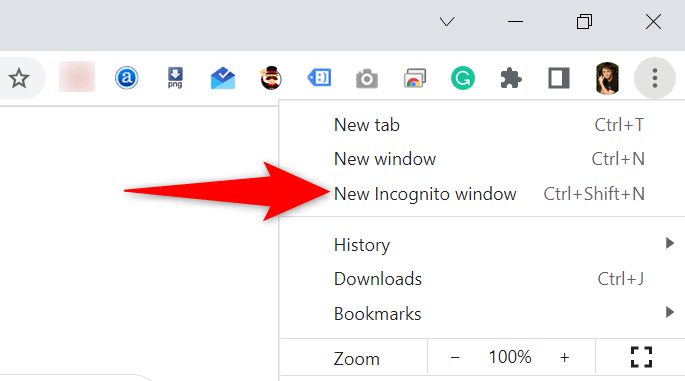
- 시크릿 창에서 Spotify의 웹 플레이어를 엽니다.
Firefox에서 개인 창 시작
- Firefox 의 오른쪽 상단 모서리에 있는 햄버거 메뉴를 선택합니다.
- 메뉴에서 새 개인 창 을 선택합니다.
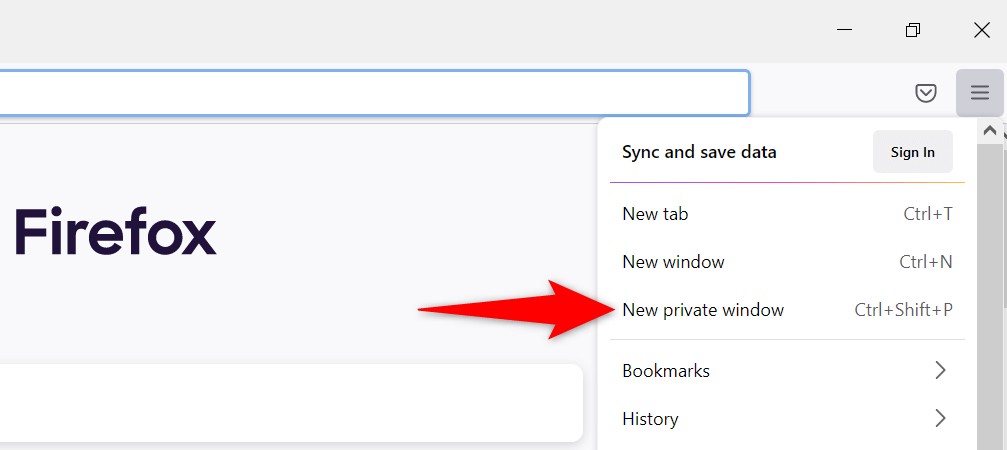
- 웹용 Spotify를 실행합니다.
Edge에서 InPrivate 창 열기
- Edge 의 오른쪽 상단 모서리에 있는 세 개의 점을 선택합니다.
- 메뉴에서 새 InPrivate 창 을 선택합니다.
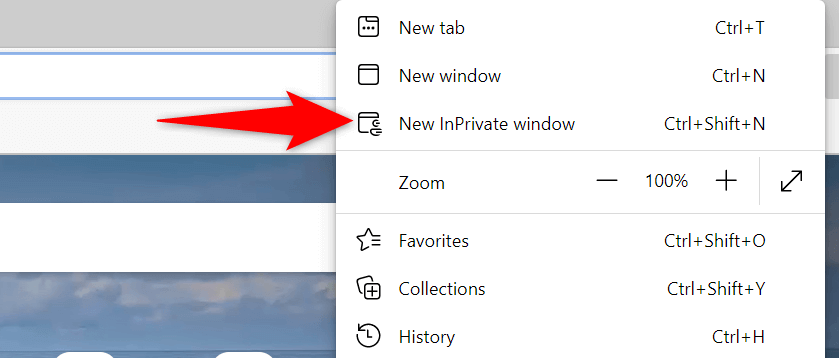
- Spotify 웹 플레이어를 엽니다.
웹 브라우저의 캐시 지우기
브라우저는 브라우징 세션의 속도를 높이기 위해 웹 페이지와 이미지를 캐시합니다. 때때로 이 캐시된 데이터는 온라인 음악 플레이어를 방해하여 작동하지 않게 합니다.

브라우저의 캐시를 지우면 Spotify 문제를 해결하는 데 도움이 될 수 있습니다. 대부분의 브라우저에서는 캐시 파일을 매우 쉽게 제거할 수 있습니다.
캐시를 지워도 저장된 비밀번호, 쿠키 및 기타 사이트 데이터는 손실되지 않습니다.
Chrome에서 캐시 지우기
- Chrome 을 열고 주소 표시줄에 다음을 입력하고 Enter 키 를 누릅니다.
chrome://settings/clearBrowserData - 시간 범위 드롭다운 메뉴에서 전체 시간 을 선택 하고 캐시된 이미지 및 파일 을 활성화하고 다른 모든 옵션을 선택 취소하고 맨 아래에서 데이터 지우기 를 선택합니다.
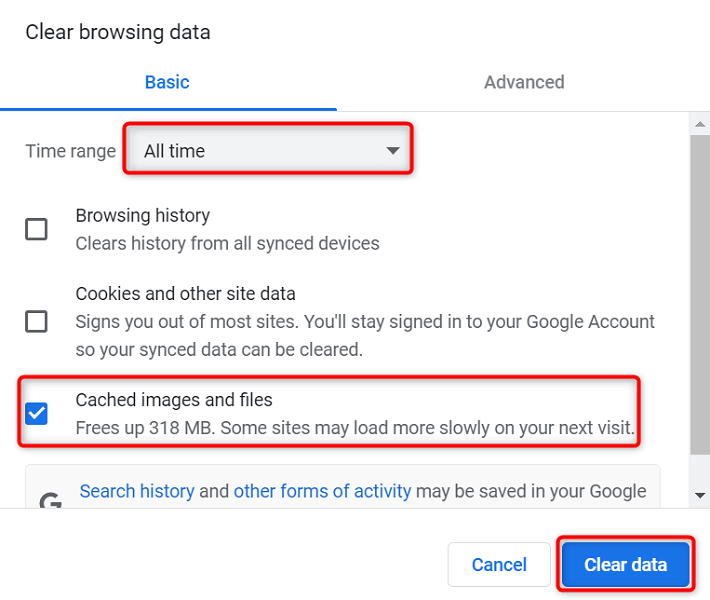
Firefox에서 캐시 지우기
- Firefox 의 오른쪽 상단 모서리에서 햄버거 메뉴를 선택하고 기록 > 최근 기록 지우기 를 선택합니다.
- 시간 범위에서 모두 를 선택하여 드롭다운 메뉴를 지우고 캐시 를 제외한 모든 옵션을 선택 취소한 다음 하단에서 확인 을 선택합니다.
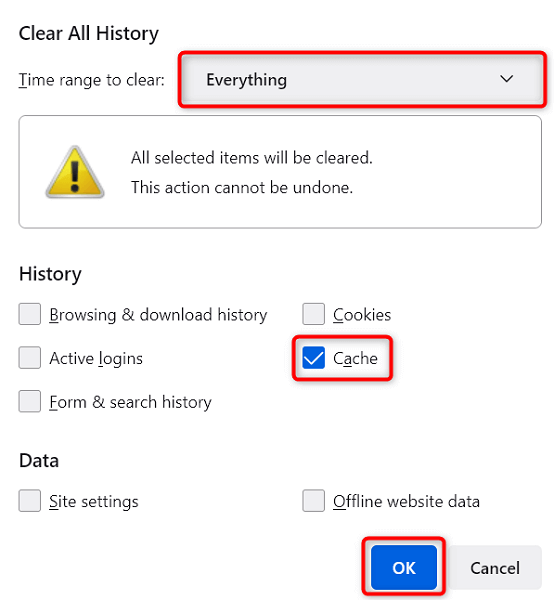
Edge에서 캐시 지우기
- Edge 를 열고 주소 표시줄에 다음을 입력하고 Enter 키 를 누릅니다.
edge://settings/clearBrowserData - 시간 범위 드롭다운 메뉴에서 전체 시간 을 선택 하고 캐시된 이미지 및 파일 을 선택하고 다른 모든 옵션의 선택을 취소한 다음 하단에서 지금 지우기 를 선택합니다.
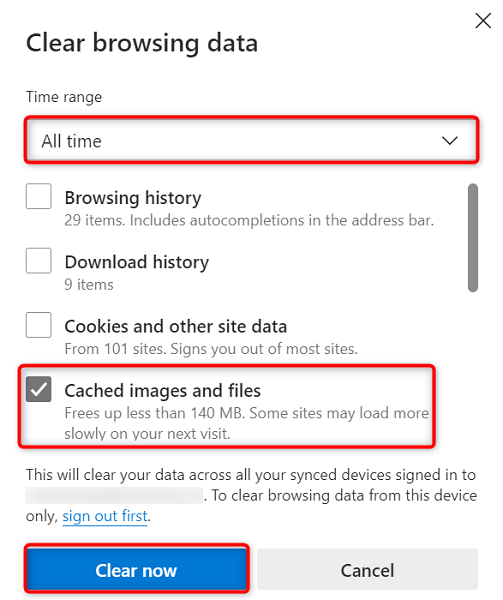
웹 브라우저에서 보호된 콘텐츠 재생 활성화
Spotify의 웹 플레이어가 작동하지 않고 보호된 콘텐츠의 재생을 활성화해야 한다는 메시지가 표시되면 브라우저 설정에서 옵션을 켜서 문제를 해결해야 합니다.
이 문제는 Chrome에서만 발생할 수 있으므로 이 웹 브라우저에서 보호된 콘텐츠 재생을 켜는 방법은 다음과 같습니다.
- Chrome 의 주소 표시줄에 다음을 입력하고 Enter 키 를 누릅니다.
chrome://settings/content - 추가 콘텐츠 설정 > 보호된 콘텐츠 ID 를 선택합니다.
- 두 사이트 모두를 켭니다. 보호된 콘텐츠를 재생할 수 있고 사이트에서 식별자를 사용하여 보호된 콘텐츠를 재생할 수 있습니다.
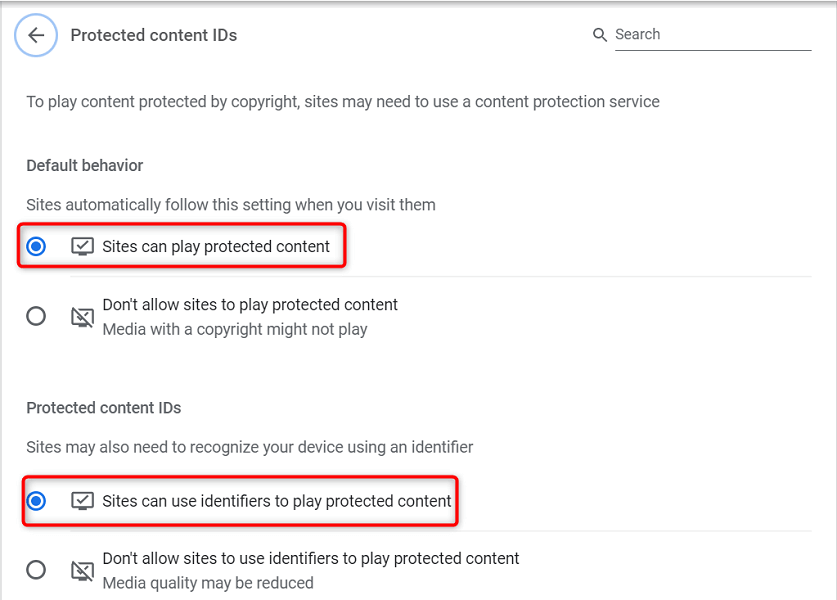
DNS 캐시 플러시
브라우저에서 여는 Spotify 및 기타 사이트는 DNS 설정을 사용하여 도메인 이름을 확인합니다. DNS 캐시에 문제가 있거나 손상된 경우 이 문제가 있는 캐시를 지워 사이트 관련 문제를 해결해야 합니다.
다행히도 컴퓨터의 브라우저나 다른 파일을 삭제하지 않고도 DNS 캐시를 지울 수 있습니다. Windows PC에서 이 작업을 수행하는 방법은 다음과 같습니다.
- 시작 메뉴를 열고 명령 프롬프트 를 검색한 다음 검색 결과에서 명령 프롬프트 를 선택합니다.
- 명령 프롬프트에 다음을 입력하고 Enter 키를 누릅니다. ipconfig /flushdns
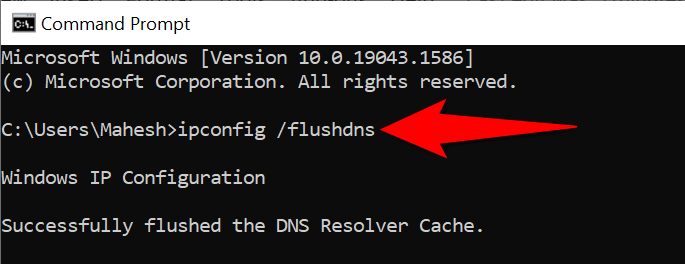
- 명령 프롬프트 창을 닫습니다.
다른 웹 브라우저 사용
Spotify 웹 플레이어가 여전히 작동하지 않으면 웹 브라우저가 범인일 가능성이 있습니다. 이 경우 다른 웹 브라우저에서 웹 플레이어를 사용하여 작동하는지 확인하십시오.
예를 들어 Chrome을 사용하여 Spotify 웹 플레이어에 액세스하는 경우 Firefox로 전환하고 플레이어가 작동하는지 확인합니다. 브라우저를 변경하여 웹 플레이어가 작동하는 것을 발견하면 브라우저가 범인이며 브라우저를 재설정하거나 다시 설치해야 합니다.
대체 Spotify 클라이언트 사용
Spotify는 음악을 들을 수 있는 여러 클라이언트를 제공합니다. Spotify의 웹 플레이어가 작동하지 않는 경우 회사의 데스크탑 앱을 사용하여 음악에 액세스하십시오.
스마트폰이나 태블릿이 있으면 Spotify의 모바일 앱을 사용할 수도 있습니다. 이렇게 하면 웹 플레이어와 동일한 음악 라이브러리에 액세스할 수 있습니다.
컴퓨터에서 Spotify 웹 플레이어 문제 해결
Spotify 웹 플레이어의 문제는 종종 웹 브라우저에 연결됩니다. 문제가 있는 캐시 파일을 제거하고 특정 설정을 조정하고 원인이 되는 추가 기능을 제거하면 웹 플레이어가 정상적으로 작동하기 시작합니다.
위의 가이드가 Spotify 웹 플레이어와 관련된 모든 문제를 해결하는 데 도움이 되기를 바랍니다.
