Windows에서 프린터에 연결할 수 없는 문제를 해결하는 방법
게시 됨: 2023-11-21Windows 프린터가 프린터를 찾아 연결할 수 없는 경우에도 걱정하지 마세요. 이 문서에는 Windows 11, 10, 7에서 발생하는 이 성가신 문제에 대한 몇 가지 확실한 해결책이 있습니다.
인쇄는 컴퓨터에서 가장 일반적으로 수행되는 작업 중 하나입니다. 보고서, 과제 및 기타 다양한 중요한 문서를 인쇄해야 할 수도 있습니다. 그러나 Windows가 프린터에 연결할 수 없으면 매우 실망스럽습니다.
당신도 비슷한 문제로 어려움을 겪고 있습니까? 그렇다면 귀하에게 딱 맞는 기사를 찾으셨습니다. 이 글을 통해 Windows 7/10/11의 프린터 문제에 대한 최선의 해결책을 안내합니다.
그러나 문제를 해결하기 전에 컴퓨터가 프린터를 찾을 수 없는 이유가 무엇인지 알아내는 것이 중요합니다. 문제의 가능한 원인을 이해하면 문제 해결이 아주 쉬워집니다. 따라서 다음 섹션에서도 동일한 내용을 논의합니다.
Windows가 프린터에 연결할 수 없는 이유
Windows 7/Windows 10/Windows 11 컴퓨터에서 프린터를 찾아 연결할 수 없는 이유는 다음과 같습니다.
- 오래된 프린터 드라이버
- 잘못 설치된 프린터
- 인쇄 스풀러 서비스가 작동하지 않습니다
- 호환되지 않는 프린터 드라이버
- 레지스트리 문제
- 바이러스 백신 소프트웨어의 간섭
위에는 Windows 컴퓨터가 프린터에 연결할 수 없는 주요 요인입니다. 이제 문제를 해결하는 방법을 살펴보겠습니다.
Windows에서 프린터에 연결할 수 없는 문제에 대한 수정 사항(100% 작동)
다음 해결 방법을 적용하여 Windows 컴퓨터에서 프린터를 찾지 못하고 연결하는 문제를 해결할 수 있습니다.
해결 1: 프린터를 다시 시작해 보세요.
때로는 프린터를 다시 시작하는 것과 같은 간단한 해결 방법으로 컴퓨터가 프린터를 찾을 수 없는 등의 복잡한 문제를 해결할 수 있습니다. 따라서 다른 수정 사항을 시도하기 전에 프린터를 다시 시작해 볼 수 있습니다. 수행 방법은 다음과 같습니다.
- 먼저전원 버튼을 눌러 프린터를 끕니다.
- 프린터 디스플레이가 사라진 후 프린터의 전원 케이블을 제거합니다.
- 20초 동안 기다린 후 전원 케이블을 다시 연결하세요.
- 이제 인쇄를 테스트하고 문제가 해결되었는지 확인할 수 있습니다. 문제가 지속되면 다음 수정 사항을 사용하여 제거하는 데 도움이 될 수 있습니다.
또한 읽어 보세요: Windows 10, 11에서 프린터 드라이버를 사용할 수 없음 [수정됨]
해결 2: 프린터 다시 설치
프린터가 제대로 설치되지 않으면 프린터가 제대로 작동할 수 없습니다. 따라서 다음 단계에 따라 프린터를 제거했다가 다시 설치하여 프린터 설치 문제를 해결하고 Windows에서 프린터에 연결할 수 없는 문제를 해결할 수 있습니다.
- 먼저 Windows 아이콘을 클릭하고 사용 가능한 옵션에서 설정을선택합니다.
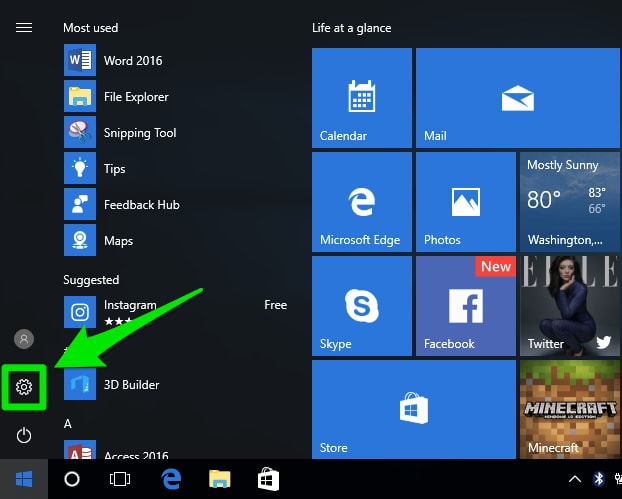
- 화면에 있는 옵션에서장치를 선택하세요.
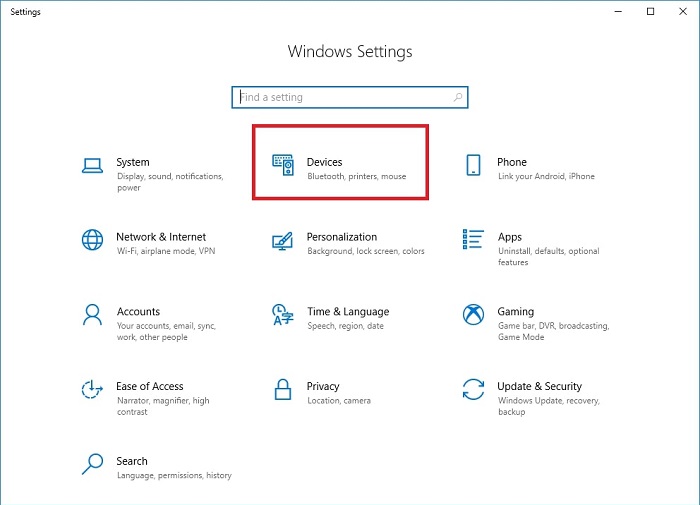
- 화면 창의 왼쪽 섹션에서프린터 및 스캐너를 선택합니다.
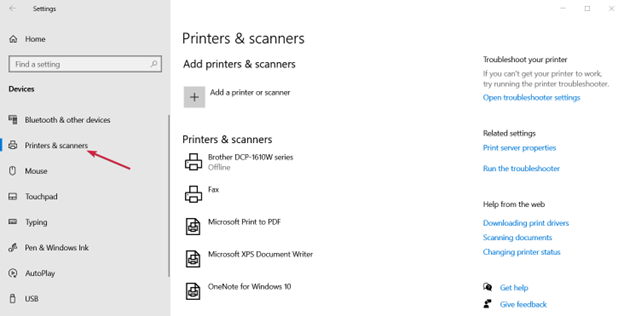
- 프린터 또는 스캐너 추가 옵션을 클릭합니다.
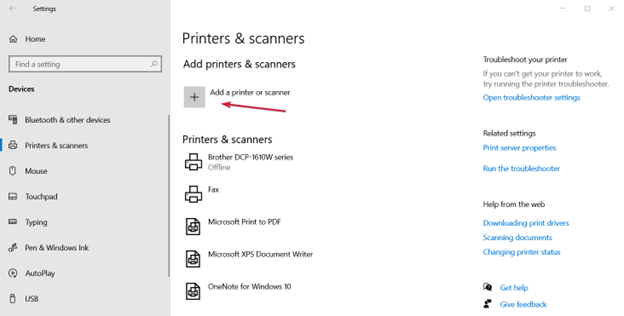
- 시스템에서 프린터를 감지하면 해당 프린터를 선택하십시오. 시스템에서 프린터를 감지하지 못한 경우원하는 프린터가 목록에 없습니다.를 선택합니다.
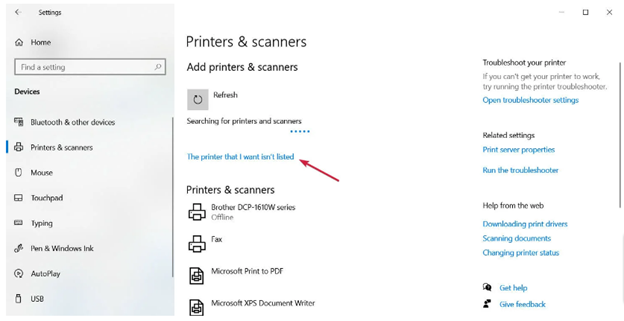
- 이제 특정 상황에 적합한 옵션을 선택하세요. 우리의 경우에는 로컬 프린터를 추가하고 싶습니다.
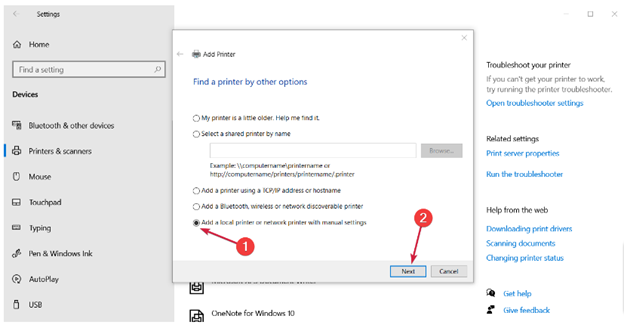
- 계속하려면다음을 클릭하세요.
- 드롭다운 메뉴에서 프린터 포트를 선택하고 다음을 클릭합니다.
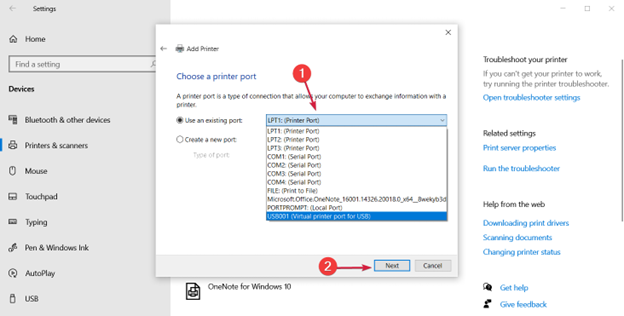
- 화면 목록에서 프린터 제조업체와 모델을 선택합니다. 사용할 수 없는 경우 Windows 업데이트를 선택하여 더 많은 프린터와 제조업체를 추가하세요. 프린터와 함께 제공된 디스크가 있는 경우 디스크 있음 옵션을 선택하십시오.
- 프린터를 선택한 후다음을 클릭하세요.
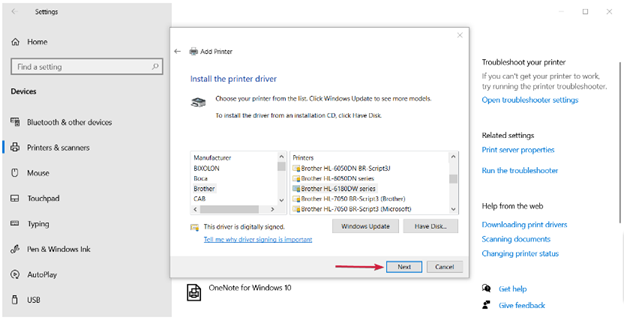
- 프린터 이름을 선택하고 다음을 클릭합니다.
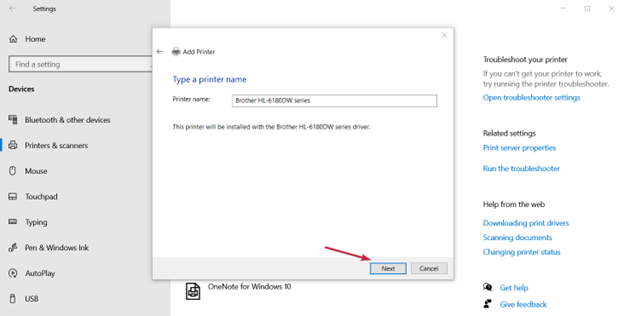
- 시스템이 프린터를 설치한 후 공유 여부를 선택하십시오.
- 다음 단계를 진행하려면다음을 클릭하세요.
- 마지막으로 테스트 페이지를 인쇄하여 프린터가 작동하는지 확인하고 마침을 클릭합니다.로컬 프린터를 연결하려면 프린터의 USB 케이블을 컴퓨터의 USB 포트에 연결하고 프린터를 켜십시오.
해결 3: 프린터 드라이버 업데이트(권장)
호환되는 최신 드라이버가 없으면 컴퓨터와 프린터 간의 통신이 중단되므로 오래된 드라이버는 여러 가지 문제를 일으킬 수 있습니다. 드라이버는 사용자의 명령을 컴퓨터가 이해할 수 있는 언어, 즉 이진 코드로 변환합니다.
또한 오래된 드라이버는 Windows 7/Windows 10/Windows 11에서 프린터에 연결할 수 없거나 시스템 충돌과 같은 문제가 발생하는 가장 일반적인 이유 중 하나입니다. 따라서 드라이버를 업데이트하면 컴퓨터의 많은 문제를 확실히 해결할 수 있습니다.
Win Riser와 같은 전용 드라이버 업데이트 도구를 사용하여 번거로움 없이 드라이버를 업데이트할 수 있습니다. Win Riser 소프트웨어는 모든 드라이버를 자동으로 업데이트하고 기타 여러 기능을 제공합니다.
Win Riser의 가장 매력적인 기능에는 드라이버 백업 및 복원, 검색 예약, 심층 검색, 업데이트하지 않으려는 드라이버에 대한 드라이버 무시 옵션, 맬웨어 감지 및 정크 제거가 포함됩니다.
아래 링크에서 Win Riser 소프트웨어를 다운로드하여 설치할 수 있습니다.
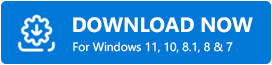
소프트웨어를 설치한 후 프로그램을 실행하고 컴퓨터를 검사하고 제안된 드라이버 업데이트를 검토한 다음지금 문제 해결 옵션을 선택하여 모든 문제를 즉시 해결하기만 하면 됩니다.
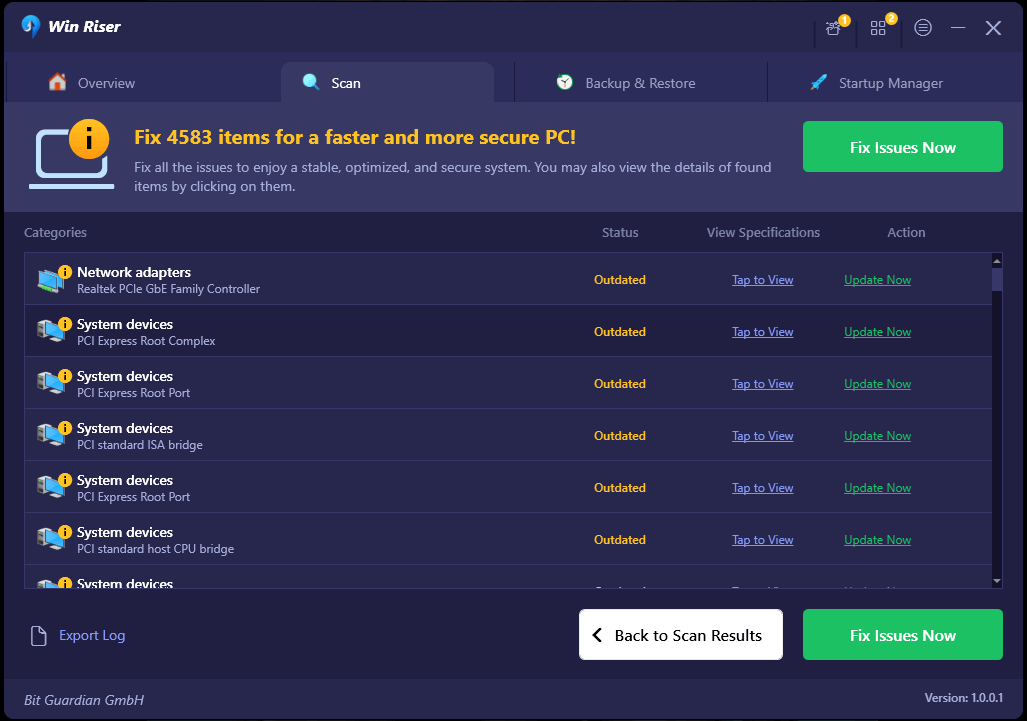
또한 읽으십시오: Windows 11 프린터 공유가 작동하지 않는 문제를 해결하는 방법
수정 4: 인쇄 스풀러 서비스 다시 시작
인쇄 스풀러 서비스는 프린터가 인쇄할 수 있을 때까지 인쇄 작업을 컴퓨터 메모리에 일시적으로 저장하는 역할을 합니다. 이 서비스가 제대로 작동하지 않으면 컴퓨터가 프린터에 연결되지 않을 수 있습니다. 따라서 문제를 해결하기 위해 인쇄 스풀러 서비스를 중지했다가 다시 시작하는 방법은 다음과 같습니다.
- 먼저Windows+R 단축키를 사용하여 실행 유틸리티를 시작합니다.
- 이제 화면 상자에 services.msc를 입력하고 키보드에서 Enter 키를누르세요.
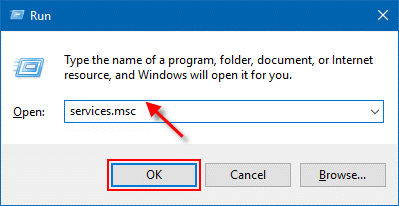
- 인쇄 스풀러를 찾아 두 번 클릭하면 해당 속성을 볼 수 있습니다.
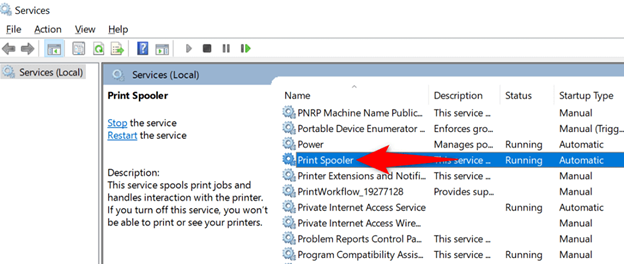
- 인쇄 스풀러 서비스를 일시적으로 중지하려면중지를 선택합니다.
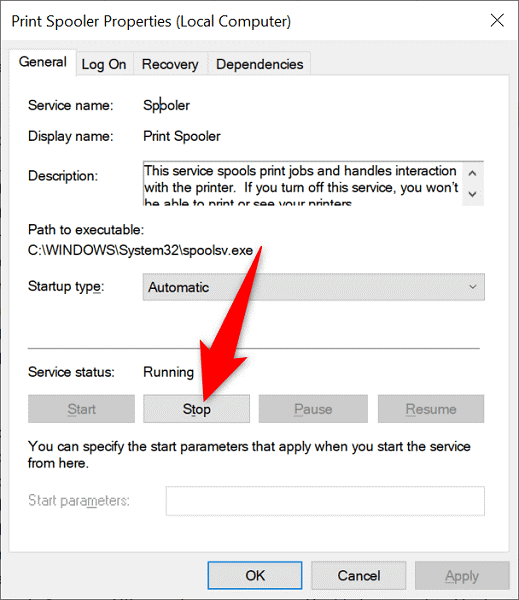
- 마지막으로 약 10초 정도 기다린 후시작을 클릭하면 서비스가 다시 시작됩니다.
수정 5: 호환되지 않는 프린터 드라이버 제거
호환되지 않는 프린터 드라이버는 컴퓨터가 프린터를 찾을 수 없는 이유이기도 합니다. 또한 이러한 드라이버로 인해 인쇄 스풀러 서비스가 프린터를 추가하지 못할 수도 있습니다. 따라서 아래 단계에 따라 이러한 드라이버를 제거하면 프린터가 원활하게 작동할 수 있습니다.

- 먼저 Windows+R 단축키를 사용하여 실행 프로그램에 액세스합니다.
- 화면의 상자에 printmanagement.msc를 입력하고 확인을 클릭하세요.
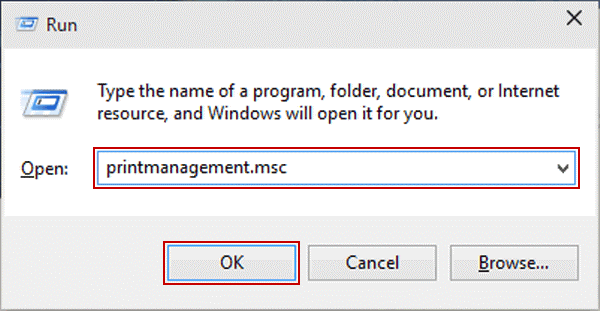
- 인쇄 관리 창의 왼쪽 창에서사용자 정의 필터를 선택하여 확인하세요 .
- 사용 가능한 사용자 정의 필터에서 모든 드라이버를 선택합니다.
- 이제 호환되지 않는 프린터 드라이버를 마우스 오른쪽 버튼으로 클릭하고 화면 메뉴에서 삭제를 선택합니다.
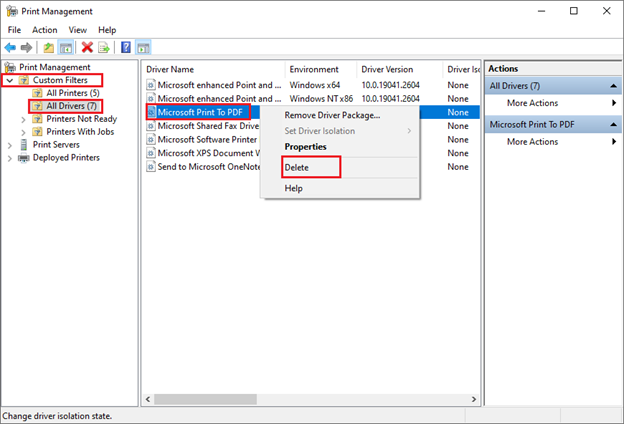
- 위 단계를 반복하여 호환되지 않는 모든 프린터 드라이버를 제거합니다.
- 마지막으로 컴퓨터를 다시 시작하고 프린터와 드라이버를 다시 추가하세요.
또한 읽어 보세요: Windows 10, 8, 7에서 프린터 연결을 복원하는 방법
수정 6: 바이러스 백신 소프트웨어와 방화벽을 일시적으로 비활성화합니다.
바이러스 백신 소프트웨어와 방화벽이 컴퓨터 기능을 방해하여 Windows 11에서 프린터에 연결할 수 없는 등의 문제가 발생할 수 있습니다. 따라서 방화벽과 바이러스 백신을 일시적으로 비활성화하여 문제를 제거할 수 있습니다. 바이러스 백신의 사용 설명서를 따라 수행 방법을 알아볼 수 있습니다. 프린터가 제대로 작동할 수 있도록 Windows 방화벽을 끄는 단계는 다음과 같습니다.
- 먼저Windows 로고를 클릭하고 검색창에 제어판을입력하세요.
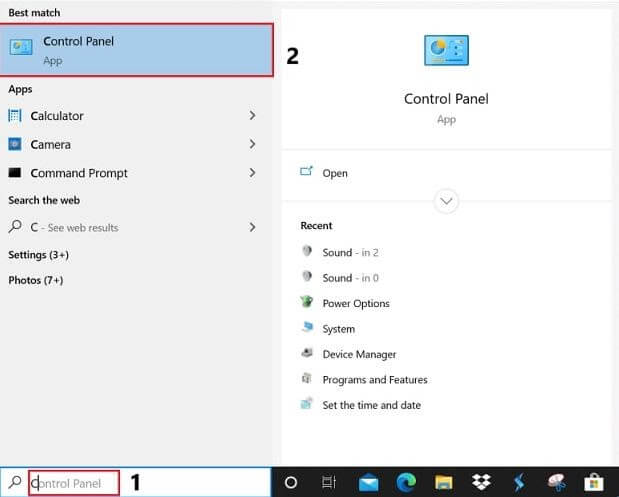
- 결과에서제어판을 선택하여 엽니다.
- 제어판이 열리면 화면 옵션에서 시스템 및 보안을 선택합니다.
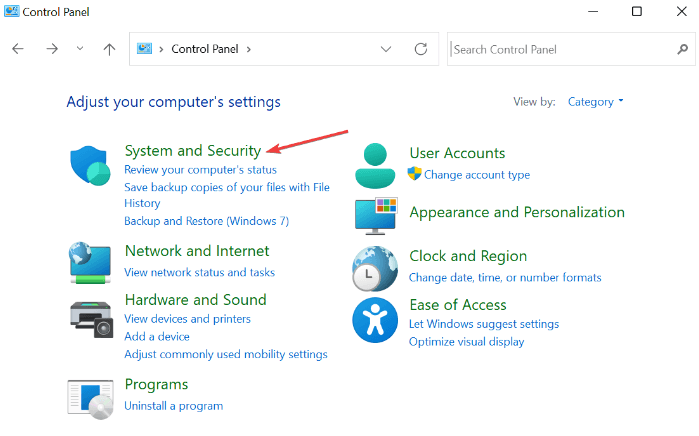
- Windows Defender 방화벽을 선택합니다.
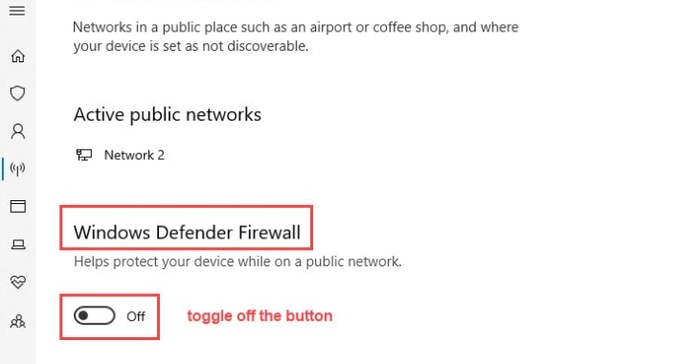
- 왼쪽 패널에서Windows Defender 방화벽을 켜거나 끄는 옵션을 선택합니다.
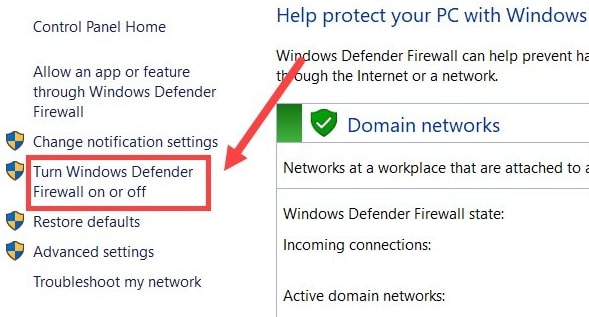
- 이제 개인 및 공용 네트워크 설정 모두에 대해Windows Defender 방화벽 끄기(권장하지 않음) 옵션을 선택할 수 있습니다.
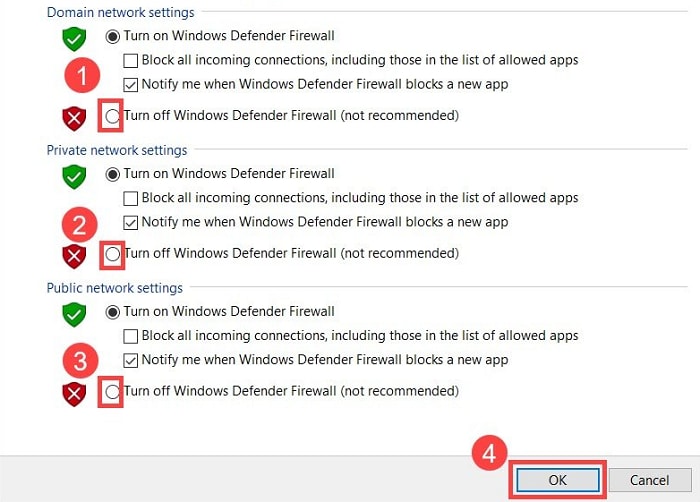
- 마지막으로확인을 클릭하여 방화벽을 비활성화합니다.
수정 7: 레지스트리 설정 변경
몇 가지 레지스트리 값을 변경하면 많은 사용자가 Windows에서 프린터에 연결할 수 없는 문제가 해결되었습니다. 따라서 아래 단계에 따라 이 수정 사항을 시도해 볼 수도 있습니다.
- 먼저 수정 번호에 제공된 단계를 따르세요. 4 인쇄 스풀러 서비스를 중지합니다.
- 이제 바로 가기 명령인 Windows+R을 사용하여 실행 유틸리티에 액세스합니다.
- 화면 상자에 regedit를 입력하고 확인을 클릭합니다.
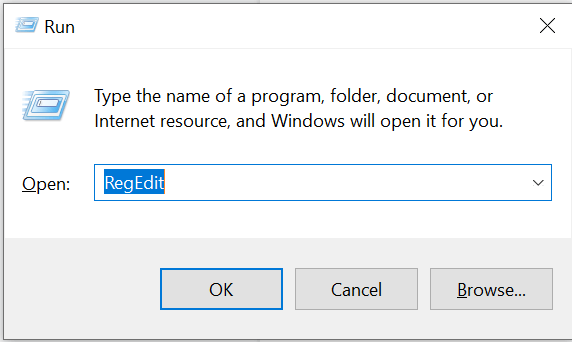
- HKEY_LOCAL_MACHINE\SOFTWARE\Microsoft\Windows NT\CurrentVersion\Print\Providers\Client Side Rendering Print Provider 레지스트리 키로 이동합니다.
- 클라이언트 측 렌더링 인쇄 공급자를 마우스 오른쪽 버튼으로 클릭하고 화면 옵션에서 삭제를선택합니다.
- 마지막으로 인쇄 스풀러 서비스를 다시 시작하고 PC를 재부팅하여 변경된 레지스트리 설정을 저장할 수 있습니다.
수정 8: Windows 문제 해결 유틸리티 사용
Windows 컴퓨터에는 컴퓨터가 프린터를 찾을 수 없는 등의 문제를 일으킬 수 있는 사소한 버그를 수정하기 위한 문제 해결 메커니즘이 내장되어 있습니다. 따라서 다음 단계를 수행하여 프린터 문제 해결사를 실행할 수 있습니다.
- 먼저Windows+I 키보드 단축키를 사용하여 설정 패널을 엽니다.
- 화면 설정에서 업데이트 및 보안을 선택하세요.

- 업데이트 및 보안 창의 왼쪽 패널에서문제 해결을 선택합니다.
- 추가 문제 해결사를 클릭하여 확인하세요.
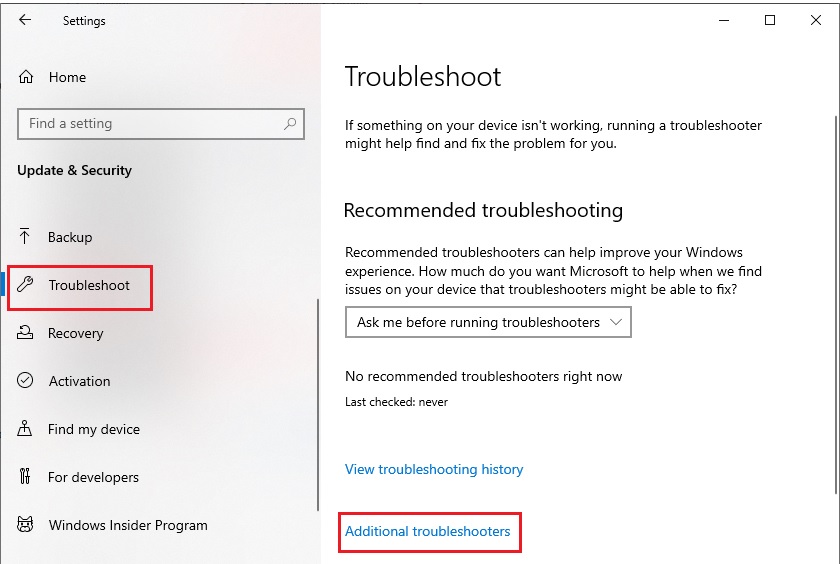
- 프린터를 선택하고 문제 해결사 실행버튼을 클릭합니다.
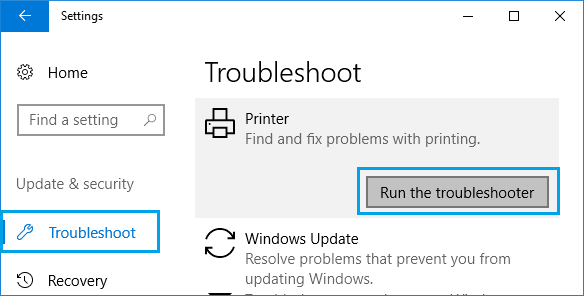
- 문제 해결사가 프린터 문제를 찾아 해결할 때까지 기다리십시오.
- 마지막으로 컴퓨터를 다시 시작하여 문제 해결 프로세스를 완료하세요.
또한 읽으십시오: Windows 10에서 프린터 인쇄 빈 페이지를 수정하는 방법은 무엇입니까? 쉬운 솔루션!
수정 9: 프린터를 기본 프린터로 설정
컴퓨터에 여러 대의 프린터가 설치되어 있는 경우 문제가 있는 프린터를 기본 인쇄 장치로 설정하면 문제를 해결할 수 있습니다. 따라서 프린터를 기본 장치로 설정하는 방법은 다음과 같습니다.
- 먼저Windows+I 단축키를 사용하여 설정 패널을 엽니다.
- 이제 사용 가능한 설정에서 장치를 선택하십시오.
- 장치 창의 왼쪽 패널에서 프린터 및 스캐너를 선택합니다.
- 이제 "Windows에서 내 기본 프린터를 관리하도록 허용" 옵션을 비활성화합니다.
- 화면 목록에서 인쇄기를 선택하고 관리를 선택합니다.
- 마지막으로, 선택한 프린터를 기본 프린터로 설정하려면 기본으로 설정 옵션을 선택하세요.
수정 10: Windows 업데이트 수행
Windows를 업데이트하면 컴퓨터에서 프린터 문제를 찾아 연결할 수 없는 사소한 버그가 수정됩니다. 따라서 문제를 해결하기 위해 Windows를 업데이트하는 방법은 다음과 같습니다.
- 먼저 Windows+I 단축키 명령을 사용하여 설정 패널을 엽니다.
- 이제 화면의 옵션에서 업데이트 및 보안을 선택하세요.

- 왼쪽 패널에서Windows 업데이트를 선택합니다.
- 업데이트 확인을 선택합니다.
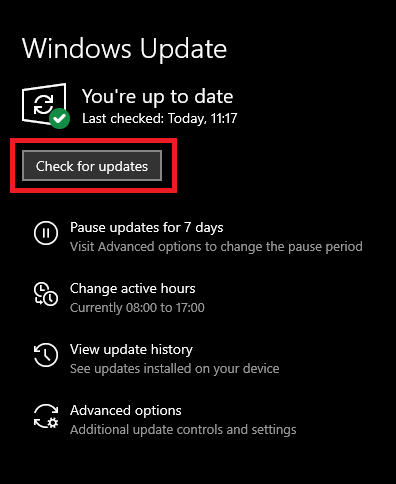
- 사용 가능한 OS 업데이트를 다운로드하여 설치하세요.
- 마지막으로 사용 가능한 Windows 업데이트를 설치한 후 컴퓨터를 다시 시작합니다.
또한 읽어 보세요: Windows PC에서 "프린터가 응답하지 않음" 오류를 수정하는 방법
Windows에서 프린터에 연결할 수 없는 문제가 해결되었습니다.
이 문서는 컴퓨터에서 프린터를 찾을 수 없는 문제를 해결하는 데 도움이 되었습니다. 위 가이드에서 공유한 수정 사항에 따라 문제를 해결할 수 있습니다. 그러나 빠른 해결 방법이 필요하고 모든 해결 방법을 시도할 수 없는 경우 거의 모든 문제를 즉시 해결하는 Win Riser를 통해 드라이버를 업데이트하는 것이 좋습니다.
이 기사에 대해 혼란스러운 점이나 제안 사항이 있으면 친절하게 의견을 남겨주세요. 곧 다른 문제 해결 가이드로 다시 돌아오겠습니다. 그때까지는 다른 기사를 통해 다양한 컴퓨터 문제를 해결하는 방법을 알아볼 수 있습니다.
