Gmail에서 한 번에 여러 이메일을 전달하는 방법
게시 됨: 2022-02-13Gmail에서 한 번에 여러 이메일을 전달 하시겠습니까? 이 자습서에서는 이를 수행하는 간단한 방법을 제공합니다.
목차
Gmail에서 한 번에 여러 이메일을 전달할 수 있습니까?
네. 것이 가능하다.
"첨부 파일로 전달"은 Gmail에서 사용할 수 있는 특별한 옵션입니다. 이 맥락에서 우리는 Gmail에서 한 번에 여러 이메일을 전달하는 방법, 한 번에 여러 이메일을 전달하는 데 사용되는 옵션, 여러 이메일을 전달하기 위해 따라야 할 단계에 대해 논의할 것입니다. 자세한 방법.
기술은 짧은 시간에 매우 빠르게 발전하고 있습니다. 기술을 사용하면 높은 정확도로 짧은 시간에 작업을 완료할 수 있습니다. 대부분의 공식 업무 기관에서 회사는 보안 목적으로 작업 정보 또는 지침 또는 이용 약관을 할당하기 위해 선호하는 이메일입니다.
Gmail에서 한 번에 여러 이메일을 전달해야 하는 이유 또는 시기는?
수백만 명의 사람들이 파일과 이미지를 전송하기 위해 Gmail을 사용하고 있습니다. 회사 또는 정부 기관에는 프로젝트 및 아이디어의 확인, 확인 및 구현 요청을 위해 직원, 상위 기관 또는 주주에게 전달할 이메일이 많이 있을 수 있습니다.
일부 정보를 전달하기 위해 수천 개의 이메일로 작업해야 하는 상황을 상상해 보십시오. 하나씩 전달하면 얼마나 지루합니까?
이메일에 대한 정보를 하나씩 전달하면 시간이 얼마나 걸리나요? 이메일을 하나씩 전달하려는 경우 이메일 전달 작업을 수행하는 데에도 몇 시간, 며칠이 소요됩니다. 이는 빠른 배송이나 대응에 장애가 됩니다.
그리고 다른 사람들이 보낸 다른 이메일의 수로 인해 수백 개의 메일을 전달하는 데 혼란을 겪을 것입니다. 전달된 메일과 계속 전달하려는 메일에 대한 올바른 분석이 없습니다. 그래서 이것은 당신을 혼란스럽게 만들고 시간 낭비로 이어집니다.
- 더 읽어보기: Gmail에서 보안 이메일을 보내는 방법
- Gmail 배경 이미지 또는 테마 또는 색상을 변경하는 방법
위의 문제에 대한 해결책은 새로운 방법을 사용하여 극복하는 것입니다.
다음은 여러 메일을 전달해야 하는 상황 중 일부입니다.
Gmail에서 한 번에 여러 이메일을 전달하는 방법
비디오 튜토리얼:
독자의 편의를 위해 이 기사를 비디오 자습서의 형태로 제공했습니다. 읽고 싶으시면 동영상을 건너뛰고 읽기 시작하세요.
Gmail의 첨부 파일로 전달 옵션을 사용하면 한 번에 여러 수신자에게 여러 이메일을 전달할 수 있습니다.
여러 이메일을 전달하려면 먼저 이메일을 전달하려는 특정 Gmail 계정에 로그인해야 합니다. PC 또는 노트북에서 Gmail 계정을 엽니다. 일단 열어보면 많은 이메일이 있을 것입니다. 메일을 살펴보세요. 어떤 이메일을 전달해야 하는지 처음에 알아야 합니다. 따라서 Gmail에서 한 번에 여러 이메일을 전달하려면 아래 단계를 따르세요.
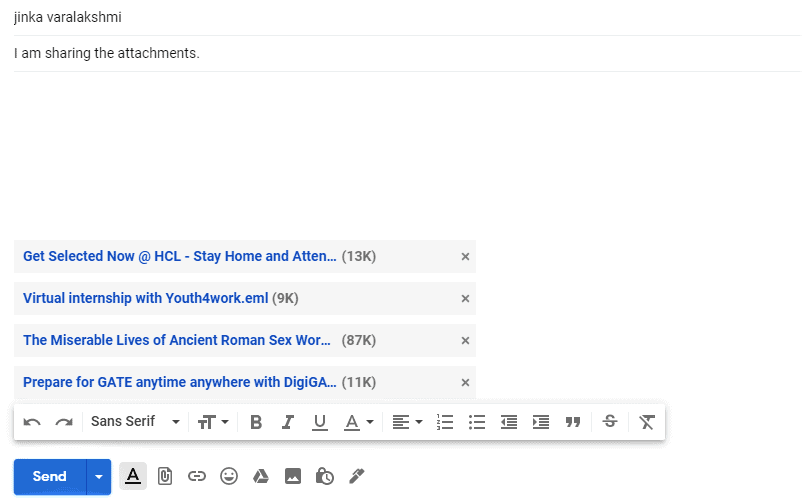
이 기사에서는 첨부 옵션으로 전달을 사용하여 한 번에 여러 이메일을 전달하는 방법에 대해 설명합니다. 이 옵션을 사용하면 여러 이메일이 수신자 메일 주소에 첨부 파일로 첨부되어 한 번에 전달됩니다. 이와 함께 여러 이메일을 여러 사용자 또는 수신자에게 전달할 수 있습니다.
총 시간: 3분
1단계: 전달할 이메일 선택

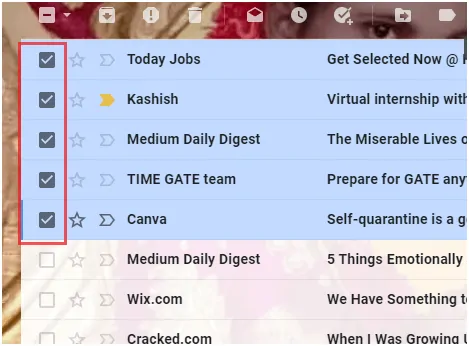
한 번에 여러 이메일을 전달하기 위해 Gmail에서 첨부 파일로 전달 옵션을 사용하고 있습니다. 첨부 파일로 전달하기 전에 먼저 전달할 이메일을 모두 선택해야 합니다. Gmail 받은편지함에 수천 개의 이메일이 있을 수 있습니다. 따라서 전달해야 하는 필수 이메일을 선택할 때 주의하십시오.
받은 편지함의 이메일 시작 부분에 있는 확인란을 클릭하여 선택할 수 있습니다. 이는 위의 이미지에서 확인할 수 있습니다.
2단계: 첨부 파일로 전달 옵션을 클릭합니다.
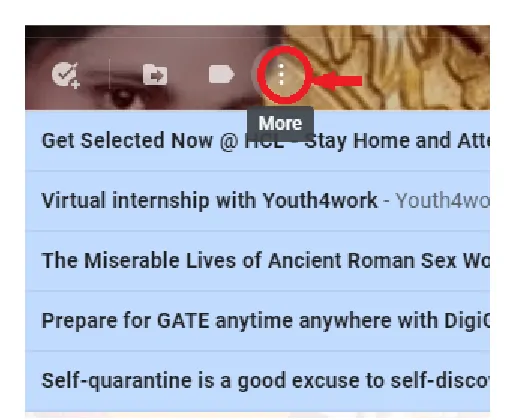
이메일을 선택한 후 해당 이메일 위에 여러 옵션이 있습니다. 이미지에 명확하게 표시된 메뉴 리본에서 사용 가능한 옵션에서 "더보기" 옵션을 선택합니다.
"더보기" 옵션을 선택하면 화면에 7가지 옵션이 표시됩니다. 이 콘텐츠에서 주로 이야기하고 있는 첨부 파일 옵션으로 전달이라는 마지막 옵션으로 이동합니다. 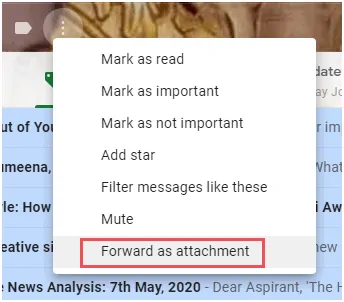
위 이미지에서 옵션은 직사각형의 빨간색 표시로 표시됩니다. 받는 사람 주소에 여러 메일을 첨부하려면 해당 옵션을 클릭합니다.
3단계: 여러 이메일 을 전달할 이메일 주소 입력
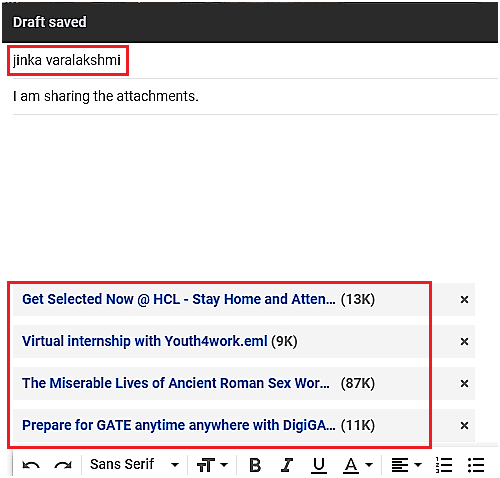
첨부 파일로 전달은 이전에 선택한 모든 이메일이 필수 이메일 수신자의 새 메일 주소에 첨부되도록 허용합니다. "받는 사람" 블록에 한 번에 여러 이메일을 전달하려는 확장자가 @gmail.com인 이메일 주소를 입력합니다. 받는 사람 차단에 해당 사람들의 메일 주소를 입력하여 여러 수신자에게 여러 이메일을 전달할 수 있습니다.
맨 아래에는 전달에 첨부된 메일의 수가 표시됩니다. 그것들은 크기 및 해당 이메일의 일부 세부 정보와 함께 표시됩니다. 확인을 위해 여기에서 이전에 선택한 모든 이메일을 다시 확인할 수 있습니다.
위 이미지에서 빨간색 표시로 표시된 "받는 사람" 블록에 메일 수신자가 표시되고 하단에 첨부된 파일은 직사각형 빨간색 상자로 표시됩니다.
4단계: 보내기 옵션을 클릭합니다.
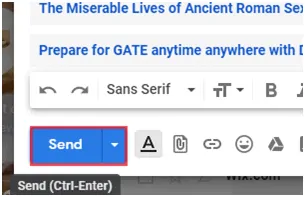
이제 이메일을 첨부하고 이메일 주소를 입력한 후 모든 메일이 첨부되었는지 한 번 확인하고 모든 것이 정상이면 페이지 하단에 있는 "보내기" 옵션을 클릭합니다.
보내기 옵션을 클릭하면 모든 이메일을 전달하려는 수신자에게 한 번에 여러 메일을 전달할 수 있습니다. 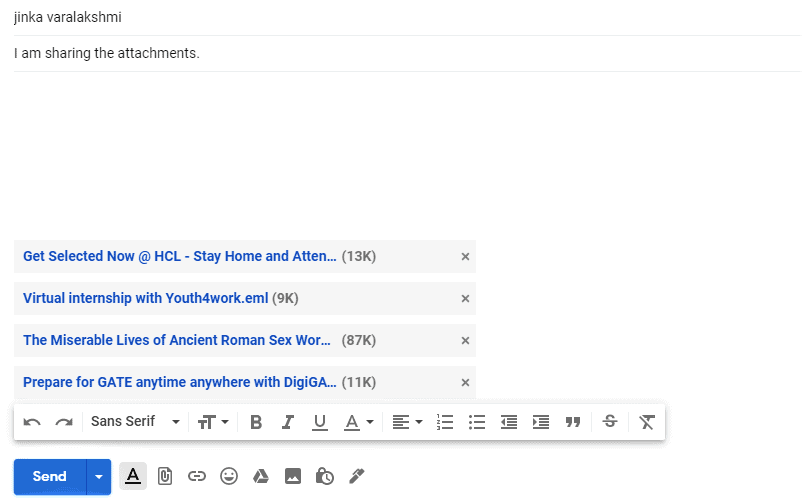
한 번에 100개라도 이메일을 전달하려는 경우 이 방법을 사용합니다. 이렇게 하면 시간 낭비를 확실히 피할 수 있고 혼란스러워하지 않습니다. 전달하는 메일이 수신자 아래에 크기와 이름과 함께 표시되기 때문입니다.
- 더 읽어보기: 무료 OCR 도구를 사용하여 이미지에서 텍스트를 추출하는 방법
- 이메일 다운로드를 위한 상위 5가지 무료 Gmail 백업 도구
이 튜토리얼에서는 여러 이메일로 전달 옵션을 사용하여 Gmail에서 한 번에 여러 이메일을 전달 하는 방법을 설명했습니다. 이 과정을 이해하시길 바랍니다. 이 기사가 마음에 들면 공유하고 Facebook, Twitter 및 YouTube에서 WhatVwant를 팔로우하여 추가 팁을 확인하세요.
Gmail에서 한 번에 여러 이메일 전달 – FAQ
여러 이메일을 정확하게 전달할 수 있습니까?
예, 올바른 수신자 주소를 입력하고 전달할 올바른 이메일을 선택하면 모든 이메일이 정확하게 전달됩니다.
원하는 사람에게 여러 이메일을 전달하는 방법은 무엇입니까?
원하는 사람에게 여러 이메일을 전달하려면 "받는 사람" 블록에 정확한 이메일 주소를 입력해야 합니다.
이메일이 첨부되었는지 여부를 확인하는 방법은 무엇입니까?
첨부 파일로 전달 옵션을 클릭하면 이메일이 올바르게 첨부되고 첨부된 메일이 수신자 아래에 일부 텍스트와 크기로 표시될 수 있습니다. 선택한 모든 이메일이 제대로 첨부되었는지 확인할 수 있습니다.
몇 초 안에 여러 이메일을 전달할 수 있습니까?
예, 올바른 이메일 수신자와 적절한 첨부 파일을 입력하면 여러 이메일을 한 번 전달하는 데 몇 초밖에 걸리지 않습니다.
한 번에 여러 사람에게 여러 이메일을 전달할 수 있습니까?
예, 받는 사람 차단에 메일 주소를 입력하여 여러 사람에게 여러 이메일을 전달할 수 있습니다.
