Google 문서에 가변 스마트 칩(자리 표시자)을 삽입하는 방법
게시 됨: 2023-07-25텍스트 자리표시자를 사용한 문서를 만든 적이 있다면 이 Google 문서도구 기능에 감사할 것입니다. Variable Smart Chip을 사용하여 자리 표시자를 삽입하고 해당 값을 할당하고 문서 전체에서 자동으로 업데이트할 수 있습니다.
애드온이나 타사 앱으로 번거롭게 하는 대신 Variable Smart Chip 기능으로 다양한 유형의 문서를 만들 때 작업 흐름을 개선할 수 있습니다.
참고 : 이 글을 쓰는 시점에서 Variable Smart Chip은 Google Workspace Business Standard 및 Plus, Enterprise Standard 및 Plus, Education Plus, 비영리 고객에게 제공됩니다. 바라건대 Google은 언젠가 개인 Google 계정에 이 기능을 제공할 것입니다.
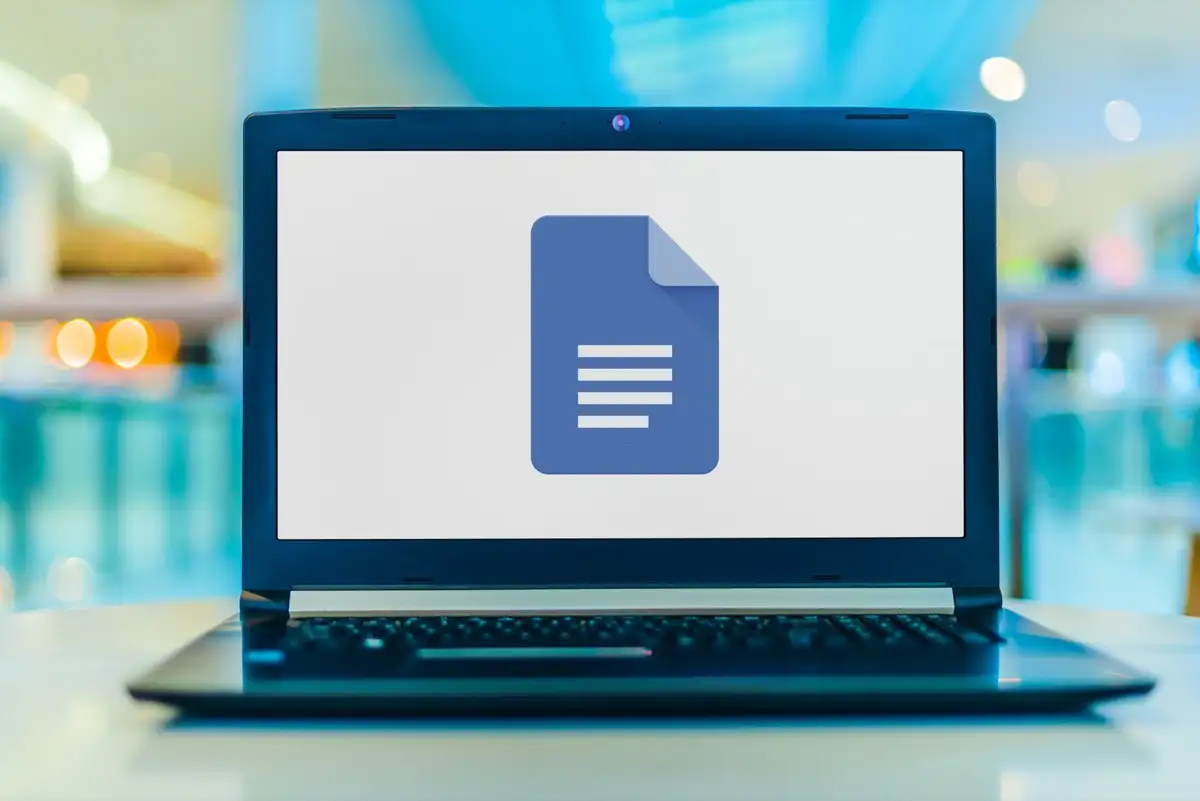
가변 스마트 칩에 대하여
언급한 바와 같이 Variable Smart Chip은 문서에 삽입할 수 있는 텍스트 자리 표시자입니다. 다른 사람이 이름이나 성, 주소 또는 전화번호와 같이 추가하기를 원하는 텍스트에 적합합니다. 추가해야 하지만 제품 제목, 날짜 또는 웹사이트 주소와 같이 기다리고 있는 항목에 대해서도 변수를 사용할 수 있습니다.
자신을 위해 또는 공유 중인 다른 사람을 위해 변수를 사용하는지 여부에 관계없이 문서를 만들고 나중에 해당 항목을 추가할 수 있습니다.
변수를 추가하면 언제든지 해당 값인 텍스트를 할당할 수 있습니다. 그러면 문서에서 변수를 사용하는 모든 지점이 해당 값으로 업데이트됩니다.
몇 가지 예를 통해 Google Docs에서 변수를 삽입하고 사용하는 방법을 살펴보겠습니다.
가변 스마트 칩 삽입 방법
가변 스마트 칩을 문서에 추가하려면 다음의 간단한 단계를 따르십시오.
- 원하는 위치에 커서를 놓고 다음 중 하나를 수행합니다.
- 삽입 > 스마트 칩을 선택하고 팝업 메뉴에서 변수를 선택합니다.
- @ (At) 기호를 입력하고 드롭다운 메뉴에서 변수를 선택합니다.
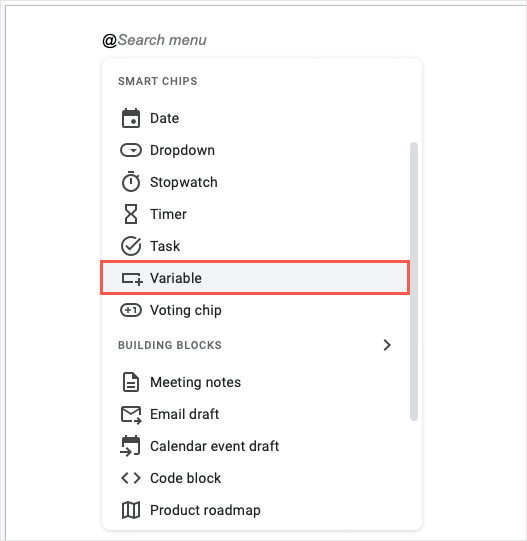
- 표시되는 작은 창에서 새 변수 삽입 을 선택합니다.
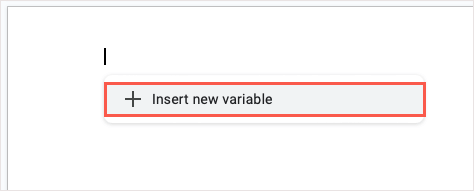
- 후속 팝업 창에서 변수 이름을 지정하십시오. 기본 명명 규칙인 변수 1, 변수 2 등을 사용할 수도 있습니다. 생성을 선택합니다.
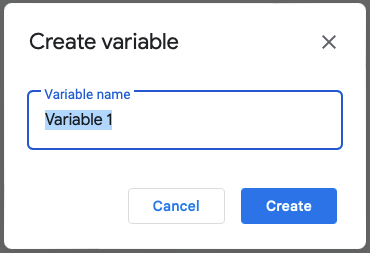
- 그러면 문서와 오른쪽에 열리는 변수 사이드바에 이름이 있는 변수가 표시됩니다.
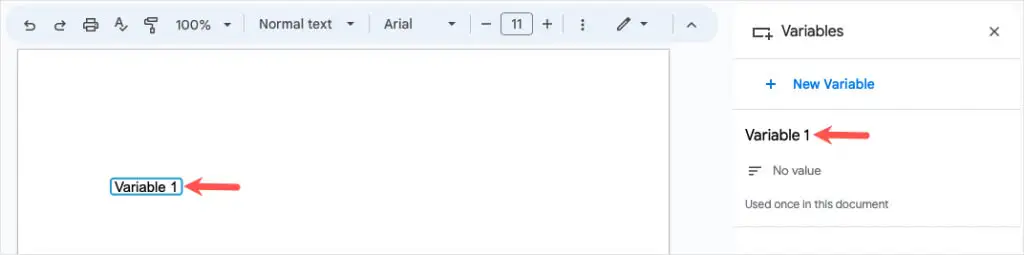
같은 방식으로 다른 항목에 대한 더 많은 변수를 문서에 추가할 수 있습니다. 추가 변수는 다른 항목에 사용해야 합니다. 예를 들어 이름에 대한 변수 하나와 주소에 대한 두 번째 변수를 만들 수 있습니다.
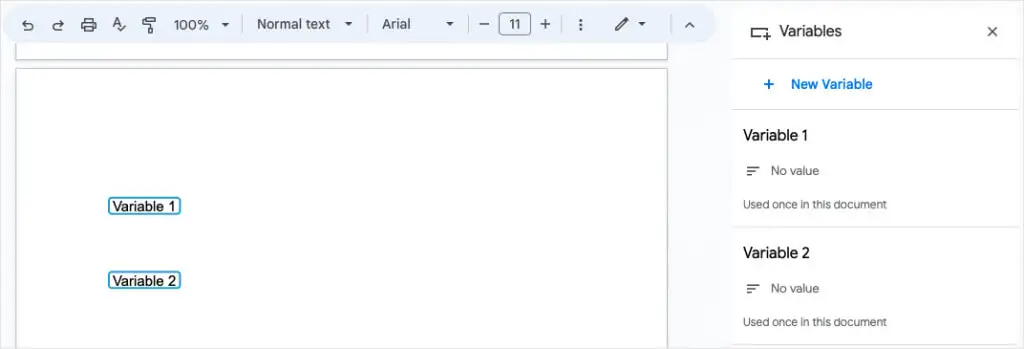
가변 스마트 칩 재사용
변수의 목적은 문서에서 필요한 위치에 배치한 다음 준비가 되면 해당 값으로 업데이트하는 것입니다.
동일한 변수를 다른 위치에 삽입하려면 다음 중 하나를 수행하십시오.
- 삽입 > 스마트 칩을 선택하고 변수를 선택한 다음 팝업 목록에서 변수 이름을 선택합니다.
- @ (At) 기호를 입력하고 변수를 선택한 다음 팝업 목록에서 변수 이름을 선택합니다.
- 변수 사이드바를 열고 사용하려는 변수 위로 마우스를 가져간 다음 삽입 을 선택합니다.
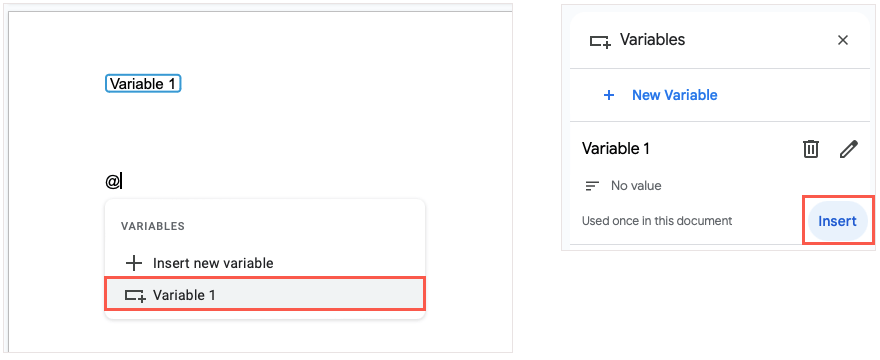
변수에 값 할당
문서에 변수를 추가하면 언제든지 해당 값을 할당할 수 있습니다. 값은 사용하려는 텍스트입니다. 변수 자체 또는 사이드바에서 이 작업을 수행할 수 있습니다.
변수를 사용하여 텍스트 추가
내부 변수에 값을 지정하려면 변수를 선택하고 사용할 텍스트를 입력하십시오. 이렇게 하면 해당 변수에 값이 자동으로 저장됩니다.
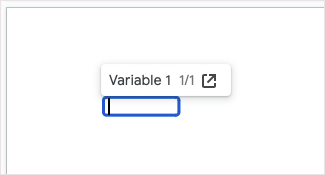
사이드바를 사용하여 텍스트 추가
변수 사이드바에서 값을 할당하려면 변수를 선택하고 표시되는 도구 모음에서 사이드바에서 열기 아이콘을 사용하거나 메뉴에서 도구 > 변수 로 이동합니다.
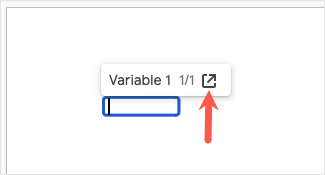
변수 이름 아래에서 값 없음을 선택합니다. 문서의 변수가 비어 있고 텍스트를 입력할 준비가 된 것을 볼 수 있습니다. 입력한 후 Enter 또는 Return을 사용하여 저장합니다.
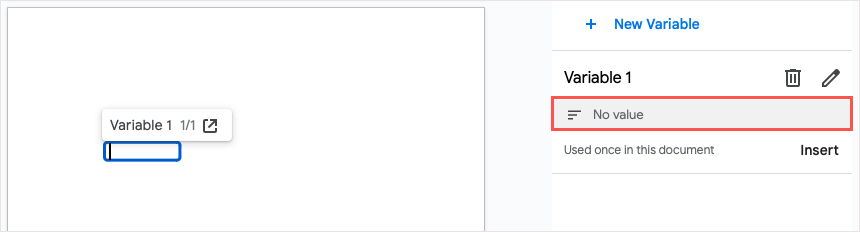
변수에 값을 할당하면 문서에서 변수를 배치하는 모든 위치에서 이 업데이트를 볼 수 있습니다. 이것이 스마트 칩의 의도입니다.

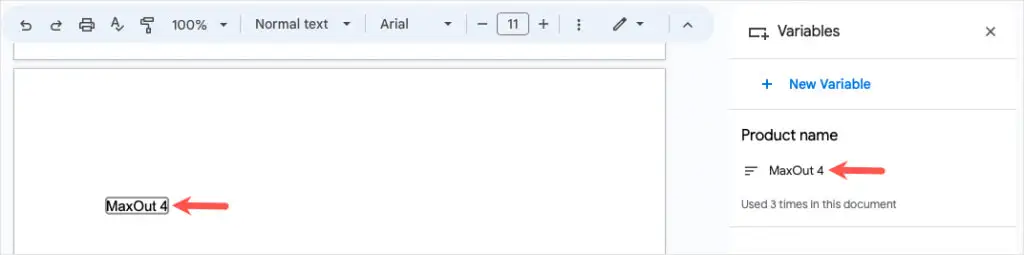
변수 이름 바꾸기
변수의 기본 이름이 명확하지 않기 때문에 더 의미 있는 이름을 지정할 수 있습니다. 이는 문서에 대해 여러 변수를 생성하는 경우에 특히 유용합니다.
변수 사이드바를 열고 이름을 바꾸려는 변수 위에 커서를 놓고 이름 편집 아이콘(연필)을 선택합니다.
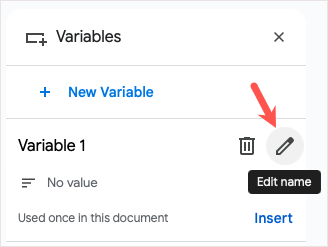
이름 바꾸기 팝업이 나타나면 새 이름을 지정하고 저장 을 선택합니다.
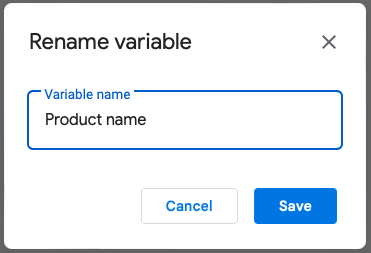
그러면 해당 값을 할당할 때까지 사이드바, 삽입할 변수 목록 및 변수 자체 내부에 업데이트된 이름이 표시됩니다.
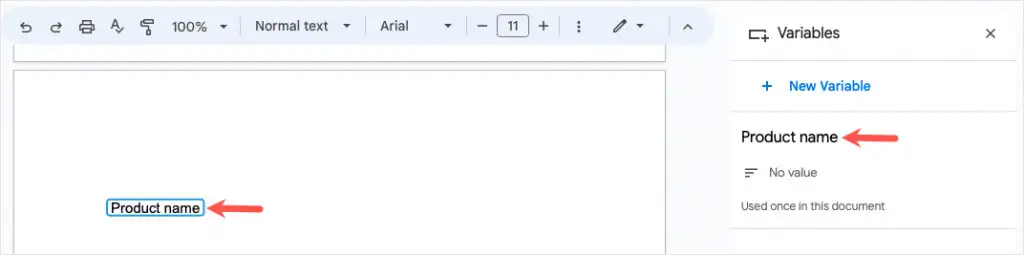
변수 제거
변수를 더 이상 사용하지 않으려면 변수를 삭제할 수 있습니다. 이렇게 하면 문서의 모든 위치에서 변수와 해당 값(할당된 경우)이 제거됩니다.
변수 사이드바를 열고 제거하려는 변수 위로 커서를 가져간 다음 변수 정의 삭제 아이콘(휴지통)을 선택합니다.
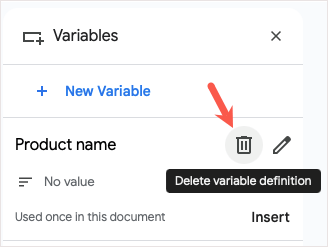
확인 팝업에서 삭제를 선택하여 변수를 제거합니다.
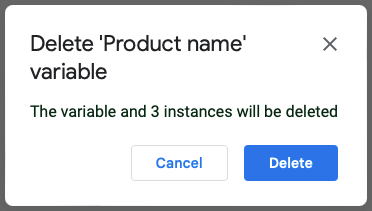
Google 문서에서 변수 사용 예
자신의 목적을 위해 변수를 사용하는 방법이 궁금하다면 몇 가지 예가 있습니다.
마케팅 카피
여기서는 클라이언트의 새 제품에 대한 문서를 작성하고 있습니다. 아직 제품 이름이나 웹사이트 주소가 없으므로 대신 이 두 항목에 대한 변수를 삽입합니다. 변수 사이드바를 연 상태에서 텍스트 전체에 파란색 테두리가 있는 변수를 볼 수 있습니다.
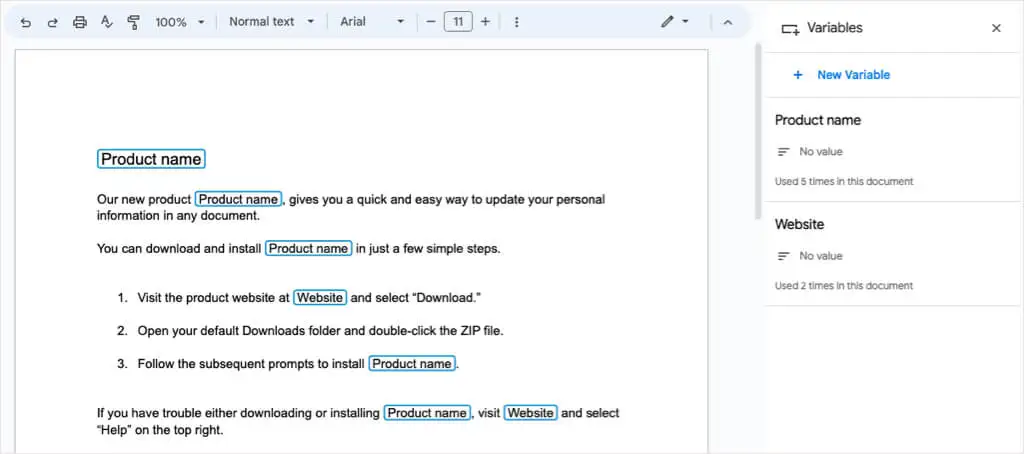
고객이 이러한 세부 정보를 제공하면 변수에 값을 할당하기만 하면 문서가 자동으로 업데이트됩니다. 그런 다음 이러한 변수는 텍스트와 회색 테두리를 표시합니다.
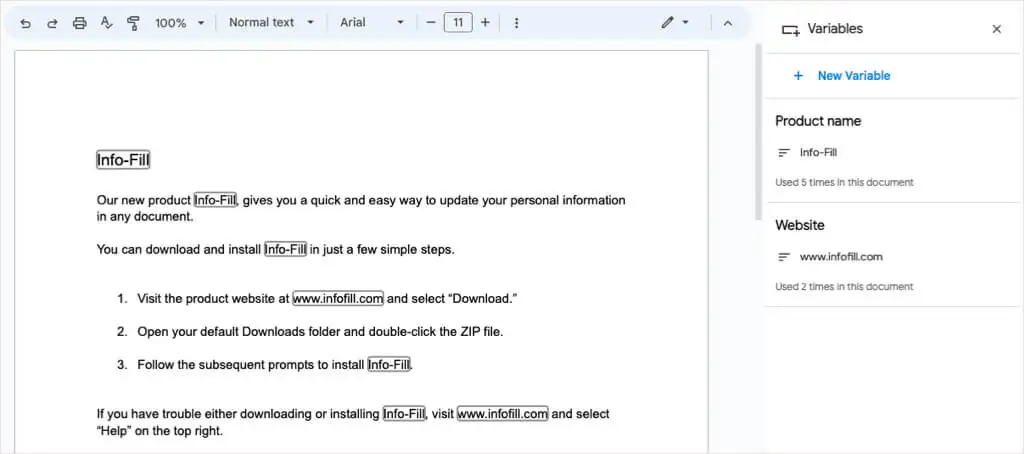
변수 사이드바를 닫으면 해당 변수가 테두리 없이 나머지 텍스트처럼 보입니다.
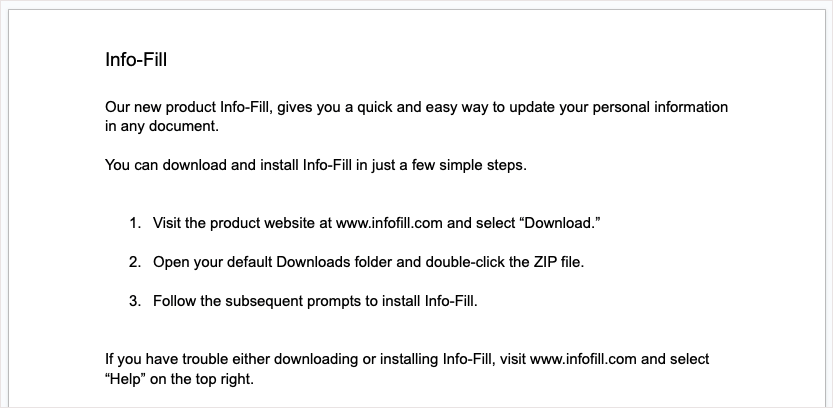
공유 문서
이 다음 예에는 다른 사람이 자신의 세부 사항을 작성하기를 원하는 문서가 있습니다. 이름, 성, 주소, 전화번호 및 날짜에 대한 변수를 설정합니다.
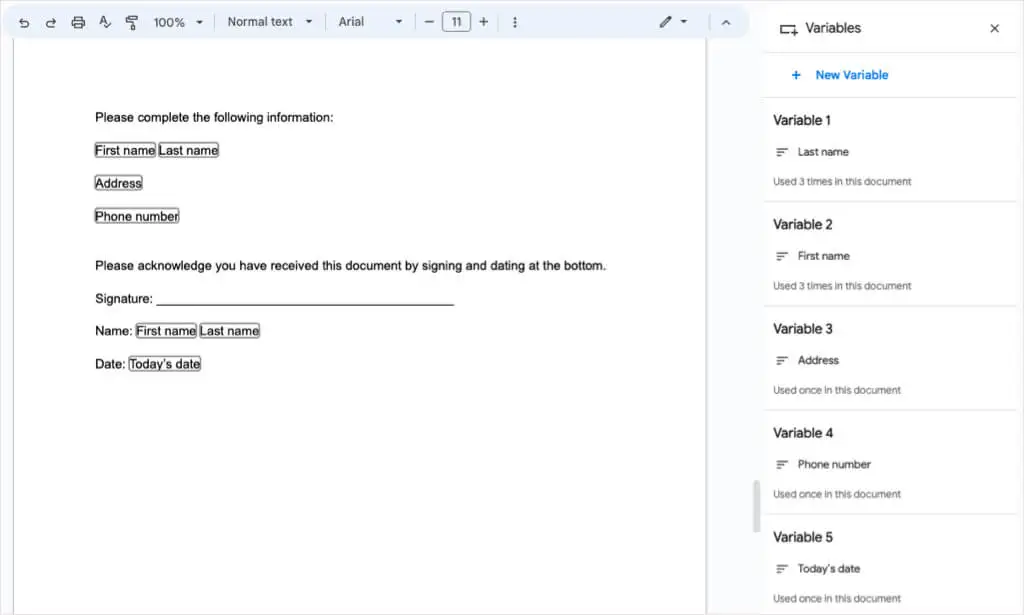
문서를 공유할 때 수신자는 각 변수를 선택하고 정보를 입력하기만 하면 됩니다. 두 번 이상 사용되는 변수는 자동으로 업데이트됩니다.
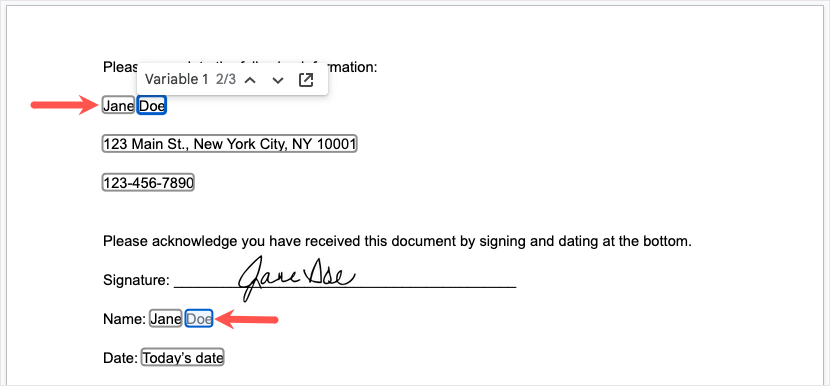
그런 다음 변수가 다른 텍스트처럼 나타나는 완성된 문서를 갖게 됩니다.
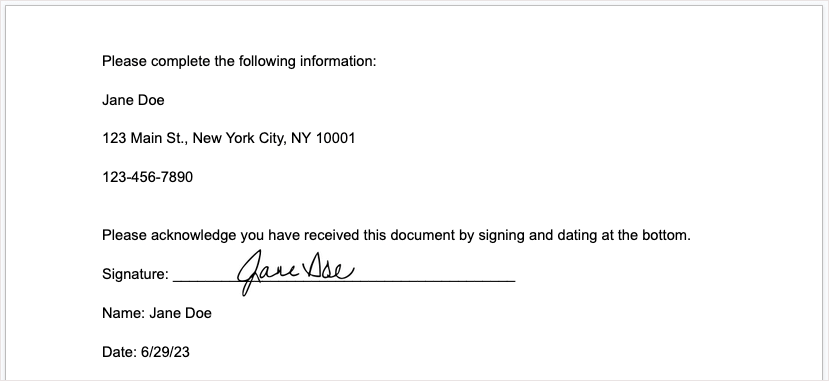
참고 : 변수를 사용하여 두 명 이상의 사용자와 문서를 공유하는 경우 지정된 값이 변경될 때마다 업데이트됩니다. 이를 방지하기 위해 각 수신자에게 변경 사항에 대한 사본을 만들도록 요청할 수 있습니다.
시간 절약, 오류 최소화 및 구성
Google은 스마트 캔버스 기능이 도입된 이후 작년에 몇 가지 새로운 스마트 칩을 도입했습니다. 날짜 칩을 사용하여 일정 이벤트를 추가하고, 파일 칩을 사용하여 파일 이름에 연결하고, 피플 칩을 사용하여 연락처 세부 정보를 포함할 수 있습니다.
이제 동일한 텍스트를 반복해서 입력하는 시간을 절약할 수 있을 뿐만 아니라 Google 문서도구의 가변 스마트 칩을 사용하여 오타의 위험을 줄이고 문서를 정리할 수 있습니다. 다음 문서를 작성할 때 이 편리한 기능을 염두에 두십시오.
Google 앱에서 시간을 절약하는 더 많은 방법은 Google 스프레드시트에서 드롭다운 목록을 사용하는 방법을 살펴보세요.
