Google 포토 앨범에서 영화를 만드는 방법
게시 됨: 2024-05-24Google 포토 동영상 제작 도구는 특히 좋아하는 클립을 모두 결합하여 짧은 동영상을 만들 때 편리합니다.
최근에는 화려한 편집이나 미친 전환 없이 강아지의 생일을 위한 영상을 만들고 싶었습니다. 나는 나의 모든 추억을 모아 친구들과 빠르게 공유할 수 있는 간단한 비디오를 원했습니다.
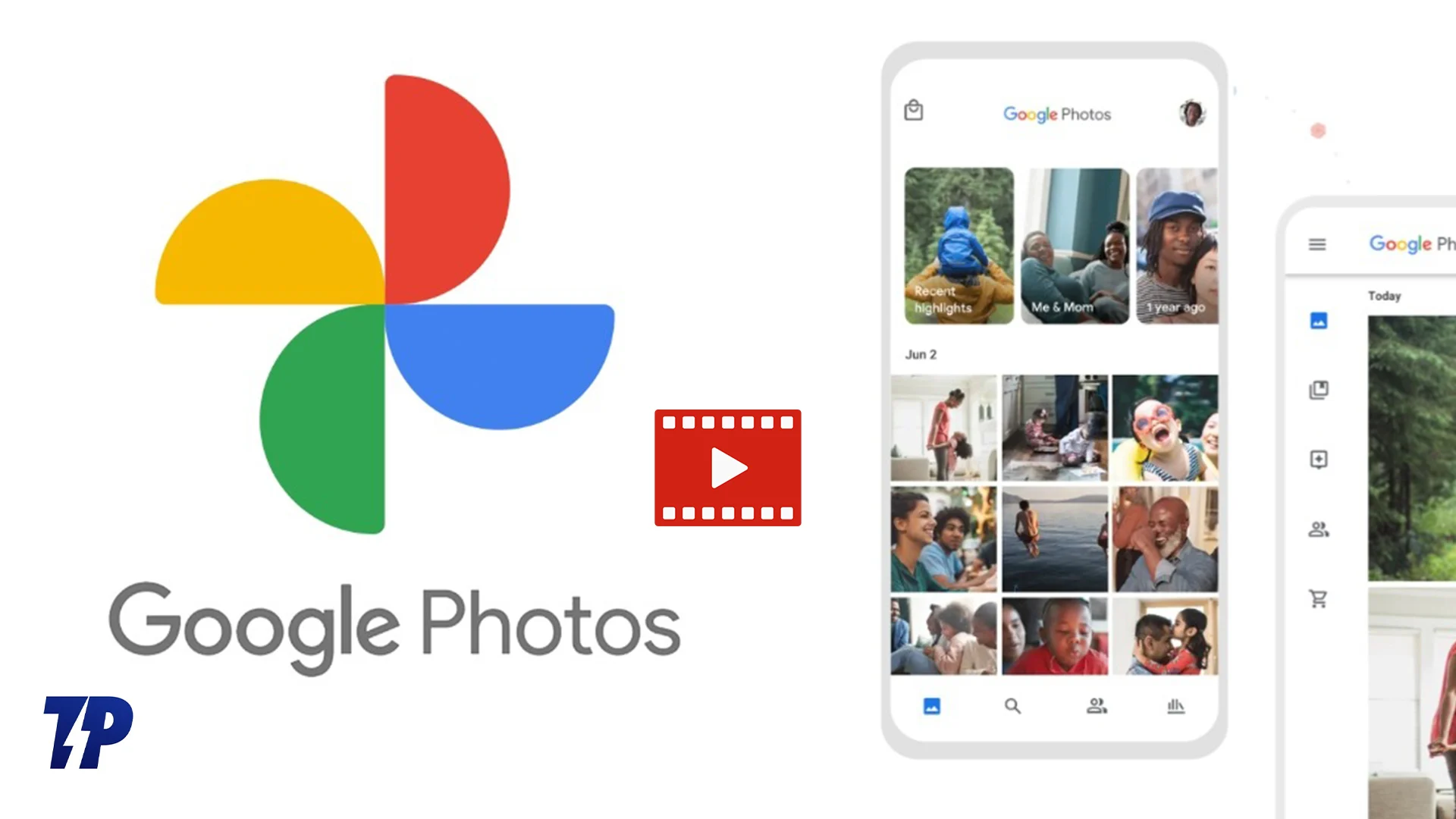
여기에서 Google 포토 영화 제작 도구가 유용하게 활용되었습니다. 저는 주로 인스타그램 릴 편집기를 사용하여 워터마크 없이 간단한 동영상을 만들지만, Google 포토 동영상 제작 도구를 사용하면 더 간단하고 각 클립을 수동으로 선택하지 않고도 동영상을 더 쉽게 만들 수 있습니다.
빠른 동영상을 만들거나 모든 추억을 영화로 결합하고 싶다면 Google 포토 동영상 제작 도구가 최선의 선택일 수 있습니다. 이 가이드에서는 Google 포토 동영상 제작 도구를 사용하는 자세한 과정을 공유하겠습니다.
그 전에 iOS 및 웹용 Google 포토 최신 버전에서는 Google 포토 동영상 제작 도구가 제거되었습니다(Android에서는 계속 사용 가능). Google은 영화 제작 도구와 유사하게 작동하는 새로운 하이라이트 비디오를 출시했습니다.
목차
Google 포토 영화 기능을 사용하는 방법
특징 | 기계적 인조 인간 | 아이폰 |
|---|---|---|
영화를 만드는 단계 | Google 포토를 열고 '+' 아이콘을 탭한 후 > '영화'를 선택하세요. | Google 포토를 열고 '+' 아이콘을 탭한 후 > '하이라이트 동영상'을 선택하세요. |
테마 | 가능(예: 러브스토리, 셀카) | 사용 불가 |
나만의 영화 만들기 | 예 | 예 |
편집 옵션 | 재정렬, 맞춤 음악 추가, 클립 다듬기 | 앱 라이브러리에서 음악을 다듬고 추가하세요. |
구하다 | '저장'을 탭하세요. | '저장'을 탭하세요. |
공유하다 | 이메일, SMS, 소셜 미디어, 공유 가능한 링크 | 이메일, SMS, 소셜 미디어, 공유 가능한 링크 생성 |
Android의 Google 포토에서 영화 만들기:
1단계: 동영상 제작 도구로 이동합니다.
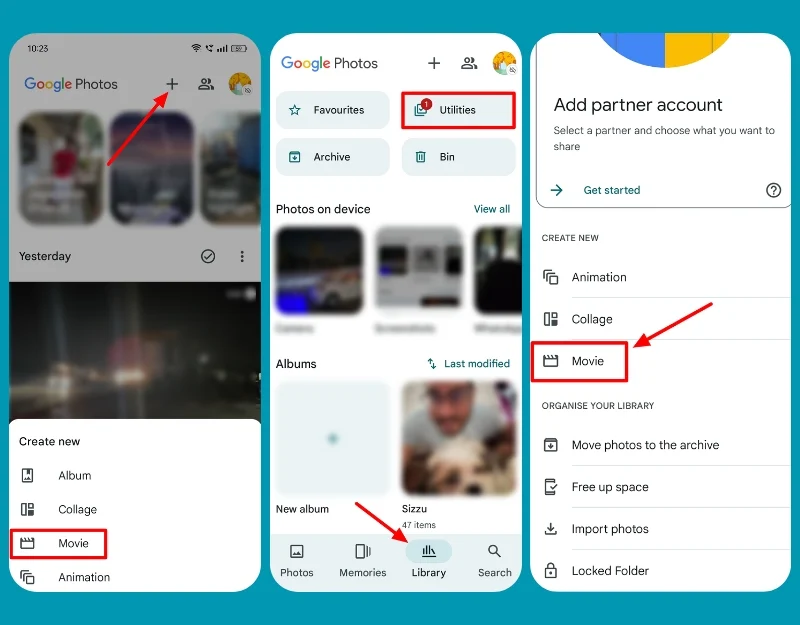

- 스마트폰에서 Google 포토 앱을 열고 상단의 + 아이콘을 클릭한 후 영화를 선택하세요.
- 또는 화면 하단의 라이브러리 탭을 탭하세요. 유틸리티를 선택하고 영화를 탭합니다.
2단계: 테마 선택:
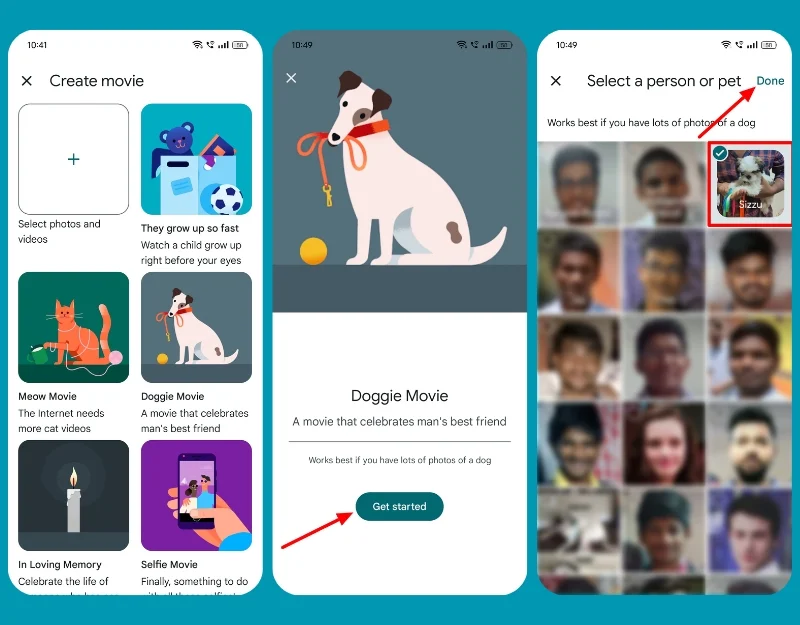
- 원하는 사전 설정 테마를 선택하고 시작하기를 클릭하세요.
- 사용하려는 앨범을 선택하고 완료 를 클릭하세요.
- 영화가 생성됩니다. 몇 분 정도 기다리십시오. 영화가 준비되면 알림을 받게 됩니다.
3단계: 영화 테마 만들기:
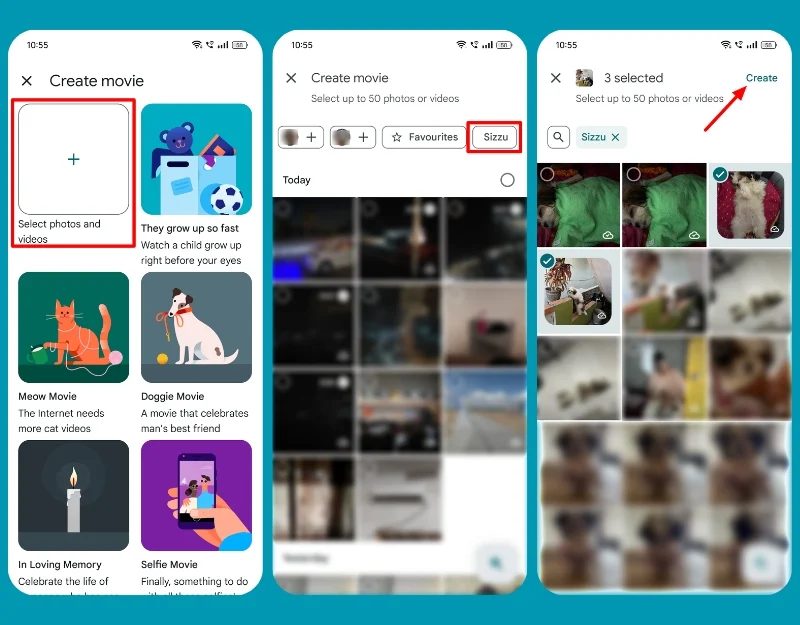
- 또는 처음부터 동영상을 만들 수도 있습니다.
- 만들기 페이지 에서 + 아이콘을 클릭하고 영화에 포함할 사진과 비디오를 선택하세요.
4단계: 동영상 편집:
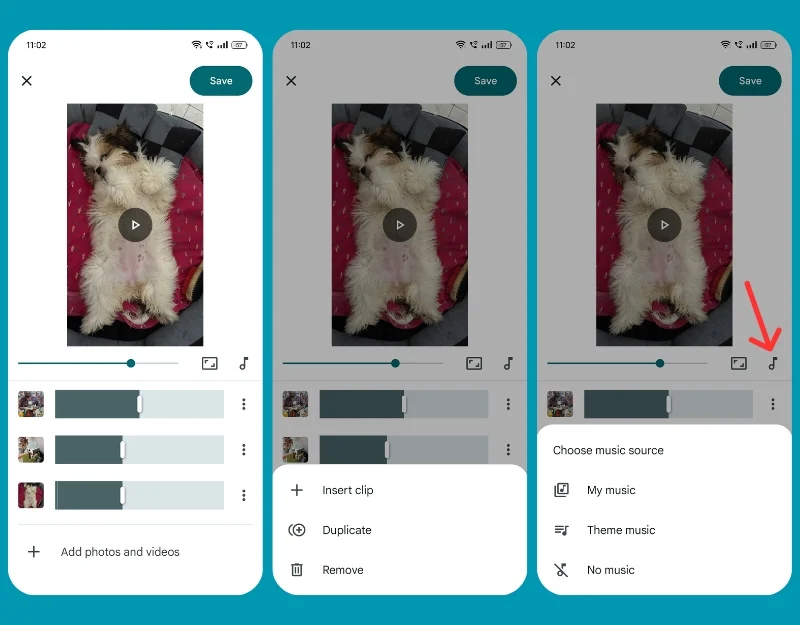
- 클립에 대한 기본 편집을 수행할 수 있습니다.
- 클립 재정렬: 클립을 선택하고 원하는 순서로 끌어서 놓습니다.
- 음악 추가: 음악 아이콘을 탭하고 라이브러리 또는 앱 라이브러리에서 선택합니다.
- 마찬가지로 각 비디오의 길이를 자르고 각 이미지에 모션을 활성화하여 영화 효과를 가져올 수 있습니다.
5단계: 미리보기 및 저장:
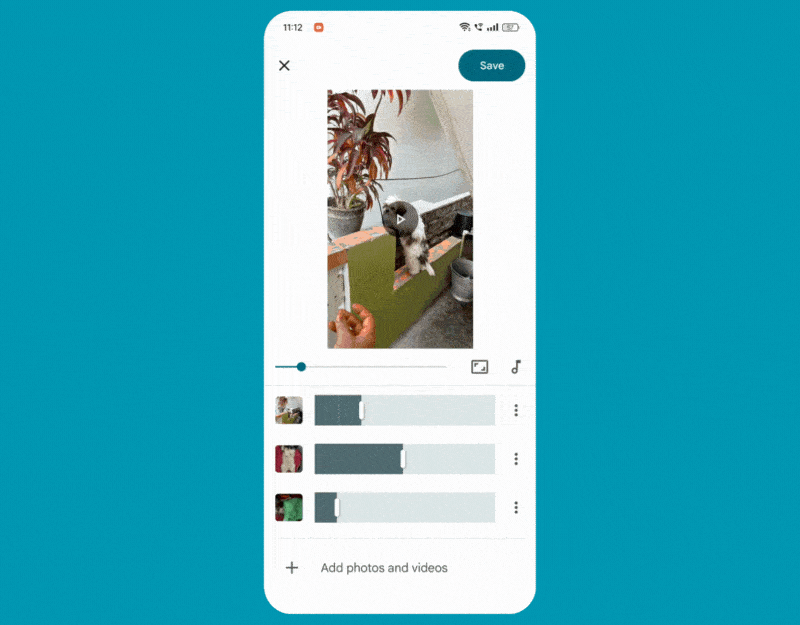
- 영화를 미리 보려면 재생 버튼을 탭하세요.
- 비디오에 필요한 조정을 합니다. 저장을 탭하여 Google 포토에 영화를 저장하세요.
6단계: 영화 보기 및 공유:
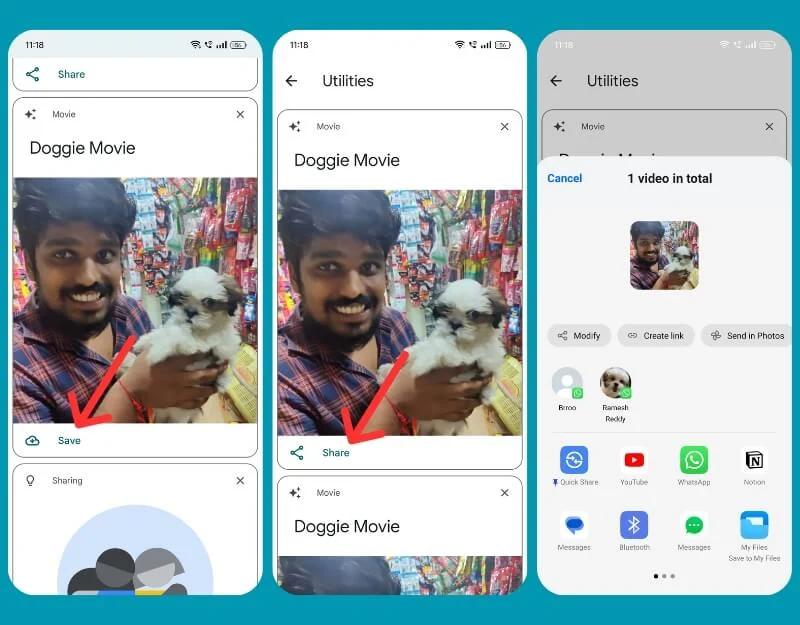
- 유틸리티 폴더(라이브러리 탭 > 유틸리티)에서 동영상을 봅니다.
- 저장을 클릭하고 다운로드될 때까지 기다립니다. 이제 공유를 클릭하세요. 이메일, SMS, 소셜 미디어를 통해 공유하거나 공유 가능한 링크를 생성할 수 있습니다.
iPhone의 Google 포토에서 영화 만들기:
Google 포토 iOS 앱의 하이라이트 동영상 기능을 사용하여 영화를 만들 수 있습니다. 동영상 제작 도구와 유사하게 작동하지만 몇 가지 제한 사항이 있습니다. 템플릿을 지원하지 않으므로 수동으로만 동영상을 만들 수 있습니다. 또한 비디오에 맞춤 음악을 추가할 수 없습니다.
iOS에서 하이라이트 비디오를 사용하는 방법
1단계: 하이라이트 생성 도구로 이동합니다.
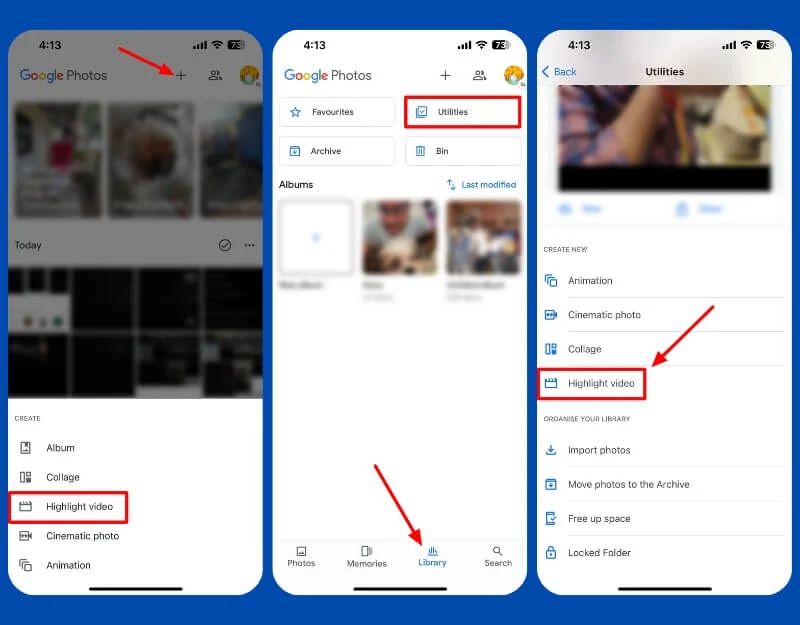
- iPhone에서 Google 포토 앱을 열고 상단의 + 버튼을 클릭한 후 하이라이트를 선택하세요.
- 또는 화면 하단의 라이브러리 탭을 탭하세요.
- 유틸리티를 선택하고 새로 만들기 섹션에서 " 하이라이트 비디오 "를 탭합니다.
2단계: 추가하려는 클립 선택
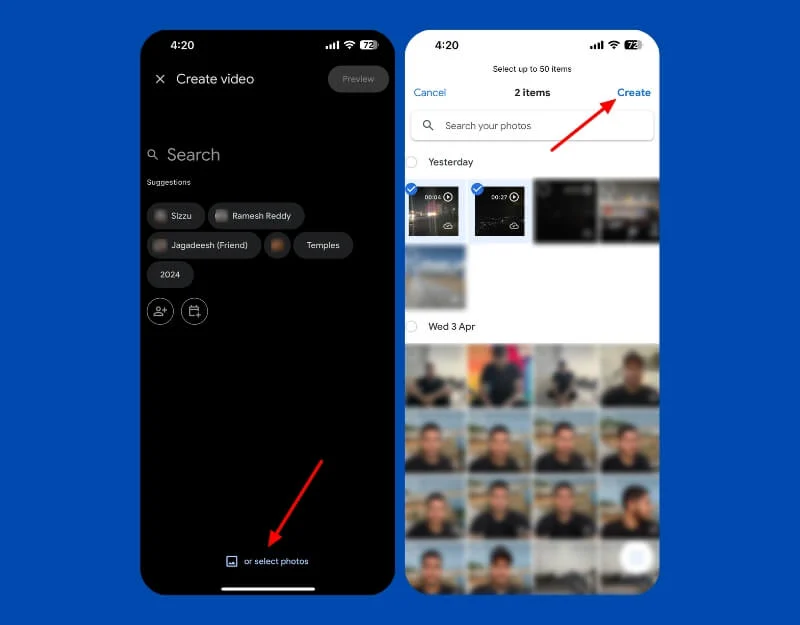
- 앨범에서 항목을 선택하거나 사진 선택을 클릭하여 전체 사진 라이브러리를 봅니다.
- 사진을 선택하고 만들기를 클릭합니다.
3단계: 동영상 편집
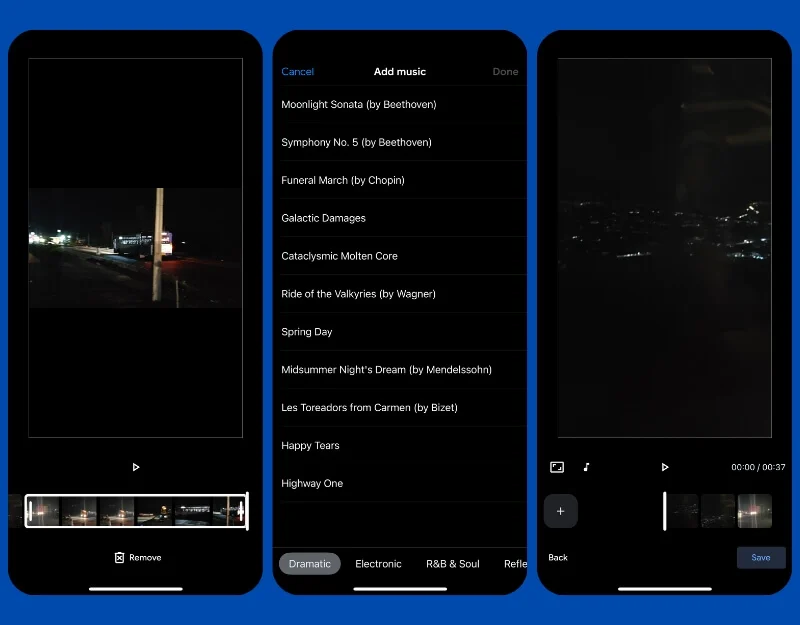
- 비디오를 간단하게 변경할 수 있습니다.
- 클립 다듬기: 비디오를 탭하고 비디오 길이를 다듬습니다.
- 음악 추가: 음악 아이콘을 탭하고 사운드트랙을 선택합니다.
4단계: 미리보기 및 저장
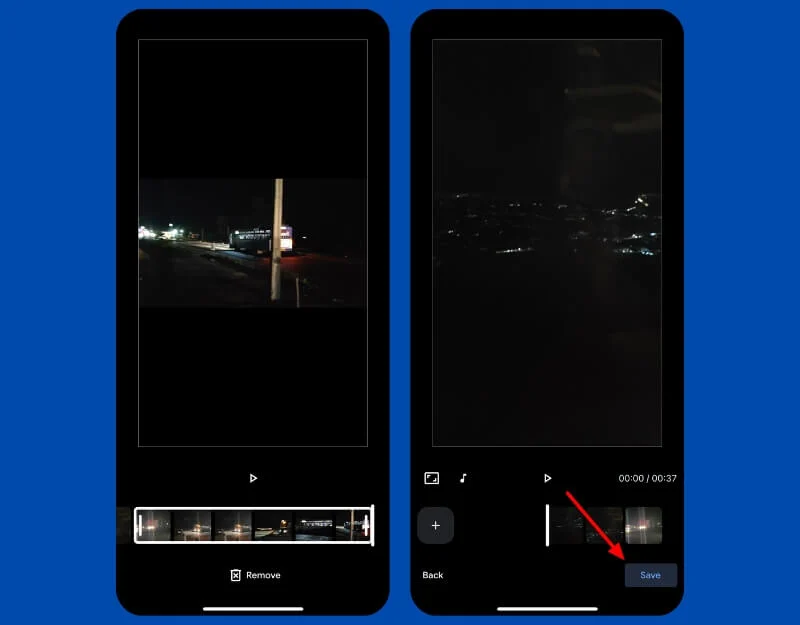
- 영화를 미리 보려면 재생 버튼을 탭하세요. 저장을 탭하여 영화를 Google 포토에 저장하세요.
- 영상이 완료되면 알림을 받게 됩니다. 사진 탭 에서 비디오를 찾을 수 있습니다.
5단계: 비디오 공유
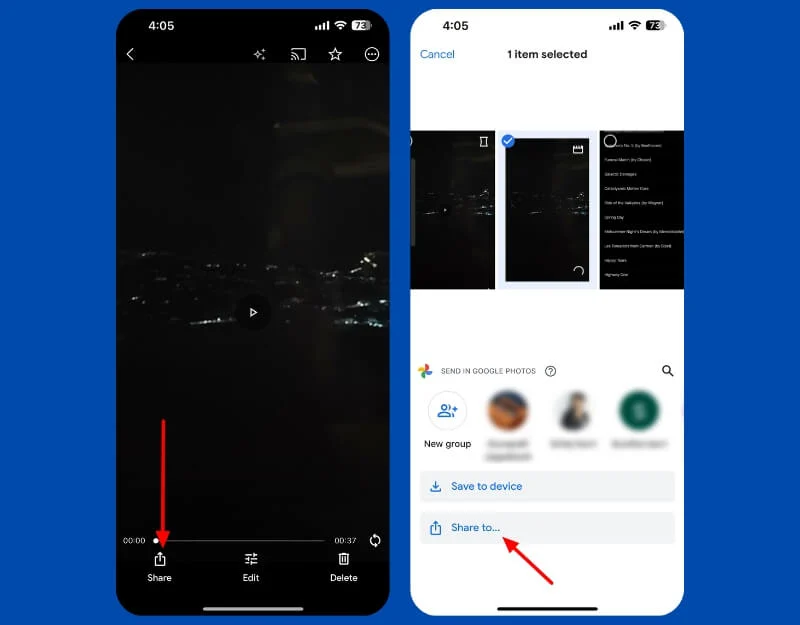
- 비디오를 열고 공유 버튼을 클릭하면 다른 사람들과 비디오를 공유할 수 있습니다.
- 웹에서도 동일한 과정을 따를 수 있습니다.
Google 포토로 영화 제작에 관한 FAQ
영화에 사용할 수 있는 사진과 비디오 수에 제한이 있나요?
Google 포토에서는 최대 50개의 사진이나 동영상을 사용하여 영화를 만들 수 있습니다.
Google 포토의 영화 제작 기능을 스마트폰과 태블릿에서 사용할 수 있나요? 아니면 Chromebook에서만 사용할 수 있나요?
Google 포토 영화 제작 기능은 모든 Android 사용자가 Google 포토 앱에서 사용할 수 있습니다. 최신 iOS 및 웹 버전에서 Google은 영화를 제거하고 영화 제작 도구 대신 새로운 하이라이트 비디오 기능을 추가했습니다.
Google 포토에서 만든 동영상을 수동으로 편집할 수 있나요?
예, Google 포토에서 만든 동영상을 수동으로 편집할 수 있습니다. 동영상 다듬기, 항목 제거, 음악 변경 등의 작업을 수행할 수 있습니다. Google 포토로 만든 동영상을 연 다음 편집 버튼을 클릭하세요.
Google 포토에서 직접 만든 동영상을 공유할 수 있나요?
이메일, SMS, 소셜 미디어를 통해 공유하거나 공유 가능한 링크를 생성할 수 있습니다. 영화를 열고 공유 아이콘을 클릭한 후 생성하려는 미디어를 선택하세요. 공유 가능한 링크를 생성하려면 링크 만들기를 클릭하세요.
