WiFi 신호를 더 안정적으로 만드는 방법
게시 됨: 2021-06-24웹 브라우징이 로드 속도가 엄청나게 느려지고 있습니까? 다운로드 도중에 WiFi 신호가 끊겼는데 갑자기 다시 나타납니까? 집에 WiFi가 들어가지 않는 곳이 있습니까? 이것들은 현대적이고 극도로 온라인인 세상의 새로운 성가심 중 일부이지만 영구적인 고정물일 필요는 없습니다.
WiFi 속도가 예전 같지 않거나 네트워크 속도가 느려지고 있다고 생각되면 첫 번째 단계는 몇 가지 테스트를 수행하는 것입니다. 비용을 지불하고 실제로 얻는 속도를 알게 되면 네트워크 문제를 해결하여 문제를 개선할 수 있습니다.
그 중 어느 것도 작동하지 않고 적절한 신호를 얻기 위해 실제로 WiFi 라우터 옆에 서서 움직여야 하는 경우 저희가 해결해 드립니다. 다음은 WiFi를 사용 가능한 상태로 되돌리기 위한 팁입니다.
모든 유선 연결 확인

WiFi가 당신에게 슬픔을 줄 때 가장 먼저 확인해야 할 것은 라우터에 연결되는 집으로 들어오는 유선 연결입니다. Cable Drawer TM 을 파고 이더넷 케이블을 찾으십시오. 라우터와 PC에 연결합니다. 노트북에 이더넷 포트가 없는 경우 USB-이더넷 어댑터가 필요할 수 있습니다. USB-C 및 USB-A 모두에서 작동하므로 이 어댑터가 좋습니다.
연결되면 속도 테스트를 실행하여 현재 인터넷 속도를 확인하십시오. 해당 번호를 인터넷 청구서에 나와 있는 번호와 일치시키십시오. 많이 다르면 인터넷 서비스 제공업체(ISP)에 문의하거나 모뎀을 교체해야 할 때일 수 있습니다. 숫자는 일치하지만 속도가 느리다면 모든 장치에 인터넷을 적절하게 제공하기 위해 더 많은 대역폭을 확보하기 위해 계획을 업그레이드해야 할 수 있습니다.
연결했을 때 속도가 괜찮은 것 같으면 WiFi 라우터 옆에 서서 무선 테스트를 수행하십시오. 이를 통해 Wi-Fi는 정상이지만 집의 범위가 그렇지 않은지 또는 Wi-Fi에 업그레이드된 장치가 필요한지 알 수 있습니다.
라우터 펌웨어 업그레이드
곧 문제 해결에 착수할 예정이지만 가장 먼저 해야 할 일은 라우터가 업데이트되었는지 확인하고 업데이트되지 않은 경우 업데이트하는 것입니다.
다른 전자 장치와 마찬가지로 제조업체는 항상 문제를 수정하거나 펌웨어 업데이트의 형태로 새로운 기능을 추가합니다. 일부 라우터 제조업체는 이 프로세스를 간단하게 만드는 반면 다른 제조업체는 조금 더 복잡합니다.
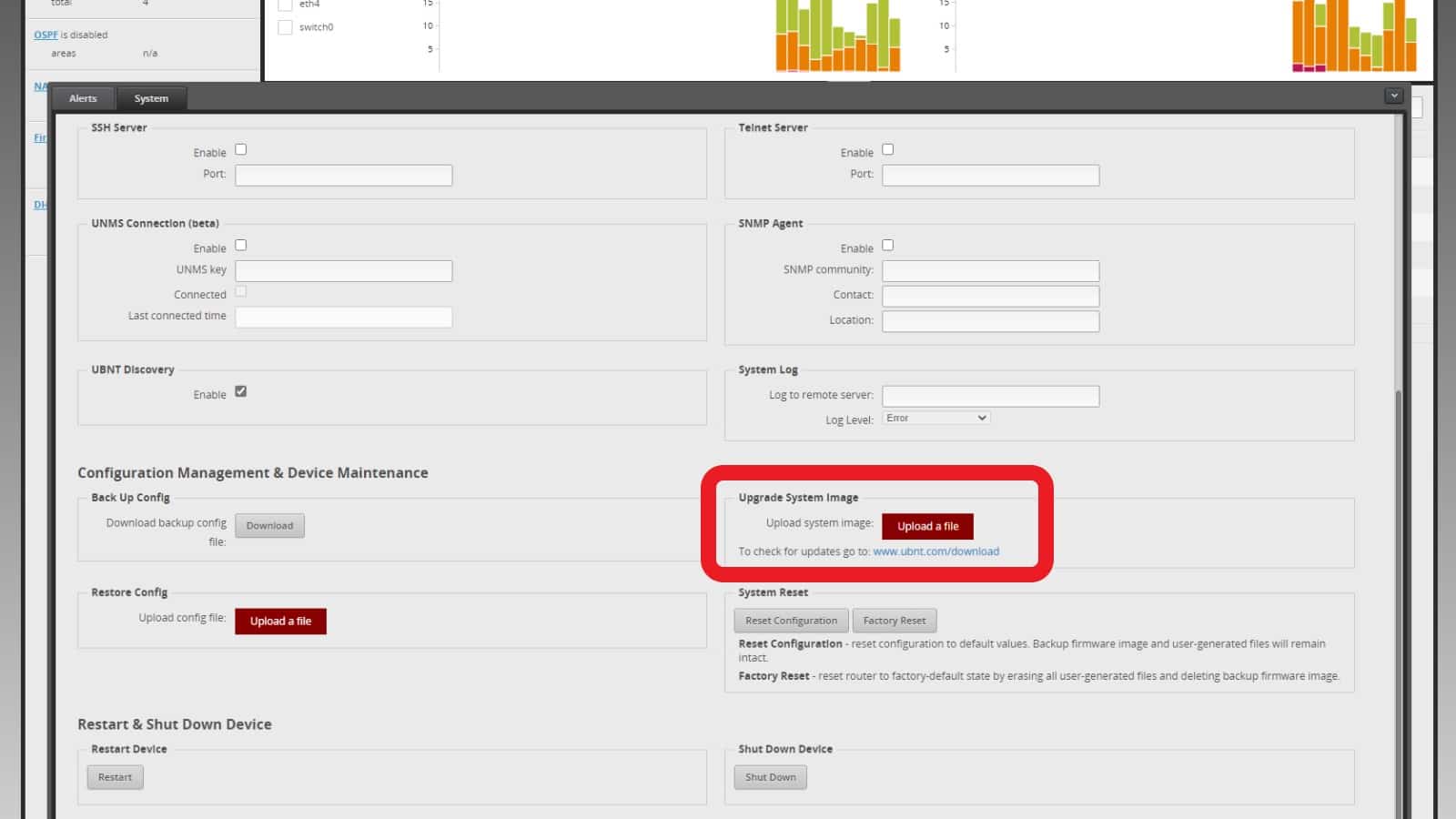
상당히 최근의 소비자 수준 라우터가 있는 경우 일반적으로 한 번의 클릭으로 펌웨어를 업데이트할 수 있습니다. 설정(보통 고급 또는 관리 섹션)에서 펌웨어 업데이트 옵션을 찾아 지침을 따르십시오. 때때로 제조업체의 웹사이트에서 새 펌웨어를 검색해야 하므로 라우터의 모델 번호를 준비하십시오. 최신 펌웨어 파일을 다운로드하고 지침에 따라 라우터의 관리 인터페이스에 업로드합니다.
네트워크가 원활하게 실행 중이더라도 보안 문제 및 기타 버그와 같은 문제를 수정하므로 자주 업데이트를 확인하는 것이 좋습니다.
당신이 모험을 즐기고 이미 가지고 있는 하드웨어에서 더 나은 성능을 원한다면 일반적으로 잠겨 있는 제조업체 펌웨어에 더 많은 기능을 추가하는 타사 펌웨어를 많은 인기 있는 라우터에서 설치할 수 있습니다. 우리가 가장 좋아하는 것은 제조업체의 펌웨어 UI를 훨씬 더 사용자 친화적인 것으로 완전히 대체하는 Tomato입니다. ASUS 라우터가 있는 경우 Asuswrt-Merlin이 좋은 옵션입니다.
상당히 복잡한 과정이므로 시작하기 전에 약간의 조사가 필요합니다. 몇 번 해보면 스마트폰에서 업데이트 확인 버튼을 누르는 것만큼 익숙해질 것입니다.
WiFi 라우터를 놓을 최적의 장소를 찾으십시오.

집이 어떻게 지어졌는지에 따라 라우터의 위치를 변경할 수 있습니다. WiFi는 라우터에서 특정 피트 거리까지 평가되지만 이 테스트는 직선의 시선을 가정하고 벽이나 기타 장애물이 없는 것으로 가정합니다. 라우터의 2.4GHz 대역은 이것의 영향을 덜 받지만, 빠른 5GHz 대역이 모든 곳에 도달하기를 원한다면 최고의 신호 강도를 위해 가정을 매핑하고 싶을 것입니다.
몇 가지 배치 팁은 보편적이며 좋은 출발점이 될 것입니다. 라우터는 가로 및 세로 모두 집 중앙 근처에 있어야 합니다. 그것은 가능하다면 중간을 의미합니다. 여러 WiFi 액세스 포인트가 있는 메시 네트워크를 사용하여 신호를 더 멀리 퍼뜨리는 것과 같이 이 문제를 해결할 수 있는 방법이 있습니다.
라우터는 또한 야외에서 이점을 얻습니다. 이는 부분적으로 방해받지 않는 공기가 WiFi 신호를 보내기 위한 것이지만 라우터가 과열되는 것을 방지하기도 합니다. 고맙게도 라우터는 디자인에 점점 더 신경을 쓰면서 과거의 못생긴 블랙박스를 찾기가 점점 더 어려워지고 있습니다. 가능한 간섭의 영향을 줄이기 위해 대형 기기 및 기타 하드웨어에서 멀리 두십시오.
라우터의 외부 안테나는 신호가 다른 층에서 떨어지지 않는 한 모두 수직 방향이어야 합니다. 이 경우 수직 및 수평 안테나를 혼합하여 사용합니다.
또한 여러 앱으로 집의 지도를 작성하여 신호가 가장 약한 위치를 표시하여 라우터 배치를 보다 전략적으로 계획할 수 있습니다.
장비에 맞는 밴드를 사용하세요.
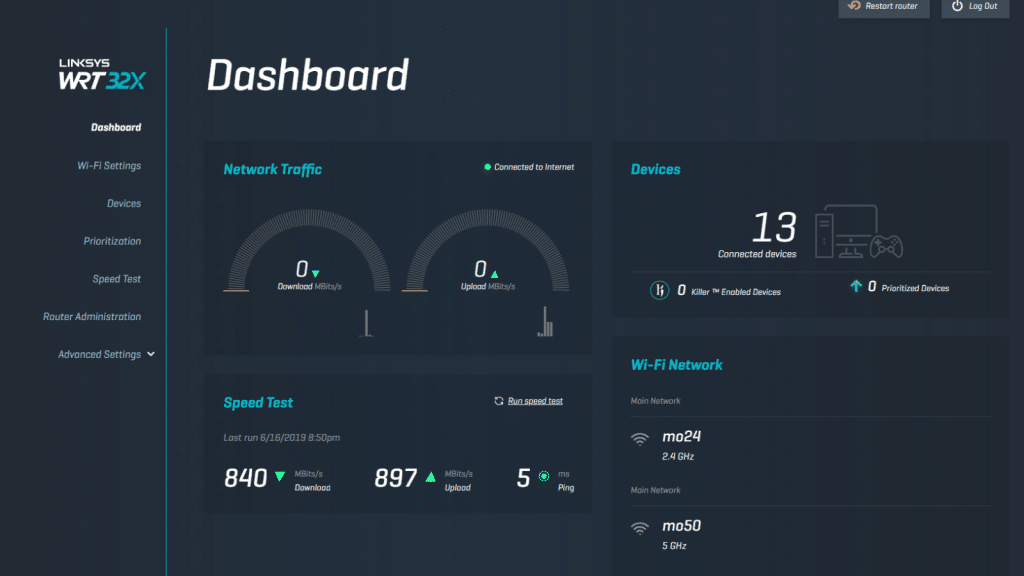
라우터의 관리 페이지를 열고 무선 섹션을 찾으십시오. 이중 대역 라우터가 장거리 2.4GHz 대역보다 빠른 5GHz 대역을 사용하고 있는지 확인하는 것과 같이 여기에서 최적의 성능 설정을 찾고 있습니다. 5GHz는 또한 부분적으로 일반적으로 사용되지 않기 때문에 이웃 WiFi의 간섭 가능성을 줄입니다.
각 대역에서 동일한 SSID(또는 네트워크 이름)를 사용할 수 있는 이중 대역 라우터를 사용하는 경우 동일한 이름을 지정하십시오. 그러면 장치가 성능에 대한 최상의 추측을 기반으로 연결할 대역을 선택할 수 있습니다. 항상 최상의 신호를 제공해야 합니다.
이웃이 포화 상태이면 채널을 변경하십시오.
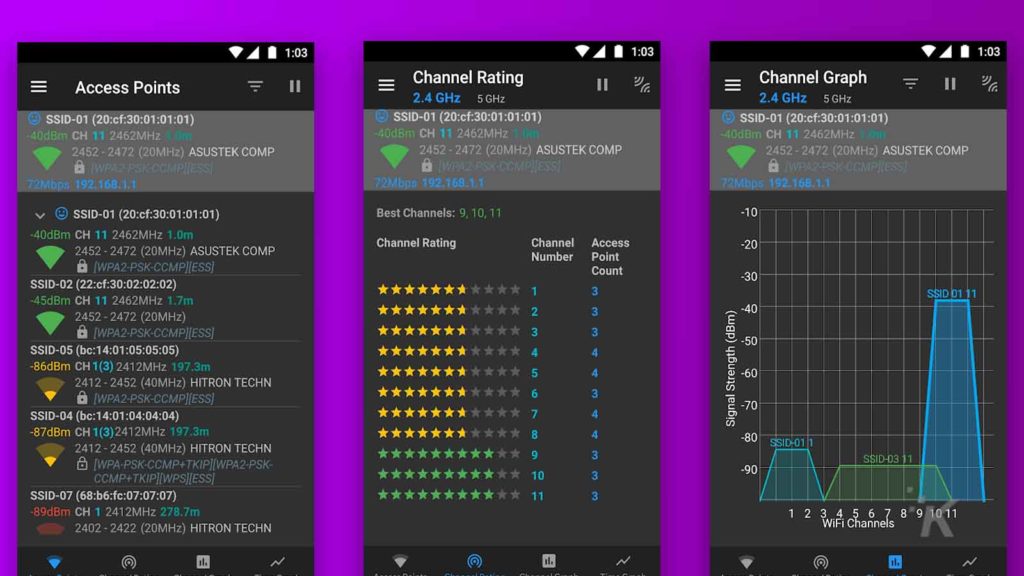
WiFi 간섭은 특히 인구 밀집 지역이나 아파트 단지에서 느린 네트워크 속도의 원인이 될 수 있습니다. 전파 확산을 일으키는 것은 라우터뿐만 아니라 전자 레인지, 일부 무선 전화기 및 기타 전자 장치로 인해 네트워크 결함이 발생합니다.

대부분의 라우터는 기본적으로 2.4GHz 대역의 채널 1, 6, 11인 다른 것과 겹치지 않는 채널을 사용합니다. 5GHz 대역은 실제로 많이 겹치지 않으므로 이웃이 사용하는 WiFi 대역에 따라 더 많은 선택이 가능합니다.
WiFi에 대한 새 채널을 선택했으면 속도 테스트를 실행하여 변경 사항이 있는지 확인하십시오. 그렇지 않다면 긍정적인 개선을 가져오는 채널을 찾을 때까지 목록을 살펴보십시오.
프리로더 시작

느린 WiFi 속도가 설정, 범위 또는 간섭과 관련이 없을 가능성이 약간 있습니다. 다른 종류의 간섭일 수 있습니다. 누군가 당신의 Wi-Fi에 편승하여 집에 있는 모든 사람의 Wi-Fi 속도를 늦출 수 있기 때문입니다.
네트워크에서 알 수 없는 장치를 찾는 것부터 모든 대역폭을 사용하는 장치를 파악하는 것, 네트워크에서 영구적으로 차단하는 방법에 이르기까지 프리로더를 시작하기 위한 더 긴 가이드가 있습니다.
마지막 단계는 라우터가 강력하고 고유한 암호(라우터가 지원하는 경우 WPA2 또는 WPA3)를 사용하고 있는지 확인하고 쉽게 스푸핑되는 WPS를 끄는 것입니다.
일부 교통 규칙에 대한 시간
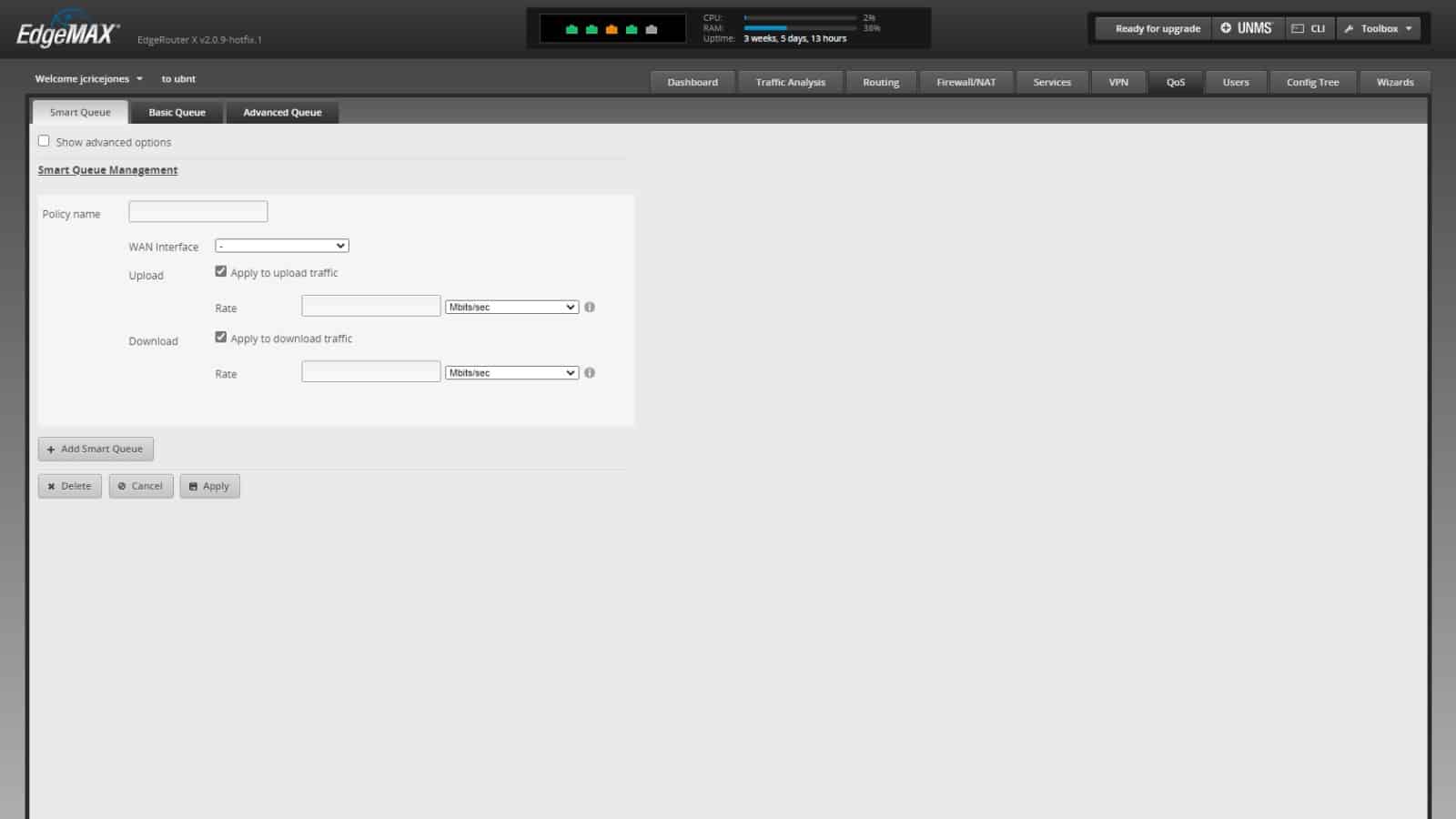
라우터가 오래되지 않은 경우 앱이 사용하는 대역폭의 양을 제한하거나 대량 파일 전송을 위해 느린 레인을 사용하는 화상 회의와 같은 중요한 서비스에 대해 빠른 레인을 할당할 수 있는 서비스 품질(QoS) 옵션이 있을 것입니다. 많은 고속도로에 있는 것과 같은 HOV 차선을 설정하는 것으로 생각하면 됩니다.
QoS 설정을 찾기 위해 라우터의 관리 페이지를 검색해야 하며, 모든 제조업체가 항목을 배치하는 방식이 약간씩 다르기 때문에 라우터 설명서를 읽는 것이 좋습니다. WFH 회의가 중단되지 않도록 화상 통화의 우선 순위를 지정하는 것과 같은 중요한 일부터 시작한 다음 파일 전송을 백그라운드에서 실행할 수 있는 가장 낮은 우선 순위로 설정합니다.
안테나 교체
라우터의 외부 안테나도 문제일 수 있습니다. 제조업체는 WiFi의 전체 적용 범위를 줄이는 더 낮은 이득 모델을 사용하여 여기에서 인색할 수 있습니다. 일부 교체품을 구입하는 것이 도움이 될 수 있습니다.
현재 사용 중인 라우터는 무지향성일 수 있지만 일부 지향성 라우터를 구입하여 집에서 신호가 더 낮은 영역으로 향하게 할 수 있습니다. 구매하는 제품이 "고이득"이라고 표시되어 있는지 확인하십시오. 그렇지 않으면 돈을 낭비하는 것입니다.
업그레이드 시간

현재 하드웨어로 모든 것을 시도했지만 여전히 WiFi가 벽돌 벽을 통해 들어오는 것처럼 느껴진다면 업그레이드할 때입니다. WiFi 라우터가 802.11n 또는 802.11g만 지원하고 많은 소비자 장치에서 802.11ax(WiFi 6)를 사용하는 경우 특히 그렇습니다.
즉, 라우터가 WiFi 성능이 떨어지는 이유일 수 있으며 고려해야 할 몇 가지 옵션이 있습니다. 우리는 대부분의 제조업체보다 저렴한 가격대로 고급 옵션과 놀라운 속도를 제공하는 TP-Link 라우터 및 WiFi 어댑터의 열렬한 팬입니다. 모든 WiFi 6 라우터는 비용이 많이 들지만 TP-Link AX6000을 사용하면 이를 사용하는 장치에 여러 대역, 더 멀리 도달하는 신호 및 더 빠른 이더넷 포트를 제공하여 약간을 절약할 수 있습니다.
대부분의 WiFi 6 라우터는 곤충이나 우주선(또는 둘 다!)과 비슷하지만 이 Asus ZenWiFi 장치와 같은 몇 가지 옵션은 선반 위에 놔두면 어색해 보이지 않습니다. 여기서 요점은 대부분의 가정에서 더 나은 기능, 더 빠른 WiFi 프로토콜 및 추가 보안 옵션을 얻기 위해 업그레이드하는 것이 가치가 있다는 것입니다.
메쉬 네트워크가 모든 문제를 해결할 수 있습니다.
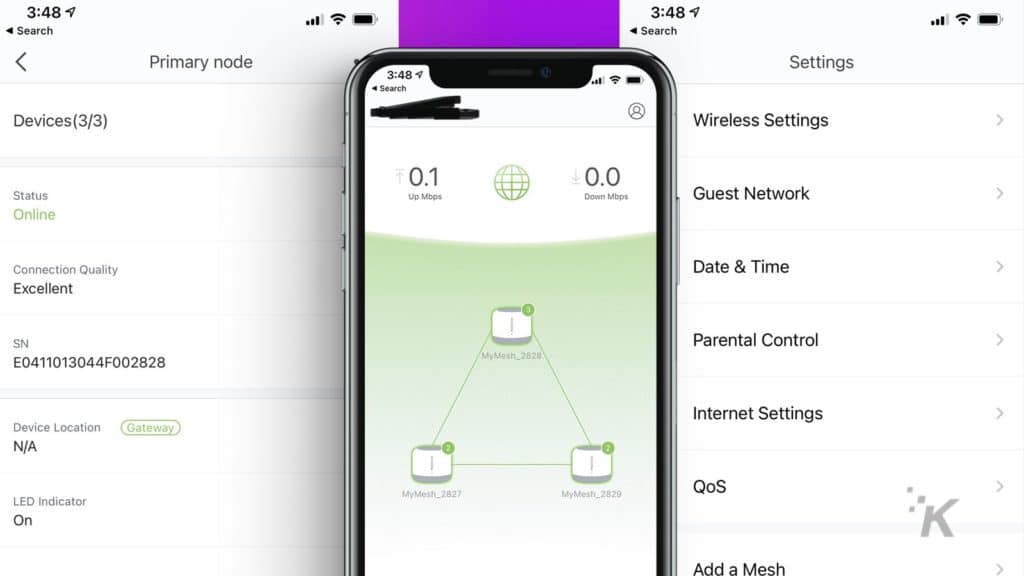
새 라우터를 구입할 때 집이 얼마나 큰지 고려해야 합니다. 뒷마당에서 WiFi를 원하십니까? 지하에서는 어때요? 항상 WiFi가 작동하지 않는 사각지대가 있는 것처럼 보이는 더 큰 집이 있습니까?
이 질문 중 하나라도 예라고 답했다면 귀하의 집은 메시 WiFi 시스템의 주요 후보입니다. 기본적으로 동일한 유형의 멋진 라우터 키트일 뿐이며 함께 네트워크를 통해 집 전체에 WiFi를 고르게 퍼뜨릴 수 있습니다. 동일한 배치 규칙이 적용됩니다. 모뎀이나 인터넷 잭이 있는 곳에 하나의 장치가 있고 다른 장치는 해당 본체와 집의 극단 사이의 대략 중간 지점에 있습니다. 목표는 단일 라우터가 할 수 있는 것보다 더 멀리 WiFi 범위를 확장하면서 본체에서 견고한 연결을 선택할 수 있을 만큼 충분히 가까운 추가 노드를 배치하는 것입니다.
우리는 Google의 메시 WiFi 장치를 정말 좋아하며 $200 미만의 가격으로 3팩을 선택할 수 있습니다. WiFi 6을 원하는 경우 Amazon의 Eero가 제공하며 개별 노드 비용은 $129 또는 3팩 비용은 $349입니다.
메시 시스템은 노드 간에 성능 손실이 있을 수 있으므로 특히 큰 가정의 경우 전기 기술자가 다른 노드가 있는 곳에 이더넷 케이블을 설치하기를 원할 것입니다. 이는 무선 백홀이 문제를 일으킬 가능성을 제거하면서도 여전히 견고한 WiFi 범위를 생성합니다.
이제 집의 WiFi 문제를 해결할 수 있는 충분한 정보가 있어야 합니다. 라우터 설정을 변경하거나 새 라우터를 구입해도 도움이 되지 않는다면 기기가 이전 WiFi 유형을 사용하고 있기 때문일 수 있으며 해당 유형도 업그레이드하는 것이 좋습니다.
이에 대한 생각이 있습니까? 의견에 아래로 알려주거나 Twitter 또는 Facebook으로 토론을 진행하십시오.
편집자 추천:
- 케이블 회사는 이미 소유한 라우터에 대해 더 이상 비용을 청구할 수 없습니다.
- Amazon Sidewalk Neighborhood WiFi 공유를 비활성화하는 방법
- 검토: Meshforce M7 트라이 밴드 전체 홈 메시 WiFi 시스템 – 제대로 작동하는 메시 네트워크
- FBI는 호텔 Wi-Fi에서 작업하는 것이 엄청난 보안 위험이 될 수 있음을 알기를 바랍니다.
참고로 저희 링크를 통해 물건을 구매하시면 판매 금액의 일부를 저희가 얻을 수 있습니다. 이것은 우리가 여기 불을 켜는 방법 중 하나입니다. 자세한 내용은 여기를 클릭하세요.
