워터마크 없이 동영상을 무료로 병합하는 5가지 방법
게시 됨: 2022-02-13다른 각도에서 다른 이벤트의 두 개의 비디오를 동시에 재생하고 싶습니까? 이에 대한 유일한 옵션은 비디오를 병합 하는 것입니다. 두 개 이상의 비디오를 하나로 병합하는 다른 소프트웨어가 있습니다. 그 중 몇 가지 온라인 방법 과 한 가지 오프라인 방법을 설명했습니다.
목차
두 개 이상의 비디오를 하나의 파일로 병합해야 하는 이유는 무엇입니까?
이벤트에 참가할 때 다른 각도에서 비디오를 촬영하고 결국에는 많은 다른 파일로 끝나거나 주요 주제의 푸티지를 다른 사람들과 연결하고 싶을 것입니다. 이유가 무엇이든 동영상을 결합해야 할 때가 있습니다. 두 개 이상의 동영상일 수 있습니다.
그런 다음 동영상을 병합할 수 있는 최고의 도구가 필요합니다. 비디오를 병합하는 많은 온라인 및 오프라인 도구가 있습니다. 사용법을 모르면 긴 과정이 필요합니다. 따라서 번거롭게 비디오를 병합하지 마십시오. 온라인 및 오프라인 방법 모두에서 몇 단계만 거치면 됩니다. 이 튜토리얼에서는 비디오 파일을 병합하는 몇 가지 온라인 방법과 VideoProc 소프트웨어를 제공했습니다.
- 관련: 안드로이드를 위한 5가지 최고의 무료 동영상 편집 앱
- Wondershare filmora 리뷰 - 비디오 편집 여행을 위한 쉬운
비디오 병합 방법
1. FlexClip 무료 비디오 병합 사용
FlexClip은 온라인 비디오 편집기입니다. 비디오 병합 도구를 제공합니다.
FlexClip 공식 사이트로 이동하여 도구 -> 비디오 병합 을 클릭합니다. 그런 다음 주황색 버튼 "비디오 찾아보기"를 클릭하여 컴퓨터에서 원하는 비디오를 업로드하십시오. MP4, MOV, M4V, WebM 등과 같은 모든 인기 있는 형식을 지원합니다.
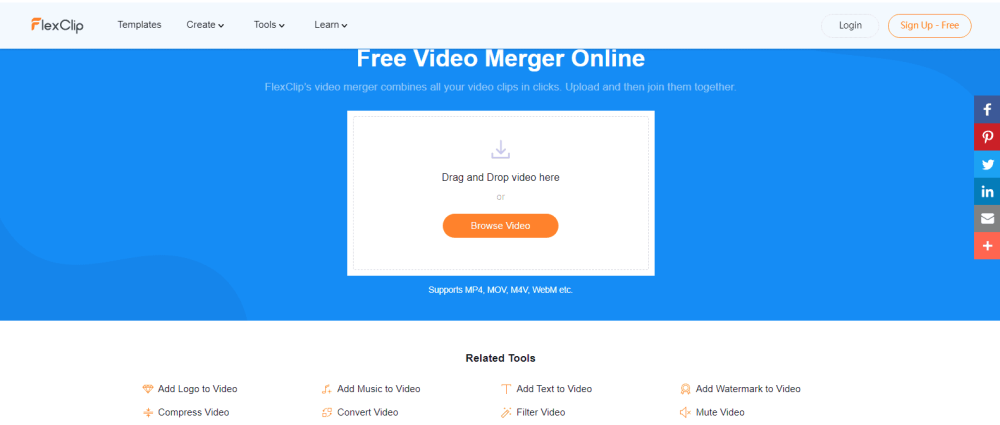
그런 다음 내장 편집기로 이동합니다. 드래그 앤 드롭하여 클립을 정렬할 수 있습니다. 원하는 경우 특수 클립을 클릭하여 분할하거나 트리밍합니다. 또한 동영상을 향상시키기 위해 애니메이션 텍스트, 사용자 정의 워터마크, 배경 음악 등을 추가할 수 있습니다. 동영상이 만족스러우면 페이지 오른쪽 상단의 "내보내기" 버튼을 클릭합니다. 원하는 비디오 해상도를 선택하고 최종 비디오를 내보냅니다.
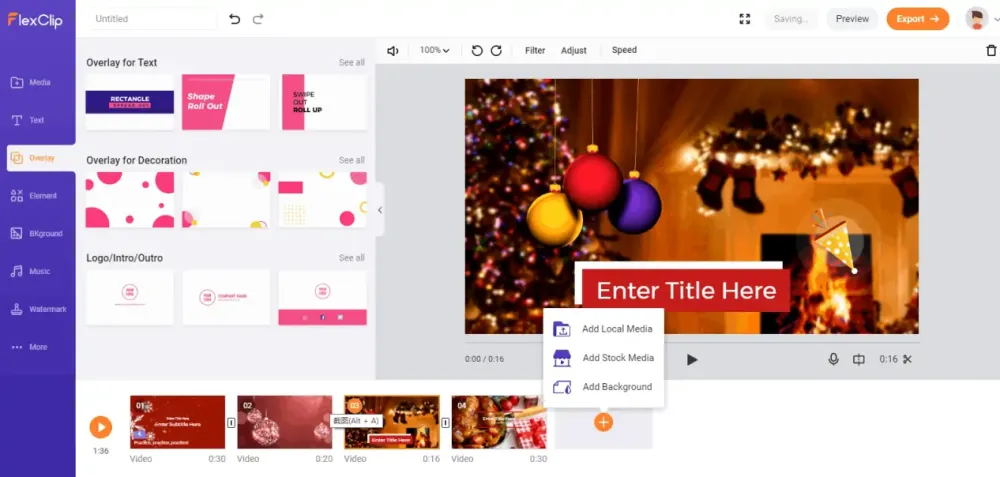
전체 기능을 원하면 FlexClip 프리미엄 플랜을 사용할 수 있습니다. 독자는 쿠폰 코드 VWANT20 을 사용하여 모든 FlexClip 계획에 대해 특별 20% 할인을 받습니다.
2. 캅윙
2.1.비디오 튜토리얼:
이 온라인 방법으로 비디오를 무료로 병합하는 방법을 보려면 비디오 자습서를 시청하십시오. 그러나 비디오를 건너뛰고 아래에 언급된 단계를 계속할 수도 있습니다.
Kapwing 온라인 웹사이트로 이동하여 "시작하기" 옵션을 선택합니다.
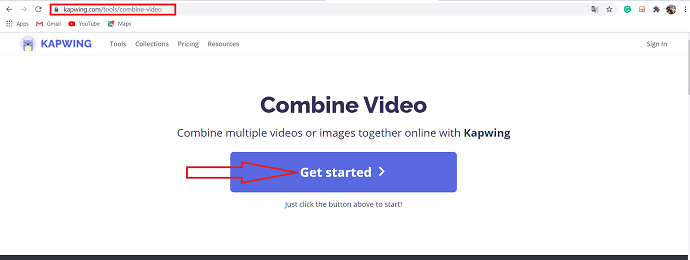
화면에 새 창이 표시되면 "업로드하려면 클릭" 옵션을 눌러 비디오 파일을 업로드하십시오.
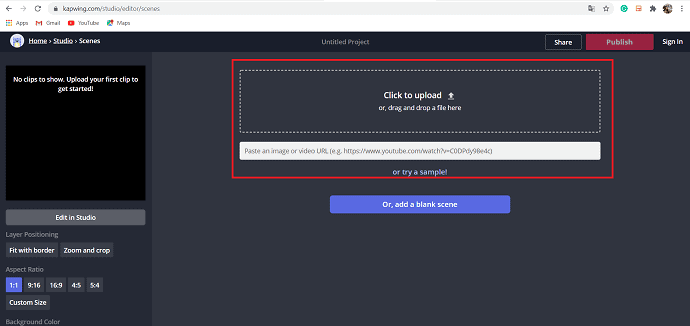
여기에서 장면을 정렬하고 배경색을 변경하고 가로 세로 비율의 사용자 정의 크기를 변경하여 비디오를 편집할 수 있습니다. 클립 편집이 완료되면 화면 상단의 "게시" 를 클릭하여 모든 비디오 클립을 하나로 결합합니다.
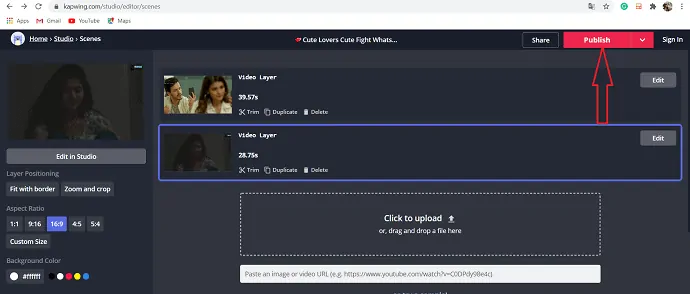
병합 프로세스가 완료되면 다운로드 옵션이 화면에 표시됩니다. "다운로드" 옵션을 선택하여 갤러리에 저장합니다. 워터마크를 제거하려면 로그인해야 합니다.
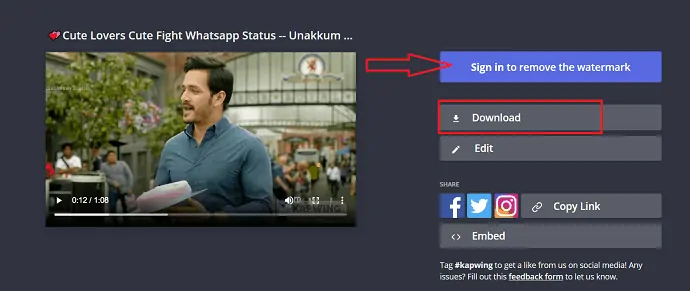
3. 클라이드 비디오 합병
Clideo 온라인 비디오 병합 소프트웨어로 이동하여 파일 선택 옵션을 선택하여 시스템에서 비디오를 업로드하거나 Dropbox, Google Drive 및 비디오의 직접 URL을 사용하여 파일을 업로드할 수 있습니다.
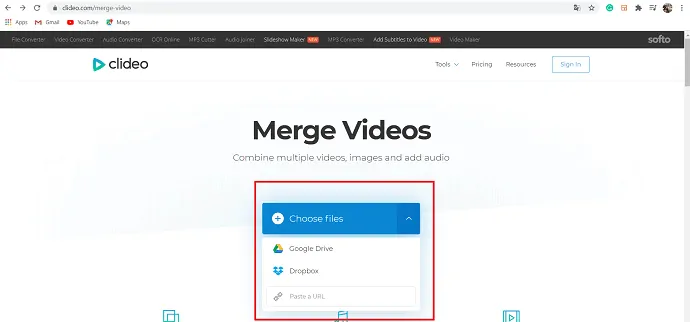
비디오의 순서를 변경하려면 새 위치에 끌어다 놓기만 하면 됩니다. 클립의 순서가 만족스러우면 비디오의 출력 형식을 선택하거나 초기 형식을 그대로 두십시오.
마지막으로 병합 버튼을 클릭하여 모든 비디오 파일을 병합합니다. 이제 편집된 영상을 감상하세요. 이렇게 하면 결과에 만족하지 않는 경우 결과 비디오를 편집할 수 있습니다.

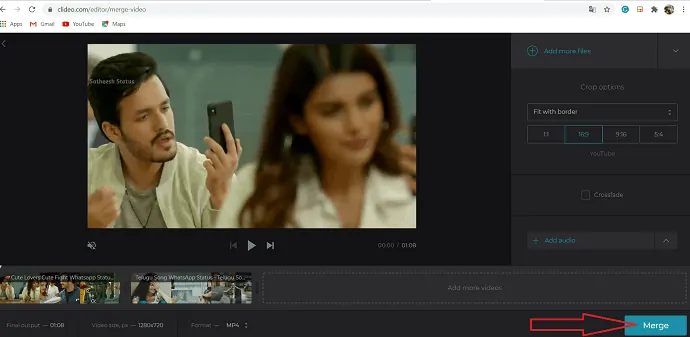
프로세스가 완료되면 "다운로드" 옵션을 선택하여 원하는 위치에 비디오를 저장하고 워터마크 제거를 선택하여 워터마크를 제거합니다.
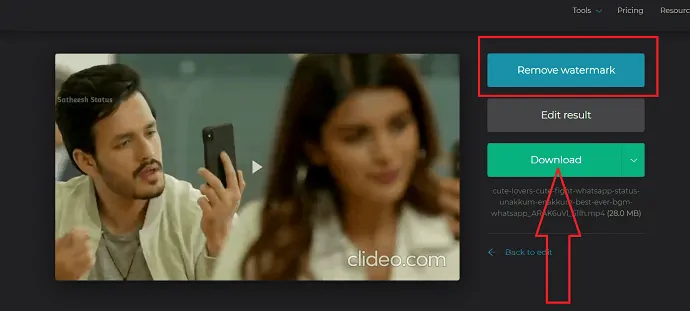
4. 온라인컨버터
OnlineConverter와 같은 온라인 비디오 병합기를 선택하십시오. 페이지는 공식 웹사이트에서 열립니다.
파일 1 및 파일 2 섹션에서 비디오 파일을 업로드하려면 비디오 선택 옵션을 선택하십시오.
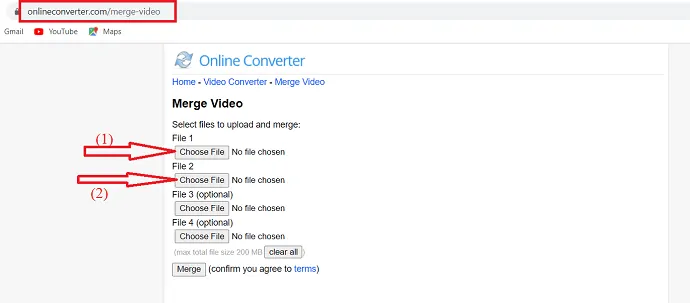
마지막으로 병합 옵션을 클릭하여 비디오 파일 프로세스에서 병합을 시작합니다.
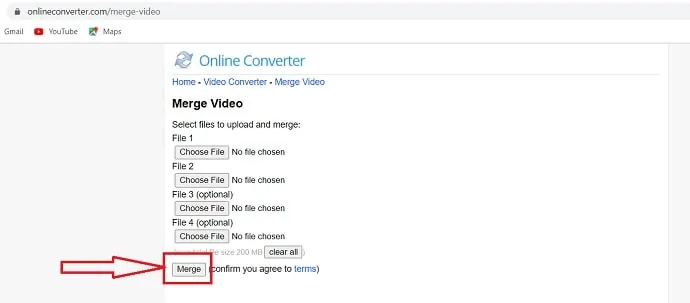
병합이 완료되면 비디오를 처리하고 "지금 다운로드" 옵션을 활성화하여 병합된 비디오를 다운로드합니다.
5.VideoProc 사용(오프라인)
VideoProc를 사용하여 두 개 이상의 비디오를 병합하는 것은 쉬운 과정입니다. VideoProc를 열고 표시된 창에서 비디오 옵션을 클릭합니다. 화면 왼쪽 상단의 동영상 아이콘을 선택하여 동영상 파일을 업로드합니다.
화면 왼쪽 하단에 있는 대상 형식을 사용하여 출력 비디오 형식을 선택합니다. 그런 다음 "Hardware Acceleration Engine"섹션의 오른쪽 창에서 병합 옵션을 활성화하십시오.
마지막으로 화면 오른쪽 하단의 실행 옵션을 클릭합니다. VideoProc의 트레일 버전을 사용하는 경우 비디오를 최대 5분 길이로 변환할 수 있습니다.
화면에 확인 창이 표시되면 계속을 눌러 비디오 병합 프로세스로 이동합니다. 병합 프로세스가 완료되면 출력 비디오가 장치에 저장됩니다.
- 관련: 6개의 저렴하고 최고의 YouTube용 비디오 편집 소프트웨어.
- VideoProc review-원스톱 비디오 편집 소프트웨어
5.1. VideoProc를 사용하여 비디오를 병합하는 방법에 대한 단계별 가이드
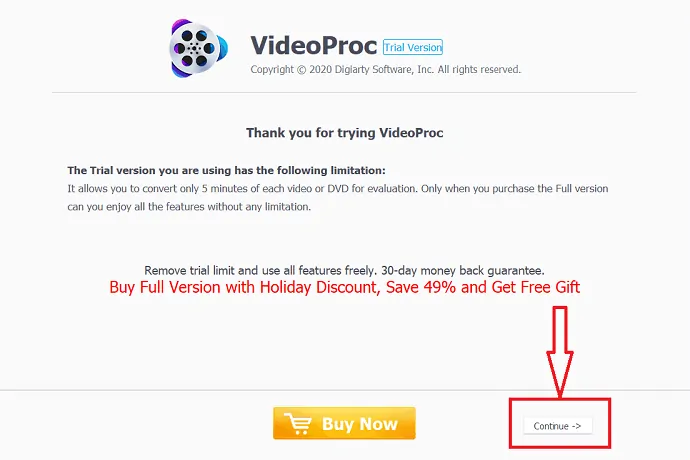
여기서는 VideoProc을 사용하여 비디오를 병합하는 방법에 대한 단계별 가이드를 제공합니다.
총 시간: 3분
단계:1 비디오 도구 선택
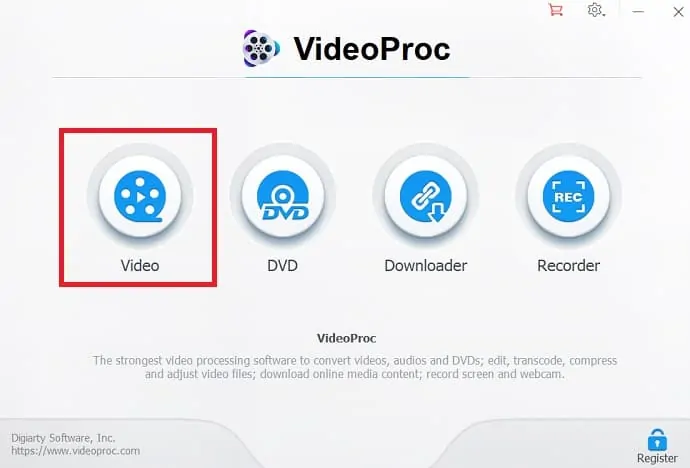
먼저, 시스템에 VideoProc를 다운로드하여 설치하십시오. VideoProc를 열고 표시된 창에서 비디오 도구를 클릭합니다.
단계:2 비디오 파일 업로드
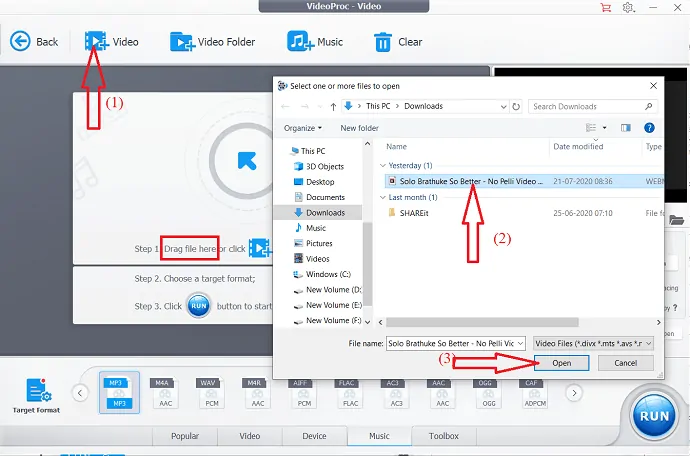
+비디오 옵션을 선택하여 원하는 비디오를 업로드합니다. 원하는 비디오를 선택하고 해당 화면의 오른쪽 하단에 있는 열기 옵션을 클릭하면 화면에 "열려면 하나 이상의 비디오 파일을 선택하십시오"가 표시됩니다.
단계:3 출력 형식 선택
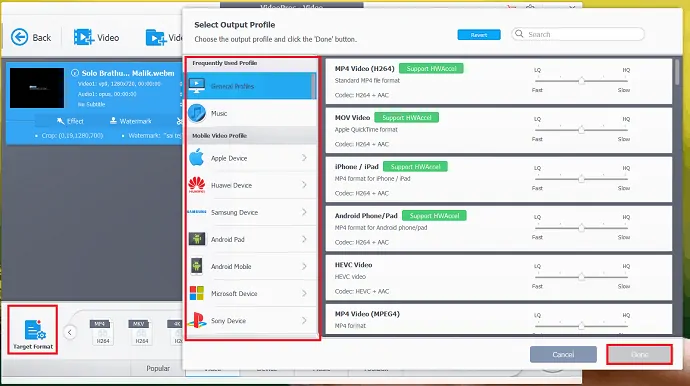
"대상 형식"을 클릭하여 비디오의 출력 형식을 선택하십시오. 출력 형식이 소스 파일과 동일한 경우 다시 인코딩하지 않고 비디오를 하나로 결합합니다.
단계:4 병합 옵션 활성화
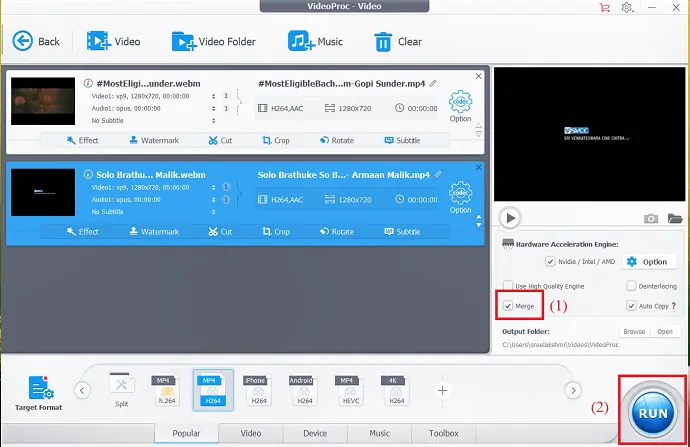
출력 형식을 선택한 후 오른쪽 창에서 병합 옵션을 활성화합니다. 마지막으로 화면 오른쪽 하단의 실행 옵션을 클릭합니다.
단계:5 프로세스 준수
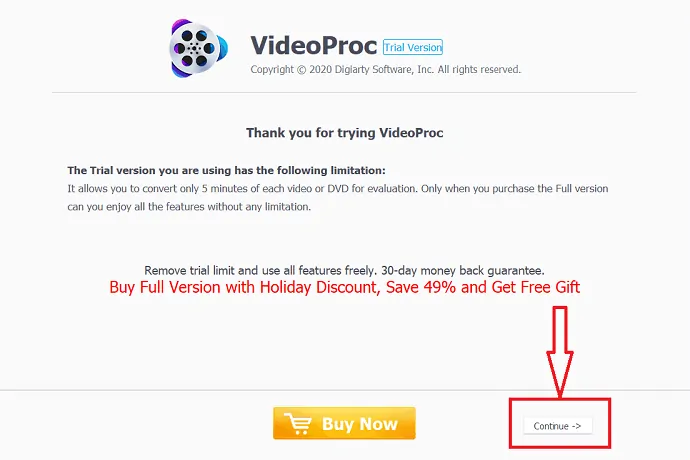
VideoProc의 평가판을 사용하는 경우 화면에 확인 창이 표시됩니다. 그 중에서 계속 옵션을 선택하십시오. 몇 초 안에 병합 프로세스가 완료되어 시스템에 저장되었습니다.
- 관련: 7 최고의 전문 비디오 편집 소프트웨어
- 최고의 무료 온라인 비디오 편집 소프트웨어
최종 판결:
이 튜토리얼에서는 두 개 이상의 비디오를 병합하는 쉬운 방법을 제공했습니다. 이러한 방법 중 하나를 사용하여 비디오 클립을 병합할 수 있습니다. 가장 인기 있는 온라인 방법은 비디오를 병합하는 Kapwings, OnlinConverter 및 Cideo입니다.
파일 병합 작업을 거의 하지 않는 경우 온라인 방법을 사용하는 것이 좋습니다. 온라인 방법 중 몇 분 안에 작업을 완료하는 FlexClip을 사용하는 것이 좋습니다. 그렇지 않으면 최고의 오프라인 편집 소프트웨어인 VideoProc를 사용하십시오.
이 튜토리얼이 온라인 방법과 VideoProc를 모두 사용하여 두 개 이상의 비디오를 쉽게 병합 하는 데 도움이 되었기를 바랍니다. 이 기사가 마음에 들면 공유하고 Facebook, Twitter 및 YouTube에서 WhatVwant를 팔로우하여 추가 팁을 확인하세요.
동영상을 병합하는 방법-FAQ
비디오 클립을 정렬할 수 있습니까?
네. 특정 영역에 드래그 앤 드롭하여 원하는 순서대로 동영상을 정렬할 수 있습니다.
비디오를 병합하는 가장 좋은 온라인 방법은 무엇입니까?
OnlineConverter는 비디오를 병합하는 가장 좋은 방법이며 몇 번의 클릭으로 프로세스를 완료하는 손쉬운 방법입니다.
VideoProc이 최고의 오프라인 방법입니까?
네. VideoProc는 파일을 병합하는 훌륭한 방법 중 하나이며 다양한 출력 형식을 제공합니다.
한 번에 두 개 이상의 비디오를 병합할 수 있습니까?
네. 이 튜토리얼에서 설명하는 방법 중 하나를 사용하여 한 번에 두 개 이상의 비디오를 병합할 수 있습니다.
