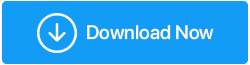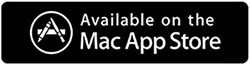Mac에서 RAR 파일을 열고 추출하는 방법
게시 됨: 2022-01-18파일은 종종 월드 와이드 웹으로 전송되기 전에 압축됩니다. 대용량 파일을 이메일 첨부 파일로 보내거나 소프트웨어의 경우와 같이 패키지 파일을 추출하는 경우 RAR은 가장 인기 있는 선택 중 하나입니다. 그러나 Windows와 달리 macOS 사용자는 종종 Mac에서 .rar 파일을 여는 방법의 딜레마를 처리합니다. 이 게시물에서는 Mac에서 .rar 파일의 압축을 풀고 여는 가장 좋은 방법을 살펴보겠습니다.
마지막으로 사용자가 .rar 파일과 관련하여 자주 묻는 몇 가지 질문도 살펴보겠습니다.
또한 읽기: 최고의 무료 WinZip 대안
RAR 파일이란?
RAR 파일은 Roshal 아카이브 압축 파일을 나타냅니다. 둘 이상의 파일이 포함된 데이터 컨테이너이며 열려면 유틸리티가 필요합니다. 문서, 이미지, .exe 파일(소프트웨어 프로그램의 경우와 같이) 또는 해당 문제에 대한 기타 파일을 저장할 수 있습니다. 일부 RAR 파일은 그대로 추출할 수 있지만 다른 파일은 암호로 보호됩니다.
시나리오를 살펴보겠습니다.
최근에 Mac을 포맷하고 자신도 모르는 사이에 중요한 이미지, 소프트웨어 및 문서를 삭제했습니다. 고맙게도 내 동료가 같은 파일을 가지고 있었습니다. 나는 그에게 파일을 나와 공유하도록 요청했습니다. 그는 그 파일을 RAR 형식으로 압축하고 나에게 이메일을 보냈습니다. 이제 Mac에서 RAR 파일을 여는 방법을 찾고 있습니다. 하나를 제안하십시오.
macOS에서 RAR 파일을 열거나 압축을 푸는 가장 좋은 방법은 무엇입니까?
– Mac .rar 온라인 추출
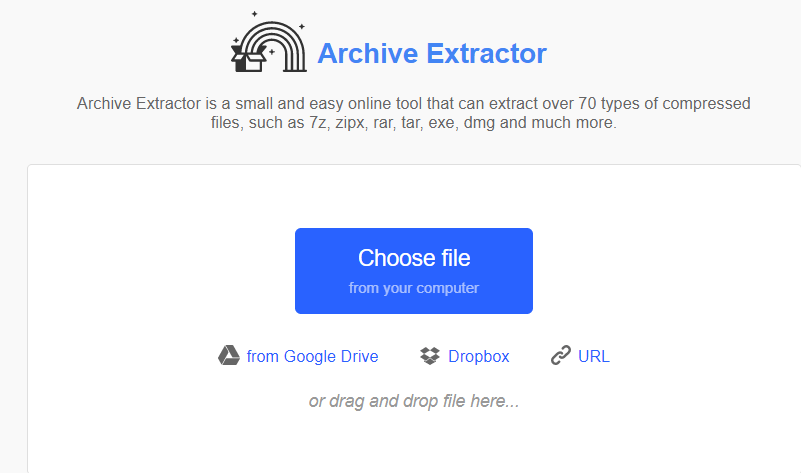
먼저 Mac에서 RAR 파일을 추출하는 Mac에서 .rar 파일을 추출하는 쉬운 방법을 살펴보겠습니다. 이 방법을 사용하면 추가 비용을 지출할 필요가 없으며 이동 중에도 이 방법을 수행할 수 있습니다. 여기서 단점은 몇 개의 아카이브를 추출할 때 온라인에서 RAR 파일을 추출하고 여는 것이 유용할 수 있다는 것입니다. 예를 들어 Archive Extractor 는 .rar 파일을 추출하는 좋은 방법입니다. 가장 간단한 방법은 먼저 웹사이트로 이동한 다음 Mac의 위치에서 파일을 끌어다 놓는 것입니다. 그러면 몇 분 안에 파일의 보관을 취소할 수 있습니다.
Archive Extractor는 zipx, rar, 7z, tar, dmg, exe 등과 같은 70가지 유형의 압축 파일을 추출할 수 있습니다.
– Mac용 타사 Unarchiver 사용
Mac에서 RAR 파일을 추출하고 열려면 타사 보관 해제 유틸리티를 사용할 수 있습니다. 몇 가지 옵션을 찾고 있다면 다음과 같은 Mac용 최고의 아카이버 및 아카이브 해제 목록이 있습니다. Mac용으로 가장 우수하고 권장되는 아카이브 해제 유틸리티 중 하나인 Cisdem Unarchiver를 사용하여 Mac에서 RAR 파일을 여는 방법을 보여 드리겠습니다. 위에서 언급한 링크에 이미 기능이 나열되어 있습니다. Cisdem Unarchiver를 사용하여 Mac에서 RAR 파일을 열려면 –
1. Cisdem Unarchiver 다운로드, 실행 및 설치
2. 메뉴 바에서 + 추가 버튼을 클릭합니다. 이제 왼쪽 창에서 모든 RAR 파일을 볼 수 있습니다.
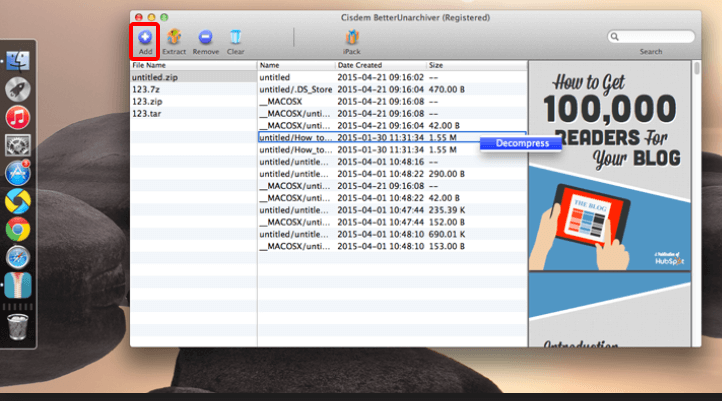
3. RAR 파일을 클릭하기만 하면 해당 내용이 오른쪽에 나열되어 미리 볼 수도 있습니다.
4. 보관을 취소하려면 파일을 클릭한 다음 상단에서 추출 버튼을 더 클릭합니다.
쉽죠? 이제 쉽게 액세스할 수 있는 원하는 위치에 모든 파일의 압축을 풉니다. Cisdem Unarchiver는 Mac용 무료 및 유료 RAR 추출기로 사용할 수 있습니다.

– 터미널을 사용하여 Mac에서 .rar 파일 추출
이 단계는 터미널 작업을 좋아하고 명령 줄에 쉽게 익숙해지지 않는 macOS 사용자를 위한 것입니다.
무엇보다도 CMD+Space 키 조합을 눌러 터미널을 실행한 다음 xcode-select –install 명령을 입력하여 터미널에 개발자 도구를 추가합니다.
이제 Homebrew 에서 패키지 관리자를 설치합니다.
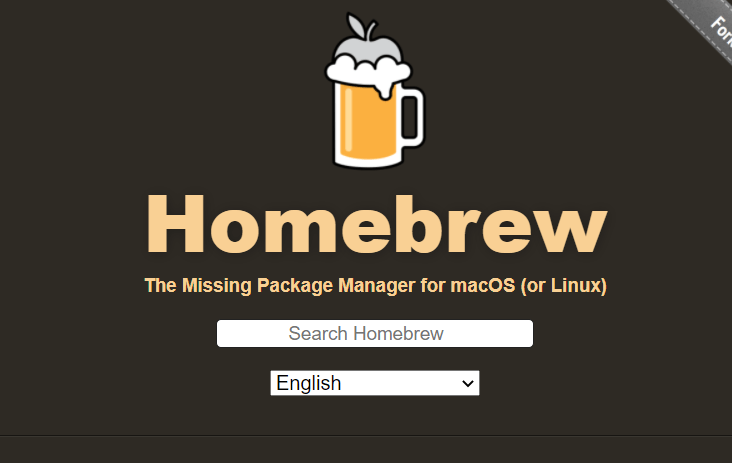
이 게시물을 작성하는 시점에서 설치 명령은 – /bin/bash -c “$(curl -fsSL https://raw.githubusercontent.com/Homebrew/install/HEAD/install.sh )”입니다.
공식 웹 사이트에 있는 명령을 복사하여 붙여넣는 것이 좋습니다. 그런 다음 이 명령을 입력하여 아카이브 해제 유틸리티를 설치합니다.
양조 설치 unrar
unarchiver 요소가 설치되면 unrar 를 입력하십시오. 그런 다음 압축을 풀거나 열려는 RAR 파일의 폴더를 찾은 다음 터미널에 끌어다 놓습니다. 압축을 푼 RAR 파일은 Mac의 사용자 폴더에서 사용할 수 있습니다.
자주 묻는 질문
Mac용 최고의 RAR 추출기 및 지퍼는 무엇입니까?
우리는 이미 Cisdem Unarchiver와 같은 블로그에 최고의 RAR 추출기를 나열했습니다. 다른 RAR 추출 유틸리티를 사용하고 기능이 더 풍부하다고 생각되면 다른 독자와 공유하여 생산성을 높일 수 있습니다.
RAR 파일은 안전합니까?
RAR 파일은 다른 아카이브와 같습니다. 안전하지 않고 보증되지 않는 웹 사이트에서 다운로드하지 않는 한 다운로드한 파일은 안전하다고 안심할 수 있습니다. 위에서 언급한 방법 중 하나를 사용하여 Mac에서 RAR 파일을 더 안전하게 열 수 있습니다.
Mac에서 RAR 파일을 압축할 수 있습니까?
대부분의 unarchivers는 압축 도구로도 사용됩니다. 예를 들어 아카이브 압축 및 압축 해제 모두에 Cisdem Unarchiver 및 WinZip 과 같은 도구를 사용할 수 있습니다.
RAR 파일을 온라인으로 추출할 수 있습니까?
그래 넌 할수있어. Mac에 타사 보관 해제 프로그램이 있더라도 온라인 도구 사용에 대한 지식은 예를 들어 macOS 장치가 없고 긴급히 열어야 하는 경우에 유용할 수 있습니다. 다른 Mac 또는 다른 플랫폼에서 RAR 파일의 압축을 풉니다.
RAR 파일을 열지 못하게 하는 가능한 이유는 무엇입니까?
때때로 사용자를 당황하게 만드는 것은 Mac에서 RAR을 열거나 압축을 풀려고 할 때 할 수 없는 것입니다. 그렇다면 OS를 업데이트하거나 응용 프로그램이 방화벽을 통과하도록 할 수 있습니다. 마지막으로 압축 파일을 다시 다운로드하거나 아카이브 해제 유틸리티를 다시 설치할 수 있습니다.
마무리
이제 Mac에서 RAR 파일의 압축을 풀거나 여는 데 문제가 없기를 바랍니다. Mac에서 RAR 파일을 여는 데 자주 사용하는 방법이 무엇인지 저희와 다른 독자들에게 알려주십시오. 또한 Mac에서 RAR 파일을 추출할 때 사용자가 생각하는 몇 가지 자주 묻는 질문을 살펴보는 것이 좋습니다.