Chrome에서 탭을 고정하는 방법
게시 됨: 2022-06-25열려 있는 많은 브라우저 탭으로 작업할 때 탭 간에 전환하는 것이 어려울 수 있습니다. "핀 탭" 기능은 이 문제를 해결하는 데 도움이 됩니다. Google Chrome, Firefox, Microsoft Edge, Safari 등 많은 인기 웹 브라우저에서 오랫동안 사용되어 온 기능입니다.
탭을 고정하면 브라우저에서 필수 웹 페이지를 찾는 데 도움이 됩니다. 고정된 탭은 일반 탭보다 공간을 덜 차지하며 브라우저를 다시 시작해도 유지됩니다(닫는 마지막 브라우저 창에 있다고 가정). 이 튜토리얼에서는 Chrome에서 탭을 고정하는 방법을 설명합니다. 또한 Chrome의 '핀 탭' 기능을 구성하고 사용하는 방법에 대한 다른 모든 것을 배우게 됩니다.
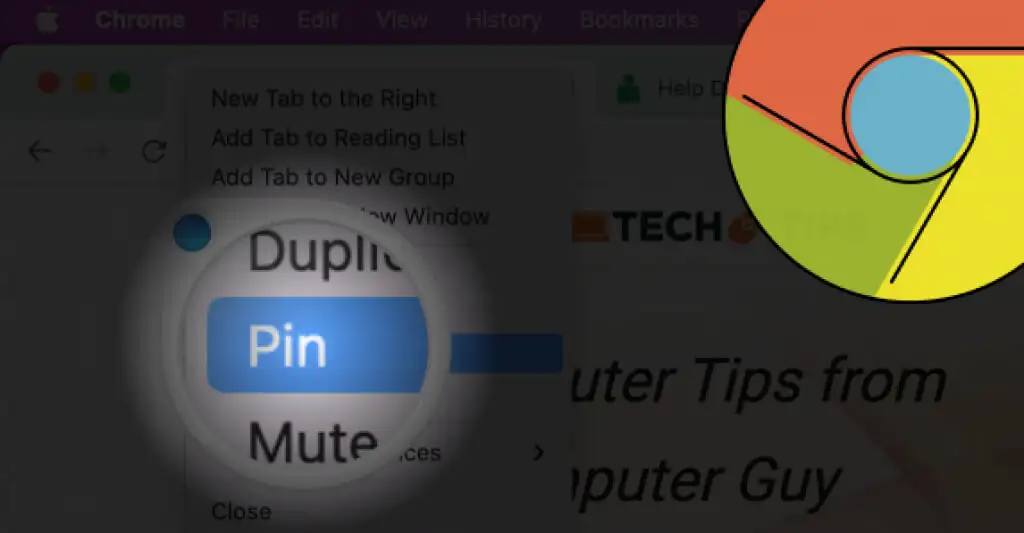
마우스 또는 트랙패드를 사용하여 탭 고정 및 고정 해제
Chrome을 열고 탭을 마우스 오른쪽 버튼으로 클릭한 다음 고정 을 선택합니다.
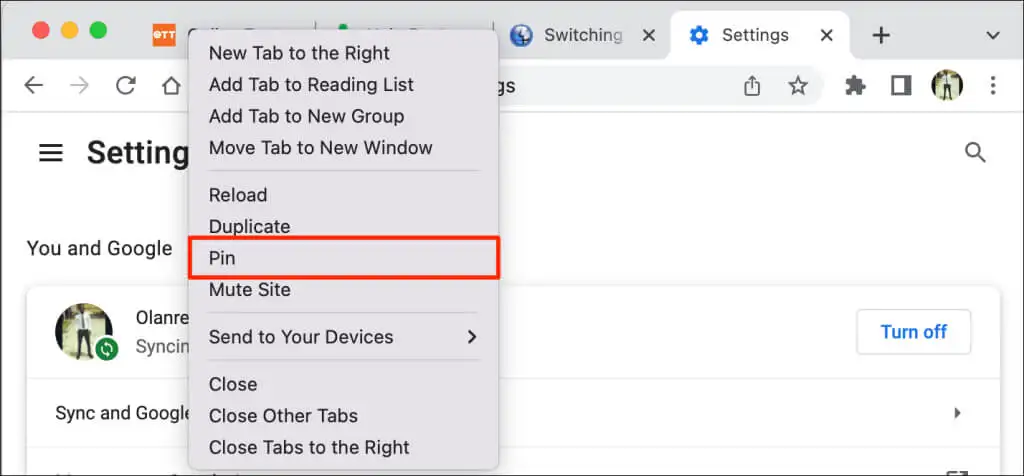
또는 탭을 마우스 오른쪽 버튼으로 클릭하고 키보드에서 P 를 누릅니다. Chrome은 메뉴에서 고정 옵션을 강조 표시합니다. Enter / Return 키 를 눌러 탭을 고정합니다.
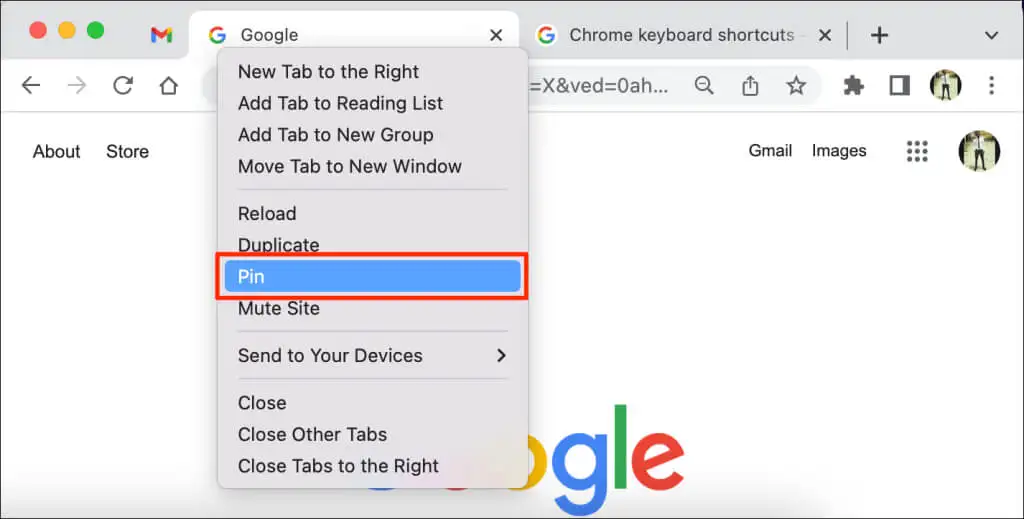
Chrome은 탭을 탭 표시줄의 "고정 영역"으로 이동합니다. 고정된 탭은 페이지 제목을 숨기고 축소판에 웹사이트 아이콘만 표시합니다. 또한 고정된 탭은 페이지 제목이 있는 고정되지 않은 탭보다 작습니다(정사각형).
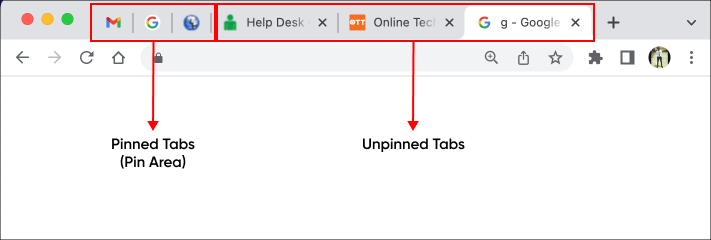
탭을 고정 해제하려면 고정 영역에서 탭을 마우스 오른쪽 버튼으로 클릭하고 고정 해제 를 선택합니다.
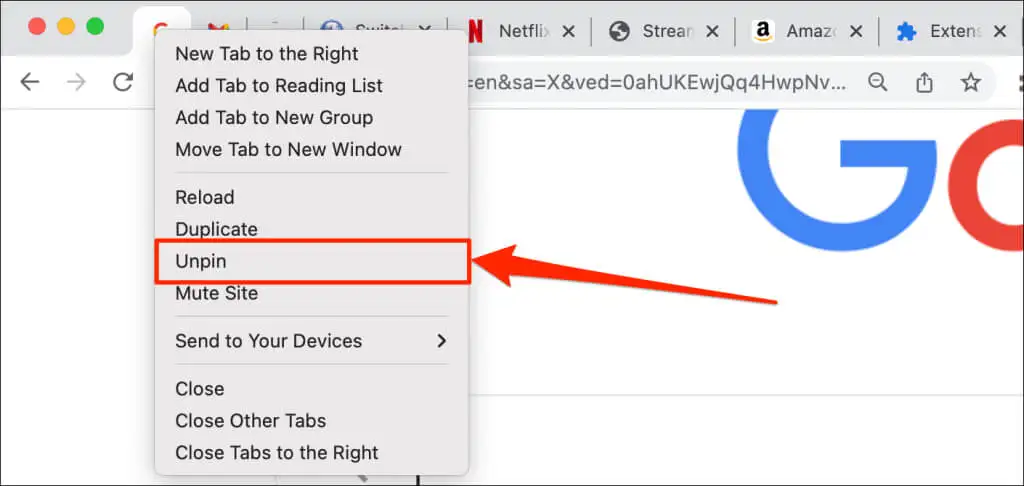
(재)고정된 탭 정리
Google 크롬은 탭을 고정한 순서대로 왼쪽에서 오른쪽으로 정렬합니다. 고정한 첫 번째 탭은 탭 표시줄의 왼쪽 가장자리에 고정된 상태로 유지되고 고정된 후속 탭은 오른쪽에 정렬됩니다.
고정 영역 내에서 고정된 탭을 언제든지 재정렬할 수 있습니다. Google 크롬은 고정된 탭을 고정 영역 외부로 이동하거나 배치하는 것을 지원하지 않습니다.
고정된 탭을 이동하려면 탭을 클릭하고 고정 영역에서 원하는 위치로 끕니다.
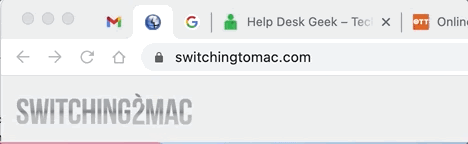
탭 고정 및 그룹화: 차이점
Google을 사용하면 Chrome 브라우저에서 탭을 그룹화할 수 있습니다. 탭을 그룹화하면 탭 표시줄이 정리되고 탭을 더 쉽게 찾을 수 있습니다. 보다 체계적으로 유지하는 데 도움이 되는 그룹을 만들 수 있습니다. 예를 들어 프로젝트 조사를 위한 탭 그룹과 Netflix 또는 Hulu와 같은 "엔터테인먼트" 앱용 탭 그룹을 만들 수 있습니다. 다른 우선 순위 탭에 대해 다른 탭 그룹을 만들 수도 있습니다(예: 즉시 처리해야 하는 항목 및 기다릴 수 있는 항목).
고정된 탭과 달리 Chrome은 그룹화된 탭을 탭 표시줄의 왼쪽으로 이동하지 않습니다. 대신 브라우저는 탭 표시줄의 새 섹션에서 탭을 파일로 만들고 색상을 지정합니다. 그룹화된 탭에 이름이나 제목을 지정할 수도 있습니다.
Google 크롬에서 탭을 그룹으로 만드는 방법은 다음과 같습니다.
- Control 또는 Command (Mac 컴퓨터의 경우)를 누른 상태에서 그룹화하려는 탭을 선택하십시오. Chrome은 선택한 모든 탭을 강조 표시해야 합니다.
- 선택한 탭을 마우스 오른쪽 버튼으로 클릭 하고 새 그룹에 탭 추가 를 선택합니다.
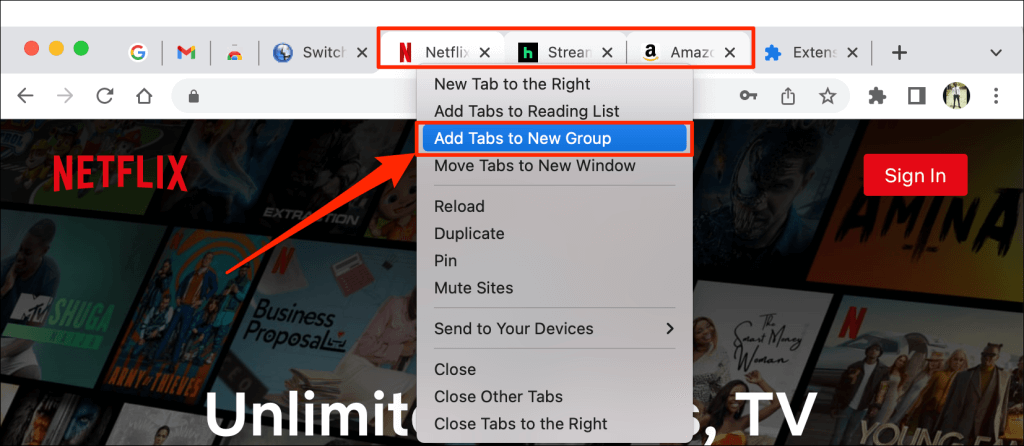
- 그룹에 이름을 지정하고 그룹에 대해 선호하는 색상 코드 또는 테마를 선택합니다. 계속하려면 Enter 또는 Return 을 누르십시오.
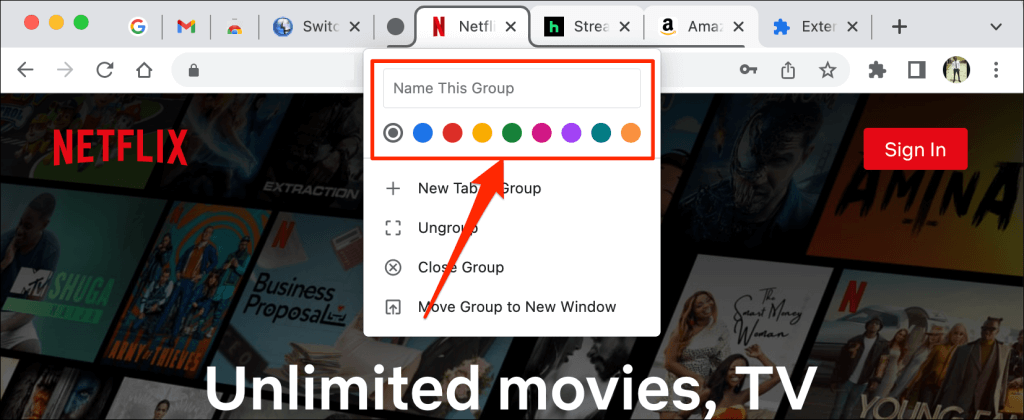
- 이제 Chrome의 탭 표시줄에 탭 그룹이 표시됩니다. 그룹화된 탭을 선택하여 그룹의 탭을 확장하고 봅니다. 그룹을 축소하려면 그룹을 다시 선택하십시오.
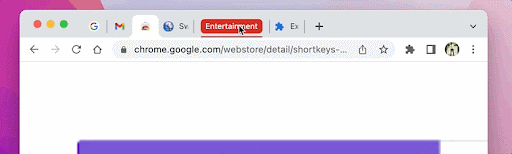
- 그룹에서 탭을 제거하려면 그룹을 확장하고 탭을 마우스 오른쪽 버튼으로 클릭한 다음 그룹에서 제거 를 선택합니다.
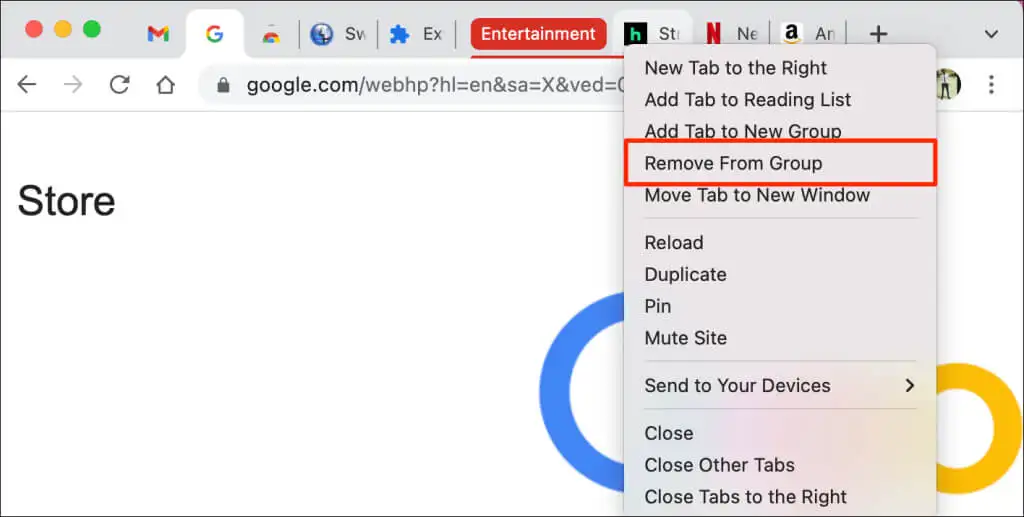
그룹 외부로 탭을 드래그하는 것은 그룹에서 탭을 제거하는 또 다른 빠른 방법입니다. 탭을 그룹으로 끌어 기존 그룹에 추가할 수도 있습니다.
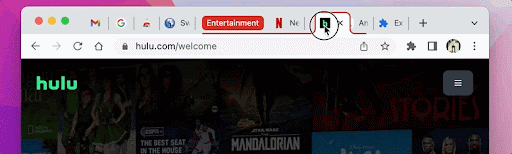
- 그룹을 개별 탭으로 분할하려면 그룹 제목/이름을 마우스 오른쪽 버튼으로 클릭하고 그룹 해제 를 선택합니다.
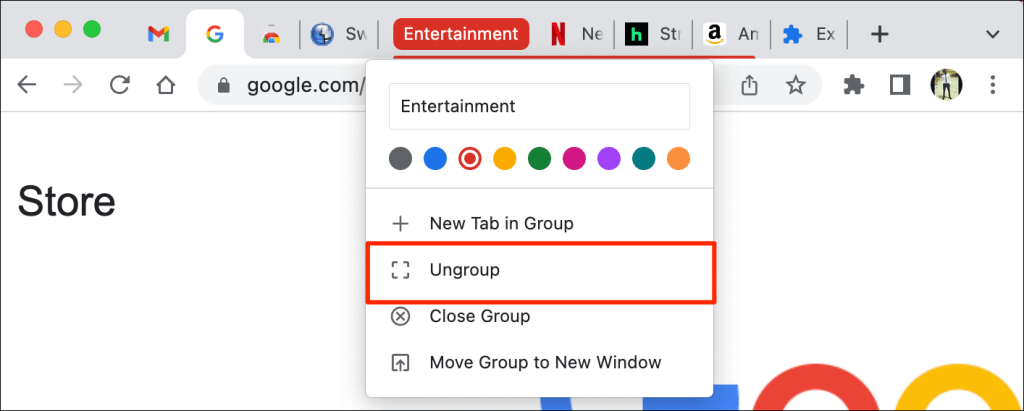
- "그룹 닫기" 옵션은 그룹을 삭제하고 모든 구성원 탭을 닫습니다. 그룹 제목을 마우스 오른쪽 버튼으로 클릭하고 그룹 닫기를 선택하여 그룹 을 분할하고 그룹 내의 탭을 닫습니다.
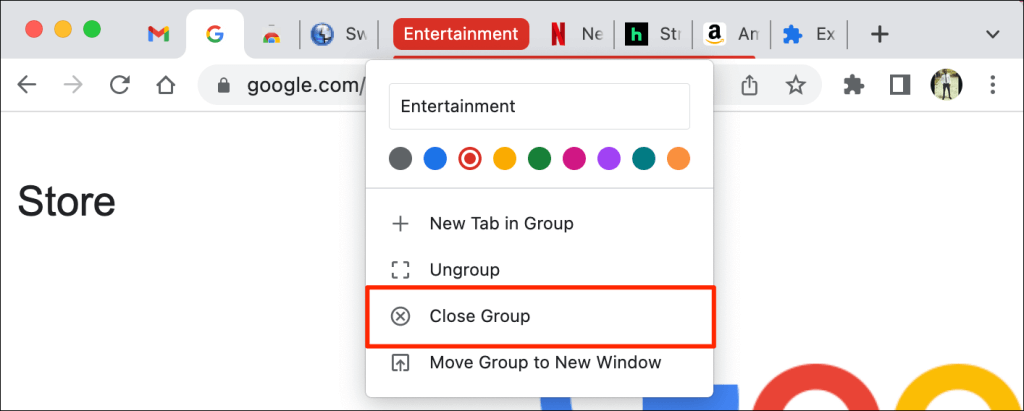
탭 그룹을 고정할 수 없습니다. 그러나 Chrome을 사용하면 그룹 내의 개별 탭을 고정할 수 있습니다. 그룹에 탭을 고정하면 Chrome이 그룹에서 탭을 고정 영역으로 이동합니다.

키보드 단축키를 사용한 핀 탭
Google 크롬에는 탭 고정 및 고정 해제를 위한 내장 키보드 단축키가 없습니다. 그러나 타사 Chrome 확장 프로그램을 사용하여 키보드 단축키를 수동으로 만들 수 있습니다.
- Chrome 웹 스토어의 단축키(사용자 지정 키보드 단축키) 페이지를 방문하여 Chrome에 추가 를 선택합니다.
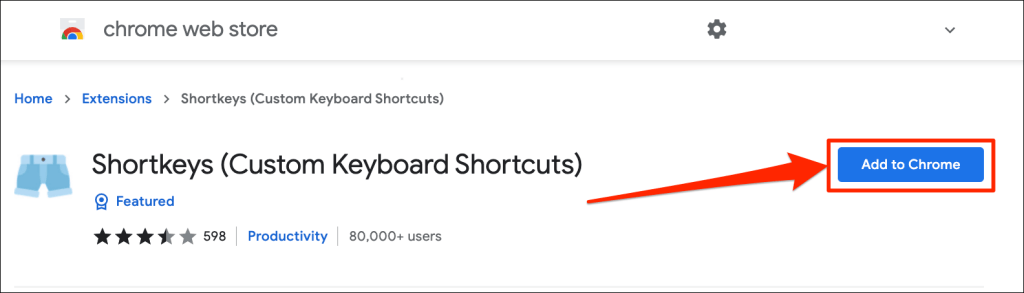
- 확장 추가 를 선택합니다.
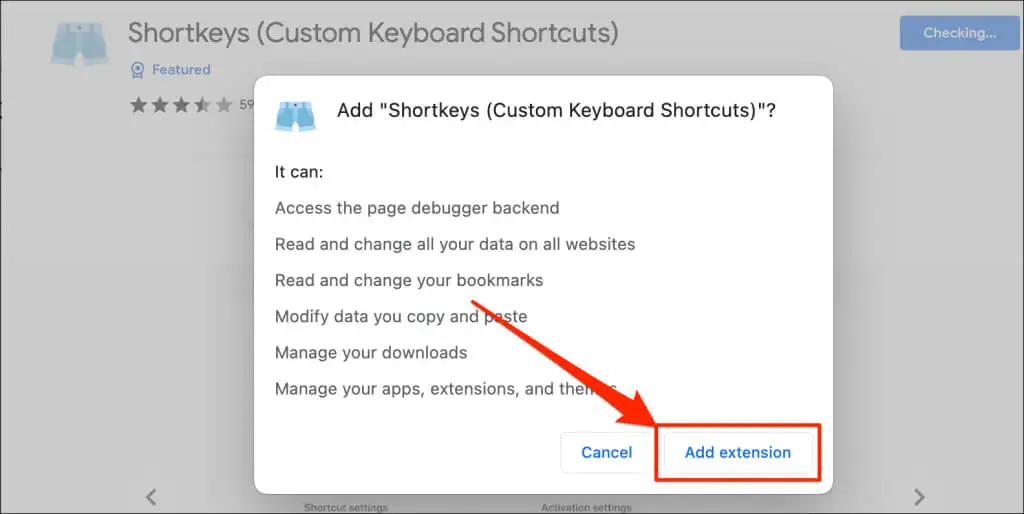
Chrome이 확장 프로그램을 성공적으로 설치하면 다음 단계로 진행합니다.
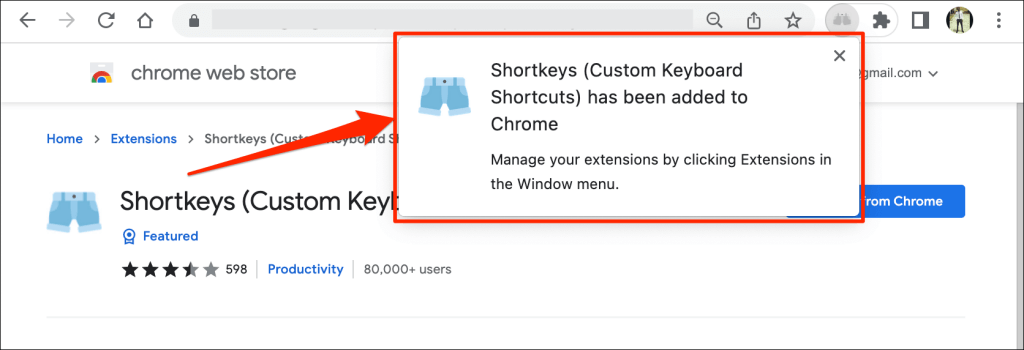
- 주소 표시줄에 chrome://extensions 를 입력하거나 붙여넣고 Enter (Windows PC의 경우) 또는 Return (Mac의 경우)을 누릅니다.
- "확장" 페이지의 왼쪽 상단 모서리에 있는 햄버거 메뉴 아이콘 을 선택합니다.
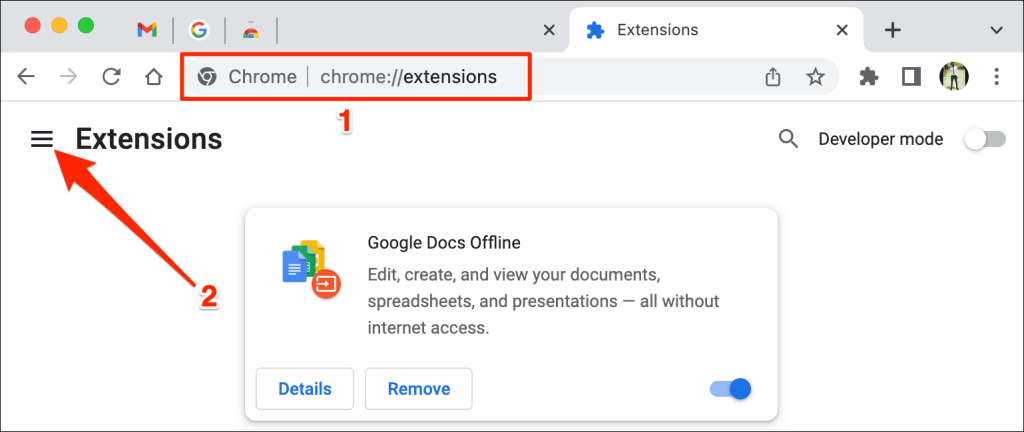
- 키보드 단축키 를 선택합니다.
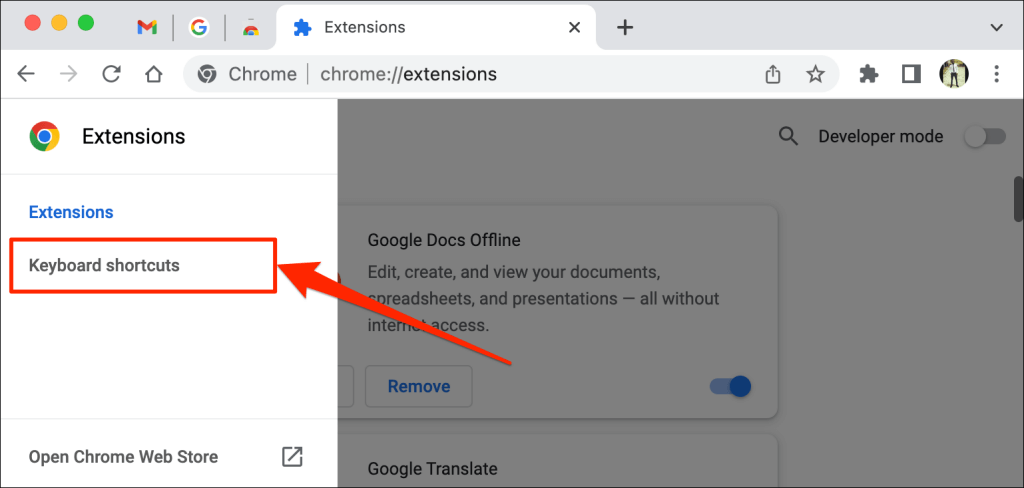
- "단축키(사용자 지정 키보드 단축키)" 섹션으로 스크롤합니다. 그런 다음 고정/고정 해제 탭 행의 대화 상자 옆에 있는 연필 아이콘을 선택합니다.
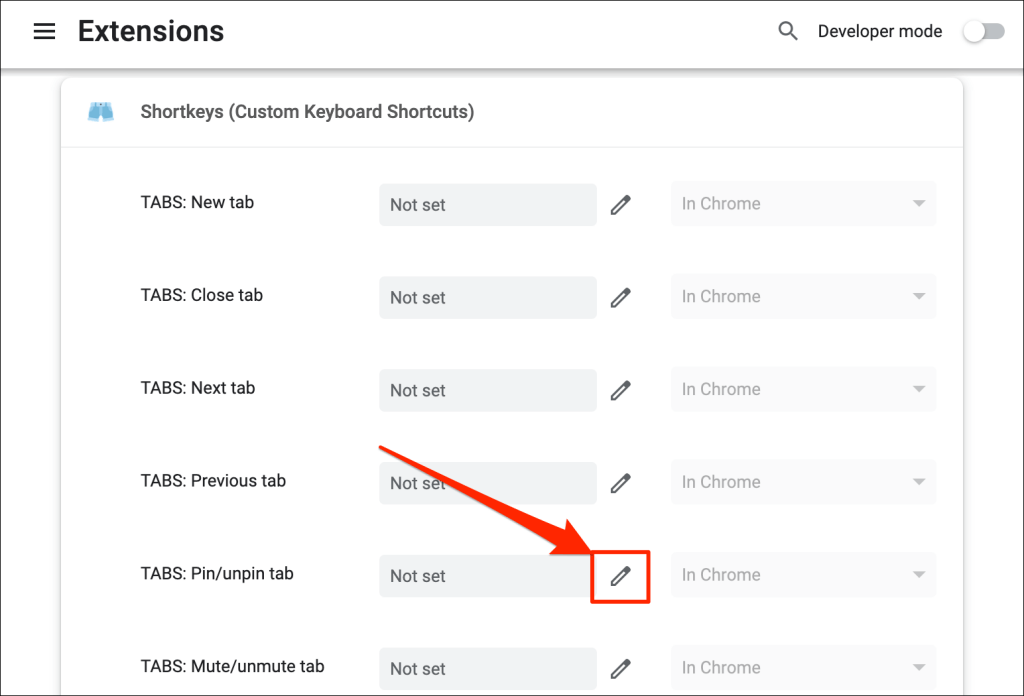
- 탭 고정 및 고정 해제에 할당할 키 조합을 누릅니다. 예를 들어 Ctrl + P 또는 Shift + P . 이 자습서에서는 macOS 노트북에서 Chrome 탭을 고정 및 고정 해제하기 위한 단축키로 Control + P 를 등록합니다. 마지막으로 다음 드롭다운 메뉴 옵션을 In Chrome 으로 설정합니다.
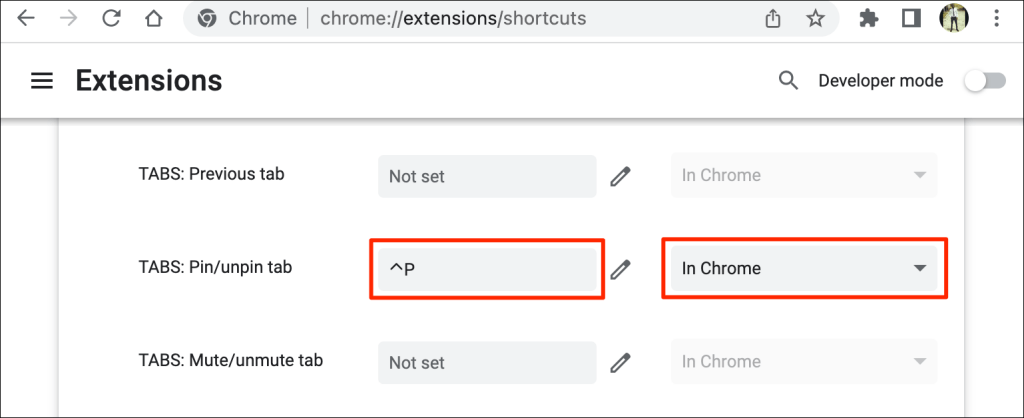
이제 새로운 키보드 단축키를 사용하여 Chrome에서 탭을 고정 및 고정 해제할 수 있습니다. 마지막으로 해야 할 일은 시크릿 모드에서 작동하도록 Shortkeys 확장을 구성하는 것입니다.
Chrome은 시크릿 모드에서 타사 확장 프로그램을 비활성화하므로 시크릿 창을 열 때 바로가기가 작동하지 않습니다. 키보드 단축키를 사용하여 브라우저 탭을 고정하려면 확장 프로그램이 시크릿 모드에서 작동하도록 설정하세요.
- 주소 표시줄에 chrome://extensions 를 입력하거나 붙여넣고 키보드에서 Enter 또는 Return 키 를 누릅니다.
- "바로 가기(사용자 지정 키보드 바로 가기)"를 찾아 세부 정보 버튼을 선택합니다.
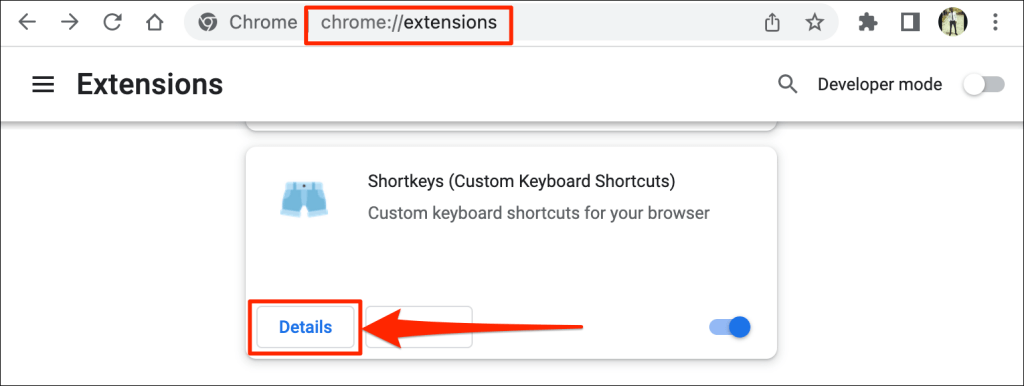
- 시크릿 모드에서 허용을 켭니다.
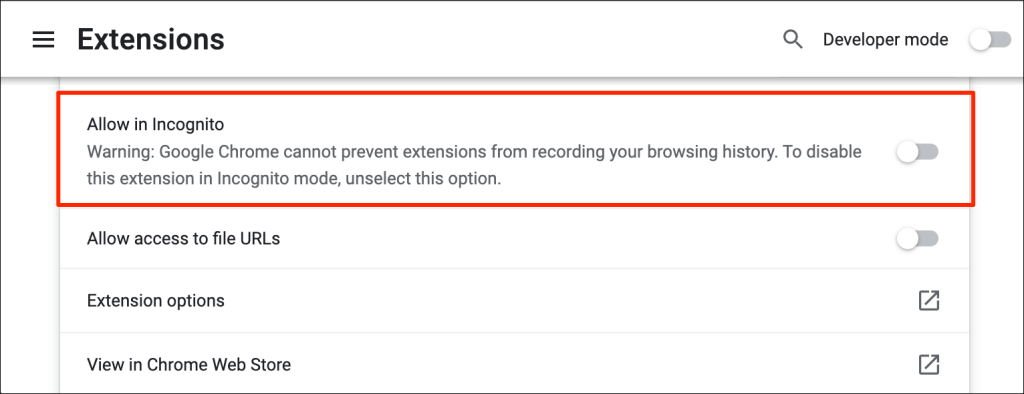
이제 사용자 지정 키보드 단축키가 일반 및 시크릿 모드에서 탭을 고정 및 고정 해제합니다.
고정 탭으로 Chrome 열기
Google 크롬은 고정된 탭을 탭 표시줄에 영구적으로 고정합니다. 고정된 탭을 고정 해제하거나 닫지 않는 한 브라우저를 닫았다가 다시 열어도 "고정 영역"에 남아 있습니다. 그룹화된 탭 및 기타 일반 탭은 닫힙니다.
그러나 브라우저를 올바르게 닫지 않으면 Chrome에서 고정된 탭이 손실될 수 있습니다. 여러 브라우저 창을 열어 두면 항상 탭이 고정된 창을 마지막에 닫습니다.
Mac 컴퓨터를 사용하는 경우 브라우저 창의 왼쪽 상단 모서리에 있는 빨간색 아이콘 을 클릭하여 Chrome을 닫지 마십시오. 대신 Dock에서 Chrome을 마우스 오른쪽 버튼으로 클릭하고 종료 를 선택합니다. 또는 브라우저가 닫힐 때까지 Command + Q 를 약 3초 동안 길게 누릅니다.
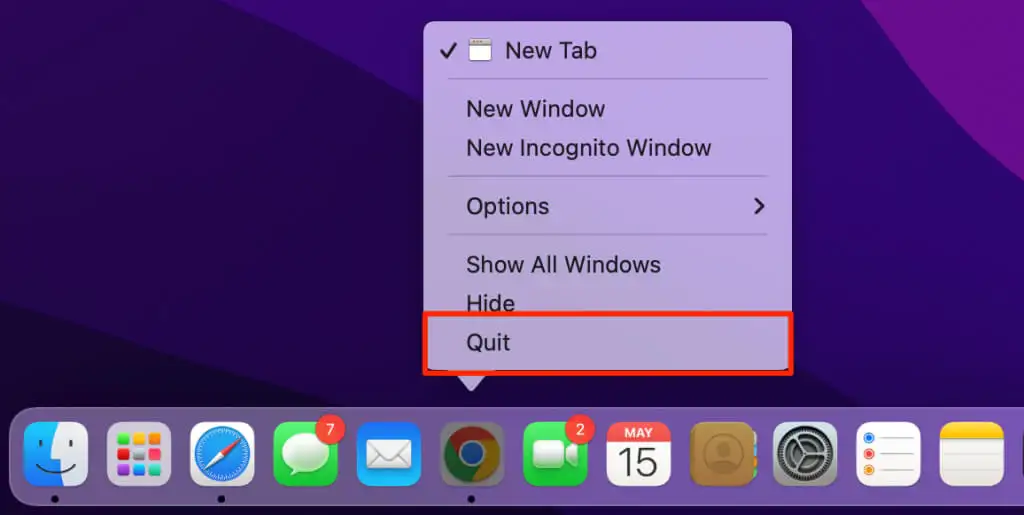
Chrome을 다시 열면 고정된 탭이 있는 브라우저가 즉시 열립니다.
중요한 탭 고정
탭을 고정할 수 없으면 기기에서 최신 버전의 Chrome을 실행하고 있는지 확인하세요.
주소 표시줄에 chrome://settings/help 를 입력하거나 붙여넣고 Enter / Return 키 를 누릅니다. Chrome에서 최신 버전의 브라우저를 다운로드할 때까지 기다립니다.
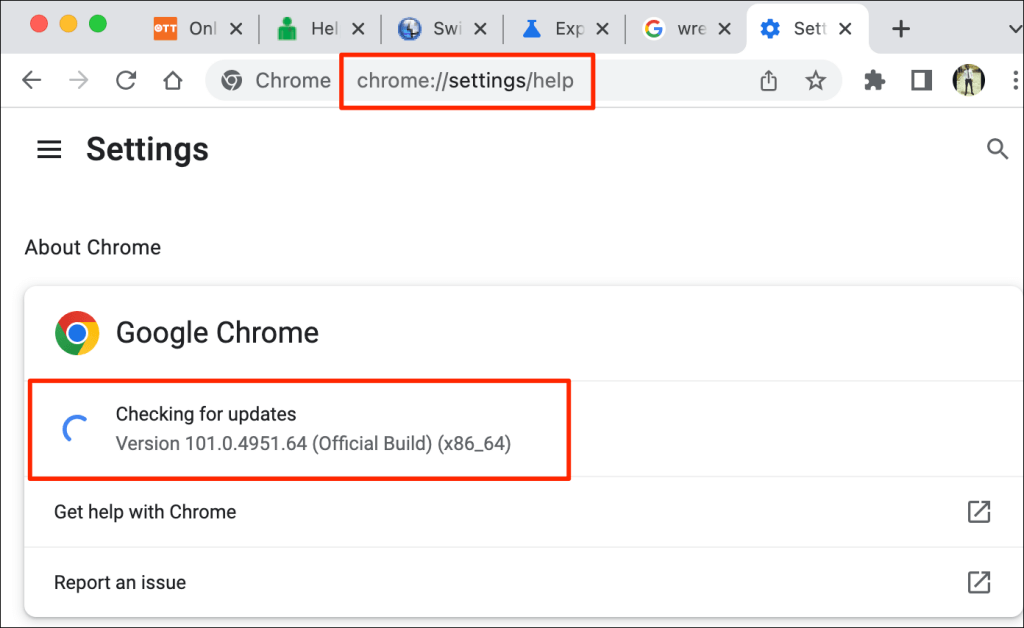
업데이트를 설치하려면 Chrome을 닫았다가 다시 열어야 할 수 있습니다. 자세한 내용은 Chrome 업데이트에 대한 자습서를 참조하세요.
