OnePlus 휴대폰에서 이미지의 콘텐츠를 픽셀화하거나 흐리게 처리하는 방법
게시 됨: 2023-01-03사진과 스크린샷을 찍는 것은 이제 일상적인 스마트폰 생활의 일부입니다. 후세를 위한 순간을 포착하거나("소셜 네트워크"라고 읽음) 무언가의 증거로("증명할 스크린샷을 보내주세요" 유형) 카메라 셔터나 버튼을 누르지 않는 날은 드뭅니다. 스마트폰 화면에 있는 것을 캡처하는 데 필요한 콤보입니다. 그러나 우리가 찍는 모든 사진이나 스크린샷에 우리가 원하는 모든 것이 있는 것은 아닙니다. 때때로 둘 다 필요하지 않은 요소를 가지고 있습니다. 아니면 우리가 공유하는 것이 편하지 않은 것일 수도 있습니다. 간판의 글자일 수도 있고, 메시지에 적힌 이름이나 전화번호일 수도 있고, 구경꾼의 얼굴일 수도 있습니다.
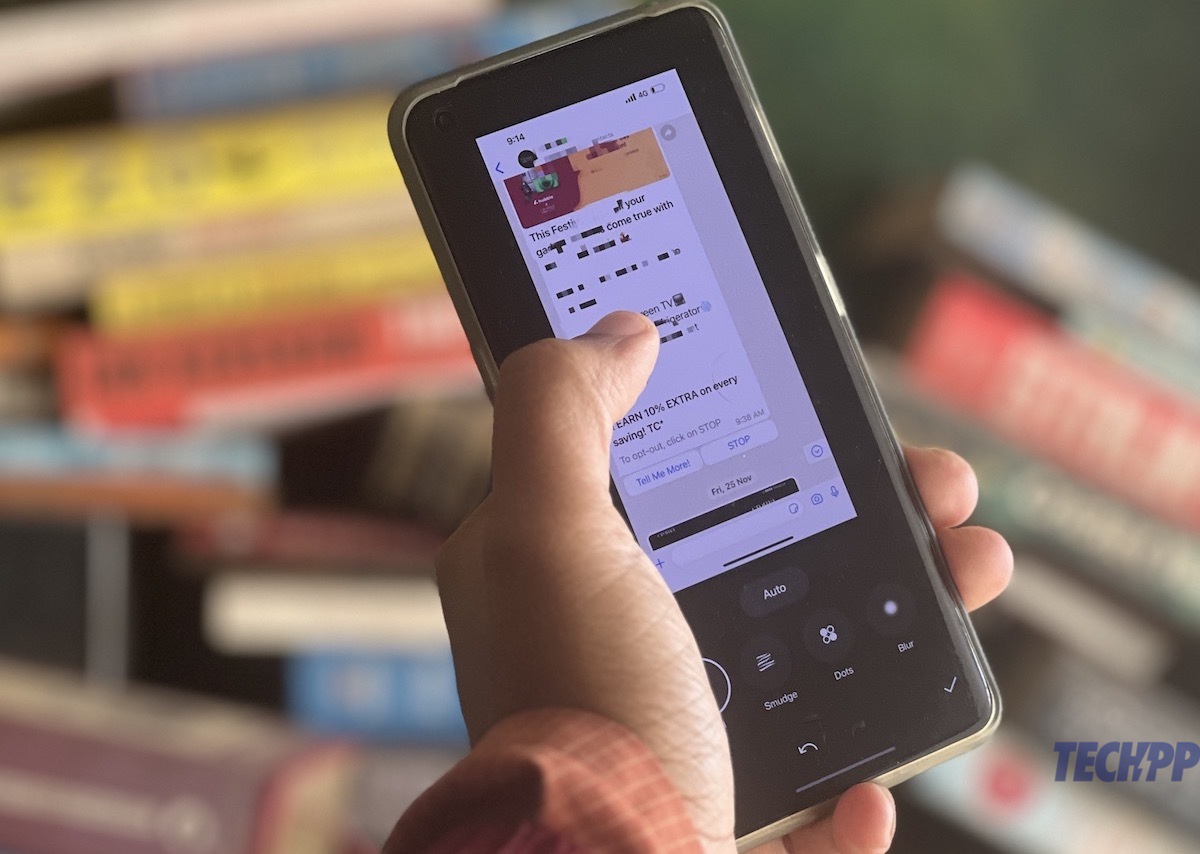
물론 이에 대처하는 방법이 있습니다. 이미지의 일부를 삭제할 수 있는 많은 앱이 있으며 Google의 Magic Eraser는 이미지에서 개체가 존재하지 않은 것처럼 제거하는 것으로 유명하지만 이미지에서 무언가를 완전히 제거하려는 경우에만 작동합니다.
원하는 것이 이름, 번호 또는 얼굴을 가리는 것뿐이라면 어떻게 하시겠습니까? 요컨대, 보는 사람에게 실제로 무언가가 있었다는 것을 알려주고 싶지만 그것이 무엇인지, 누구인지는 알리고 싶지 않다면 어떻게 해야 할까요? 스크린샷을 공유하고 개인 정보를 숨기거나 개인 정보 보호를 위해 사진에서 사람의 얼굴을 숨기려는 경우가 종종 있습니다.
목차
OnePlus 휴대폰에서 이미지를 픽셀화하는 방법
이미지의 콘텐츠를 픽셀화하거나 흐리게 처리하여 이 작업을 수행할 수 있습니다. 대부분의 장치에서 이 작업을 수행할 수 있는 앱이 있지만 OxygenOS 13을 실행하는 전화를 사용하는 OnePlus 사용자는 전화에 기능이 내장되어 있으며 메시지 스크린샷의 경우 자동 이름 감지 기능도 있습니다. 그것은 꽤 밖에 있지 않으며 약간의 발견이 필요합니다. 따라서 OxygenOS 13을 실행하는 OnePlus 휴대폰이 있는 경우 이미지나 스크린샷의 콘텐츠를 픽셀화하는 방법입니다.
이미지의 콘텐츠 픽셀화
1단계: 해당 이미지 찾기
픽셀화하려는 부분의 이미지를 가져오는 것으로 시작합니다. 카메라 앱으로 이동하여 하나를 찍거나 갤러리(Google 포토도 정확히 동일하게 호출되므로 OnePlus 기기에서는 다소 혼란스럽게 '사진'이라고 함)로 이동하여 이미지를 선택할 수 있습니다.
2단계: 편집 내용 살펴보기
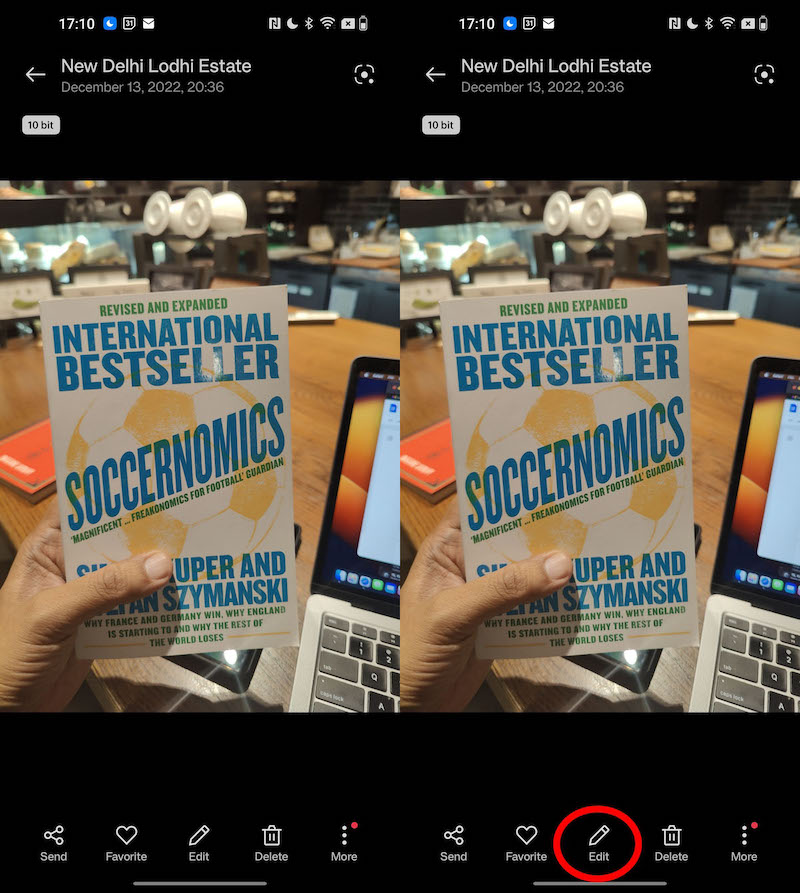
스냅을 찍거나 찾고 있던 사진을 찾았습니까? 글쎄, 사진 아래의 많은 옵션 중에서 편집 버튼으로 이동하십시오.
3단계: 흐림 효과 선택
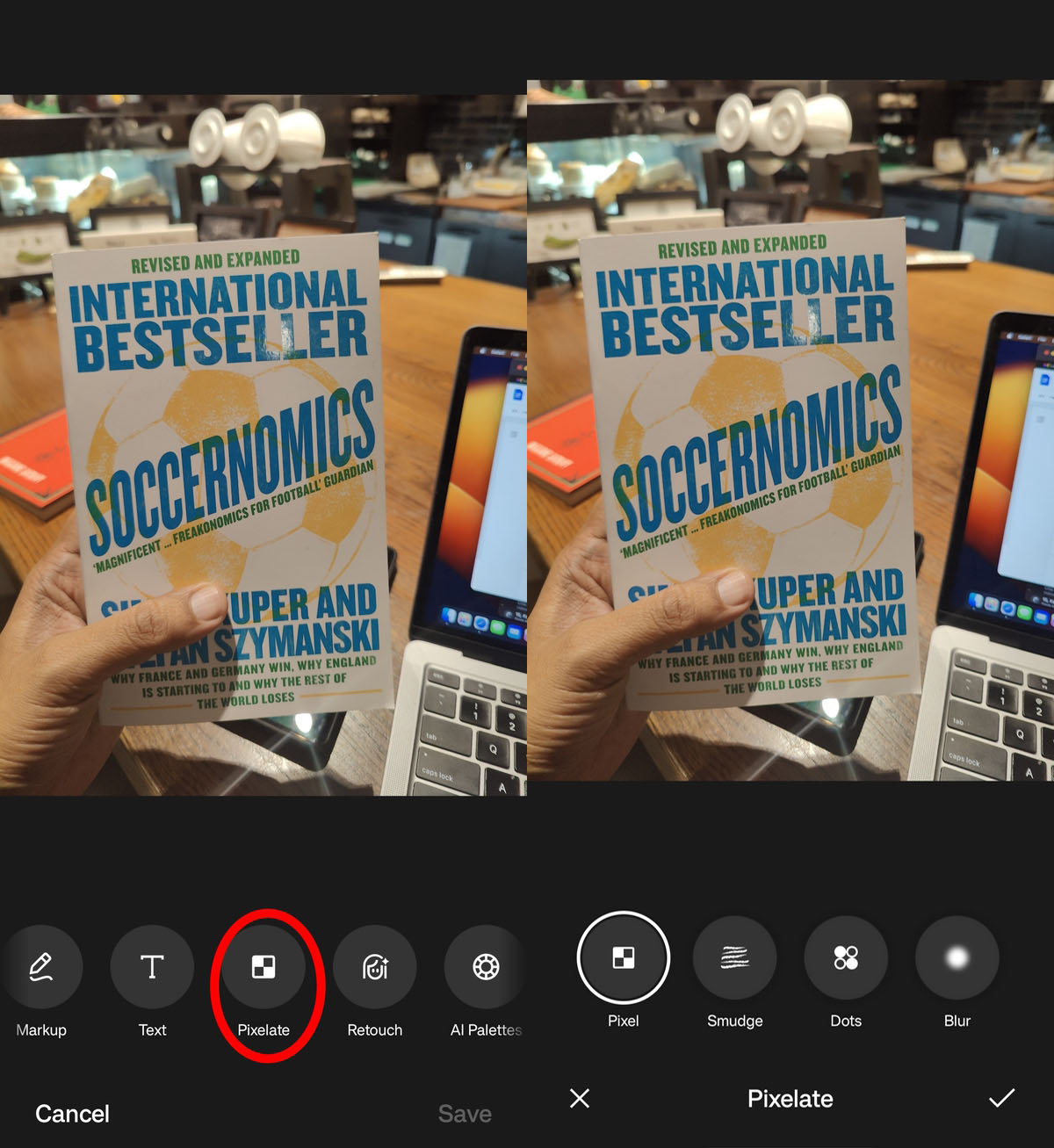

조금 스크롤하면 Pixelate 옵션이 표시됩니다. 이것을 선택하십시오. 이제 네 가지 옵션이 표시됩니다. 콘텐츠를 픽셀화하는 픽셀입니다. 스머지(Smudge)는 이름에서 알 수 있듯이 문제를 더럽힙니다. 흰색 점으로 섹션을 덮는 점; Blur는 콘텐츠를 흐리게 합니다. 여기에서 선택할 수 있는 것이 많지만 픽셀화를 사용하겠습니다. 픽셀을 선택합니다.
4단계: 픽셀화를 허용합니다.
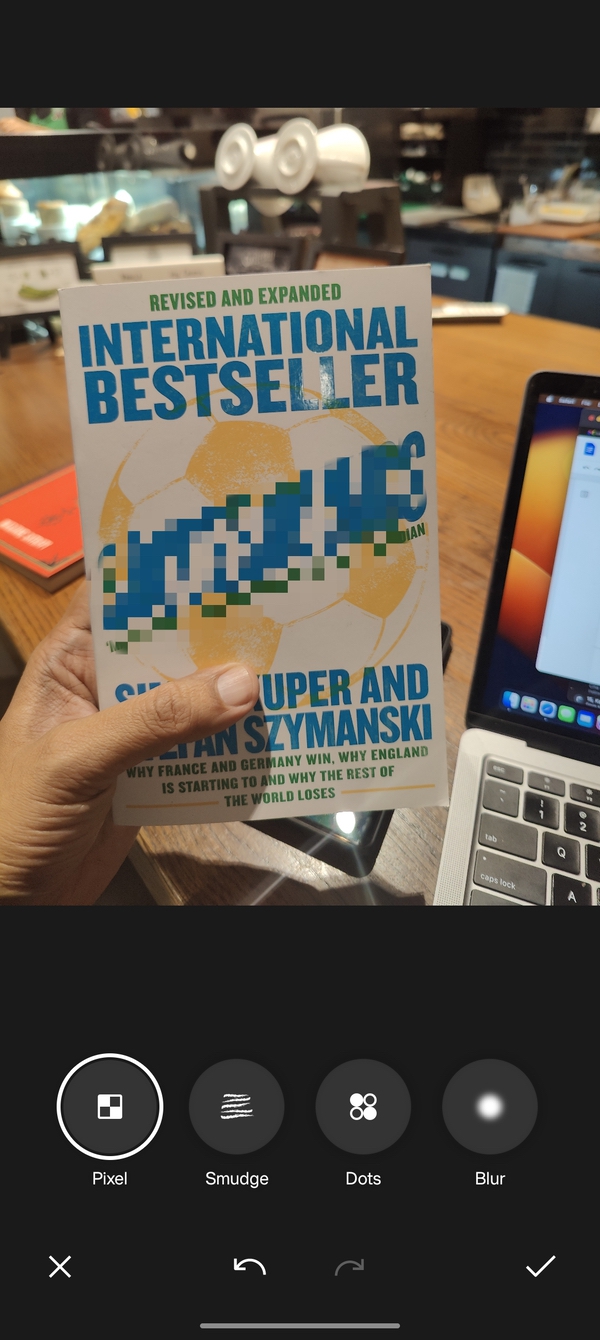
픽셀을 선택한 후 픽셀화하려는 영역을 가로질러 손가락을 움직이기만 하면 됩니다. 필요한 경우 둘 이상 픽셀화할 수 있습니다. 잘못되었다고 생각되면 실행 취소 화살표(시계 반대 방향으로 구부러진 화살표)를 눌러 시작한 위치로 돌아가서 픽셀화를 실행 취소하십시오.
5단계: 날짜와 이미지를 저장합니다.
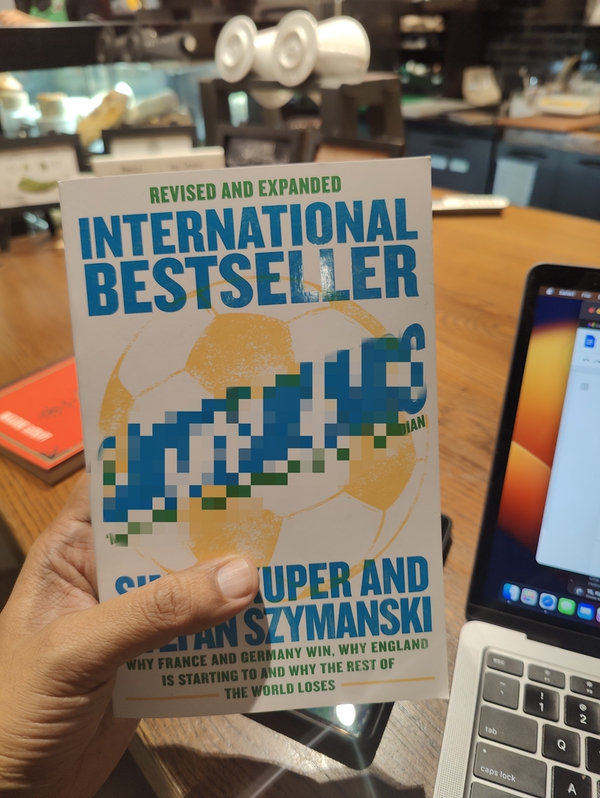
이미지의 일부를 마음껏 픽셀화했으면 오른쪽 하단 모서리에 있는 체크 아이콘을 눌러 픽셀화 화면을 종료합니다. 완료되면 오른쪽 하단 모서리에 있는 저장을 선택하면 부분이 픽셀화된 이미지가 나타납니다!
스크린샷의 콘텐츠 픽셀화
OnePlus에서 찍은 스크린샷의 콘텐츠를 픽셀화하는 과정은 약간 다릅니다. 이것이 당신이 그것에 대해 가는 방법입니다:
1단계: 해당 화면 촬영
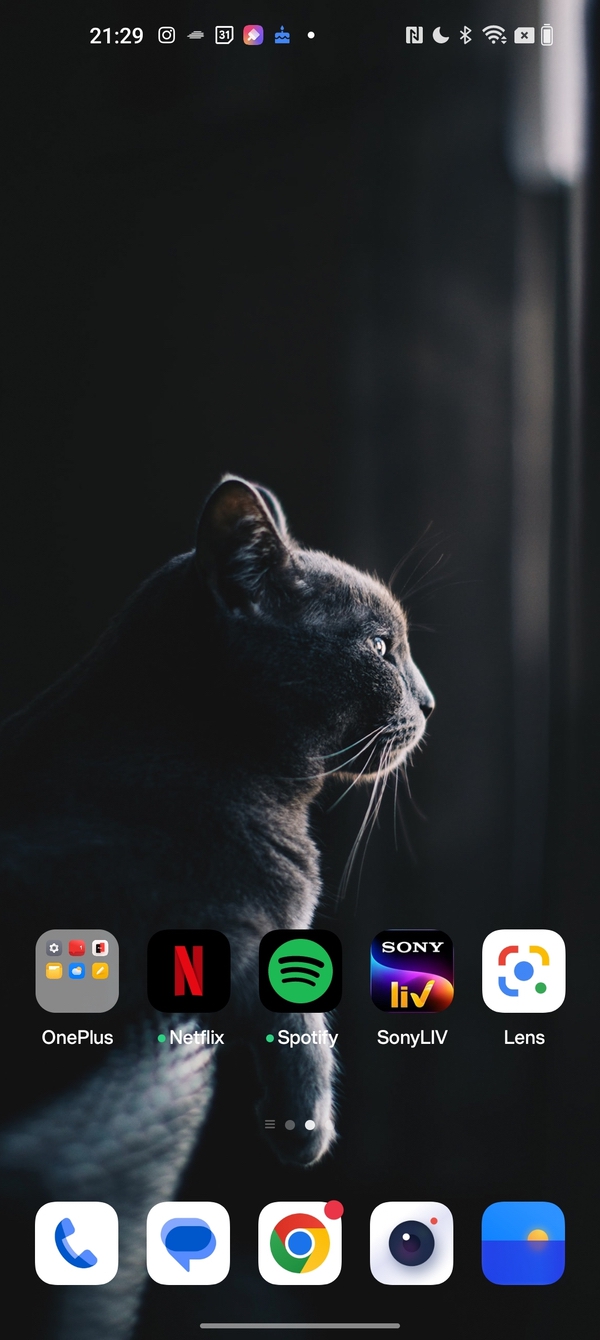
스크린샷을 찍어 작업을 진행하세요. 일반적으로 볼륨 낮추기와 디스플레이 잠금/잠금 해제 버튼을 동시에 누르면 됩니다. 스크린샷이 찍히고 디스플레이 모서리에 나타납니다. 스크린샷 편집 메뉴로 들어가려면 탭하세요.
2단계: 픽셀화 옵션 선택
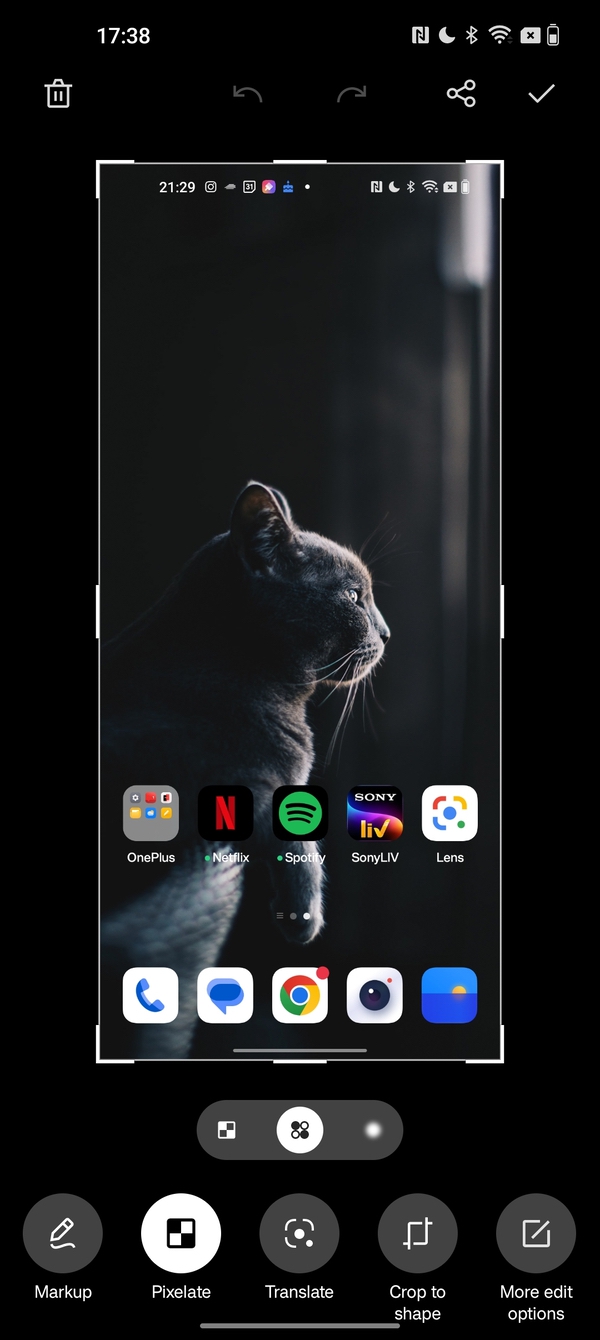
Markup 바로 뒤에 왼쪽에서 두 번째 옵션에 Pixelate가 표시됩니다. Pixelate를 탭하면 앞에서 설명한 것과 동일한 Pixelate, Dots 및 Blur의 세 가지 아이콘 형태의 옵션이 제공됩니다. 여기서는 스머지 옵션을 사용할 수 없습니다. 여기에서 옵션을 선택하십시오(Pixelate, 주로 이야기하는 내용임).
3단계: 픽셀화, 공유 또는 저장 후 종료
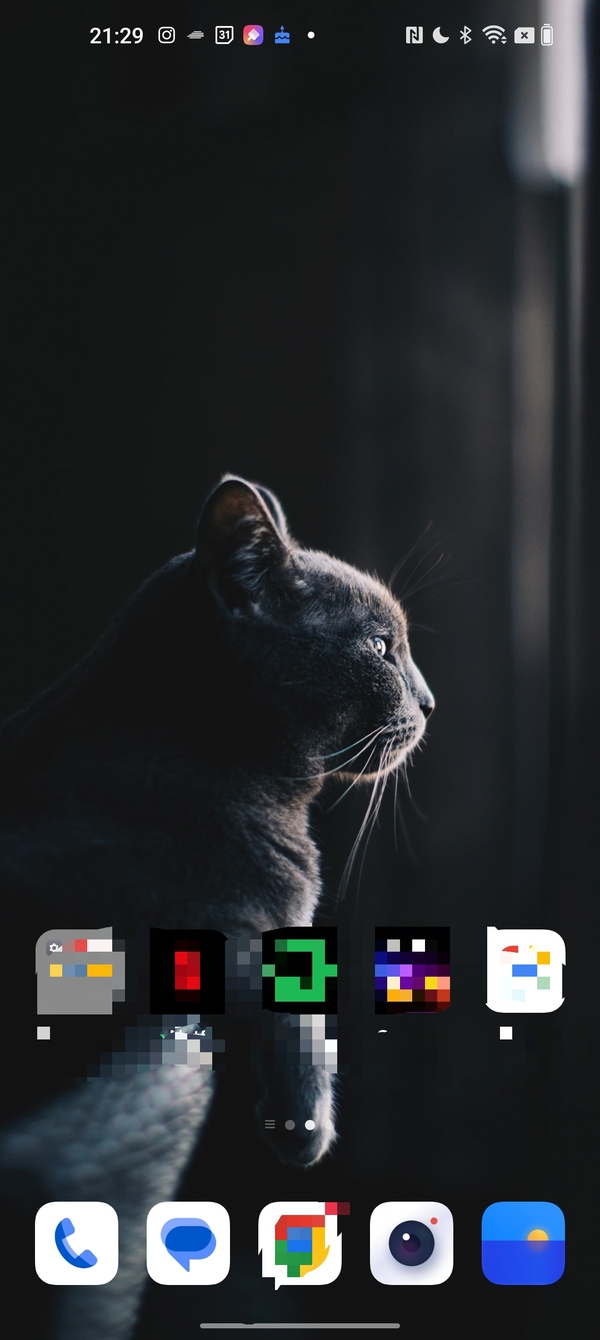
이미지의 경우와 마찬가지로 스크린샷에서 픽셀화하려는 부분을 손가락으로 움직이기만 하면 됩니다. 다시 말하지만, 스크린샷 위의 실행 취소 화살표 옵션을 사용하여 여러 영역을 선택하고 픽셀화를 실행 취소할 수도 있습니다. 이 작업이 완료되면 공유 아이콘을 누르거나 오른쪽 상단 모서리에 있는 체크 표시를 누르십시오. Sharr는 픽셀화된 스크린샷을 공유할 수 있는 옵션을 열며 체크 표시를 누르면 이미지가 갤러리에 저장됩니다.
채팅 스크린샷에서 콘텐츠를 자동으로 픽셀화
이것은 OnePlus 장치에서 특히 멋진 기능입니다. OnePlus 휴대폰은 실제로 채팅 스크린샷에서 이름과 프로필 이미지를 감지하고 자동으로 픽셀화할 수 있습니다. WhatsApp 스크린샷의 경우 특히 잘 작동합니다. 이것이 당신이 그것을 사용할 수있는 방법입니다.
1단계: 채팅 창의 스크린샷 찍기
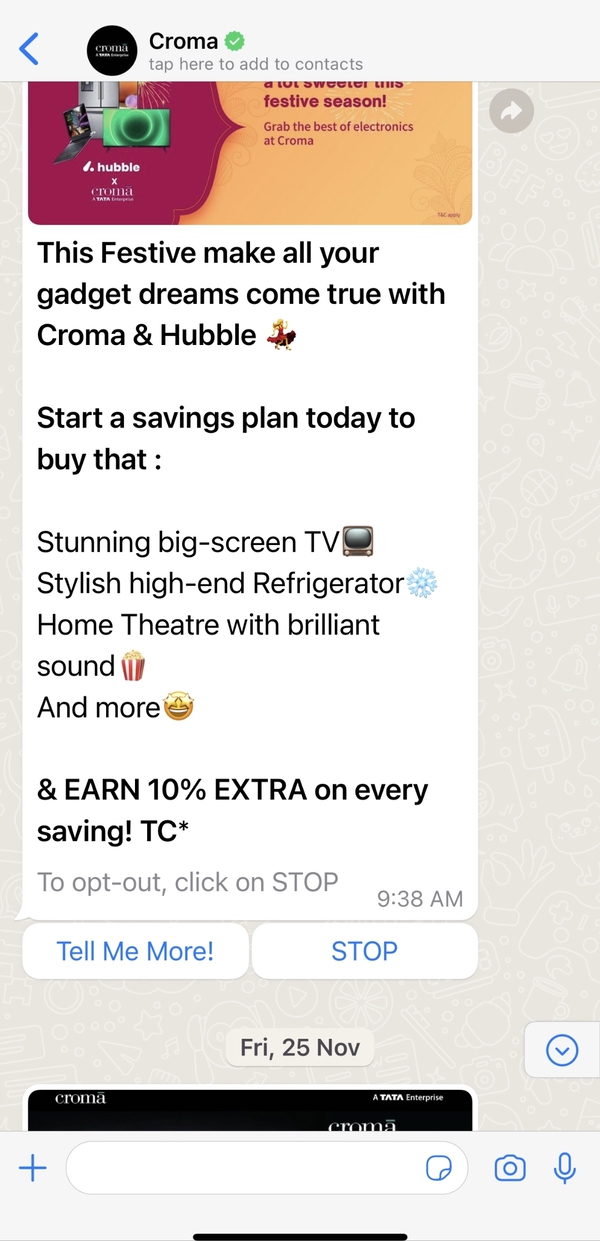
다시 말하지만 스크린샷을 찍으려면 디스플레이 잠금/잠금 해제와 볼륨 작게 버튼을 동시에 누르십시오. 이번에는 갤러리(사진 앱)에 저장합니다.
2단계: 편집으로 이동하여 자동 모드인 픽셀화를 선택합니다.
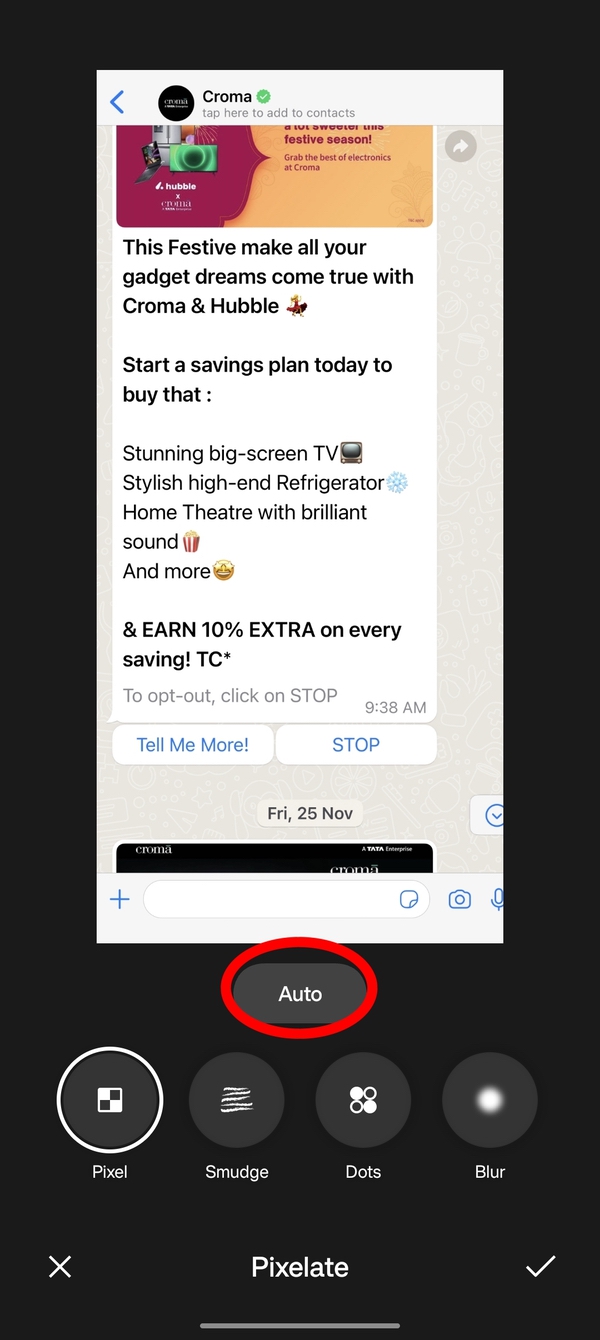
이것이 흥미로워지는 곳입니다. 스크린샷을 열고 편집 옵션을 선택합니다. 스크롤하여 Pixelate로 이동하여 선택하십시오. 이번에는 이 이야기의 앞부분에서 논의한 네 가지 일반 옵션(픽셀, 스머지, 점, 흐림) 바로 위에 자동 옵션이 표시됩니다.
3단계: 확인, OnePlus, 자동으로 픽셀화
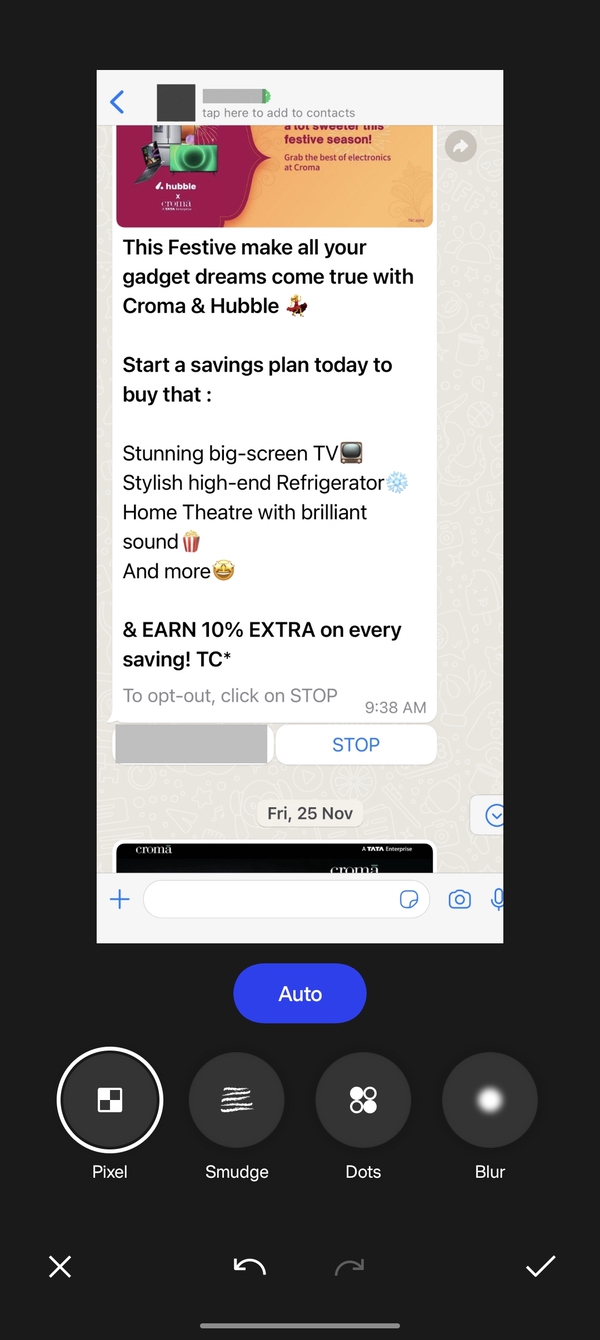
자동을 탭하면 앱이 자동으로 채팅 상자에서 보낸 사람의 이름을 회색 띠로 가리고 이미지를 검게 만듭니다. WhatsApp에서 특히 잘 작동합니다!
4단계: 필요한 경우 직접 픽셀화하고 종료
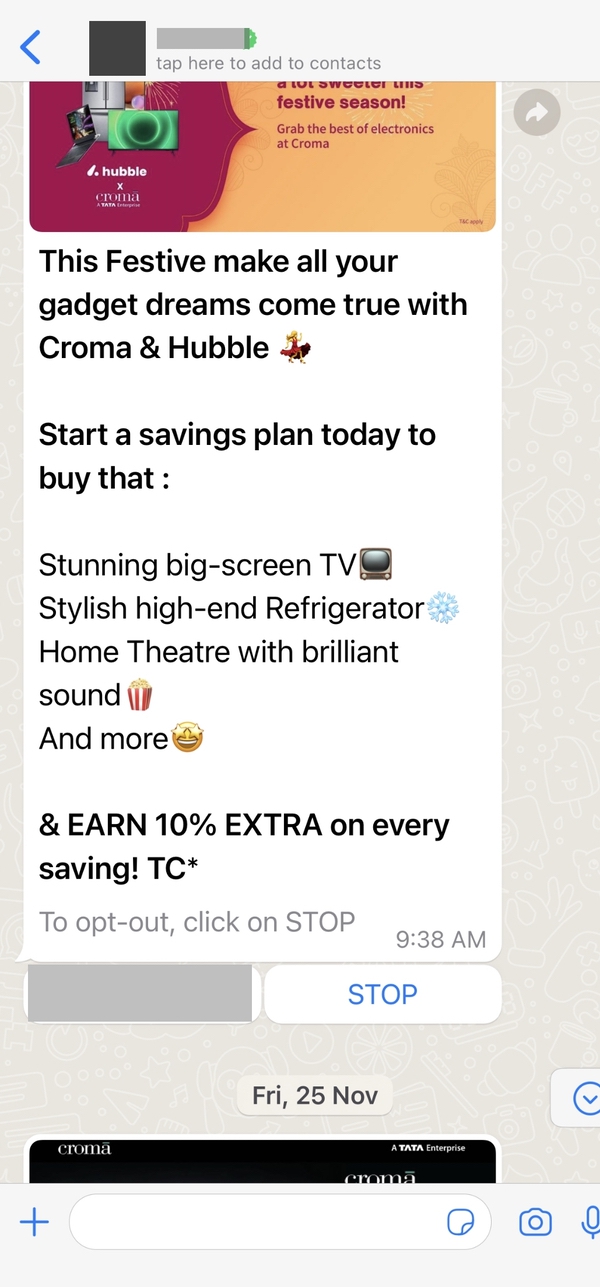
더 많은 콘텐츠를 픽셀화해야 하는 경우 옵션을 선택하고 그 위로 손가락을 움직이면 됩니다. 완료되면 오른쪽 하단 모서리에 있는 Tick 옵션을 누른 다음 다음 창의 같은 모서리에 나타나는 저장 옵션을 누르십시오. 그게 다야!
