Facebook에 다시 게시하는 방법
게시 됨: 2023-02-28소셜 미디어 페이지를 최신 상태로 유지하려면 현재 팔로워를 즐겁게 하고 새로운 팔로워를 유치할 콘텐츠를 지속적으로 추가해야 합니다. 그러나 새로운 게시물을 작성하기 위해 새로운 콘텐츠를 제공하는 것은 지칠 수 있습니다. 여기서 오래된 콘텐츠(또는 다른 사람의 콘텐츠, 즉 밈)를 다시 공유하거나 다시 게시하면 도움이 될 수 있습니다.
이 자습서에서는 Facebook 페이지를 최신 상태로 유지하기 위해 콘텐츠를 공유하거나 다시 게시하는 방법을 보여줍니다.
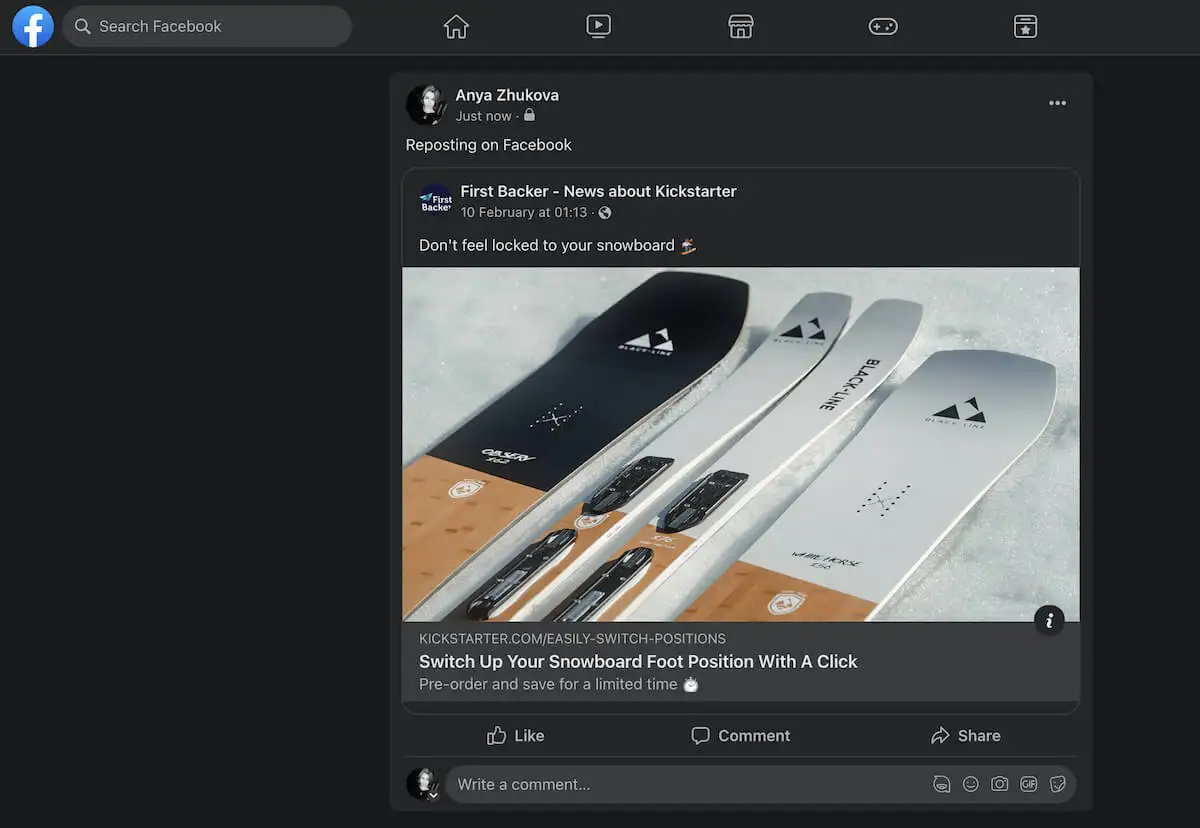
공유 버튼을 사용하여 Facebook에 다시 게시하는 방법
Facebook에 다시 게시하는 가장 쉬운 방법은 공유 버튼을 사용하는 것입니다. 소셜 네트워크의 대부분의 Facebook 게시물 옆에서 이 버튼을 찾을 수 있습니다. 자신의 타임라인이나 친구의 타임라인에 콘텐츠를 공유하거나 다시 게시할 수 있습니다.
Facebook 웹에 다시 게시하는 방법
지침은 앱의 데스크톱 및 모바일 버전에 따라 다릅니다. 컴퓨터에서 Facebook에 다시 게시하는 방법은 다음과 같습니다.
- PC 또는 Mac의 웹 브라우저에서 Facebook을 엽니다.
- 공유하려는 게시물로 이동합니다.
- 게시물 아래에서 화살표 아이콘 과 함께 공유를 찾아 클릭합니다. 게시물 아래에 공유 버튼이 표시되지 않으면 개인 정보 설정에서 공유를 제한했거나 원래 게시물이 비공개 그룹에 게시되어 그룹이 아닌 구성원과 공유할 수 없는 것일 수 있습니다.
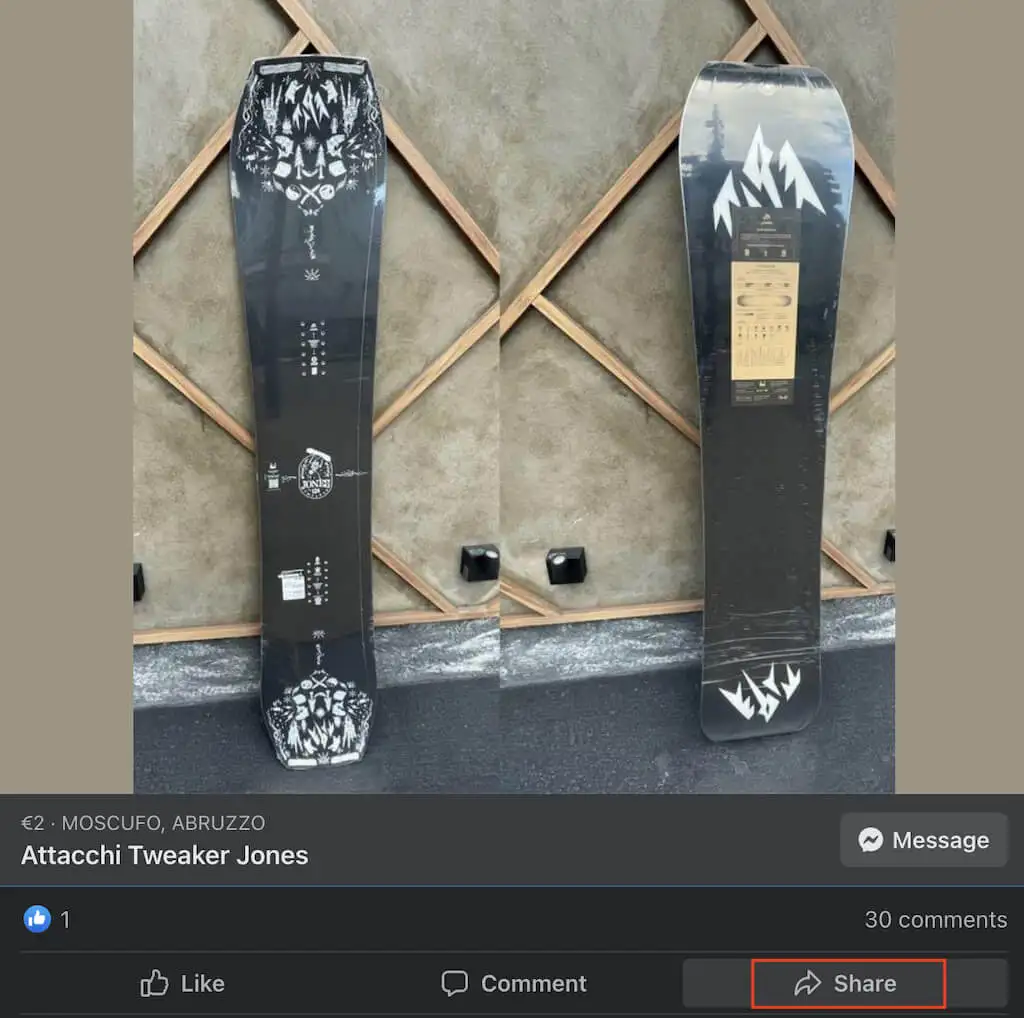
- 공유 아래의 드롭다운 메뉴에 다양한 공유 옵션이 표시됩니다.
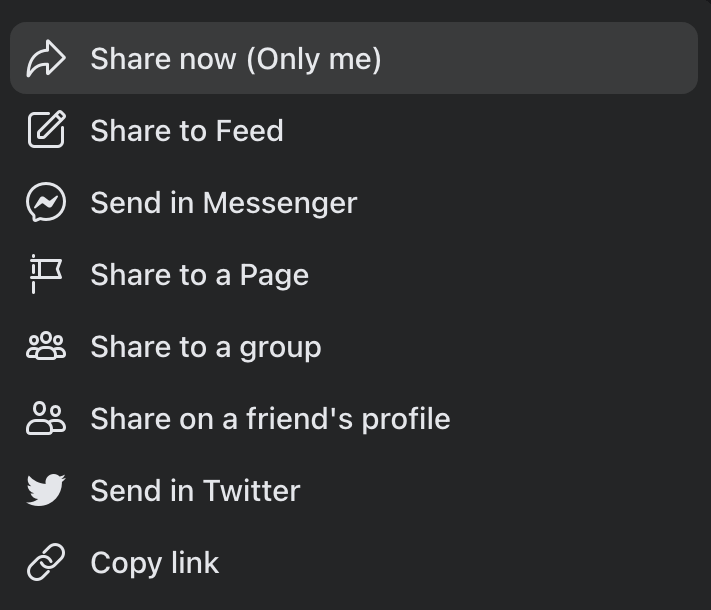
- 지금 공유는 이전에 설정한 공개 대상 설정으로 게시물을 바로 공유합니다.
- Share to Feed를 사용 하면 새 대상 설정, 설명 또는 해시태그 추가와 같이 게시물을 먼저 변경할 수 있습니다.
- Share to your Story는 게시물을 Facebook Stories에 공유합니다.
- Send in Messenger를 사용 하면 게시물을 공유할 Messenger 채팅을 선택할 수 있습니다.
- 그 외에도 선택한 게시물을 페이지 , 그룹 , 친구 프로필 에 공유할 수 있습니다.
- 선택한 공유 방법에 따라 게시물 설명 및 대상을 변경할 수 있는 팝업 창이 나타날 수 있습니다. 완료한 후 게시를 클릭하여 게시물을 게시합니다.
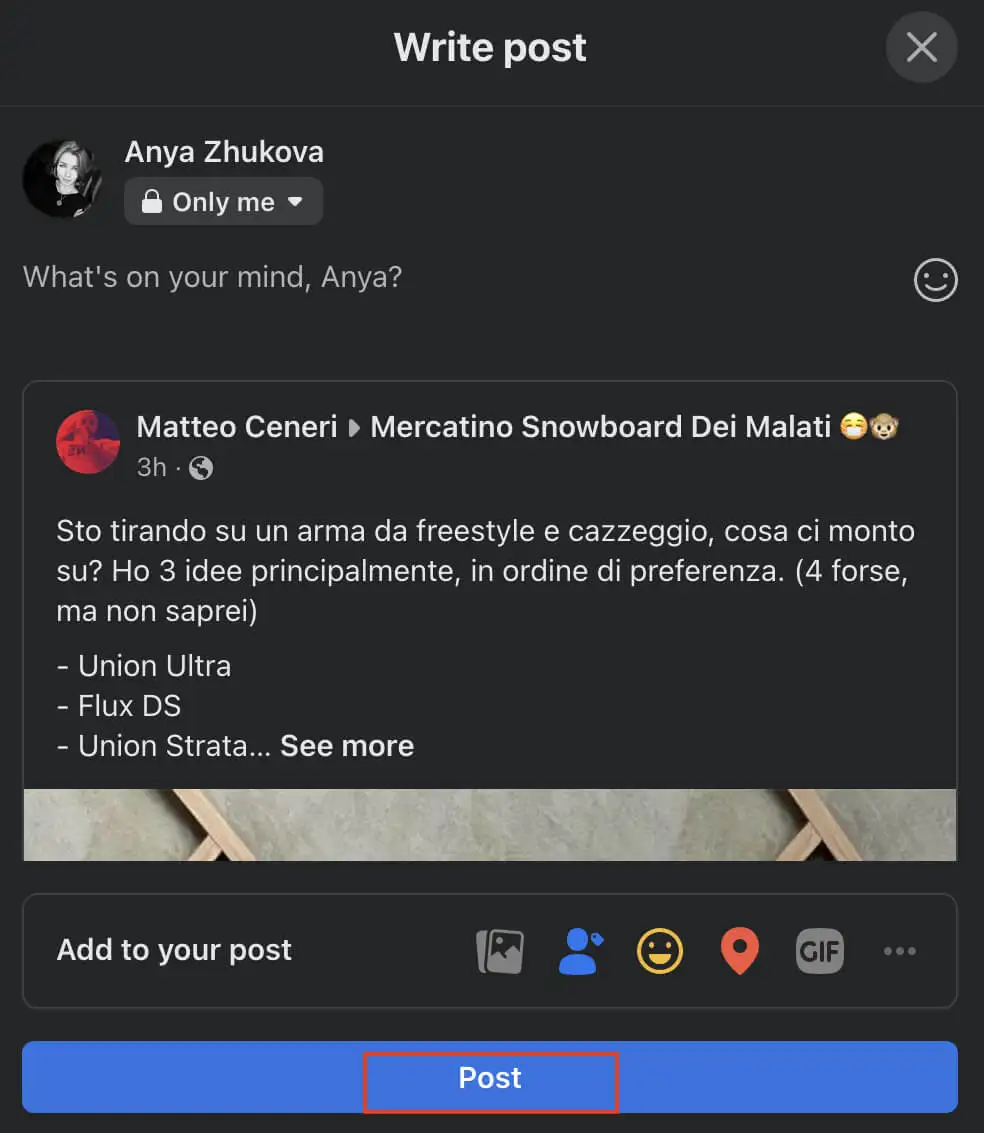
Facebook 모바일에 다시 게시하는 방법
iPhone 또는 Android 스마트폰에서 Facebook 사용을 선호하는 경우 Facebook 모바일 앱에서 다시 게시하는 방법은 다음과 같습니다.
- 스마트폰에서 페이스북 앱을 엽니다.
- 뉴스피드에서 공유할 게시물을 찾습니다.
- 게시물 아래에 있는 공유 아이콘을 선택합니다.
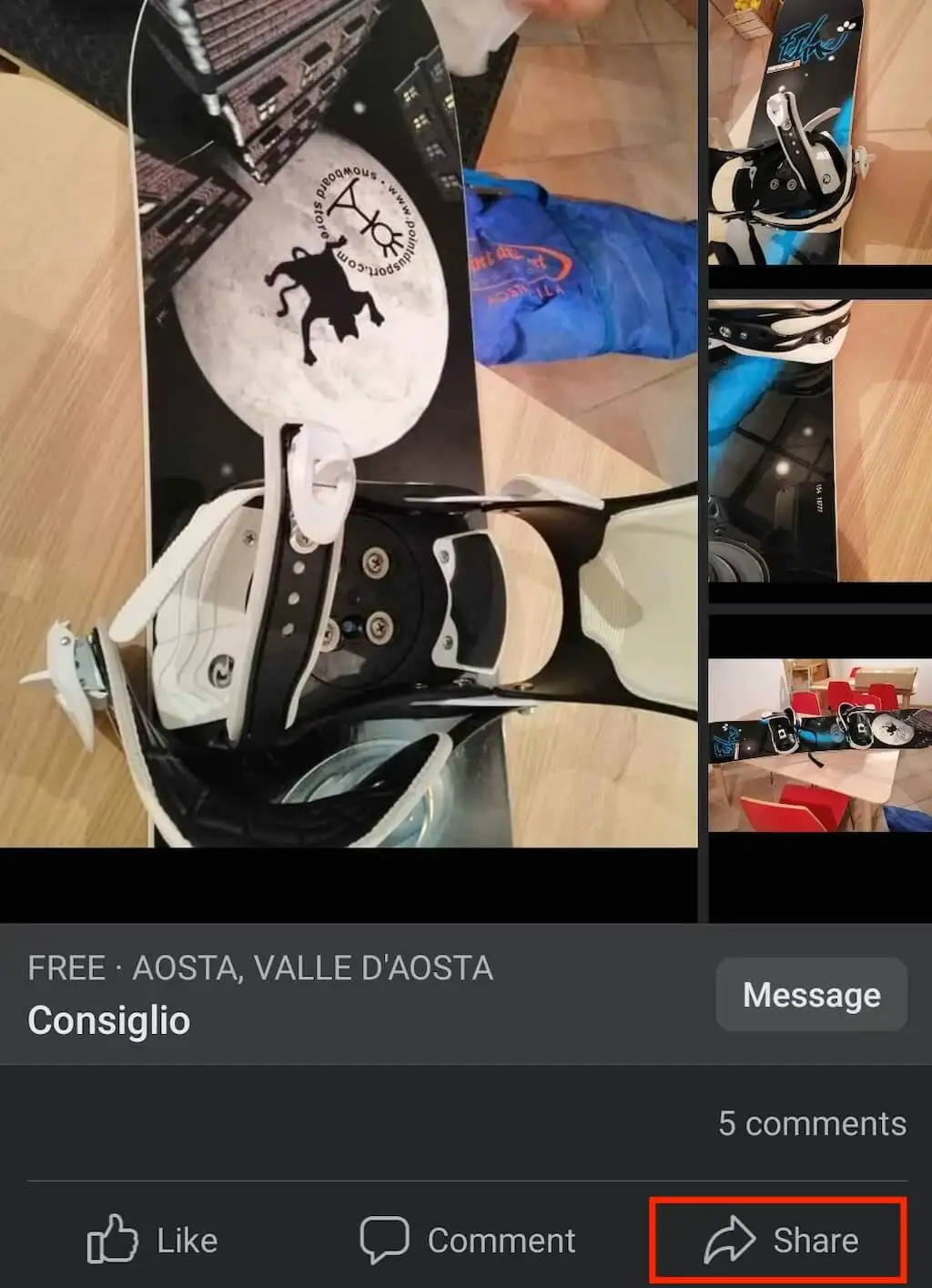
- 드롭다운 메뉴에 다음 공유 옵션이 표시됩니다.
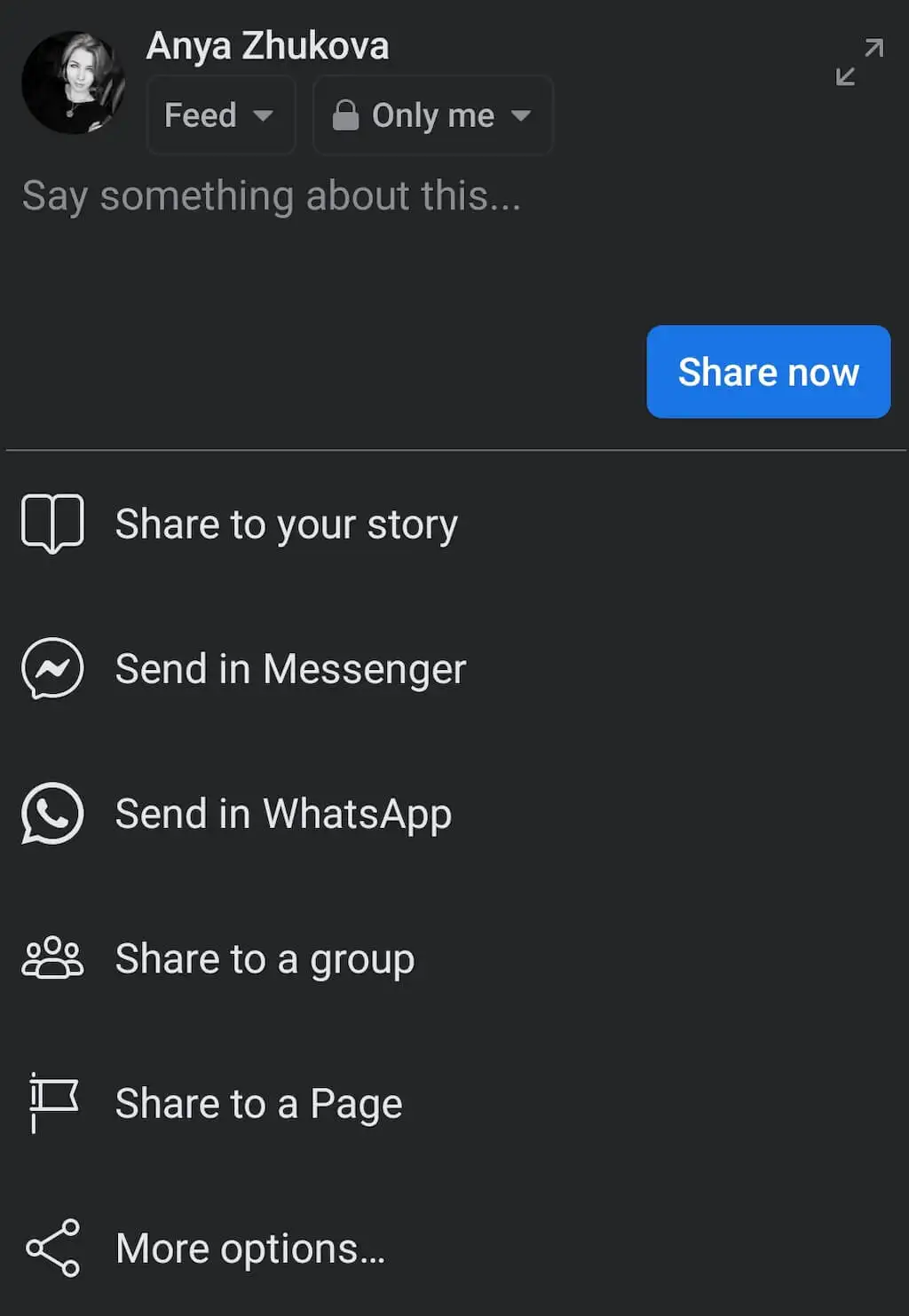
- 스토리에 공유는 Facebook 동영상에 사용할 수 있는 옵션입니다.
- 페이지 스토리에 공유는 비슷한 옵션이지만 개인 또는 비즈니스 페이지에서 비디오를 공유하기 위한 것입니다.
- Send in Messenger를 사용하면 다른 사람의 Facebook 프로필 대신 Messenger 채팅에서 게시물을 보낼 수 있습니다.
- WhatsApp에 보내기를 사용 하면 WhatsApp 채팅 또는 그룹에 바로 무언가를 다시 게시할 수 있습니다.
- 더 많은 공유 옵션에는 Facebook 그룹 또는 페이지에 대한 공유와 Facebook 외부에서 게시물의 링크 공유(게시물을 트윗으로 또는 Instagram Stories로 공유하는 것과 같은)가 포함됩니다.
- 선택한 공유 옵션에 따라 게시물이 자동으로 공유되거나 지금 공유를 선택하여 다시 게시를 완료해야 합니다.
재게시된 콘텐츠가 귀하의 Facebook 계정에 표시되면 귀하의 친구들은 귀하의 게시물을 클릭하여 원본 게시물을 볼 수 있습니다. 원본 게시물의 모든 좋아요와 댓글이 창 오른쪽에 나타납니다.
공유 기능을 사용하면 담벼락에서 게시물을 보는 사람들이 원본 작성자가 누구인지 계속 볼 수 있으므로 원본 게시물 작성자에게 크레딧을 제공하는 것을 건너뛸 수 있습니다.
공유 버튼 없이 Facebook에 다시 게시하는 방법
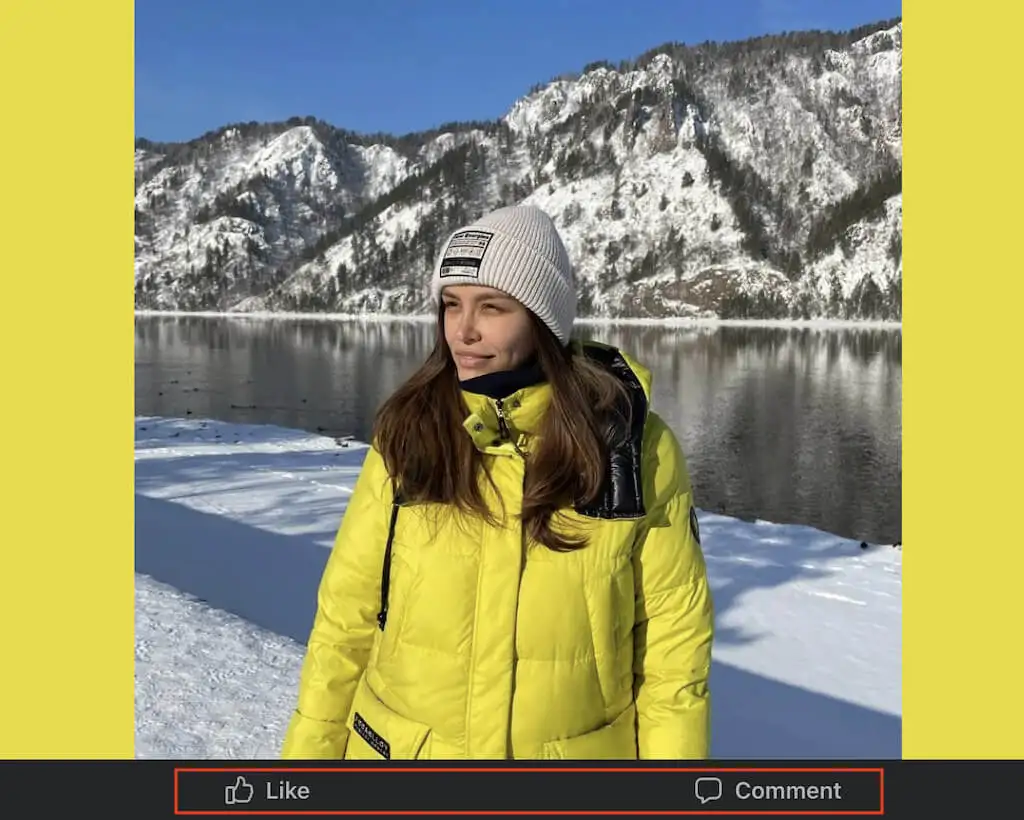
원본 게시자가 개인 정보 설정을 변경하여 게시물이 더 이상 공유할 수 없는 것처럼 보이더라도 링크 복사 방법을 사용하여 공유할 수 있습니다.
공유 버튼 없이 데스크톱에 다시 게시하는 방법
컴퓨터에 공유 버튼이 없는 Facebook 게시물을 공유하려면 아래 단계를 따르세요.
- 브라우저에서 Facebook을 열고 공유하려는 게시물로 이동합니다.
- 선택한 게시물을 클릭하면 전체 화면으로 확대됩니다.
- 게시물의 URL을 복사합니다. 링크를 마우스 오른쪽 버튼으로 클릭하고 복사를 선택하거나 Ctrl + C / Cmd + C 키보드 단축키를 사용하여 링크를 복사할 수 있습니다.
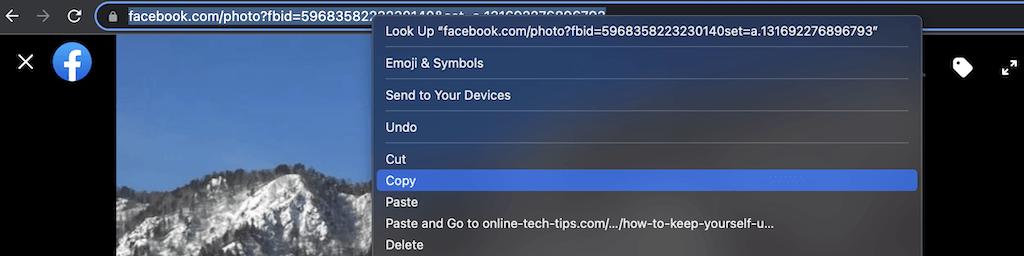
- 새 Facebook 게시물을 만들고 복사한 링크를 붙여넣습니다. 마우스 오른쪽 버튼을 클릭하고 붙여넣기를 선택하거나 Ctrl + V / Cmd + V 키보드 단축키를 사용하여 수행할 수 있습니다.
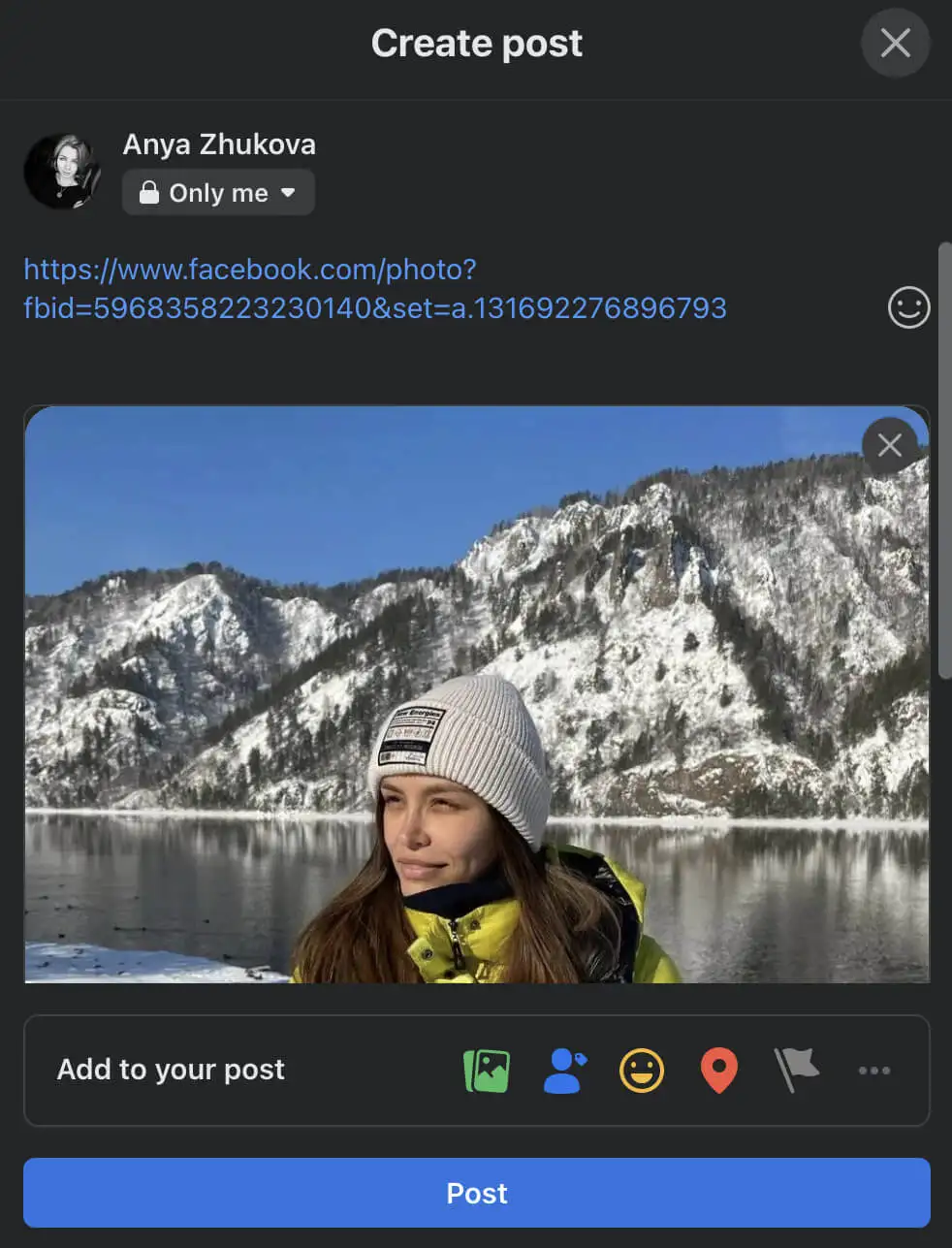
- 게시물을 볼 수 있는 공개 대상을 변경하거나 게시물에 미디어를 추가하세요. 그런 다음 게시를 선택하여 게시합니다.
공유 버튼 없이 모바일에 다시 게시하는 방법
Facebook 모바일에 다시 게시하려면 아래 단계를 따르세요.

- 스마트폰에서 페이스북 앱을 엽니다.
- 공유할 게시물을 찾습니다.
- 게시물의 오른쪽 상단 모서리에 있는 점 3개 메뉴 아이콘을 선택합니다.
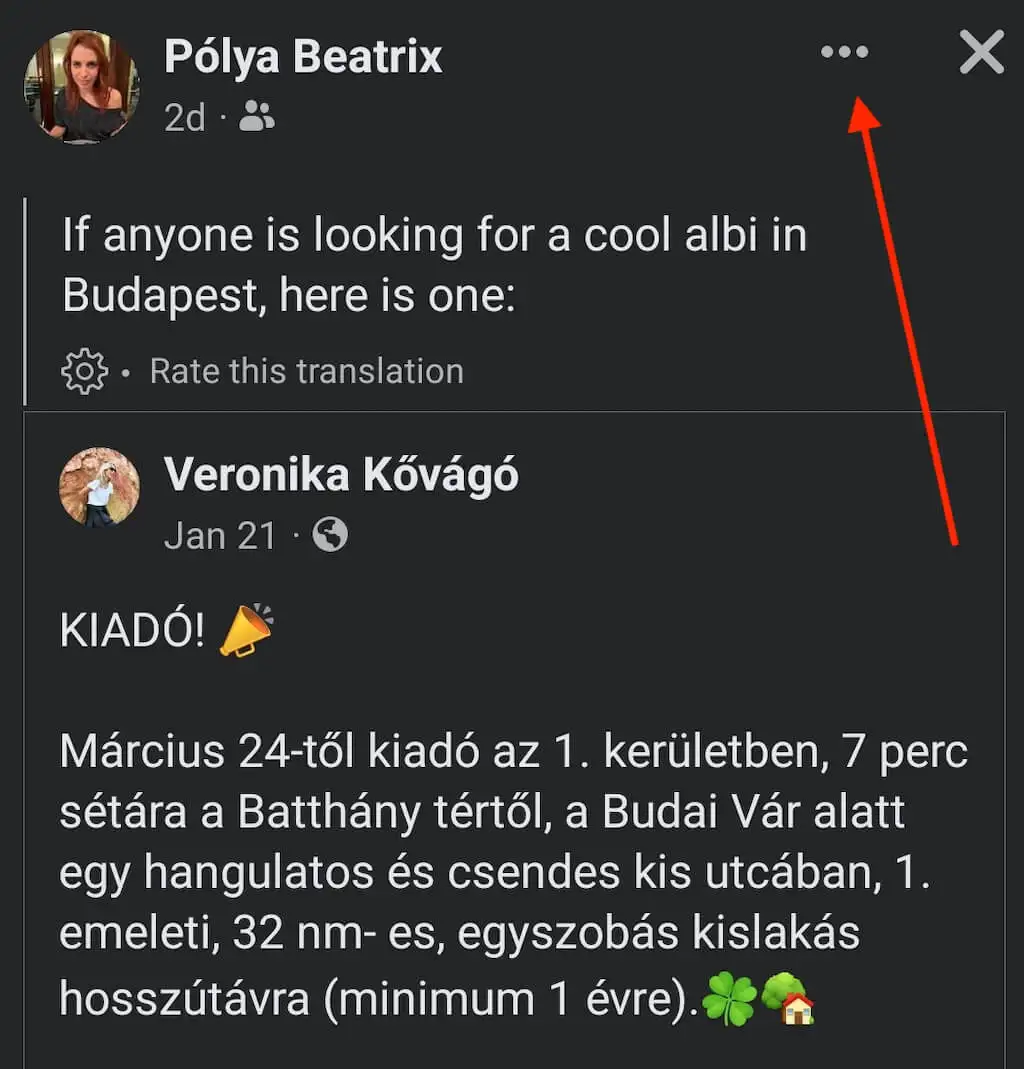
- 링크 복사를 선택하여 링크를 클립보드에 저장합니다.
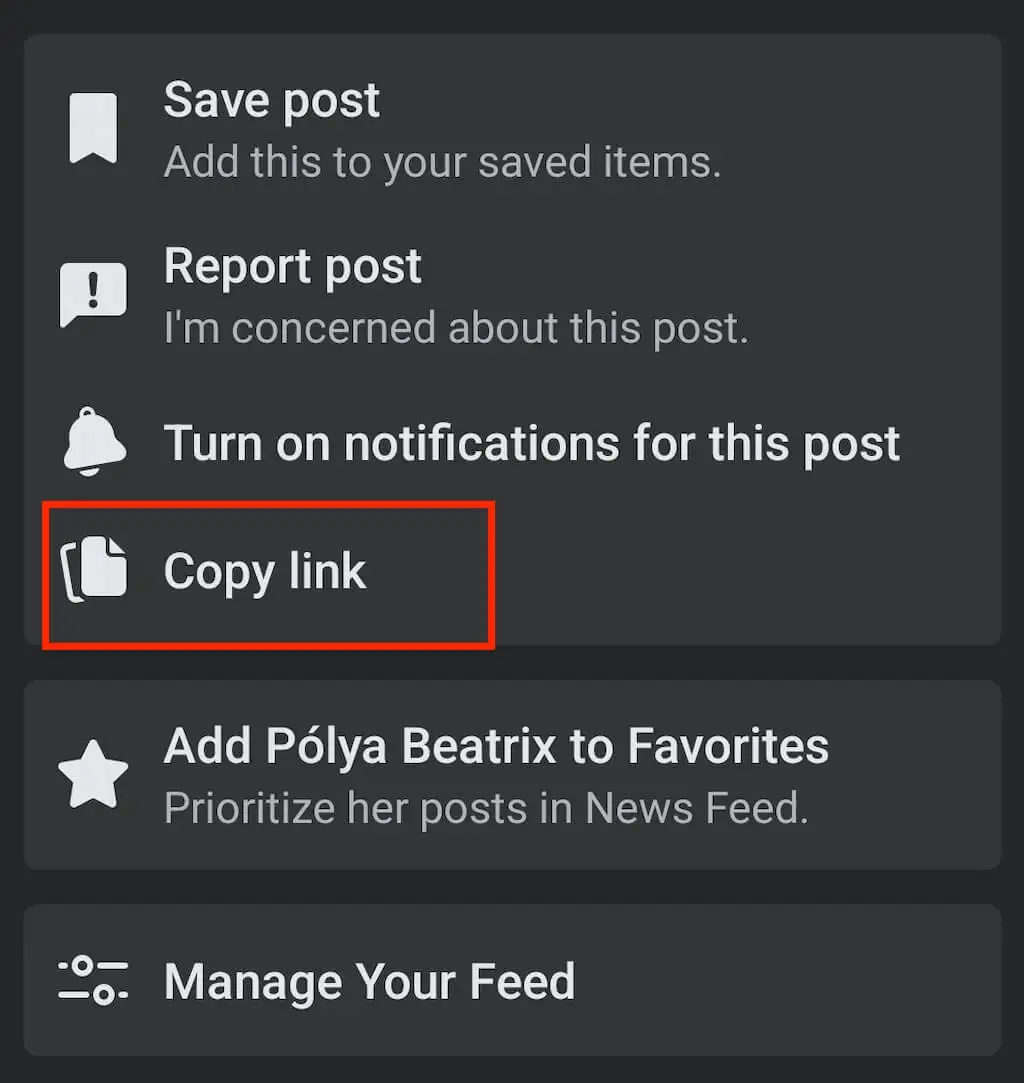
- Facebook에 새 게시물을 작성합니다. 그런 다음 붙여 넣기 옵션이 나타날 때까지 길게 누릅니다.
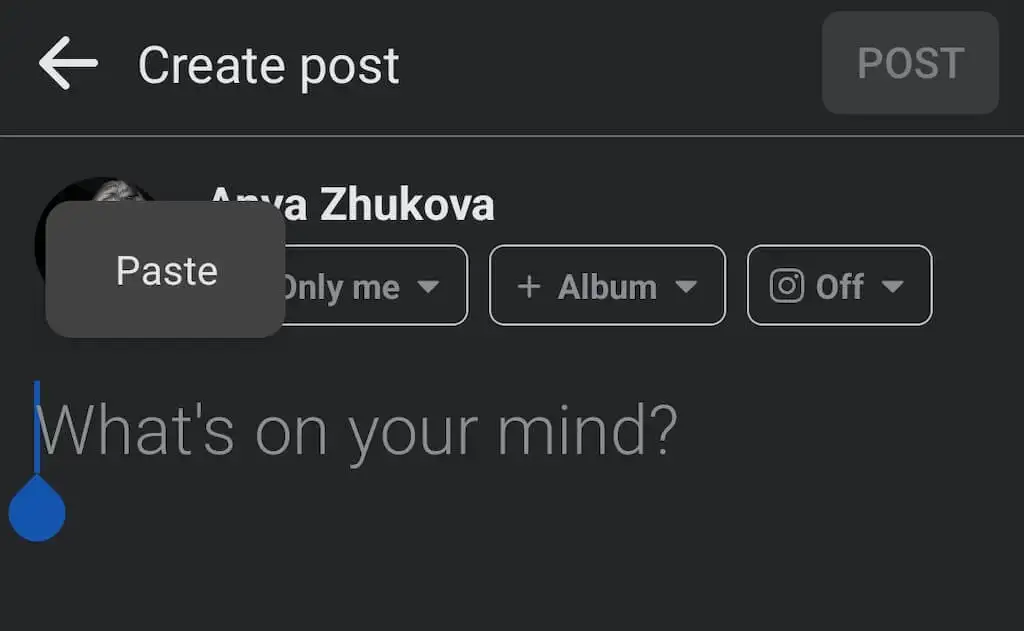
- 링크를 붙여넣고 게시물을 선택하여 게시물을 게시합니다.
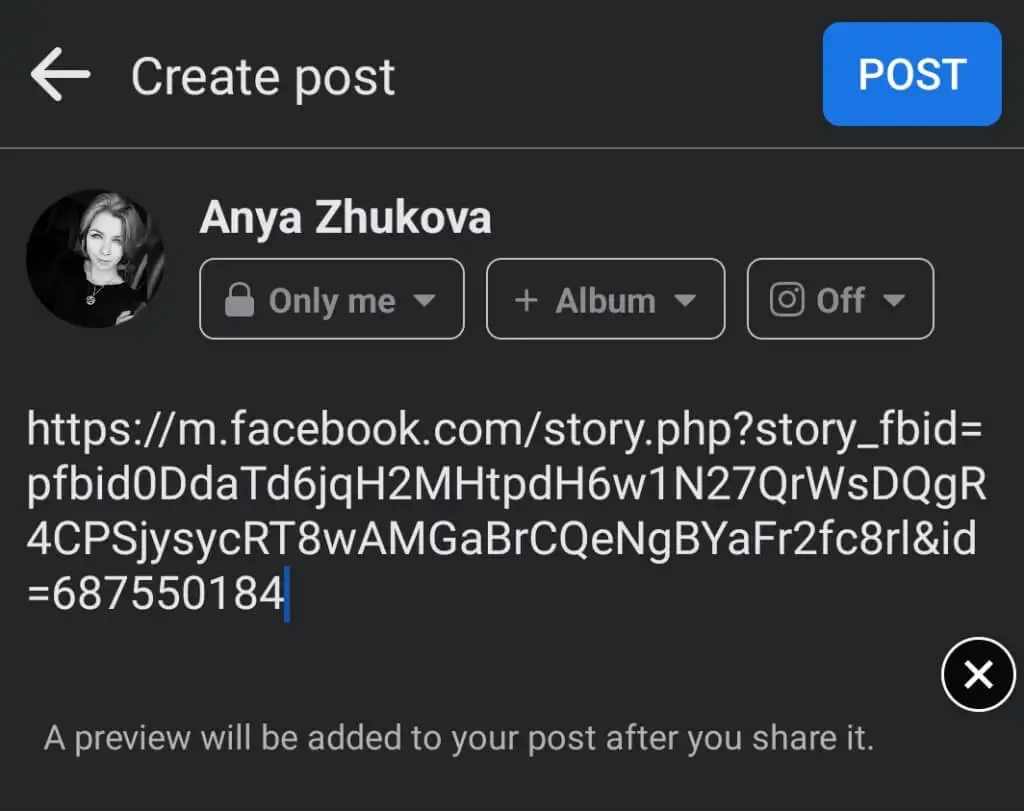
Instagram에서 Facebook에 다시 게시하는 방법
Instagram 게시물과 릴을 Facebook 페이지에 다시 게시하고 싶습니까? Instagram 계정을 Facebook과 연결하면 Instagram에 Facebook에 교차 게시할 수 있는 옵션이 있습니다. 인스타그램 웹이 아닌 인스타그램 앱에서만 사용이 가능하기 때문에 스마트폰을 이용하셔야 합니다.
개별 Instagram 게시물을 Facebook 페이지에 공유하거나 향후 모든 Instagram 게시물을 Facebook에 자동으로 공유하도록 설정을 변경할 수 있습니다.
Instagram에서 Facebook으로 개별 게시물을 다시 게시하려면 아래 단계를 따르세요.
- 스마트폰에서 Instagram 앱을 엽니다.
- 새 게시물 작성을 시작합니다.
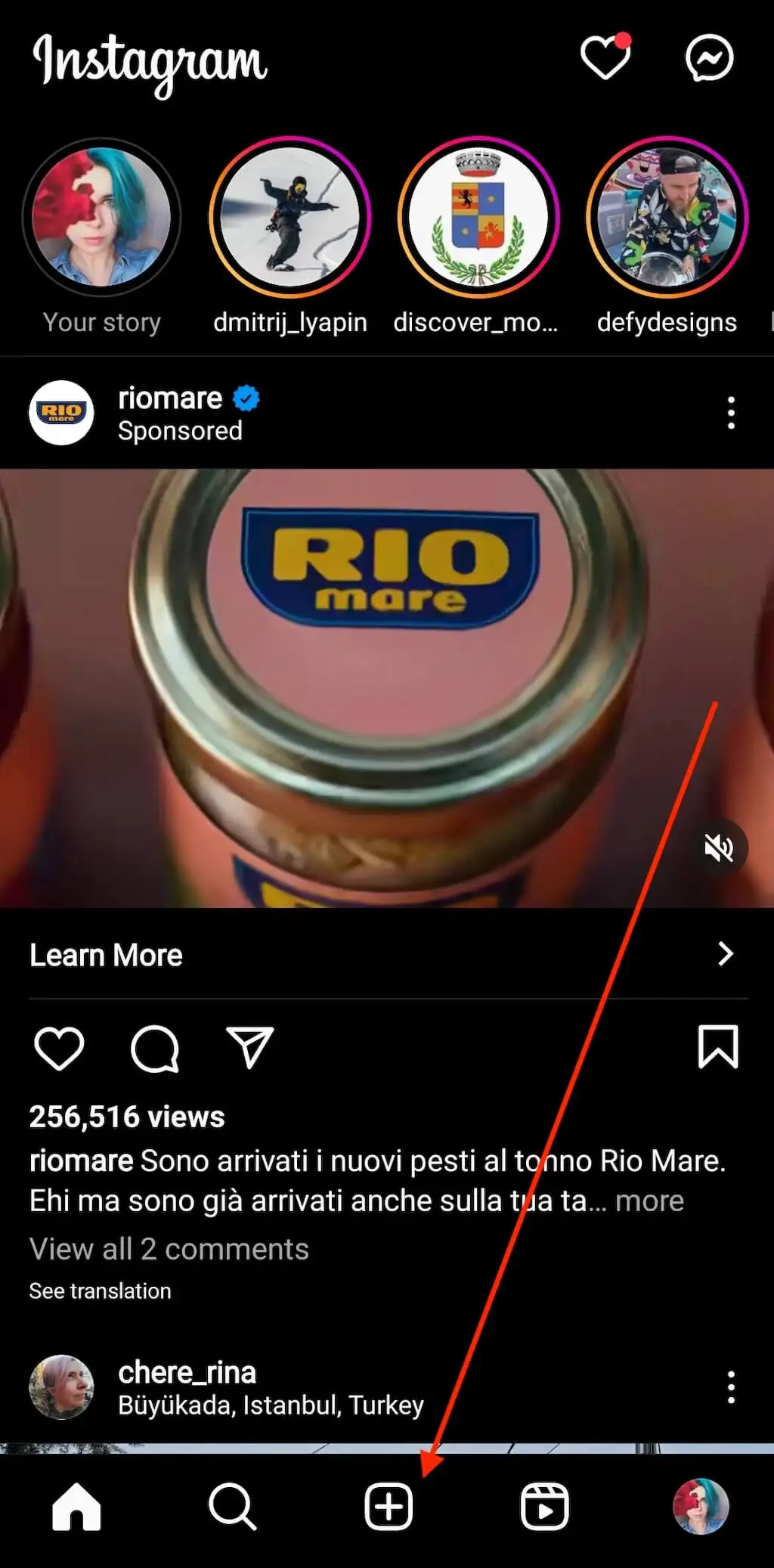
- 마지막 페이지에서 Instagram에 게시물을 공유하기 전에 Also post to > Facebook을 선택합니다.
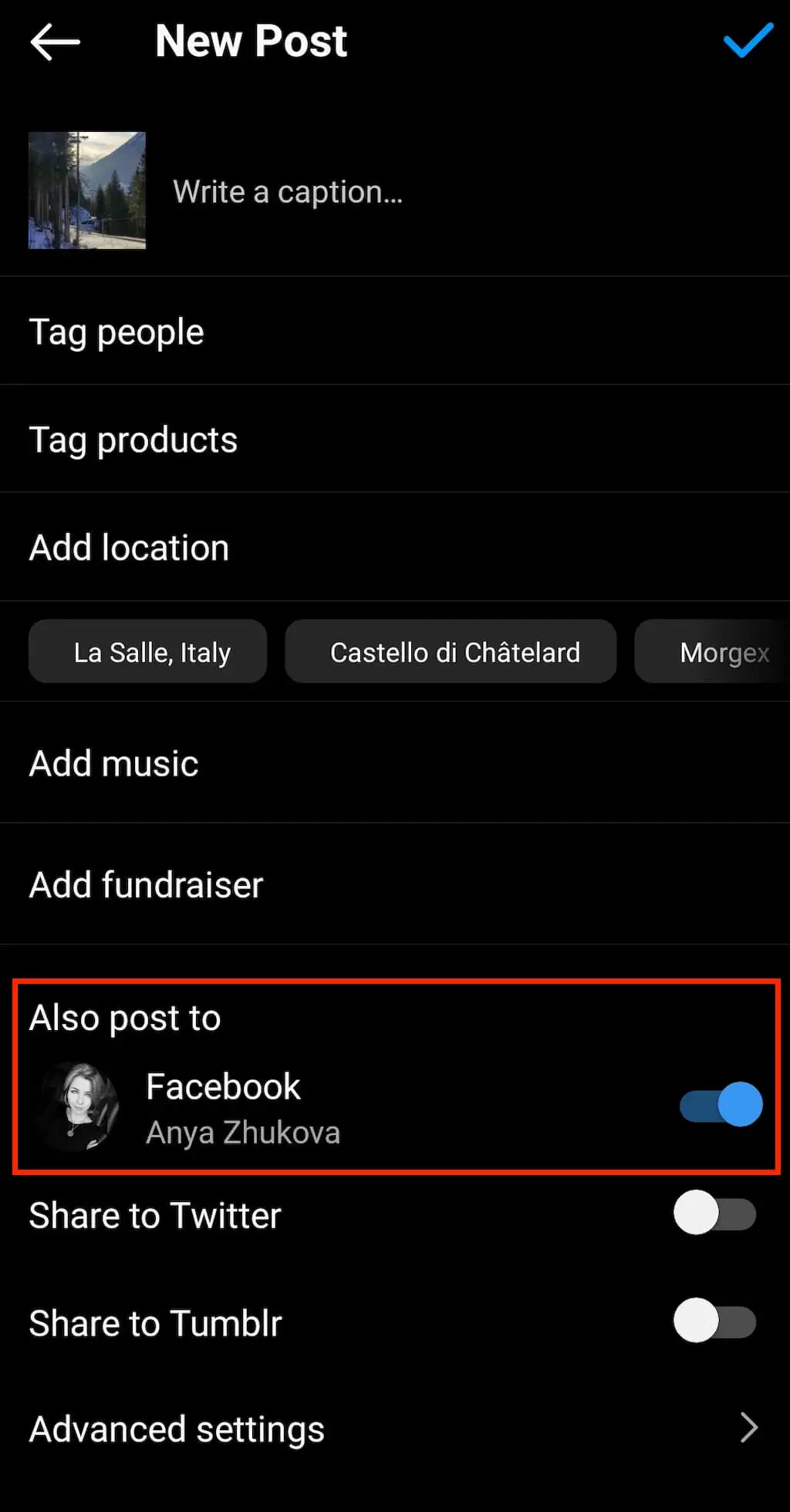
- Instagram에 게시물을 게시하면 Instagram 계정과 연결된 Facebook 페이지에도 게시물이 나타납니다.
향후 Instagram 게시물을 Facebook에 자동으로 공유하려면 아래 단계를 따르십시오.
- Instagram을 열고 프로필 페이지로 이동합니다.
- 메뉴를 열고 설정을 선택합니다.
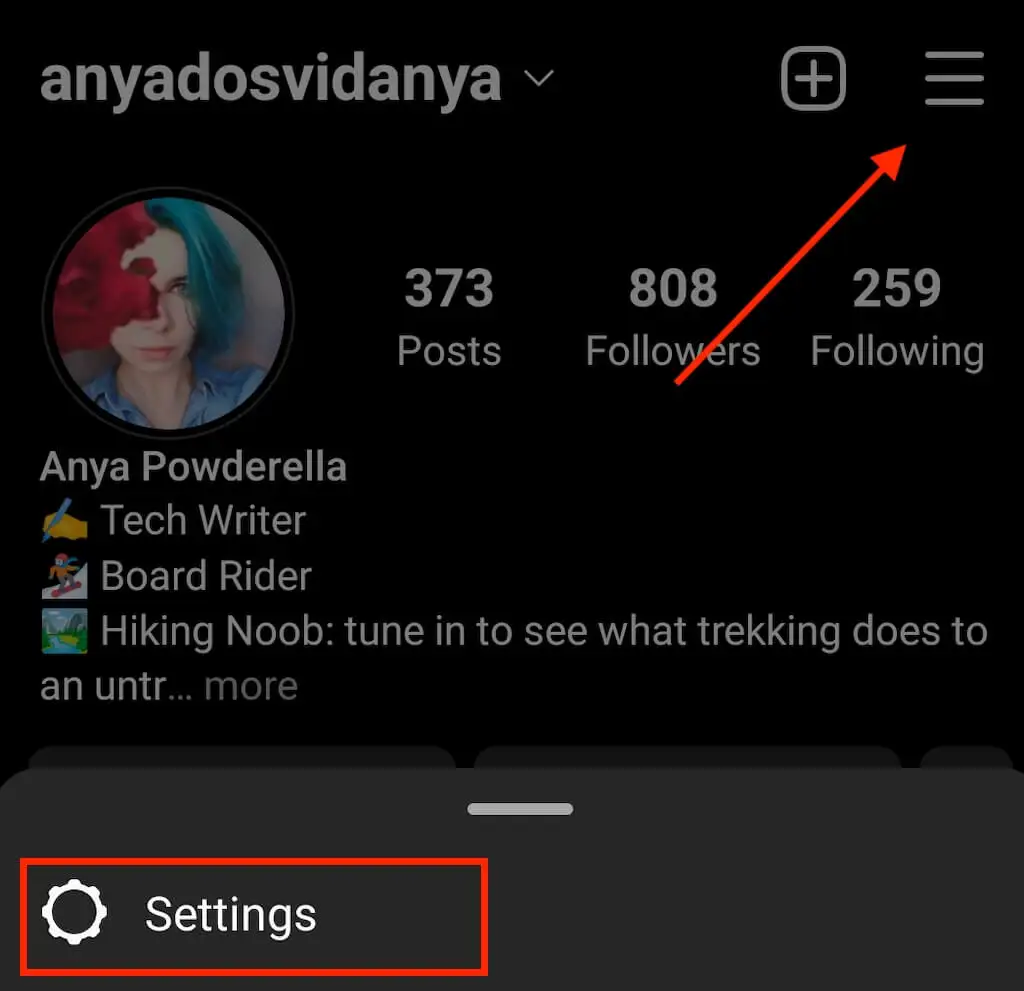
- 아래로 스크롤하여 메타 아래에서 계정 센터를 선택합니다.
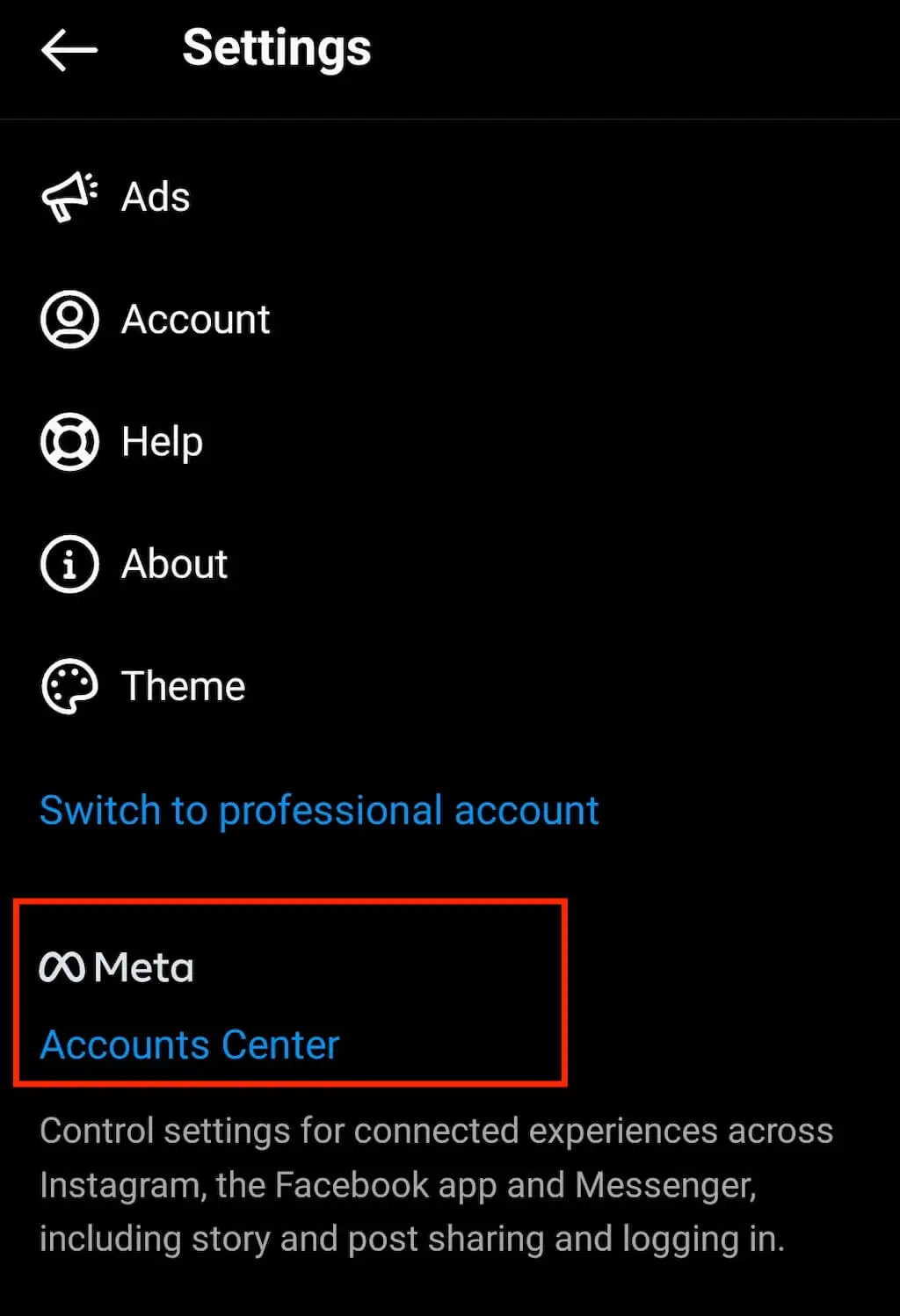
- 연결된 경험 관리 에서 프로필 간 공유를 선택합니다.
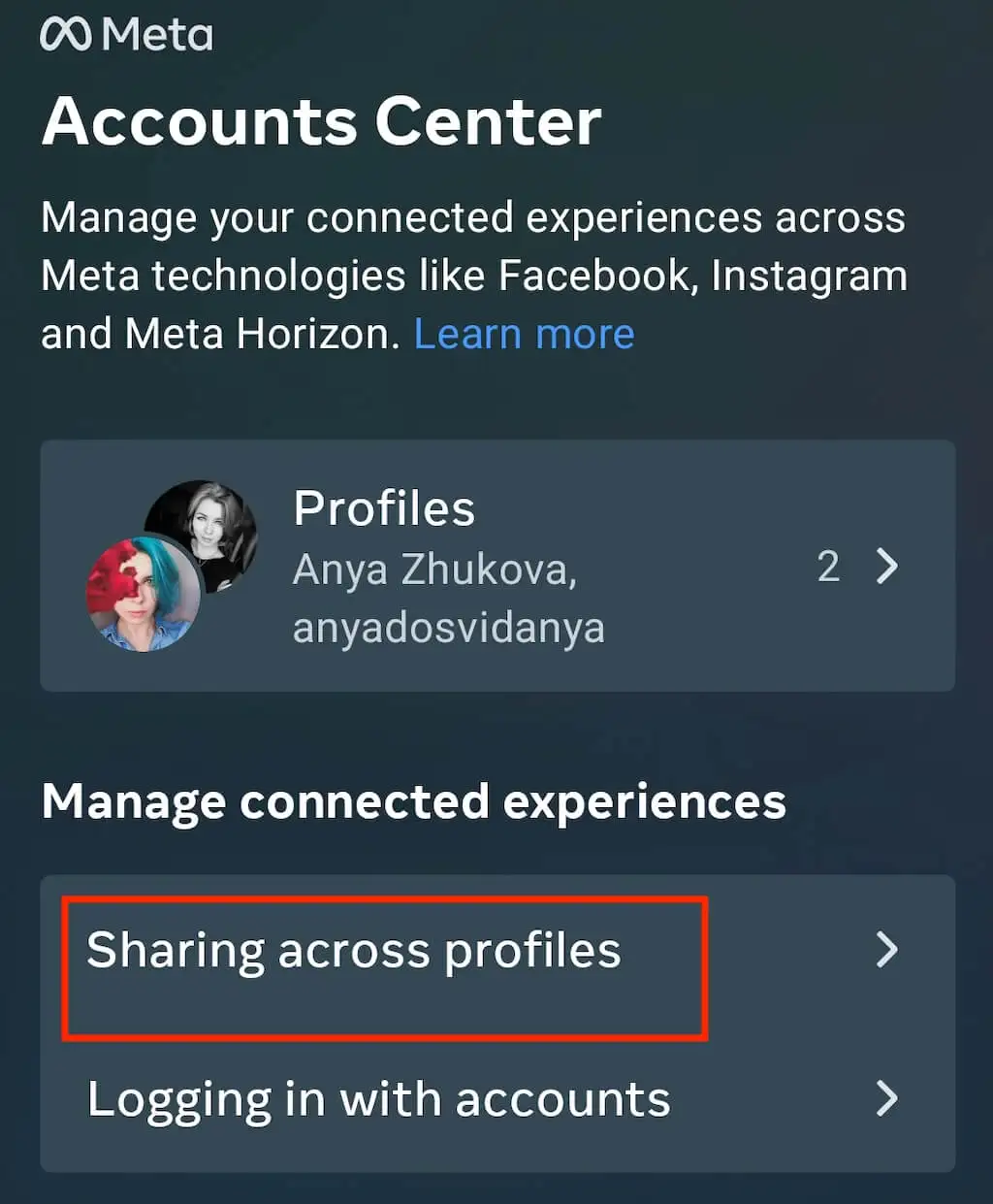
- 다음 페이지에서 공유에서 Instagram 계정을 선택하고 공유 대상 에서 Facebook 계정을 선택합니다.
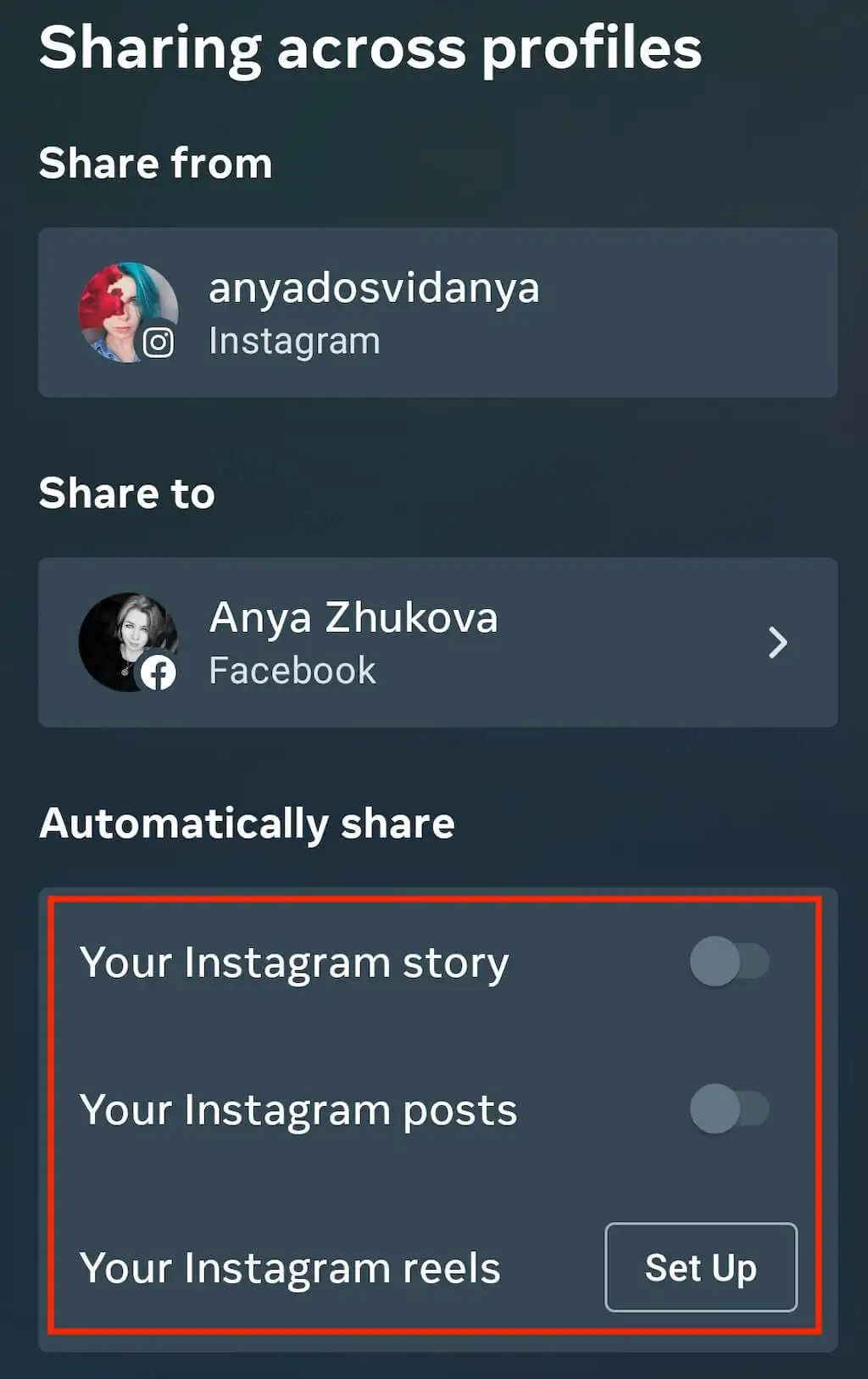
- 내 Instagram 스토리 , 내 Instagram 게시물 , 내 Instagram 영상 옆의 토글을 켜서 Facebook 페이지에 자동으로 다시 게시하세요.
Facebook에 다시 게시하는 다른 방법
Facebook이나 다른 소셜 미디어 네트워크에 게시물을 다시 게시하거나 공유하는 또 다른 방법은 게시물의 스크린샷을 찍은 다음 페이지에서 공유하는 것입니다. 그렇게 하면 원본 제작자의 이름을 스크린샷에 표시하기만 하면 되므로 원본 작성자의 이름을 표시하는 것에 대해 걱정할 필요가 없습니다.
