Android 기기에서 홈 화면을 재설정하는 방법
게시 됨: 2023-04-16Android 휴대전화의 홈 화면을 재설정하면 휴대전화를 새롭고 새 것처럼 보이게 할 수 있습니다. 또한 홈 화면에서 발생한 문제를 해결하는 데 도움이 될 수 있습니다. Android의 홈 화면 문제를 해결하는 경우 문제를 더 쉽게 볼 수 있도록 홈 화면 레이아웃을 재설정하는 것도 도움이 됩니다.
이 문서에서는 Android 기기에서 홈 화면 레이아웃을 공장 기본값으로 재설정하고 Android 홈 화면에서 개별 앱 아이콘과 위젯을 제거하는 방법을 알아봅니다.

Android에서 홈 화면을 재설정하기 전에 알아야 할 사항
홈 화면 레이아웃을 재설정하면 홈 화면에서 모든 앱 아이콘과 위젯이 제거되고 원래 모양으로 복원됩니다. Android 홈 화면을 원래 형태로 되돌리려면 공장 기본값으로 재설정하는 것이 좋습니다. 그러나 홈 화면의 문제를 해결하려고 하거나 스크린샷을 찍기 위해 깨끗한 화면이 필요한 경우 재설정하는 것이 최후의 수단이어야 합니다.
홈 화면을 재설정하기 전에 몇 가지를 시도해 볼 수 있습니다. 홈 화면 격자 크기 변경, 앱 아이콘 제거 및 홈 화면에 다시 추가, 개별 위젯 제거와 같은 홈 화면 설정을 변경할 수 있습니다.
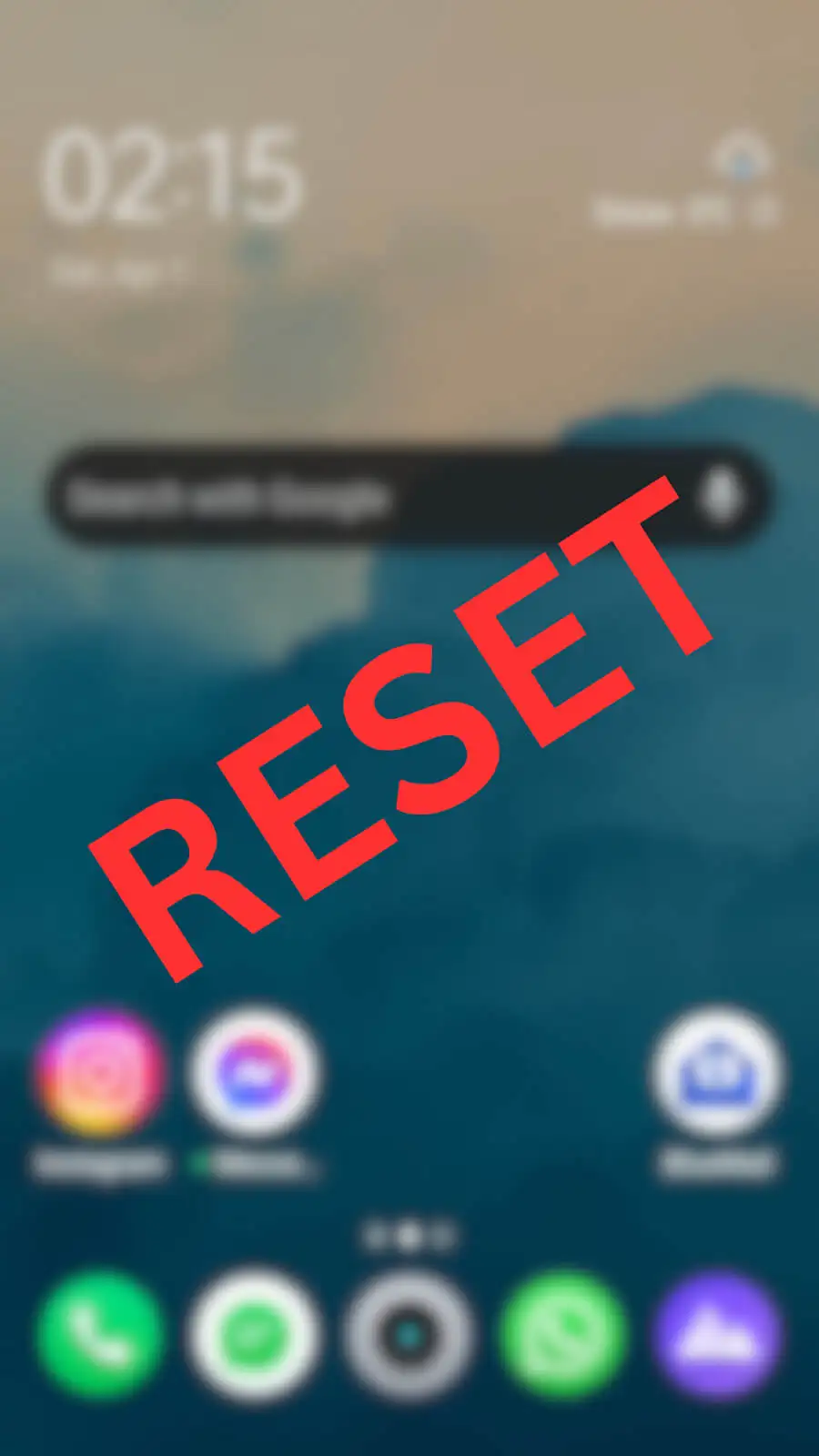
홈 화면을 정리해야 하는 경우 새 폴더를 만들고 모든 Android 앱 아이콘을 해당 폴더로 이동하여 아이콘을 숨기고 홈 화면에 공간을 만들 수 있습니다.
마지막으로, 아무 것도 작동하지 않고 여전히 문제가 발생하는 경우 Android 기기에서 기본 홈 화면을 복원하십시오.
Android에서 홈 화면 레이아웃을 재설정하는 방법
홈 화면 레이아웃을 맞춤설정하기 위해 다양한 Android 런처를 사용해 본 적이 있다면 화면이 이전과 매우 다르게 보일 수 있습니다.
모든 안드로이드 폰은 다른 런처와 함께 제공됩니다. 공장 초기화를 수행하고 홈 화면을 기본 설정으로 되돌리기 전에 기본 실행 프로그램의 이름을 찾은 다음 해당 데이터를 지워야 합니다.
휴대전화의 기본 런처 이름을 찾으려면 아래 단계를 따르세요.
- Android에서 설정 앱을 엽니다.
- 아래로 스크롤하여 앱 을 선택합니다.
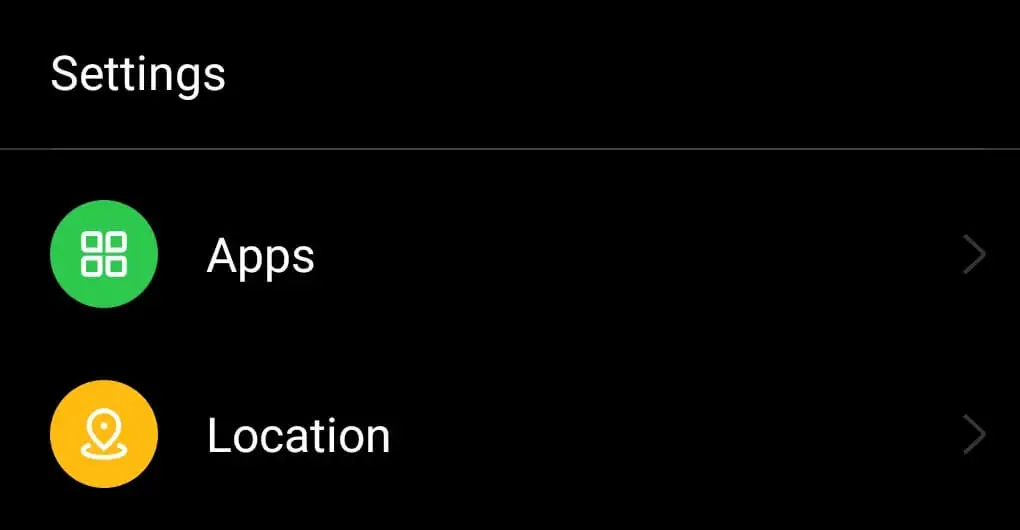
- 기본 앱 > 홈 앱 경로를 따릅니다. Android 휴대폰의 기본 실행 프로그램이 선택됩니다.
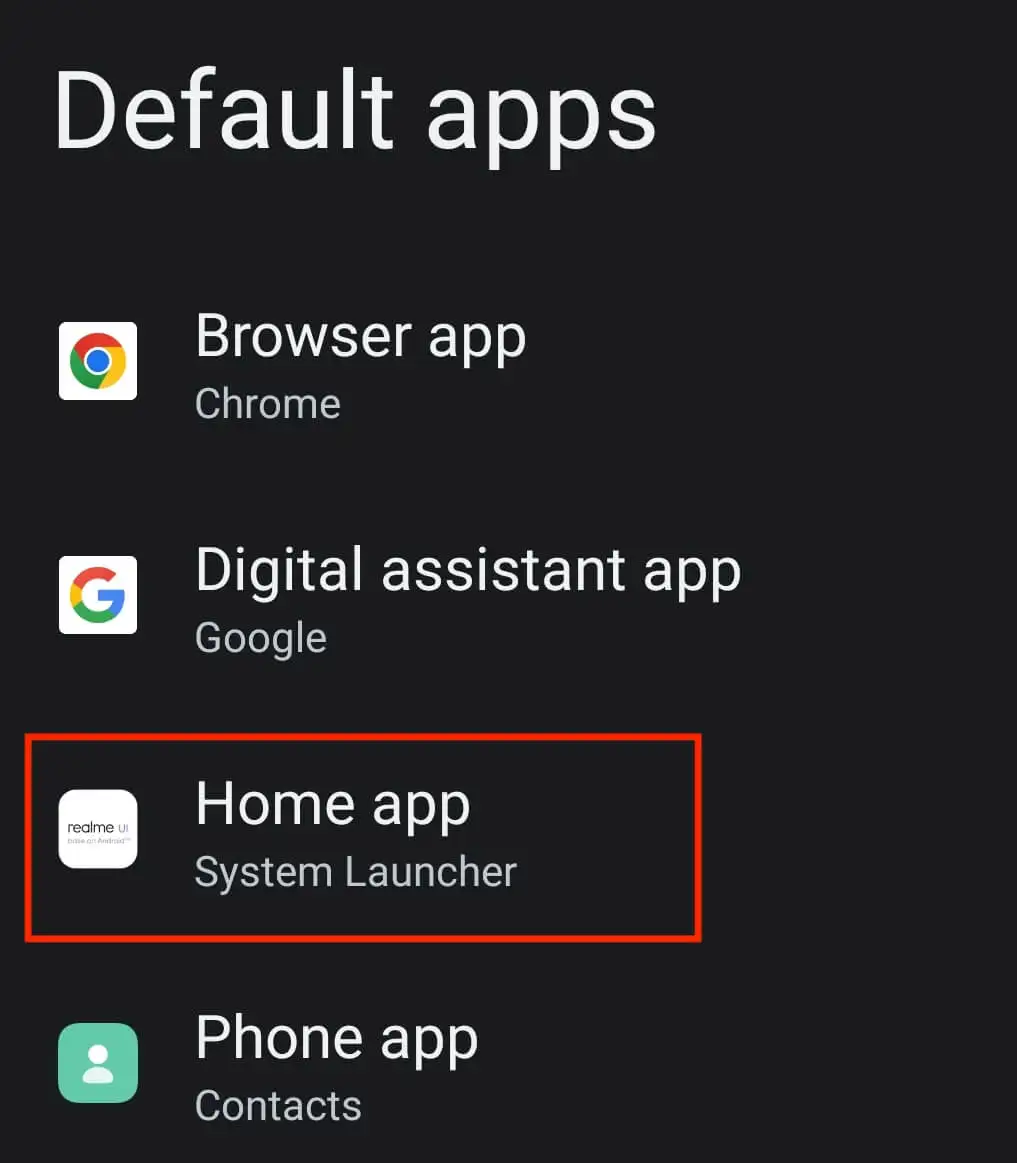
런처 데이터를 지우고 원래 Android 테마를 다시 가져오려면 아래 단계를 따르세요.
- 스마트폰에서 설정을 엽니다.
- 앱 을 선택합니다.
- 앱 목록에서 기본 런처를 검색합니다. 그런 다음 선택하십시오.
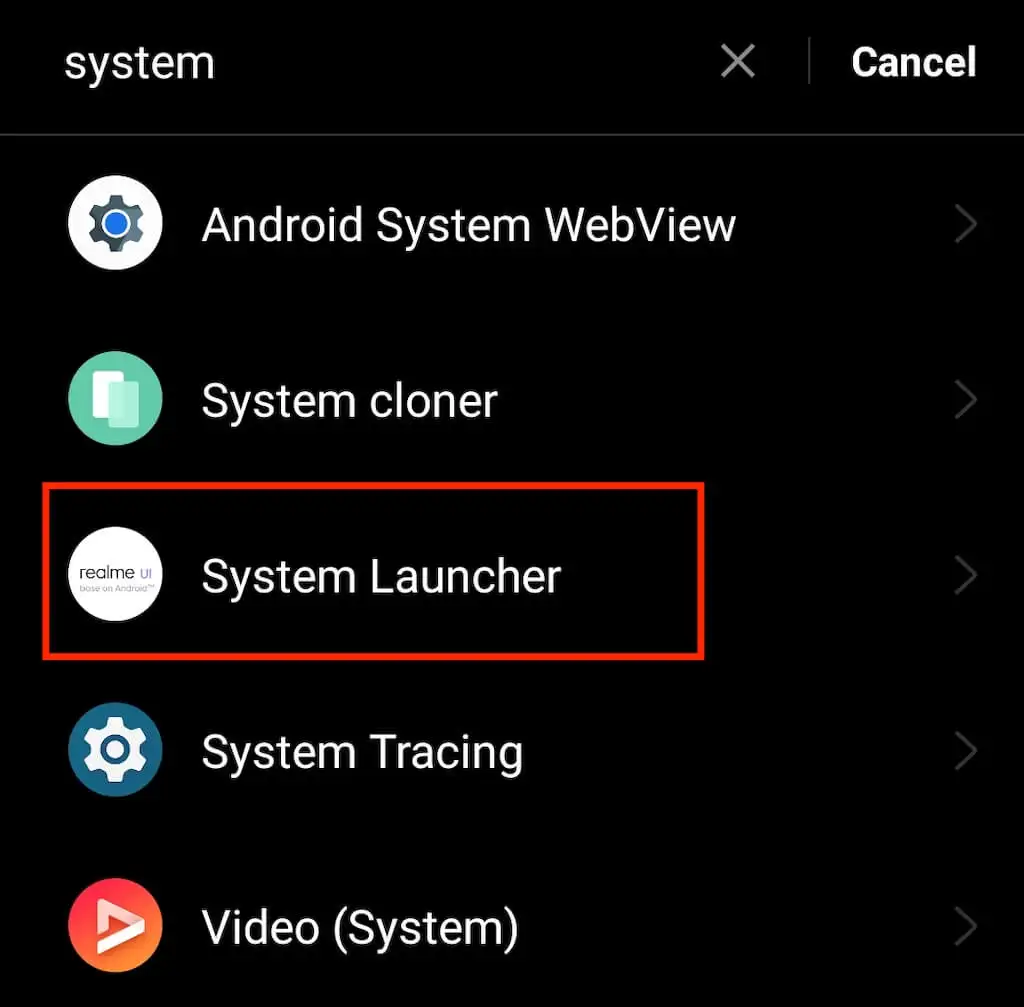
- 저장소 사용량 (또는 저장소 및 캐시 )을 선택합니다.
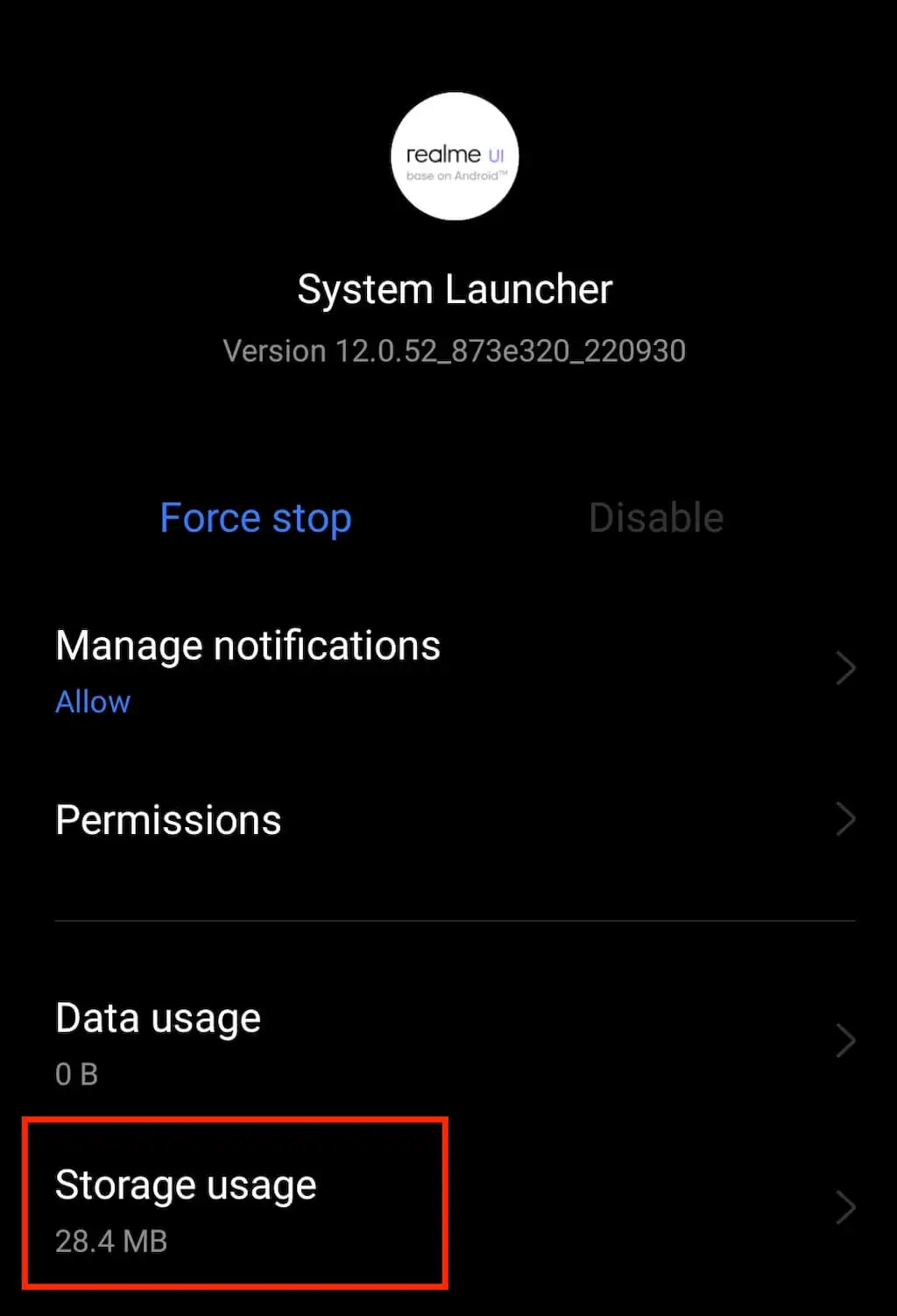
- 데이터 지우기 ( 저장소 지우기 )를 선택하여 홈 화면 레이아웃을 재설정합니다.

휴대전화가 Android 10보다 이전 버전을 실행하는 경우 위의 방법이 작동하지 않을 수 있습니다. Android 기기의 경우 Google 앱의 데이터를 삭제하여 홈 화면 레이아웃을 재설정할 수 있습니다. 방법은 다음과 같습니다.

- Android 휴대전화에서 설정 > 앱 > Google 경로를 따릅니다.
- 저장소 > 공간 관리를 엽니다.
- 런처 데이터 지우기 옵션을 선택합니다.
Samsung Galaxy와 같은 Samsung 휴대폰에는 홈 화면 레이아웃을 재설정하는 기능이 내장되어 있지 않습니다. 그러나 Samsung 런처의 데이터를 지워도 동일한 결과를 얻을 수 있습니다. 그렇게 하려면 앱 목록에서 One UI Home 또는 Samsung Experience Home을 선택한 다음 동일한 단계에 따라 데이터를 지워야 합니다.
그 후에는 홈 화면이 방금 새 전화기를 받았을 때와 같아야 합니다.
Android 홈 화면에서 앱 아이콘을 제거하는 방법
앱 아이콘이 너무 많아서 Android 홈 화면이 지저분합니까? 이 경우 홈 화면 레이아웃을 재설정할 필요가 없습니다. 대신 불필요한 홈 화면 아이콘을 제거하여 새 앱을 위한 공간을 만들 수 있습니다. 방법은 다음과 같습니다.
- Android 휴대폰에서 홈 버튼을 선택하여 홈 화면으로 돌아갑니다.
- 삭제하려는 앱 아이콘을 찾습니다. 길게 누릅니다.
- 제거 또는 제거를 선택합니다.
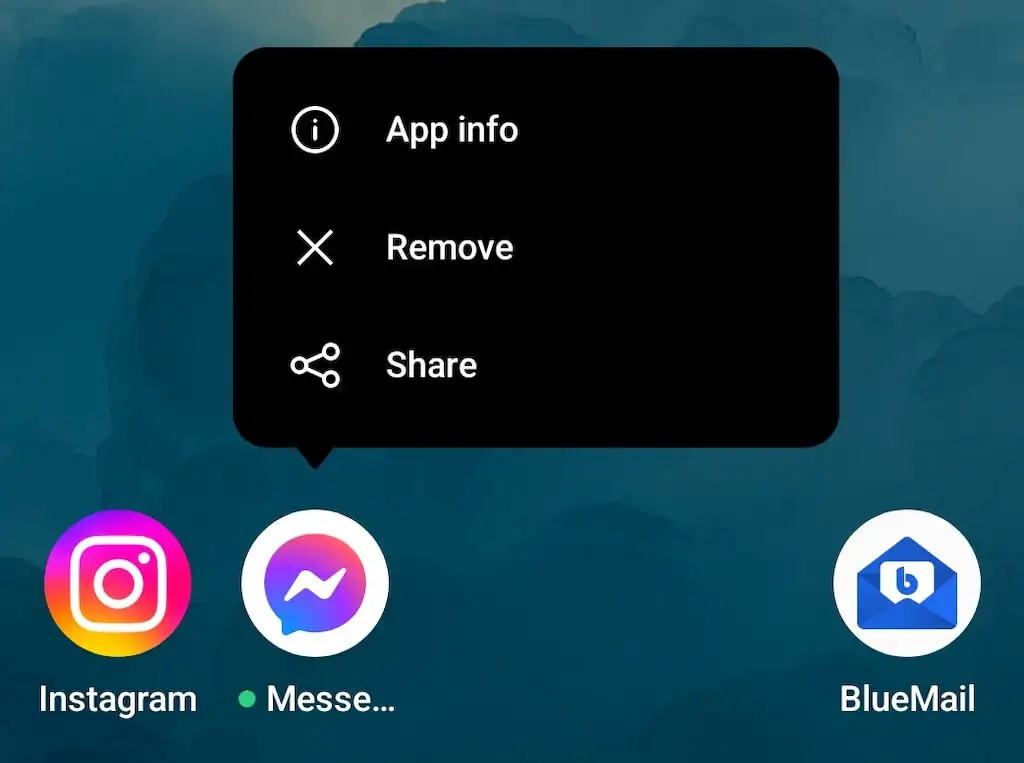
- 바로 가기 제거 팝업 이 화면에 나타납니다. 팝업에서 제거 또는 제거를 다시 선택하여 확인합니다.
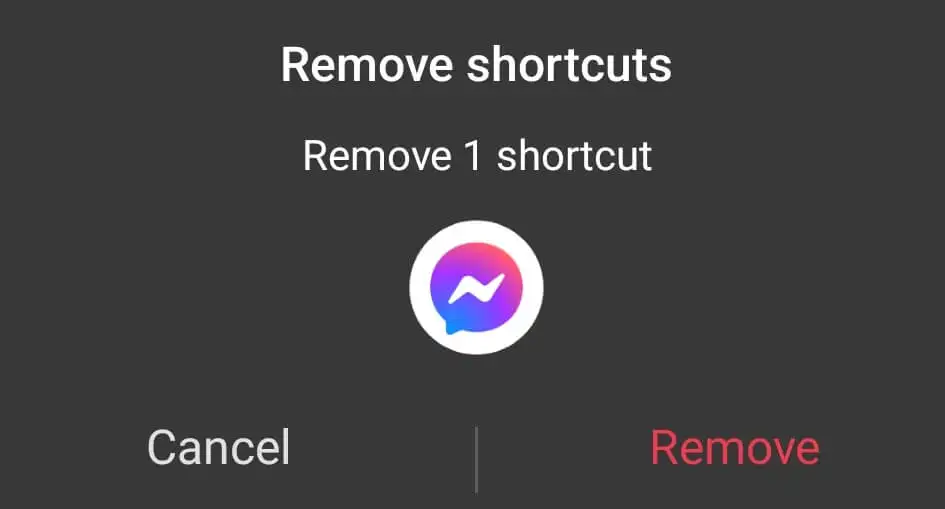
이렇게 하면 휴대폰에서도 앱이 제거됩니다. 이를 원하지 않으면 홈 화면에 새 폴더를 만들고 앱 아이콘을 끌어다 놓아 기본 화면에서 숨길 수 있습니다.
홈 화면에 앱 아이콘이 없는 문제가 있는 경우 앱 서랍에서 복원을 시도할 수 있습니다. 그렇게 하려면 휴대전화를 위로 스와이프하여 App Drawer를 열고 해당 앱을 찾은 다음 앱을 끌어 홈 화면에 배치합니다.
Android 전화에서 위젯을 재설정하는 방법
위젯은 매우 유용할 수 있지만 위젯이 너무 많으면 홈 화면을 어지럽힐 수도 있습니다. 홈 화면에서 일부 또는 모든 위젯을 제거하여 더 깔끔하게 보이게 할 수 있습니다. 마음이 바뀌면 언제든지 다시 추가할 수 있습니다.
Android 홈 화면에서 위젯을 제거하려면 아래 단계를 따르세요.
- 홈 화면으로 이동하여 제거하려는 위젯을 찾으십시오.
- 위젯을 길게 누릅니다.
- 제거 를 선택합니다.
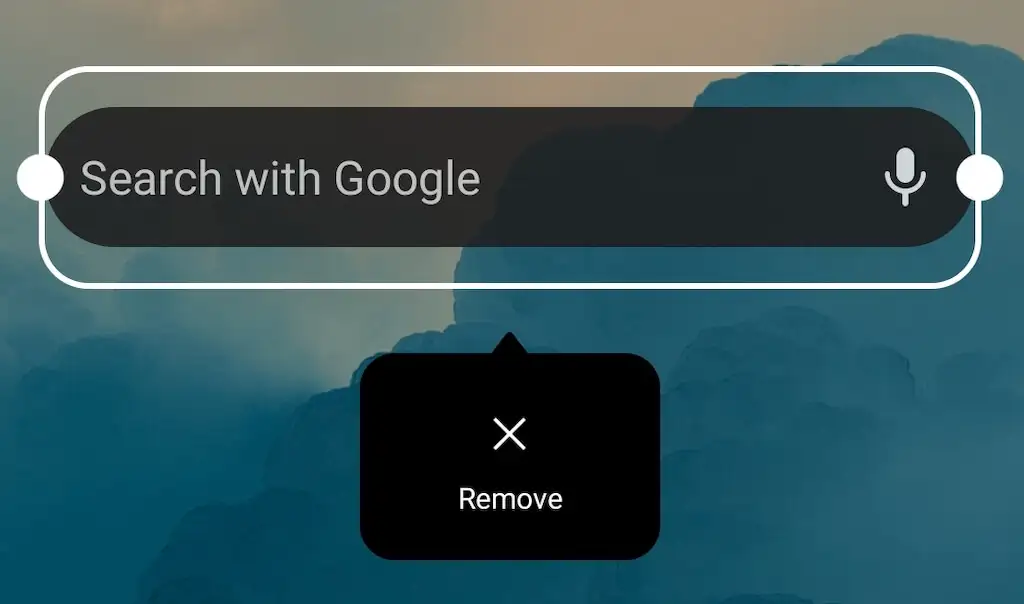
그러면 해당 위젯이 화면에서 사라집니다. 위젯을 추가하려면 홈 화면의 아무 곳이나 길게 누른 후 하단 메뉴에서 위젯을 선택하세요.
Android 홈 화면을 깨끗하고 체계적으로 유지
휴대전화를 사용하면서 홈 화면에 앱과 위젯을 계속 추가하게 됩니다. 그 공간을 깨끗하고 정돈된 상태로 유지하고 싶다면 따라야 할 몇 가지 전략이 있습니다.
- 홈 화면 레이아웃을 구성합니다 . 화면을 정리하려면 아무 곳이나 길게 탭한 다음 홈 화면 레이아웃 설정을 하나씩 살펴보세요: 배경화면, 아이콘, 위젯 등 모든 것을 원하는 대로 조정하세요.
- 정기적으로 사용하는 앱만 보관하세요 . 오늘날 모든 작은 작업을 위한 앱이 있습니다. 한 번만 사용할 앱을 설치해야 할 때마다 혼란을 피하기 위해 나중에 제거해야 합니다.
- 정기적으로 사용하지 않는 앱을 위한 폴더를 만드십시오 . 매일 사용하지 않는 일부 앱을 반드시 보관해야 하는 경우 폴더를 만들어 정리하고 홈 화면에 저장하세요.
- 위젯을 제어할 수 있습니다 . 위젯은 일반 앱보다 훨씬 더 많은 화면 공간을 차지할 수 있습니다. 더 이상 사용하지 않는 위젯을 삭제하고 홈 화면에 유지해야 하는 위젯의 크기를 조정하는 것을 두려워하지 마십시오.
iPhone에서 홈 화면을 재설정하는 방법은 무엇입니까?
이제 Android 홈 화면이 원래 형태로 돌아왔으니 iPhone 또는 iPad에서 동일한 작업을 수행하시겠습니까? 방법을 배우려면 Apple iOS 장치에서 기본 화면 설정에 대한 자습서를 확인하십시오.
