Windows 10, 11에서 누락된 전원 관리 옵션을 복원하는 방법
게시 됨: 2024-01-03이 가이드를 통해 Windows 10/11 전원 관리 옵션을 복원하여 컴퓨터 성능을 최적화하는 간편한 방법을 배울 수 있습니다.
Windows 컴퓨터는 PC의 전력 소비를 결정하고 사용자 지정하는 데 도움이 되는 전원 계획이라는 구성 또는 설정 패키지를 자랑합니다. 이러한 전원 계획은 에너지를 절약하고 시스템 성능을 향상시키는 데 큰 도움이 됩니다. 그러나 컴퓨터에서 전원 계획을 사용할 수 없는 경우 Windows에서 누락된 전원 계획 옵션을 복원해야 할 수도 있습니다.
Windows에는 전원을 관리하기 위한 4가지 기본 계획이 있습니다. 이러한 계획에는 균형 계획(전체 성능이 필요하지 않을 때 전력을 절약하고 필요할 때 완전히 제공), 절전(화면 밝기와 장치 성능을 줄여 전력을 절약), 고성능(화면 밝기를 최대화하고 전력을 높임), 및 Ultimate 성능 계획(고급 컴퓨터에서 최고의 성능 제공).
최고의 성능 계획은 Windows 11/10 Pro 워크스테이션 버전에서만 사용할 수 있지만 모든 컴퓨터에 추가할 수 있습니다. 장치에 이러한 모든 계획이 있으면 PC를 최대한 활용하는 데 도움이 됩니다.
따라서 이 문서에서는 Windows 10 및 11에서 누락된 전원 관리 옵션을 복원하는 최선의 방법을 안내합니다.
Windows에서 누락된 전원 계획 옵션을 복원하는 방법
누락된 Windows 10/Windows 11 전원 관리 옵션을 복원하려면 다음 방법을 적용할 수 있습니다.
방법 1: 명령 프롬프트를 사용하여 누락된 전원 계획 옵션 복원
명령 프롬프트를 통해 누락된 전원 계획을 다시 가져올 수 있습니다. 이를 수행하는 단계는 다음과 같습니다.
- 먼저 작업 표시줄에 있는 검색 유틸리티를 사용하여 컴퓨터에서명령 프롬프트를 검색하세요.
- 둘째, 명령 프롬프트를 마우스 오른쪽 버튼으로 클릭하고 관리자 권한으로 실행 옵션을 선택합니다.

- 관리자 권한으로 명령 프롬프트를 연 후 다음 명령을 차례로 입력합니다(각 명령을 입력한 후 Enter 키를 누릅니다).
powercfg -duplicatescheme a1841308-3541-4fab-bc81-f71556f20b4a
powercfg -duplicatescheme 381b4222-f694-41f0-9685-ff5bb260df2e
powercfg -duplicatescheme 8c5e7fda-e8bf-4a96-9a85-a6e23a8c635c
powercfg -duplicatescheme e9a42b02-d5df-448d-aa00-03f14749eb61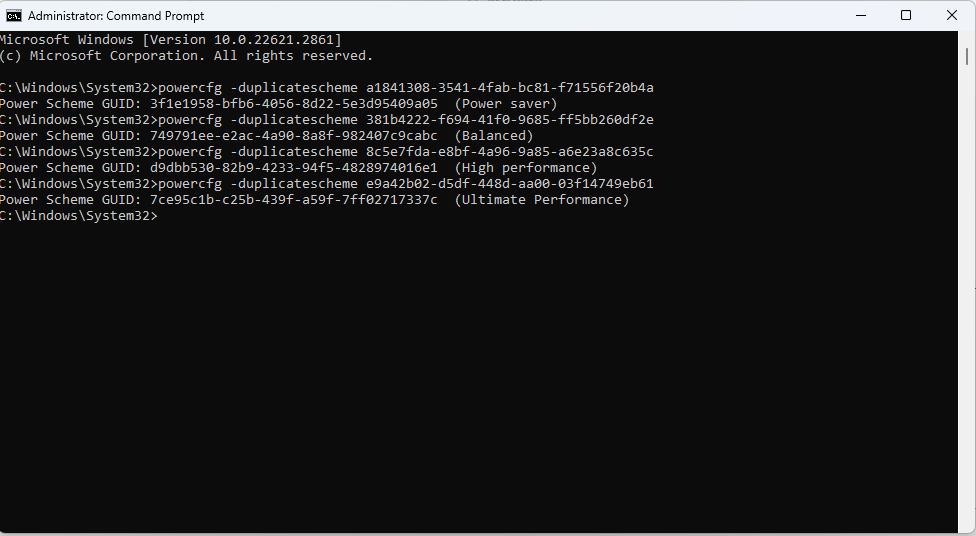
참고: 마지막 명령은 17101 빌드 이후에 릴리스된 Windows 10 버전에서만 작동하여 최고의 성능 전원 계획을 복원합니다.
- 마지막으로 컴퓨터를 다시 시작하여 프로세스를 완료하세요.
또한 읽어 보세요: Windows 10에서 드라이버 전원 상태 오류를 해결하는 방법
방법 2: 구성 파일을 사용하여 누락된 전원 계획을 다시 가져옵니다.
.pow 파일을 가져온 다음 명령 프롬프트를 통해 이를 사용하여 Windows 11/10에서 누락된 전원 관리 옵션을 복원할 수 있습니다. 이를 수행하는 단계별 프로세스는 다음과 같습니다.
- 먼저, 다운로드된 전원 계획이 포함된 ZIP 파일을 가져옵니다.
- 둘째, 다운로드한 파일을 마우스 오른쪽 버튼으로 클릭하여 사용 가능한 옵션에서 추출을 선택하고 임의의 폴더에 파일을 추출합니다(폴더 경로를 기록해 두십시오).
- 이제 파일을 추출한 폴더를 열고 파일 탐색기에 있는 주소 표시줄로 이동합니다.
- 경로를 선택하고 Win+C 단축키를 사용하여 선택한 경로를 복사합니다.
- 이제 명령 프롬프트를 검색하여 관리자 권한으로 엽니다.

- 명령 프롬프트를 연 후powercfg -import “<폴더 위치>\<전원 계획 파일 이름>.pow” 명령을 입력하고 Enter키를 누릅니다.
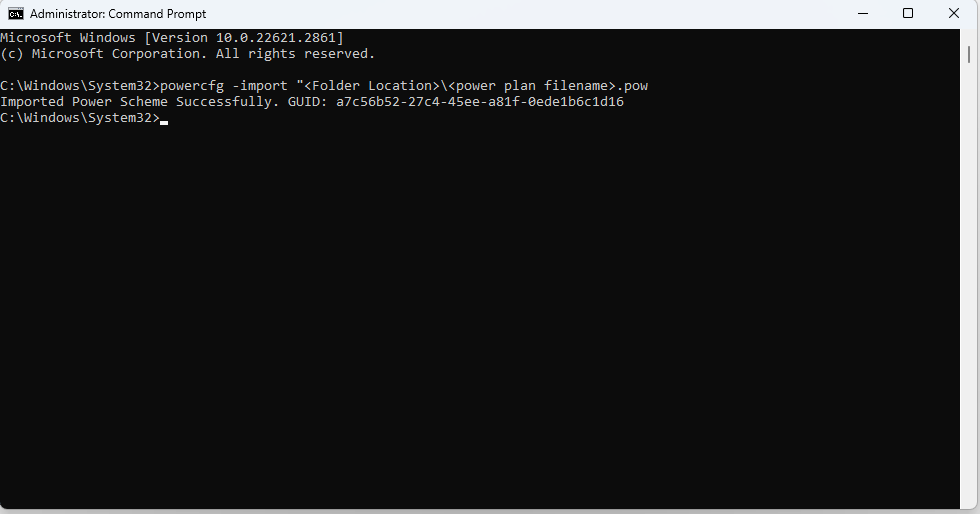
참고: <폴더 위치>를 폴더 경로로 바꾸고 <전원 계획 파일 이름>을 전원 계획 파일 이름으로 바꾸는 것을 잊지 마십시오.다음 스크린샷을 예로 볼 수 있습니다.
- 이제 다른 전원 관리 계획에 대해 위 단계를 반복할 수 있습니다.
방법 3: Windows 레지스트리를 조정해 보세요.
복잡한 레지스트리로 인해 전원 계획이 누락될 수 있습니다. 따라서 Windows 10/11용 최고의 레지스트리 클리너 소프트웨어를 사용하여 레지스트리를 정리하고 다음 단계에 따라 Windows에서 누락된 전원 계획 옵션을 복원할 수 있습니다.
- 먼저 작업 표시줄에서Windows 아이콘을 마우스 오른쪽 버튼으로 클릭하고 화면 옵션에서 실행을선택합니다.
- 이제 화면 텍스트 상자에regedit를 입력하고 확인을 선택합니다.
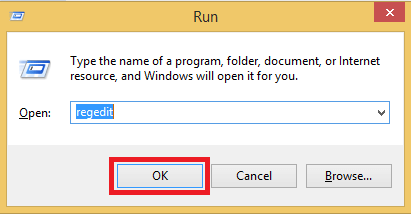
- 레지스트리 편집기를 연 후HKEY_LOCAL_MACHINE\SYSTEM\CurrentControlSet\Control\Power 경로로 이동합니다.
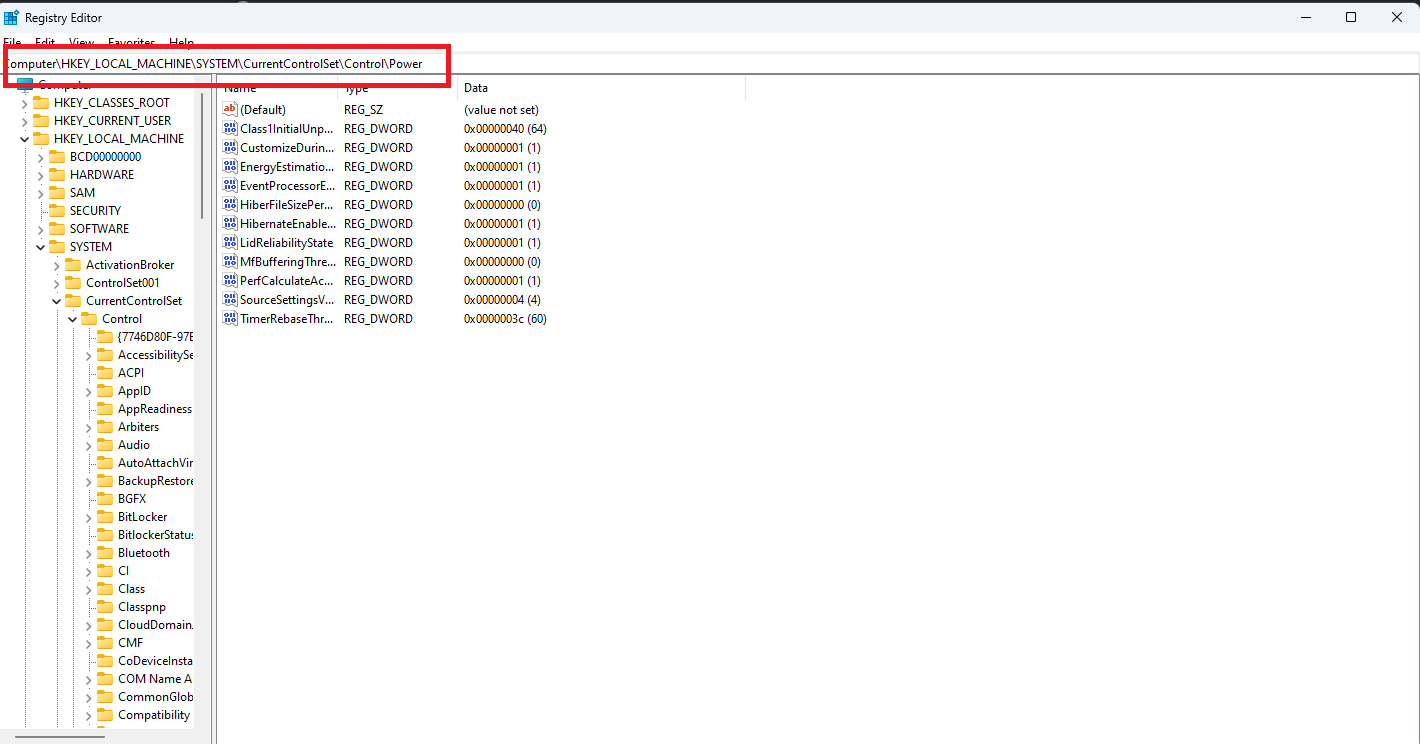
- 이제Power 폴더로 이동하십시오.
- CsEnabled 옵션을 두 번 클릭합니다.
- 화면상의 값 데이터에 0을 입력합니다 .
- 이제 Base를 Hexadecimal로 설정합니다.
- 마지막으로 확인을 클릭하여 전원 옵션을 복원합니다.
방법 4: PowerShell을 사용하여 전원 계획의 기본 설정을 재설정합니다.
잘못된 구성으로 인해 컴퓨터에서 전원 계획 옵션이 누락될 수 있으므로 전원 계획 설정을 재설정하여 복원할 수 있습니다. Windows PowerShell을 통해 수행하는 단계는 다음과 같습니다.

- 시작하려면 Windows 아이콘을 마우스 오른쪽 버튼으로 클릭하세요.
- 둘째, 화면 옵션에서 Windows PowerShell(관리자)을 선택합니다.
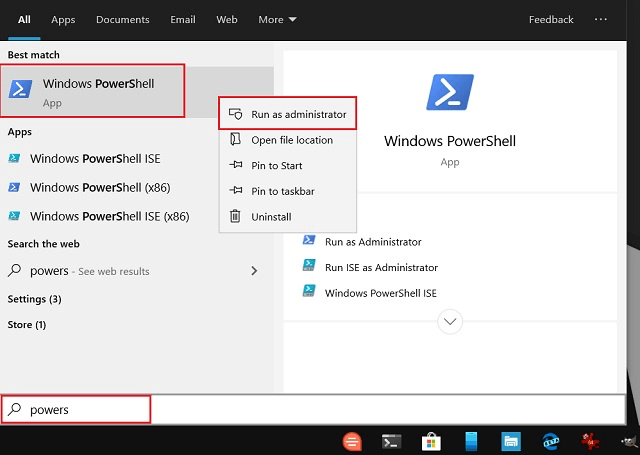
- 이제 PowerShell 창에powercfg -restoredefaultschemes 명령을 입력하고 Enter키를 누릅니다.
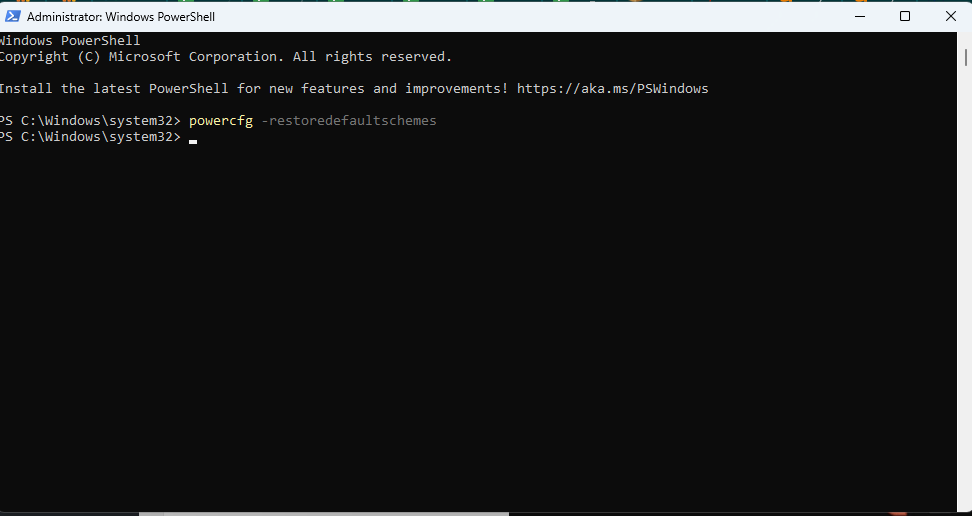
- 마지막으로 위 명령을 실행한 후 PowerShell 창을 종료합니다.
또한 읽어 보세요: Windows 10을 위한 최고의 노트북 배터리 테스트 소프트웨어
방법 5: SO(Modern Standby)를 비활성화해 보세요.
시스템이 SO(Modern Standby) 호환성을 자랑하는 경우 절전 상태가 활성화되지 않았는지 확인해야 합니다. 활성화되면 절전 상태는 컴퓨터가 저전력/유휴 위치에 있을 때 충돌을 방지하기 위해 기본 전원 계획을 비활성화합니다. 따라서 최신 대기 모드(SO)를 비활성화하면 Windows에서 누락된 전원 관리 옵션을 복원할 수 있습니다. 다음 단계에 따라 비활성화할 수 있습니다.
- 먼저명령 프롬프트를 검색하여 관리자 권한으로 실행하세요.
- 둘째, 명령 프롬프트 창에 reg add HKLM\System\CurrentControlSet\Control\Power /v PlatformAoAcOverride /t REG_DWORD /d 0 명령을 입력하고 Enter키를 누릅니다.
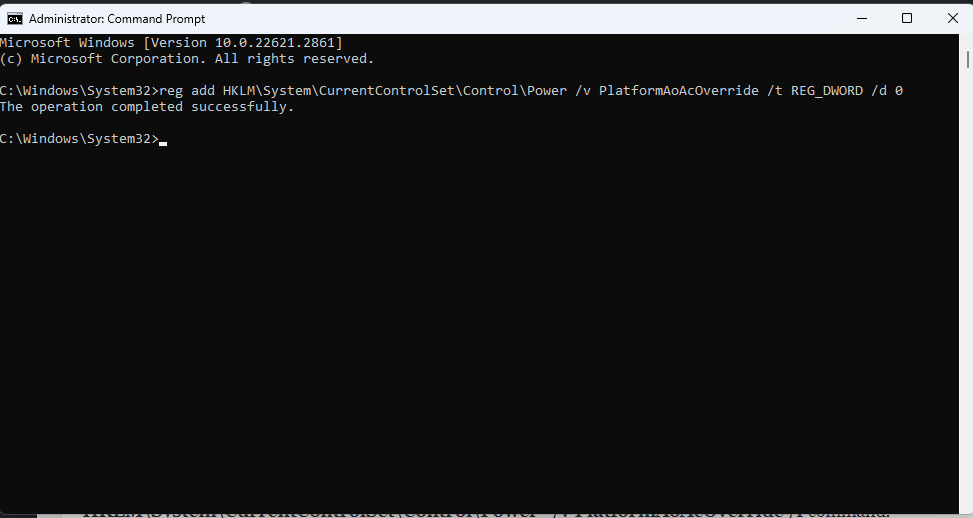
- 위 명령을 실행한 후 명령 프롬프트 창을 종료합니다.
- 마지막으로 PC를 재부팅하여 프로세스를 완료하세요.
참고: SO(Modern Standby)를 비활성화한 후 BSOD(블루 스크린 오브 데스) 또는 기타 문제가 발생하는 경우 reg delete “HKLM\System\CurrentControlSet\Control\Power” /v PlatformAoAcOverride /를실행하여 다시 활성화할 수 있습니다.f명령.
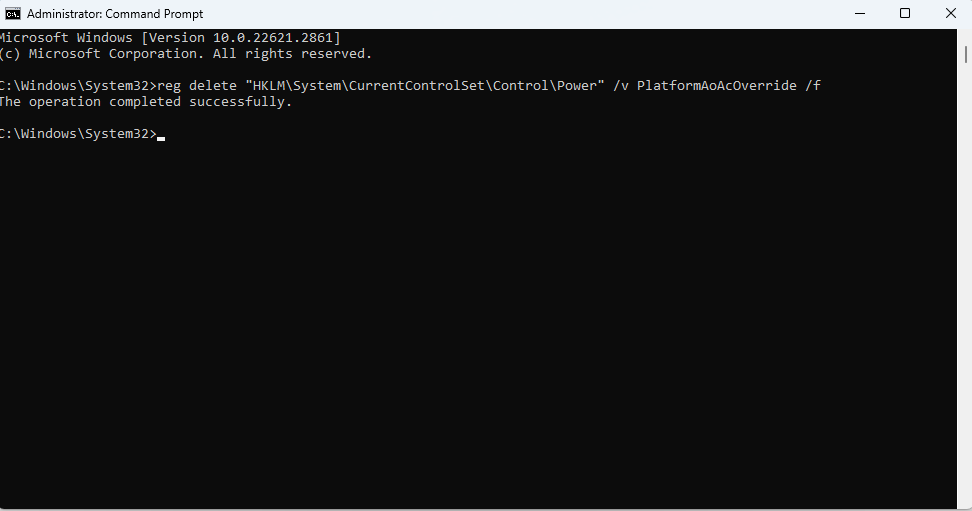
방법 6: 사용자 지정 전원 관리 옵션을 만들어 보세요.
Windows에서는 절전, 고성능 또는 절전 옵션을 복원하기 위한 전원 계획을 만들 수 있습니다. 따라서 다음 단계에 따라 Windows에서 원하는 전원 관리 옵션을 복원할 수 있습니다.
- 먼저 작업 표시줄에 있는 검색 상자에제어판을 입력하세요.
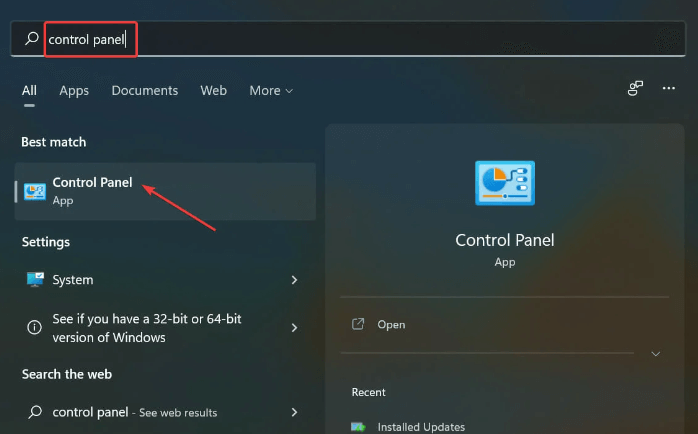
- 이제 검색 결과에서 제어판을 선택하여 엽니다.
- 보기를큰 아이콘으로 변경합니다.
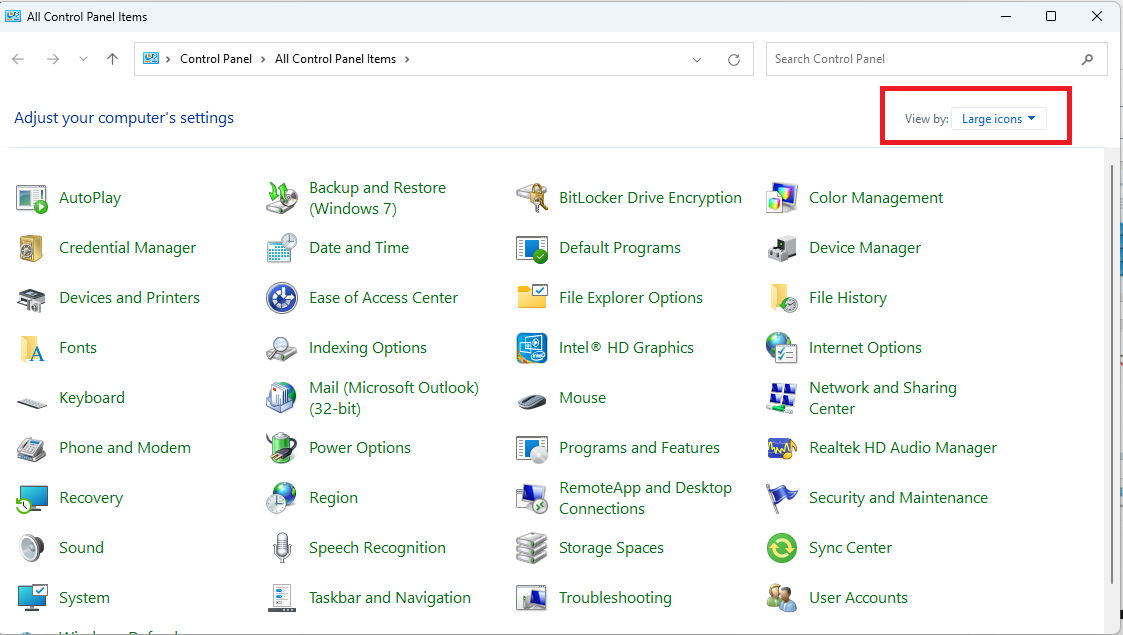
- 이제 제어판 메뉴에서전원 옵션을 선택하십시오.
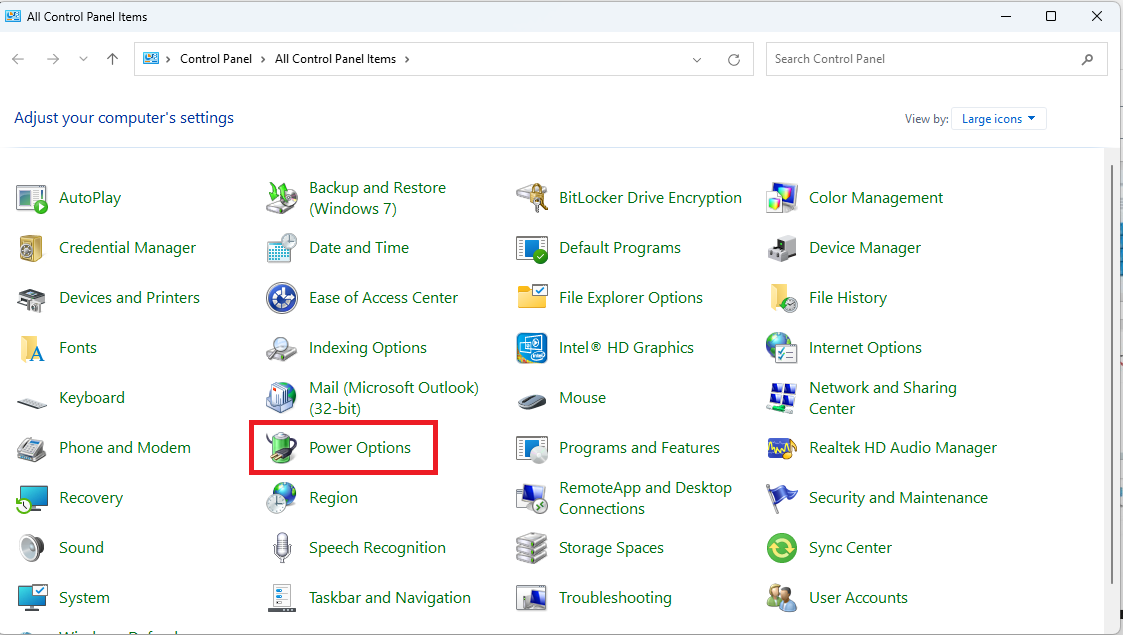
- 전원 옵션 창의 왼쪽 패널에서전원 계획을 생성하는 옵션을 선택합니다.
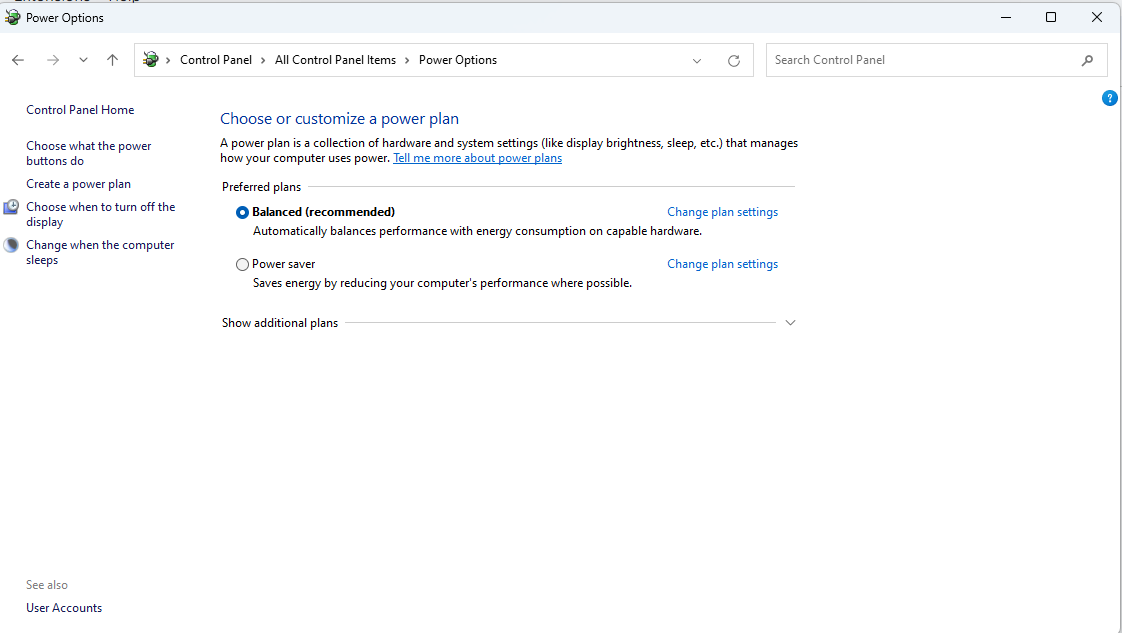
- 이제 전원 옵션을 선택하고 이름을 입력하세요. 예를 들어 절전 계획을 선택하는 경우 전원 계획의 이름을 절전으로 지정합니다.
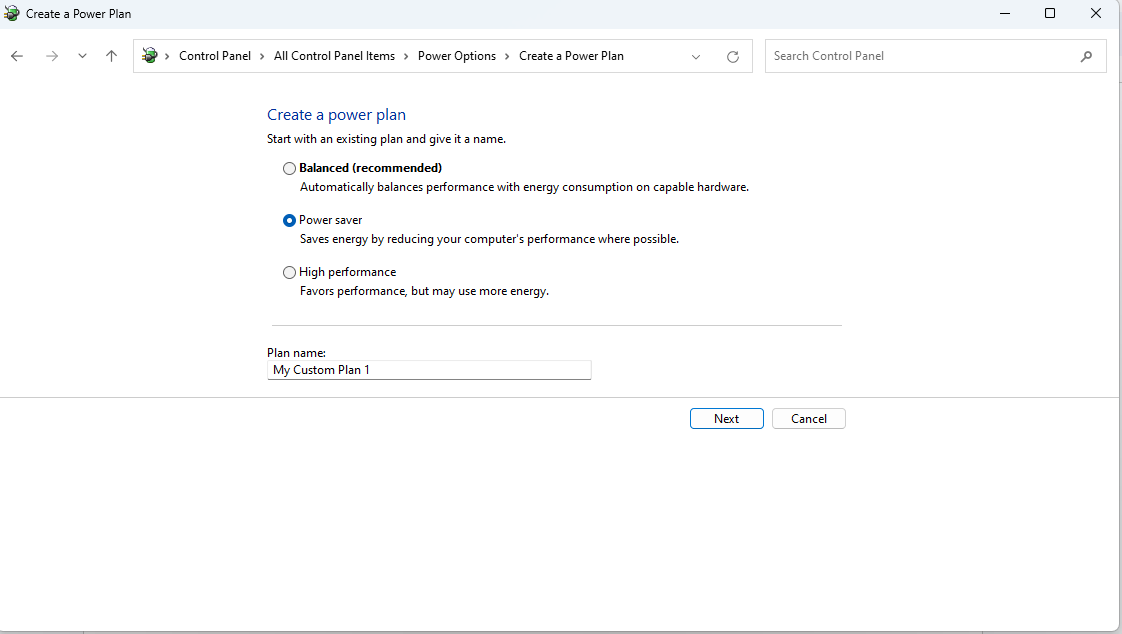
- 계속 진행하려면다음을 선택하세요.
- Windows가 장치를 절전 모드로 전환하고 디스플레이를 끄는 데 걸리는 시간을 선택합니다.
- 마지막으로 생성을 클릭하여 계획 생성 프로세스를 완료합니다.
방법 7: Windows에서 누락된 전원 계획을 복원하기 위해 전원 문제 해결 수행
전원 문제 해결사를 사용하여 PC에서 누락된 전원 계획 옵션을 복원할 수 있습니다. 이를 수행하는 방법은 다음과 같습니다.
- 먼저 Windows+R 바로 가기 명령을 사용하여 실행 도구에 액세스합니다.
- 이제 화면 텍스트 상자에 msdt.exe -id PowerDiagnostic을 입력하고 확인을 선택합니다.

- 마지막으로 화면의 지시에 따라 문제 해결을 완료하고 제안된 변경 사항을 구현합니다.
또한 읽어 보세요: Windows 10, 8, 7용 배터리 드라이버 다운로드 및 업데이트
복원된 Windows에서 전원 계획 옵션 누락
이 문서에서는 Windows 10 또는 Windows 11 컴퓨터에서 누락된 전원 관리 옵션을 복원하는 쉬운 방법을 안내했습니다. 위의 방법을 사용하면 원하는 전원 옵션을 다시 가져와 리소스 소비를 관리하고 컴퓨터 성능을 최적화할 수 있습니다.
이 기사에 대한 질문, 혼란 또는 제안 사항이 있는 경우 주저 없이 의견을 남겨주세요. 또한 이 블로그를 북마크에 추가하고 구독하고 소셜 네트워크에서 우리를 팔로우하여 기술 세계에 대한 최신 소식을 받아보세요.
