가상 머신에서 Windows 10/11의 macOS를 실행하는 방법
게시 됨: 2024-02-12Windows에서 macOS를 실행하는 것은 매우 가능합니다. PC 애호가라면 이미 짐작했을 수도 있지만 여전히 궁금하다면 가상 머신을 사용하여 Windows에서 macOS를 실행하는 방법에 대해 이야기하고 있습니다. 이름에서 알 수 있듯이 가상 머신은 호스트 머신에서 다양한 OS를 실행할 수 있게 해주는 소프트웨어입니다. 복잡하지 않고 들리는 것처럼 간단합니다.
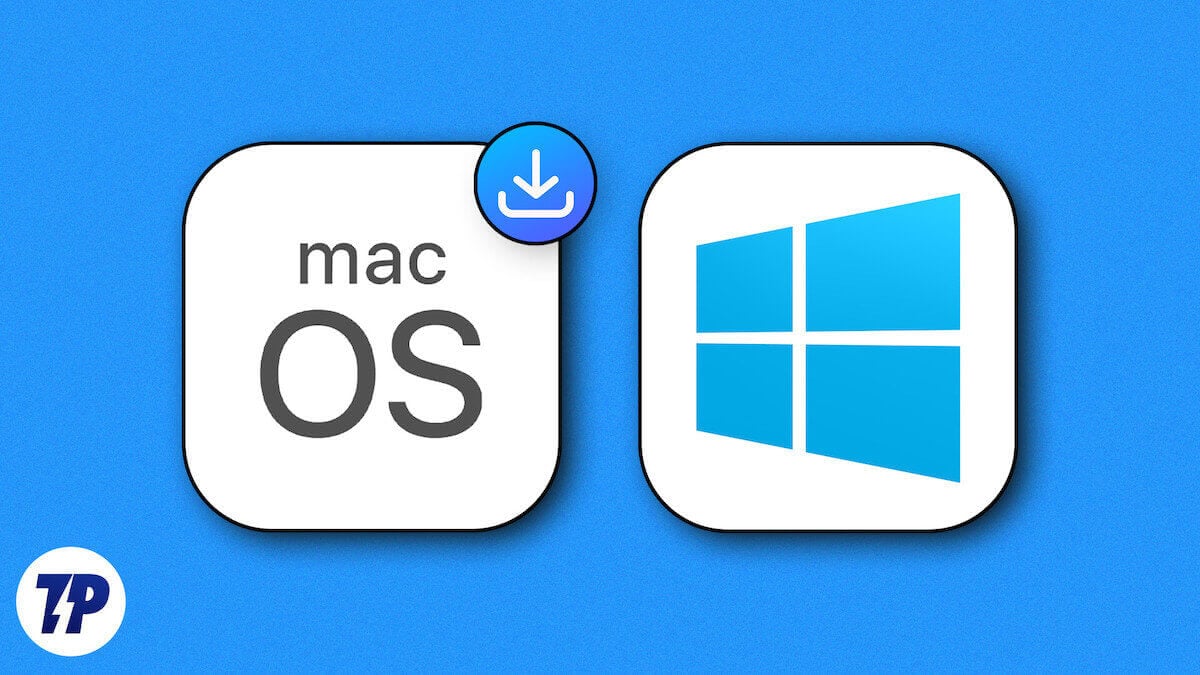
다양한 유형의 가상 머신이 있지만 Windows에서 macOS를 사용하는 경우 이 가이드에서는 가장 잘 알려진 VirtualBox 및 VMware Workstation Player로 제한하겠습니다. 프로세스가 길고 고려해야 할 세부 사항이 많기 때문에 단계를 따르고 세심한 주의를 기울여야 합니다.
목차
가상 머신이란 무엇입니까?
가상 머신은 호스트 PC에서 애플리케이션, 프로그램은 물론 완전히 다른 OS까지 실행할 수 있는 컴퓨팅 소프트웨어입니다. 맞습니다; 이를 수행하기 위해 독점 하드웨어가 필요하지 않으며 모든 작업이 호스트 PC에서 원활하게 수행됩니다. 가상 머신은 클라우드 컴퓨팅과 다릅니다. 후자는 실행을 위해 서버 측의 물리적 머신에 의존하는 반면 전자는 순전히 로컬 설정을 기반으로 한다는 점입니다.
갑자기 그 중요성을 깨닫지 못할 수도 있지만, 다양한 플랫폼에서 자신의 창작물을 테스트하려는 앱 빌더에게는 매우 유익합니다. 가상 머신은 호스트 시스템을 방해할 수 없기 때문에 안전한 환경에서 앱을 실행하고 바이러스에 감염된 데이터를 검사하는 데에도 사용할 수 있습니다. 그 외에 최신 소프트웨어와 호환되지 않는 레거시 앱 실행, 여러 OS 간 전환, 서버 및 IT 요구 사항 충족 등은 가상 머신의 몇 가지 다른 애플리케이션입니다.
그러나 가상 머신은 리소스를 많이 소비하므로 반짝거리는 것이 모두 금은 아닙니다. 호스트 시스템의 과부하로 인해 발생하는 시스템 속도 저하 및 조절 문제를 목격할 가능성이 매우 높습니다. 가상 머신은 내부 스토리지의 상당 부분을 차지합니다. 이 모든 것이 배터리 수명 단축으로 직접적으로 이어집니다. 따라서 이를 지원할 수 있는 충분한 성능을 갖춘 PC에서 가상 머신을 사용하는 것이 좋습니다.
Windows에서 macOS를 실행하기 위한 전제 조건
1. 시스템에 충분한 RAM과 저장 공간이 있는지 확인하세요.
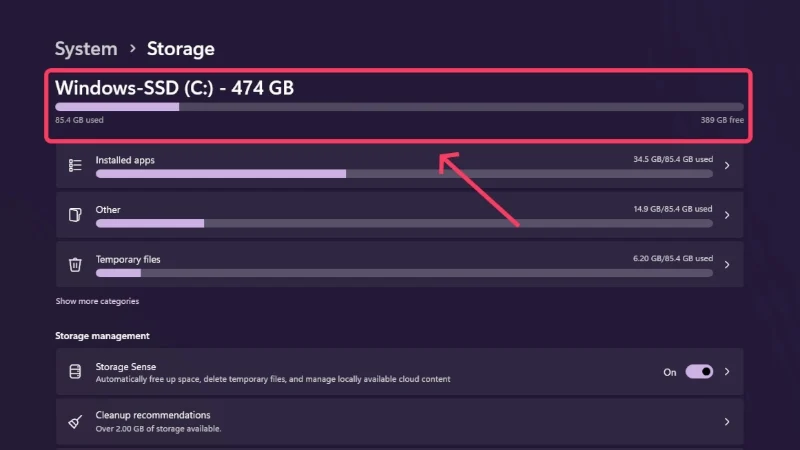
먼저 시스템에 가상 머신을 지원할 만큼 충분한 스토리지 용량이 있는지 확인해야 합니다. 가상 머신을 사용하면 필요한 저장 공간을 직접 할당할 수 있지만 macOS의 경우 권장되는 여유 공간은 쉽게 수십 기가바이트입니다. 정확한 용량은 macOS 버전에 따라 다르지만, 최소한으로 보관해야 하는 용량은 50GB입니다. 정확하게 말하면 최소 4GB의 상당한 양의 RAM이 필요합니다. 궁극적으로 가상 머신의 성능은 할당된 RAM 및 스토리지 용량에 따라 달라집니다.
2. PC에서 가상화 활성화
가상 머신은 고급 사용자를 위한 것이므로 Windows PC에서 가상 머신을 실행하려면 가상화를 활성화해야 합니다. 그러나 PC 설정에서는 활성화할 수 없습니다. 장치의 BIOS 설정을 통해 수행해야 합니다. 단축키 Alt + Ctrl + Del을 사용하여 작업 관리자를 열고 사이드바에서 성능 섹션으로 전환하면 활성화되었는지 빠르게 확인할 수 있습니다. 여기에서 가상화가 활성화되었는지 여부를 확인할 수 있습니다.
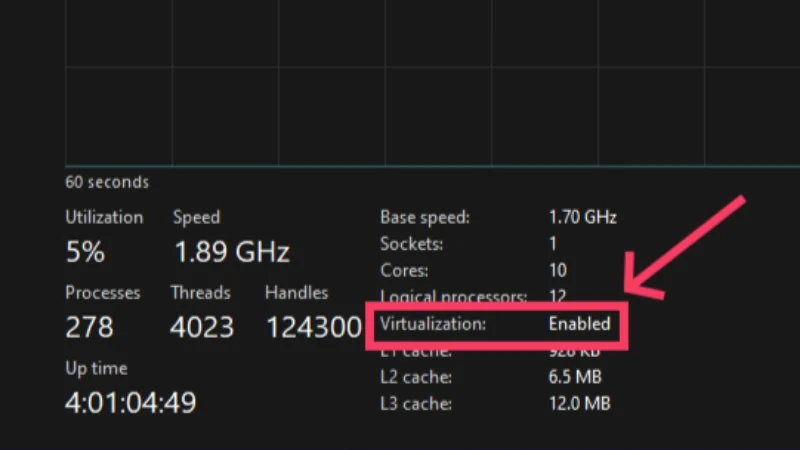
비활성화된 것으로 표시되면 아래 단계에 따라 가상화를 켜십시오.
- PC의 설정 을 엽니다.
- 왼쪽 창에서 시스템 으로 이동하여 아래로 스크롤하여 복구를 선택합니다.
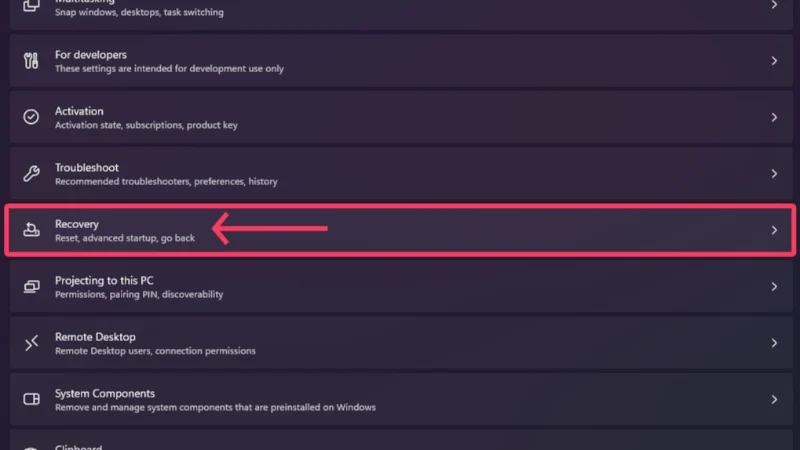
- 고급 시작 옆에 있는 지금 다시 시작을 클릭합니다. 이렇게 하면 PC가 복구 환경 으로 부팅됩니다.
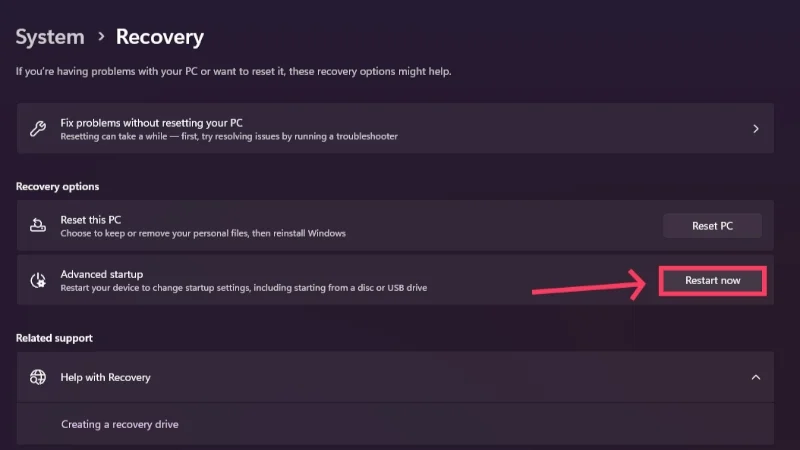
- PC의 고급 설정을 조정하려면 문제 해결 옵션을 선택하세요.
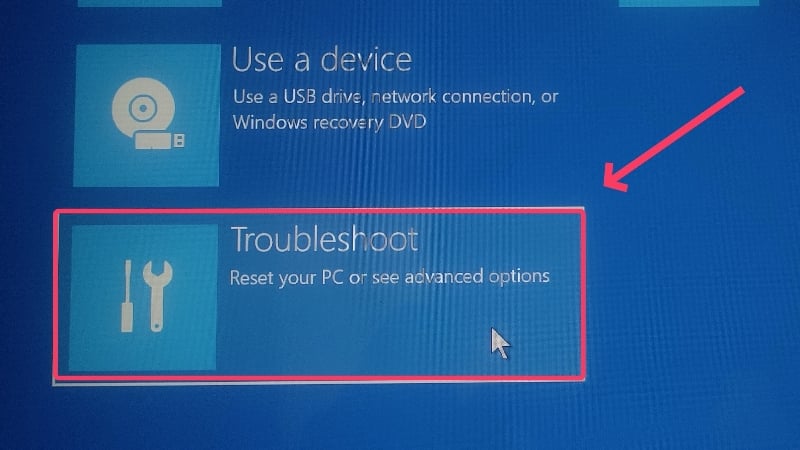
- 고급 옵션을 입력합니다.
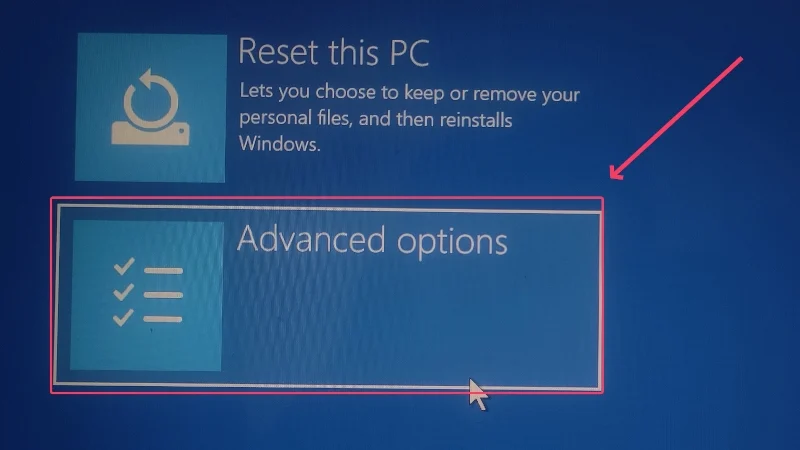
- UEFI 펌웨어 설정을 클릭합니다.
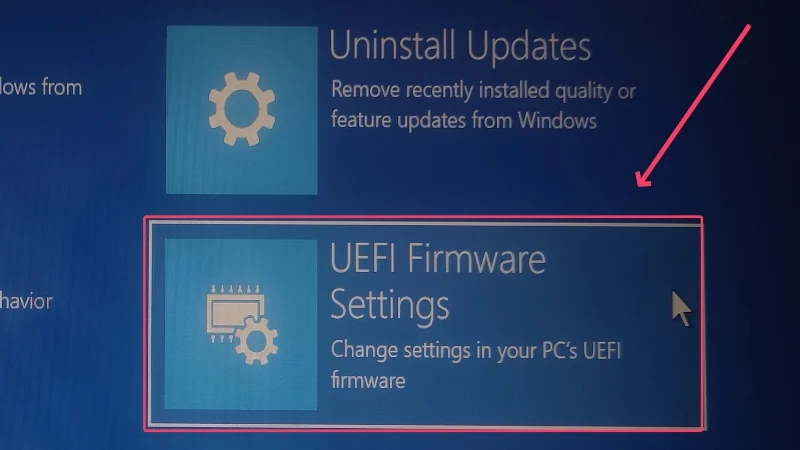
- 다시 시작을 선택하여 PC를 Windows 11의 UEFI BIOS 모드로 부팅합니다.
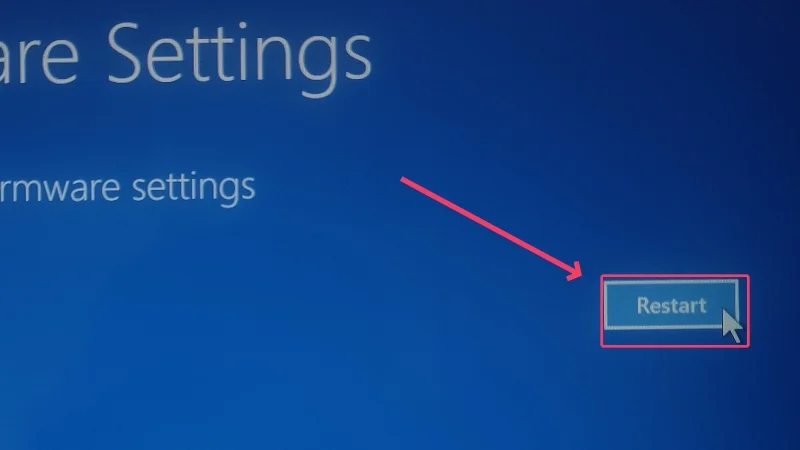
- 왼쪽 창에서 구성 탭으로 전환합니다.
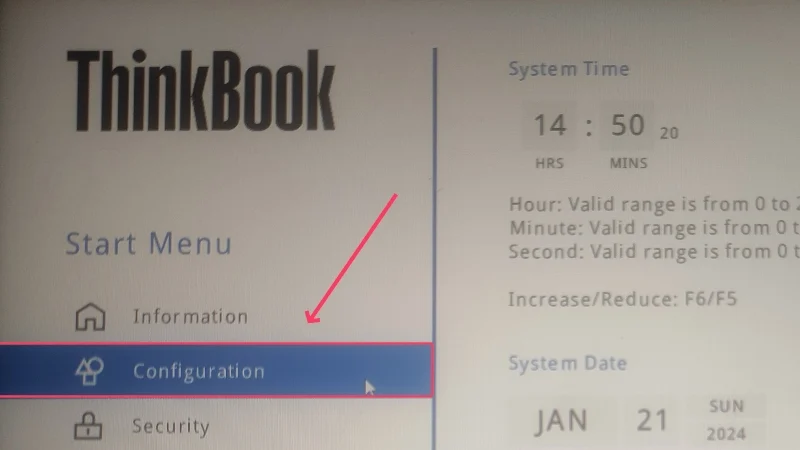
- Intel(R) 가상화 기술이 활성화되어 있는지 확인하십시오. 그렇지 않은 경우 드롭다운 메뉴에서 활성화하고 F10 키를 눌러 변경 사항을 저장하세요.
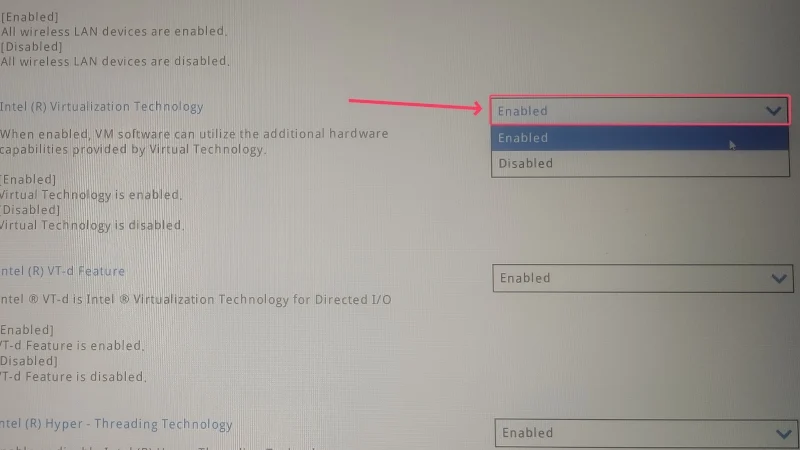
- 예 를 선택하여 변경 사항을 확인합니다. 그러면 장치의 BIOS가 종료됩니다.
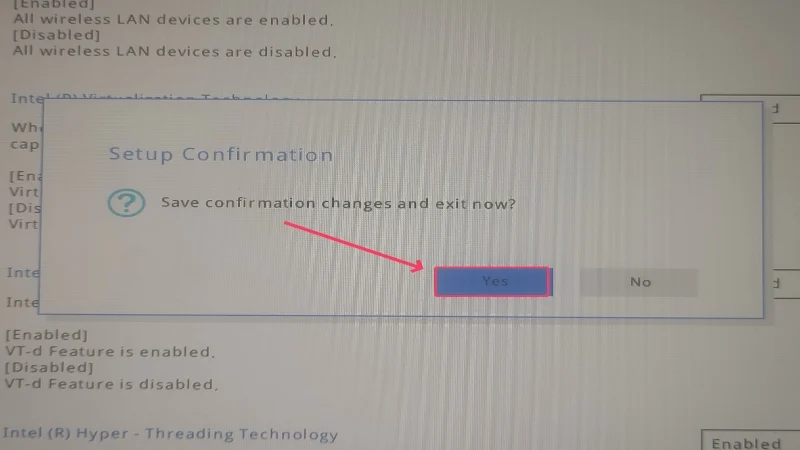
이 방법은 Windows 10 사용자에게는 변경되지 않습니다. 그러나 이전 버전을 사용하는 경우 전원 키를 사용하여 장치의 BIOS로 들어가야 할 수도 있습니다. 불행하게도 키 조합은 제조업체마다 다르며 표준화되어 있지 않으므로 온라인에서 장치의 BIOS 키를 찾아봐야 합니다. 일반적으로 기능 키 와 Fn , Ctrl 또는 Alt 의 조합입니다. PC를 종료하고 필요한 전원 키를 반복해서 눌러 켜십시오.
3. PC에서 Hyper-V 비활성화
Windows는 기본적으로 가상 컴퓨터 실행을 지원하므로 모든 컴퓨터에는 Hyper-V라는 독점 가상화 소프트웨어가 함께 제공됩니다. Windows 기본 가상화 소프트웨어의 보안 프로토콜을 방해하지 않으려면 이를 비활성화하여 원활한 설치를 보장해야 합니다. 그렇게 하려면 아래 단계를 따르십시오.
- Windows 키를 누르고 Windows 보안 을 검색하세요. 열어 봐 .
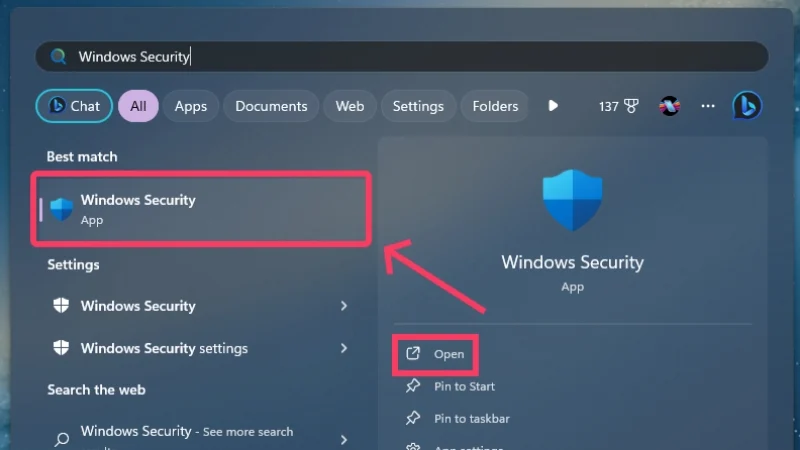
- 장치 보안을 입력합니다.
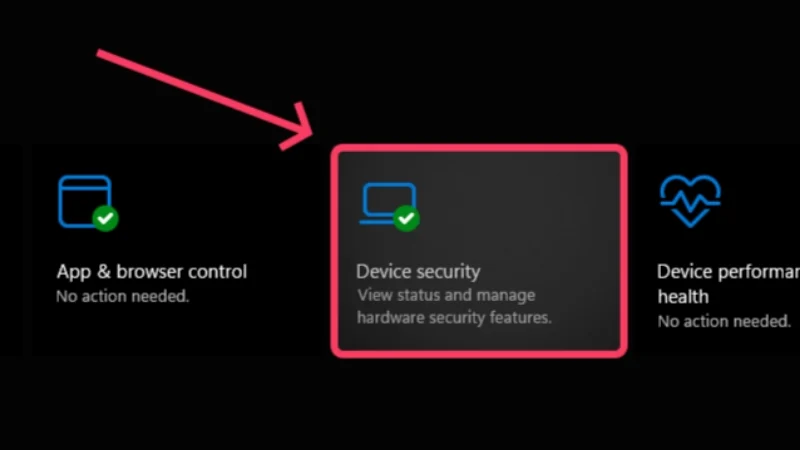
- 코어 격리 세부 정보를 선택합니다.
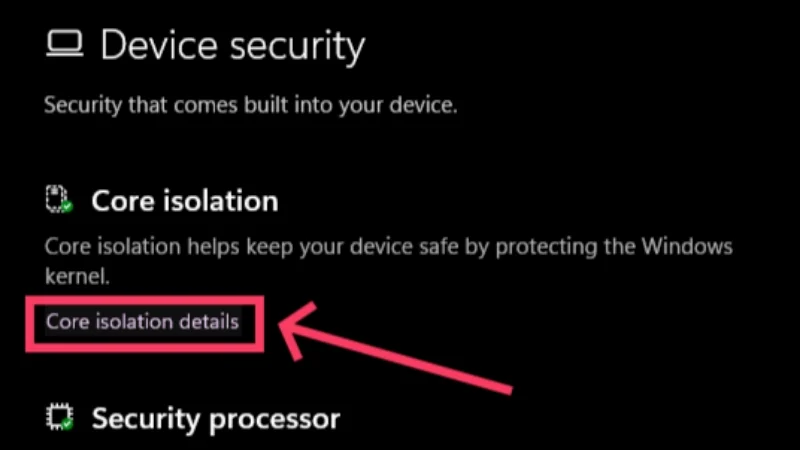
- 메모리 무결성을 비활성화합니다. 이렇게 하면 Hyper-V가 타사 가상화 소프트웨어를 방해하는 것을 방지할 수 있습니다.
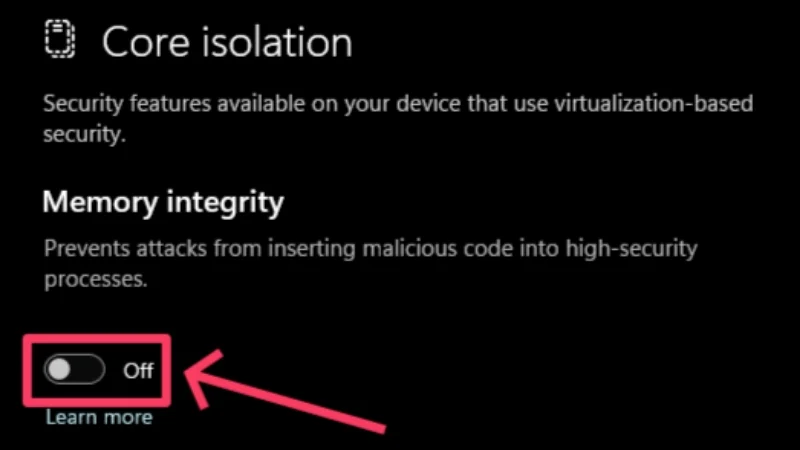
- 표시되는 경고에서 예를 클릭하여 작업을 확인합니다. 변경 사항을 확인하기 위해 PC를 다시 시작 하라는 알림이 표시됩니다. 그렇지 않은 경우 수동으로 다시 시작하십시오.
- Windows 키를 누르고 명령 프롬프트 를 검색하세요. 관리자 권한으로 실행을 클릭하세요.

- 다음 명령을 실행합니다: bcdedit /set hypervisorlaunchtype off .
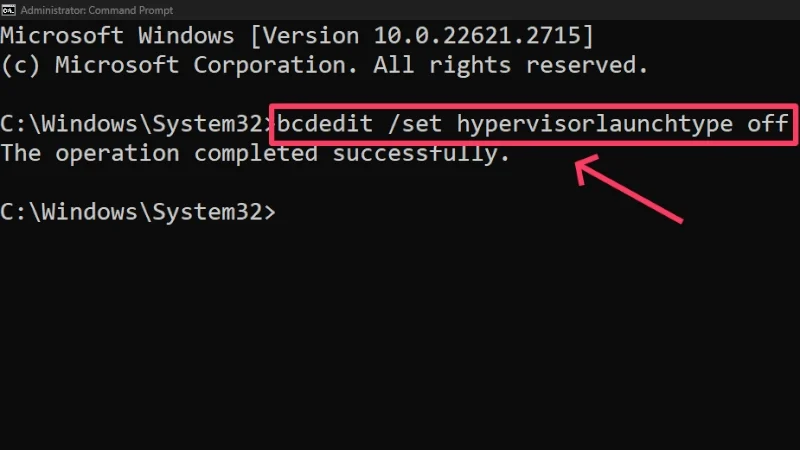
- 터미널 창을 종료하고 PC를 다시 시작하여 변경 사항을 적용합니다.
Hyper-V를 다시 활성화해야 하는 경우 명령 프롬프트에서 bcdedit /set hypervisorlaunchtype auto 명령을 실행하세요. Hyper-V를 비활성화하는 다른 방법은 다음과 같습니다.
- Windows 키를 누르고 제어판 을 검색합니다. 열어 봐 .
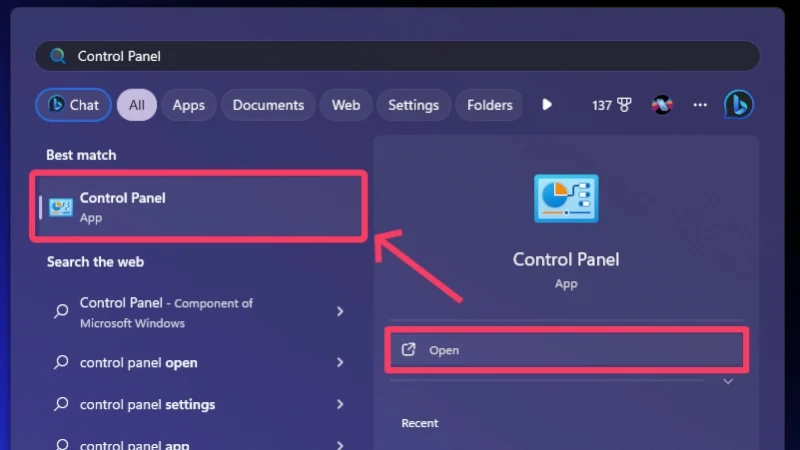
- 프로그램을 입력합니다.
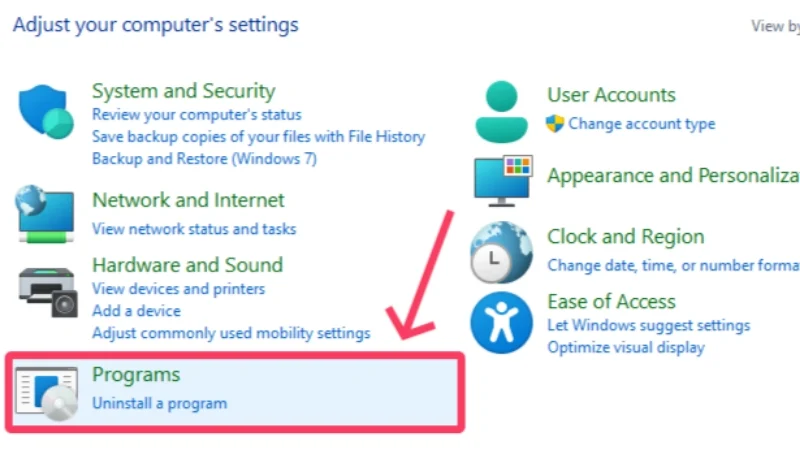
- 프로그램 및 기능 을 선택합니다.
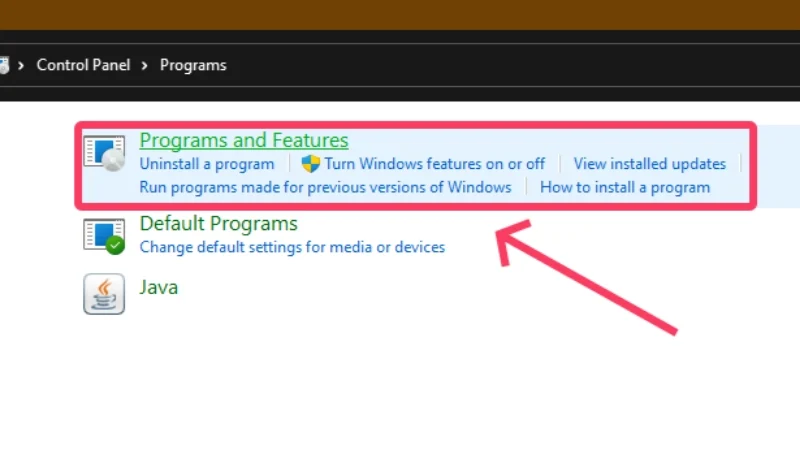
- 왼쪽 창에서 Windows 기능 켜기/끄기를 클릭합니다.
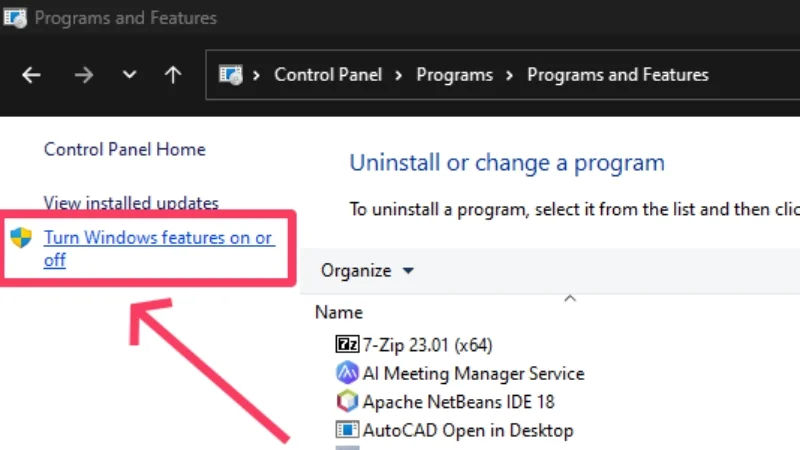
- 아래로 스크롤하여 Hyper V , Virtual Machine Platform 및 Windows Hypervisor Platform 기능을 비활성화합니다.
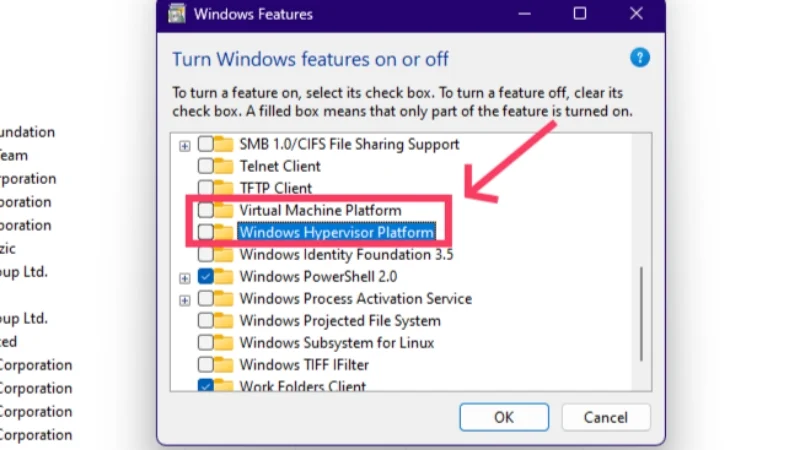
- 확인을 클릭하고 PC를 다시 시작하여 변경 사항을 적용합니다.
이로써 모든 절차가 완료되었으며 Windows에서 macOS를 실행할 준비가 완료되었습니다. VirtualBox를 먼저 진행하고 VMware Workstation Player를 진행하겠습니다.
VirtualBox를 사용하여 Windows에서 macOS 실행
이 방법은 VirtualBox 가상화 소프트웨어를 사용하여 Windows에 macOS를 설치하는 절차를 규정합니다. 전체 OS 설치에 대해 이야기하고 있으므로 인터넷 대역폭, 인내심 또는 두 가지 모두를 깨뜨릴 수 있는 대용량 설치 파일을 처리할 준비를 하십시오. 그럼에도 불구하고 프로세스가 진행되는 방법은 다음과 같습니다.
- Oracle VirtualBox 다운로드 페이지로 이동하여 PC에 최신 버전의 Windows 호스트를 설치하세요.
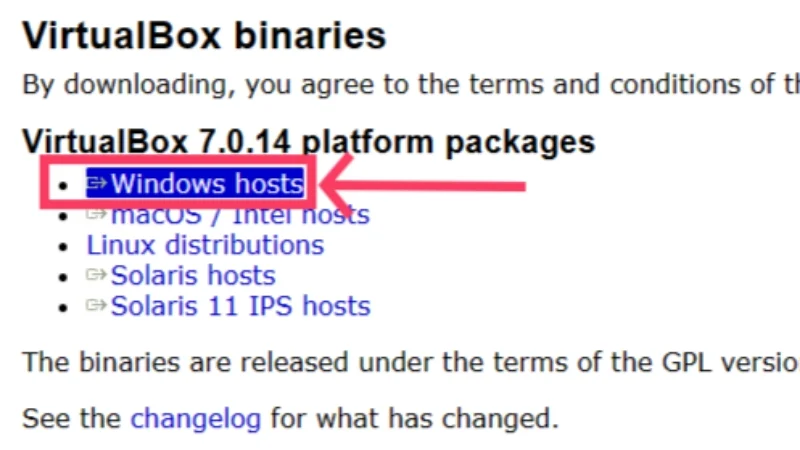
- 같은 페이지에서 아래로 스크롤하여 VirtualBox Extension Pack을 다운로드합니다. 물리적 USB 장치 연결, 호스트 웹캠 통과 등과 같은 필수 사항을 포함하여 VirtualBox의 기본 버전보다 중요한 기능을 부여하는 것이 필수적입니다.
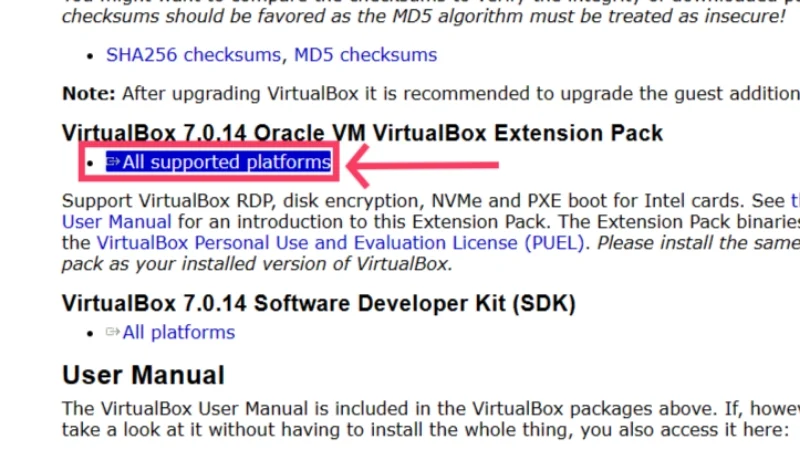
- 이제 이 가이드를 작성할 당시 공개적으로 사용 가능한 최신 macOS 버전인 macOS Sonoma의 ISO 파일을 다운로드해야 합니다. 여기에서 다운로드할 수 있습니다. 공정한 경고: 설치 파일은 거의 15GB이므로 안정적인 인터넷 연결을 즐기고 있는지 확인하십시오.

- 파일이 있는 다운로드 폴더로 이동하여 VirtualBox 애플리케이션 아이콘을 두 번 클릭하여 설치합니다. 설치를 확인하려면 이용 약관에 동의하세요.
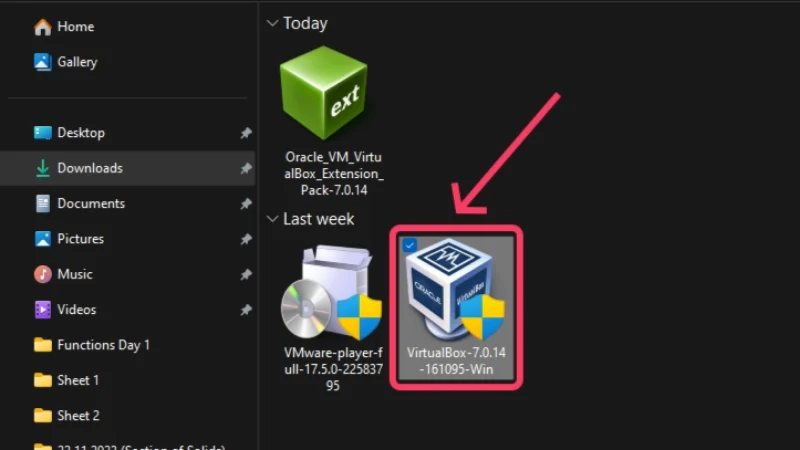
- VirtualBox가 설치되면 이제 확장 팩을 로드할 차례입니다. 왼쪽 창에서 햄버거 메뉴 아이콘(☰)을 선택하고 확장 프로그램을 클릭합니다.
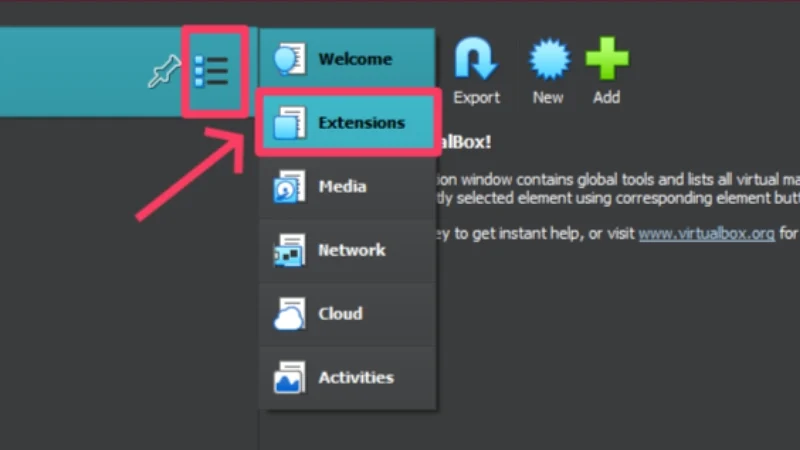
- 설치를 클릭하고 Oracle VM VirtualBox Extension Pack을 선택합니다. 열기 를 선택합니다.
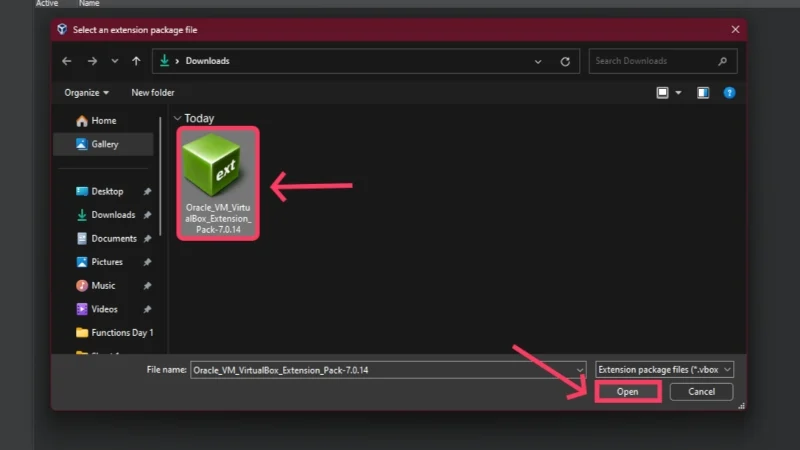
- 설치를 선택하여 프로세스를 시작합니다.
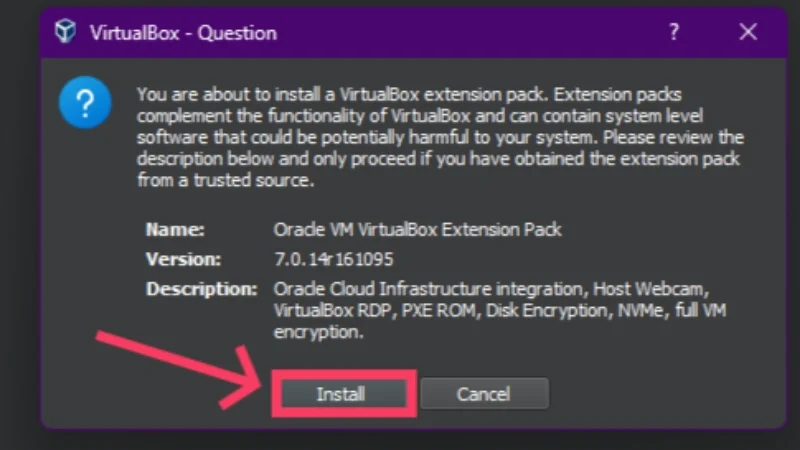
- 이제 확장 팩은 활성 및 실행 중임을 나타내는 녹색 확인 표시 와 함께 도구 아래에 표시됩니다.
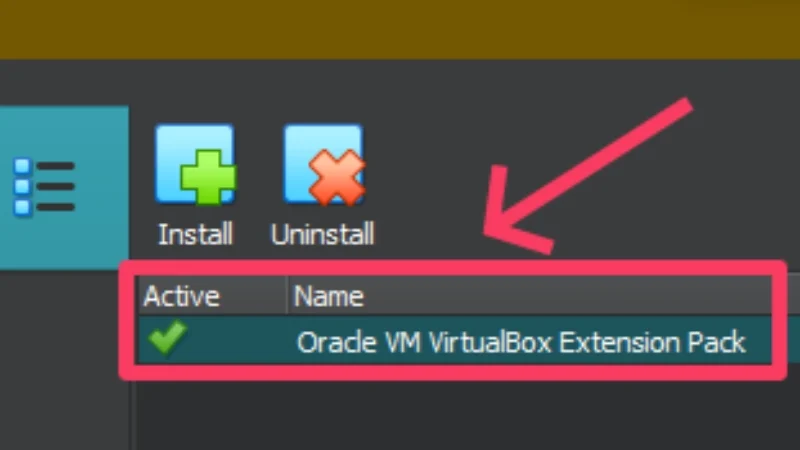
- VirtualBox의 시작 페이지로 돌아가서 상단 도구 모음에서 새로 만들기를 클릭하세요. 그러면 새로운 가상 머신을 생성할 수 있습니다.
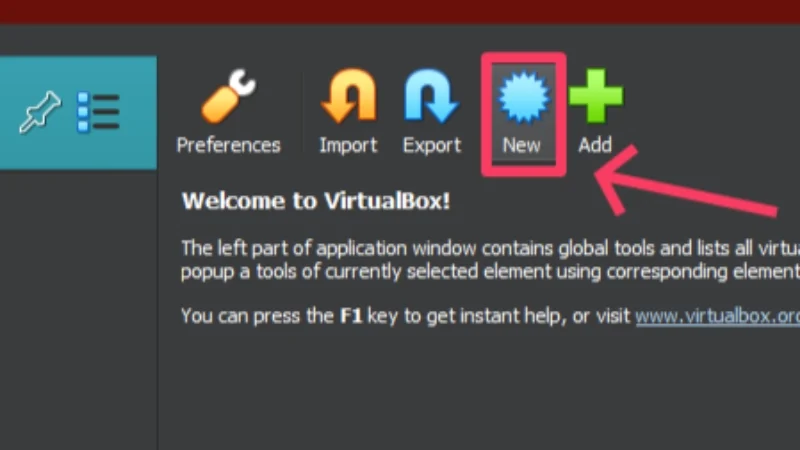
- 후속 단계에서 가상 머신의 이름을 여러 번 수동으로 입력해야 하므로 가상 머신에 복잡하지 않고 기억하기 쉬운 이름을 지정하십시오. 유형을 Mac OS X 로, 버전을 Mac OS X(64비트) 로 설정합니다. 다음을 누르십시오.
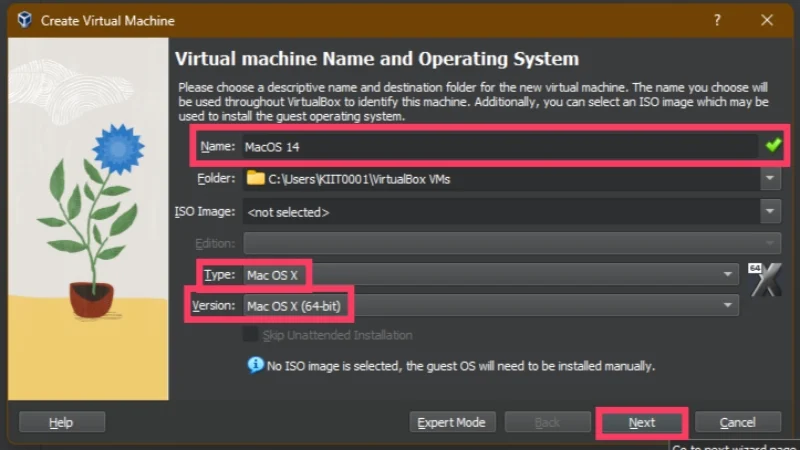
- 이 단계에서는 RAM, CPU 코어 및 하드 디스크 공간 형태로 호스트 시스템 하드웨어의 일부를 가상 머신에 할당해야 합니다. 호스트 시스템도 적절하게 작동해야 하므로 시스템 온보드 RAM의 최대 40~50%를 전용으로 사용하는 것이 좋습니다. 대부분의 CPU는 8코어 이상의 아키텍처를 기반으로 하므로 가상 머신에 작업할 CPU 코어를 3개 이상 제공하세요. 이미 보유하고 있는 것보다 더 많은 RAM이나 CPU 코어를 할당할 수는 없으므로 이 숫자의 상한은 호스트 PC의 사양에 따라 다릅니다. EFI 활성화(특수 OS에만 해당) 옵션 옆에 있는 확인란을 선택하는 것을 잊지 마세요.
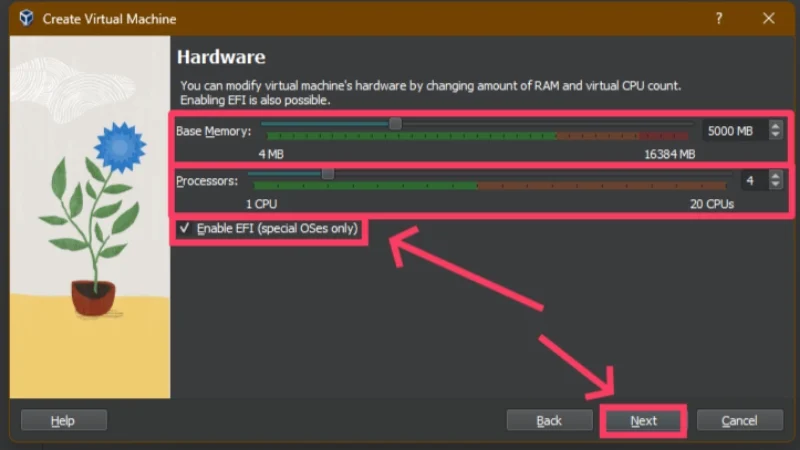
- macOS Sonoma에 필요한 최소한의 내부 저장소인 60GB 이상의 내부 저장소를 가상 머신에 할당합니다. 다음을 선택한 다음 마침을 선택합니다.
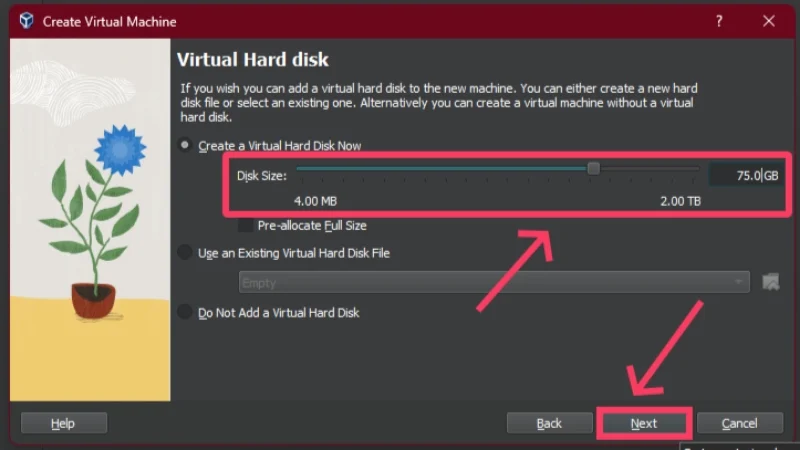
- 도구 모음에서 설정 아이콘을 클릭하여 할당을 편집하고 기타 속성을 변경할 수 있습니다. 여기에서 몇 가지 사항을 더 조정할 것입니다.
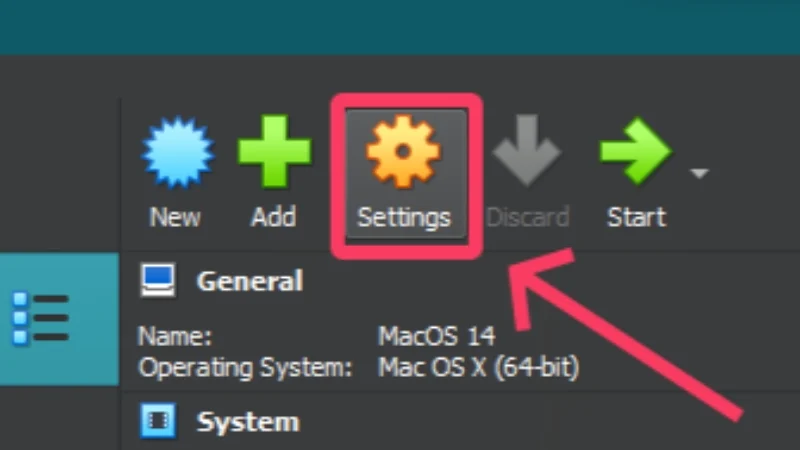
- 왼쪽 창에서 디스플레이를 선택하고 비디오 메모리 슬라이더를 끝까지 드래그하면 가상 머신에 128MB의 비디오 메모리가 할당됩니다. 같은 페이지에서 3D Acceleration 을 켭니다.
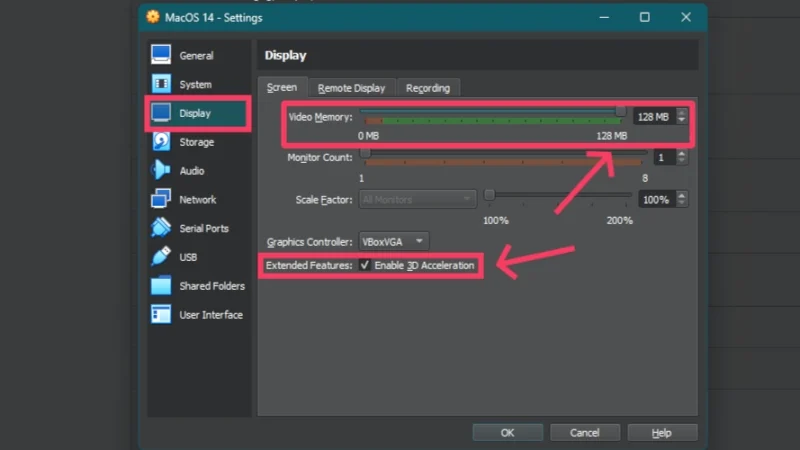
- USB 탭으로 전환하고 USB 3.0(xHCI) 컨트롤러 가 선택되었는지 확인하세요.
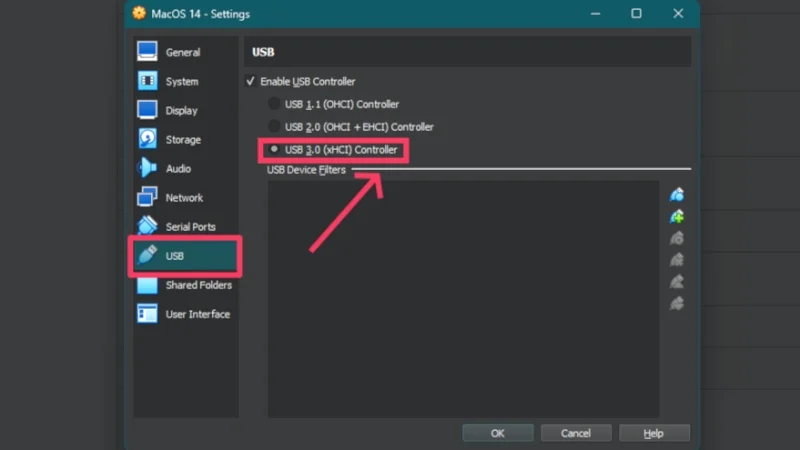
- 이제 macOS Sonoma ISO 파일을 로드할 차례입니다. 스토리지 탭으로 이동하여 비어 있음이라고 표시된 디스크 아이콘을 클릭합니다. 오른쪽에 있는 디스크 아이콘을 클릭하고 디스크 파일 선택을 선택합니다.
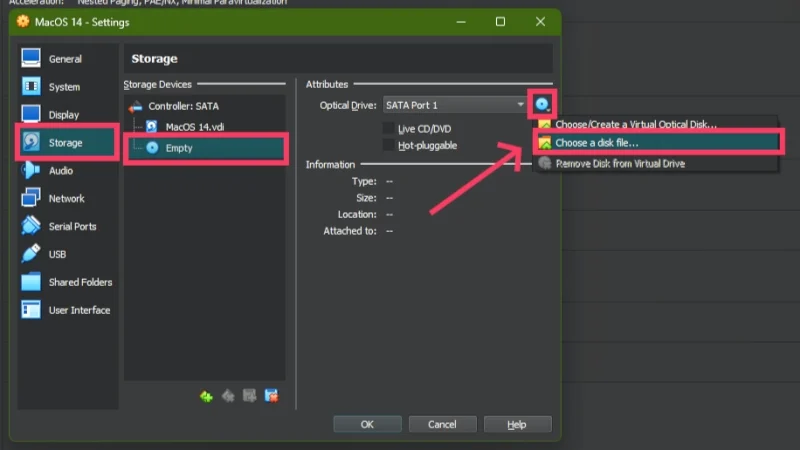
- 파일 탐색기 창에서 다운로드한 macOS Sonoma ISO 파일을 찾아 확인 을 클릭합니다.
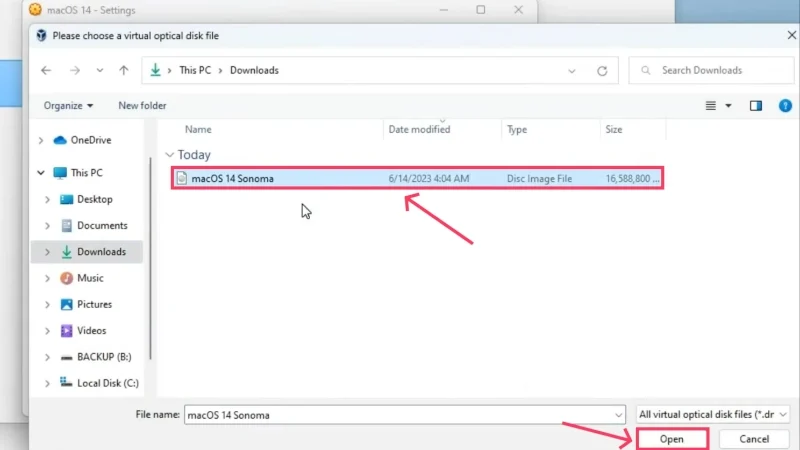
크레딧: YouTube의 모든 기술 - 설정 마법사에서 확인을 선택하여 변경 사항을 확인합니다.
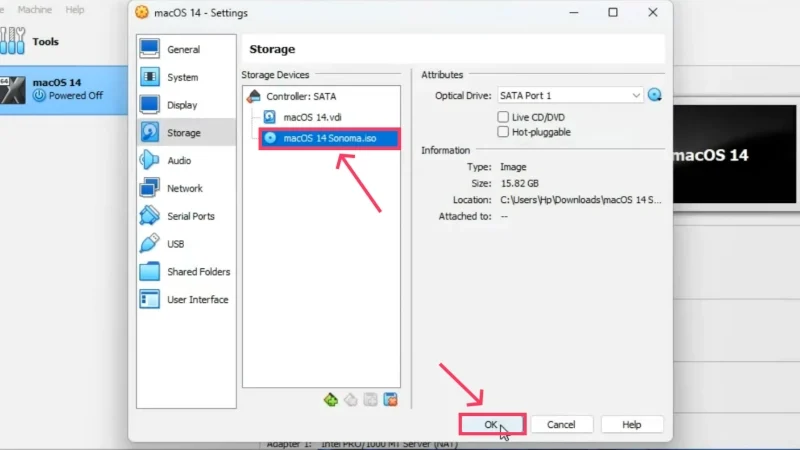
크레딧: YouTube의 모든 기술 - Windows 키를 누르고 명령 프롬프트 를 검색하세요. 관리자 권한으로 실행하려면 관리자 권한으로 실행을 선택하세요.

- 각 명령줄에서 " name of virtual machine "을 가상 머신 이름으로 바꾸어 다음 명령을 개별적 으로 복사하고 실행합니다. 오류가 발생하지 않도록 명령을 그대로 입력하십시오. 오류 없이 명령이 실행되면 명령 프롬프트 창을 닫습니다. cd "C:\Program Files\Oracle\VirtualBox\" VBoxManage.exe 수정vm "가상 머신 이름" –cpuidset 00000001 000106e5 00100800 0098e3fd bfebfbff VBoxManage setextradata "가상 머신 이름" "VBoxInternal/Devices/efi/0/Config/DmiSystemProduct " "iMac19,3" VBoxManage setextradata "가상 머신 이름" "VBoxInternal/Devices/efi/0/Config/DmiSystemVersion" "1.0" VBoxManage setextradata "가상 머신 이름" "VBoxInternal/Devices/efi/0/Config/DmiBoardProduct ” “아이러브애플”
VBoxManage setextradata "가상 머신 이름" "VBoxInternal/Devices/smc/0/Config/DeviceKey" "우리의 노력은 이 단어로 보호됩니다. 제발(c)AppleComputerInc를 훔치지 마세요"
VBoxManage setextradata "가상 머신 이름" "VBoxInternal/Devices/smc/0/Config/GetKeyFromRealSMC" 1
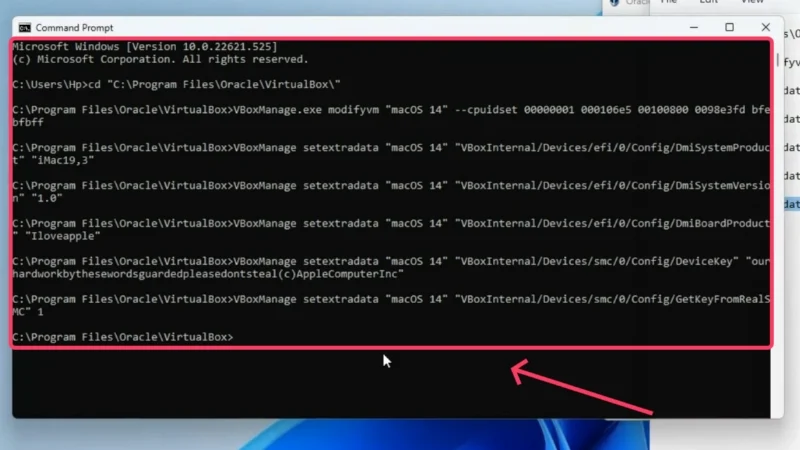
크레딧: YouTube의 모든 기술 - 시작을 선택하여 설치 프로세스를 초기화합니다.
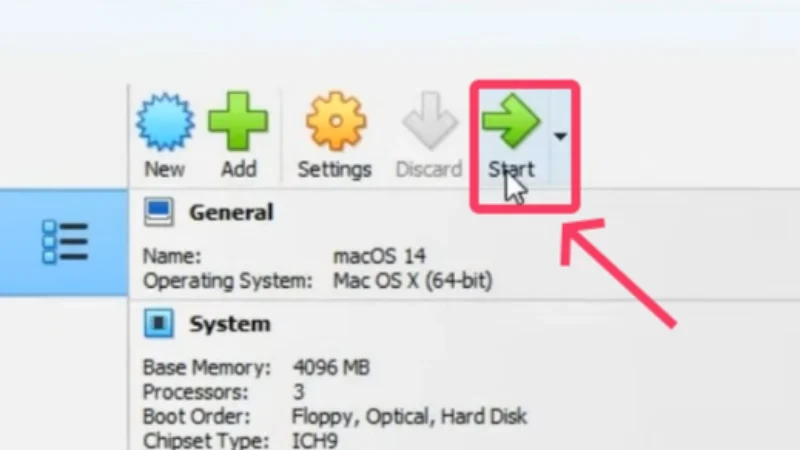
크레딧: YouTube의 모든 기술 - 원하는 언어를 선택할 수 있는 언어 선택 페이지가 나올 때까지 기다리세요. 우리의 경우에는 English 입니다. 완료되면 오른쪽 하단에 있는 행 아이콘 을 클릭하세요.

크레딧: YouTube의 모든 기술 - 새로운 macOS를 설치하려면 할당된 디스크 공간을 포맷해야 합니다. 따라서 디스크 유틸리티를 선택하고 계속을 누르십시오.

크레딧: YouTube의 모든 기술 - 왼쪽 창에서 VBOX HARDDISK 미디어 로 전환합니다. 상단 도구 모음에서 지우기를 선택합니다.
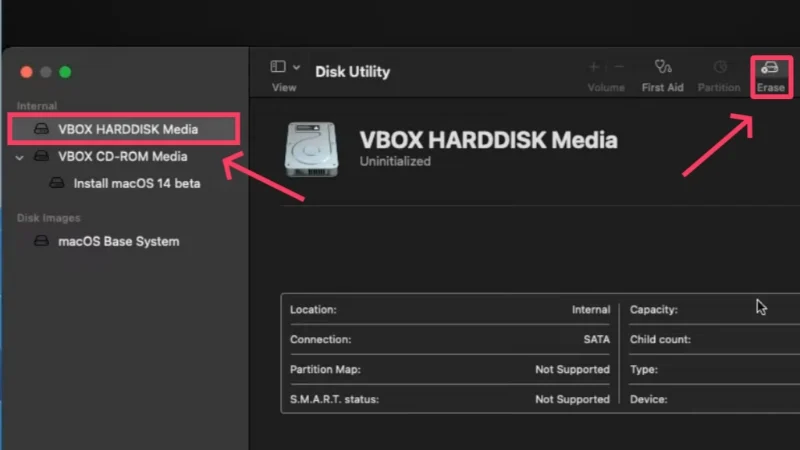
크레딧: YouTube의 모든 기술 - 원하는 경우 파티션 이름을 바꾸고 파일 형식을 APFS 로 변경하세요. 다른 것 외에도 가장 권장되는 파일 형식이며 이 Apple 지원 가이드에서 자세한 내용을 알 수 있습니다. 완료를 선택하고 파티션이 포맷된 후 창을 닫습니다.
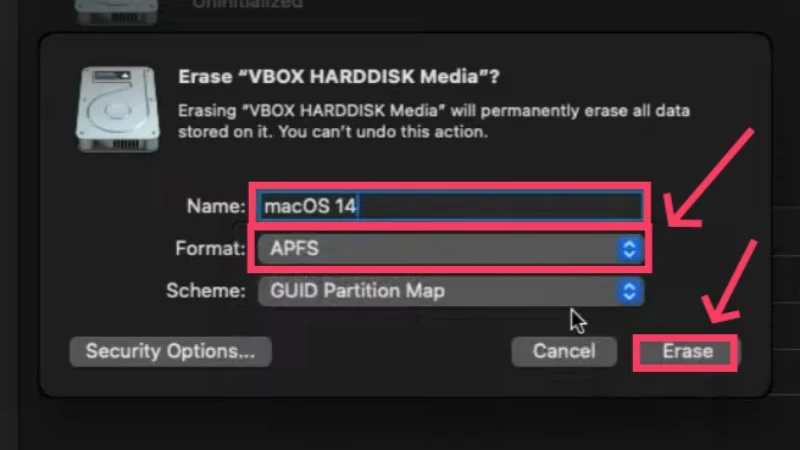
크레딧: YouTube의 모든 기술 - 뒤로 이동한 후 macOS 14 베타 설치를 선택하고 계속을 클릭합니다. 그런 다음 그에 따라 요청된 라이센스 및 기타 권한에 동의하십시오.

크레딧: YouTube의 모든 기술
이전에 생성한 디스크 아이콘을 선택합니다. 이 아이콘은 동일한 이름으로 표시되어야 합니다. 계속 을 클릭하여 설치를 시작합니다. 이제 대기 게임이 시작되므로 필요할 것이므로 인내심을 가지십시오. 설치를 완료하는 데 몇 시간이 걸리더라도 걱정하지 마세요. 설치가 중간에 중단되면 프로세스를 다시 시작하거나 해결 방법을 찾으십시오.
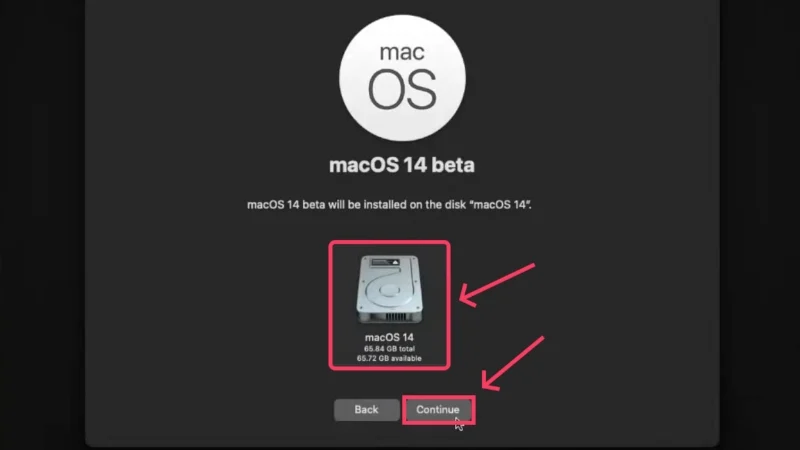
완료되면 세부 정보와 자격 증명을 입력하여 macOS를 설정할 수 있습니다. 여전히 도움이 필요하다면 새로운 Mac을 Pro처럼 설정하는 방법에 대한 가이드를 참조하세요. Apple은 타사 프로그램에 대한 서비스를 제한하는 것으로 알려져 있으므로 기존 Apple ID에 로그인하지 못할 수도 있습니다. 다행히도 원하는 경우 새 ID를 생성하거나 Apple ID 로그인을 완전히 건너뛸 수 있습니다.
이를 통해 Windows에서 macOS를 성공적으로 실행할 수 있습니다!
VMware Workstation Player를 사용하여 Windows에서 macOS 실행
VirtualBox의 또 다른 인기 있는 대안은 VMware 워크스테이션 플레이어입니다. Windows PC에서 실행하는 방법은 다음과 같습니다.
- 여기 VMware 웹사이트를 방문하여 Windows 64비트 운영 체제 용 VMware Player의 최신 버전을 PC에 다운로드하세요.
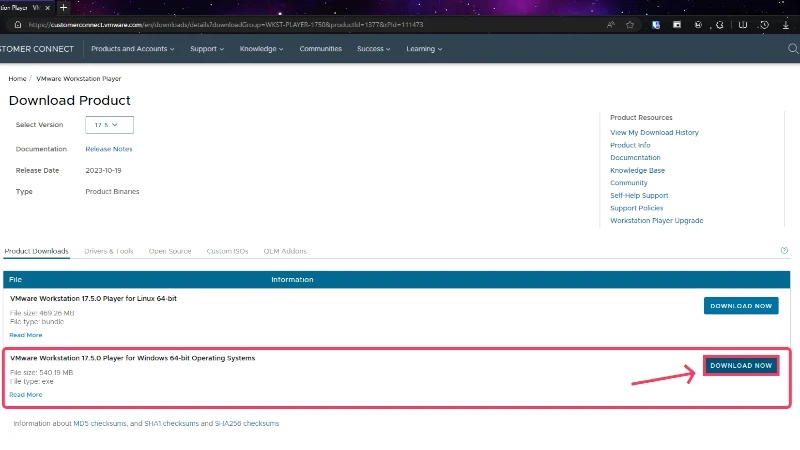
- 여기로 이동하여 macOS Sonoma ISO 파일을 설치하세요. 위에 링크된 파일과 거의 15GB에 달하는 동일한 파일이므로 안정적이고 빠른 인터넷 연결이 연결되어 있는지 확인해야 합니다.

- 이제 여기로 가서 VMware 자동 잠금 해제 ZIP 파일을 다운로드하세요. 기본적으로 이전 OS를 지원하지 않기 때문에 VMware Workstation Player를 통해 Windows에서 macOS를 실행하는 데 필수적인 도구입니다.
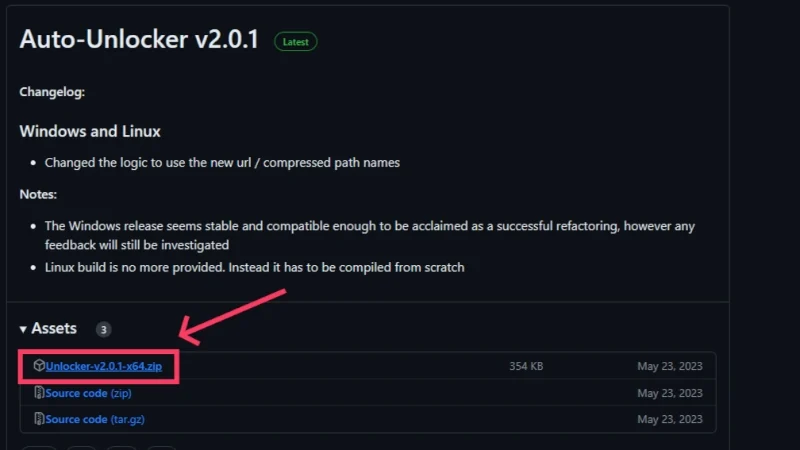
- 다운로드 폴더를 열고 VMware 설치 프로그램을 찾으세요. 두 번 클릭하여 열고 설치 프로세스를 시작합니다. VMware의 이용 약관에 동의하여 초기 설정을 진행합니다.
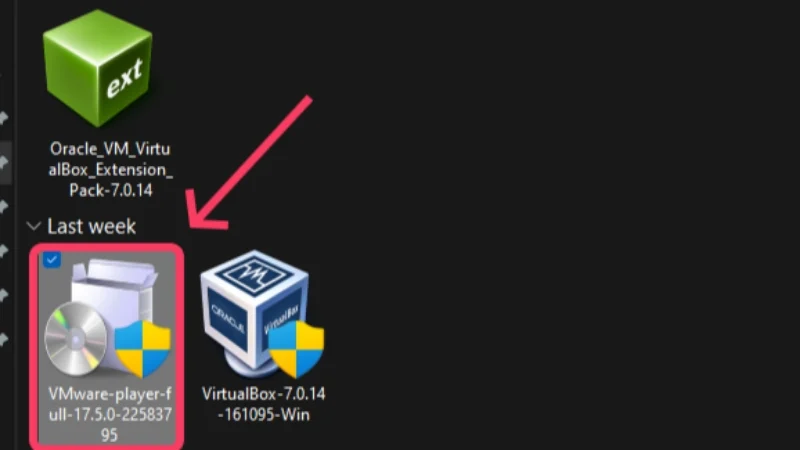
- 파일 탐색기로 이동하여 VMware 자동 잠금 해제 파일을 마우스 오른쪽 버튼으로 클릭하고 내용을 추출하여 압축을 풉니다.
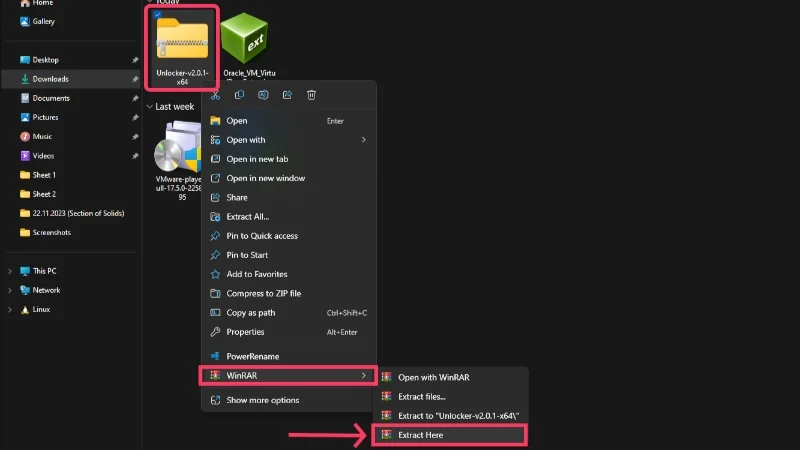
- 추출된 폴더를 열고 Unclocker 애플리케이션을 찾으세요. 마우스 오른쪽 버튼을 클릭하고 관리자 권한으로 실행을 선택합니다.
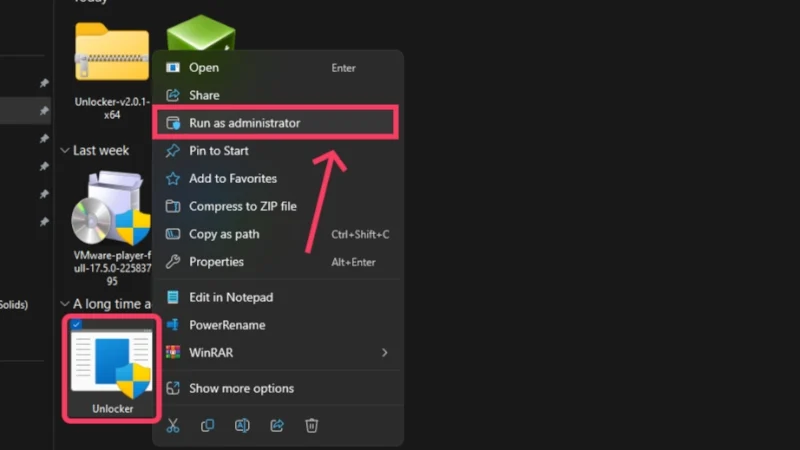
- 도구 다운로드 옵션이 선택되어 있는지 확인한 다음 자동 잠금 해제 응용 프로그램 창에서 패치 옵션을 클릭합니다. 그러면 VMware가 패치되고 VMware를 사용하여 Windows에서 macOS를 실행할 수 있습니다.
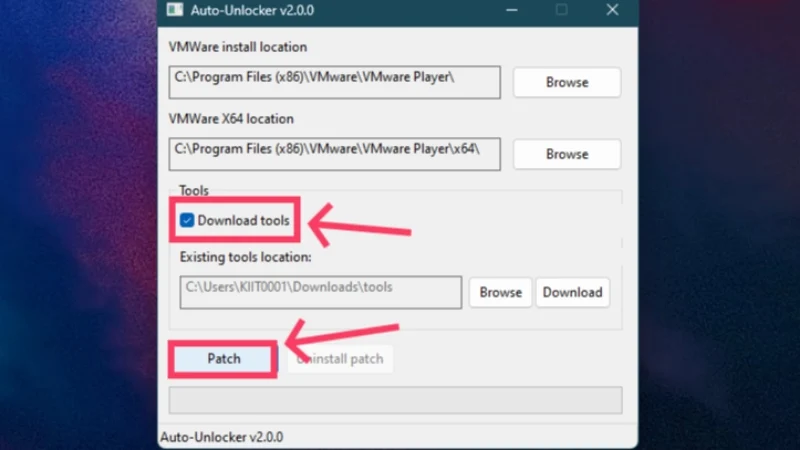
- 이제 VMware Workstation Player 애플리케이션을 두 번 클릭하여 엽니다. 요청하는 경우 비상업적 용도로 VMware Workstation 17 Player를 무료로 사용 옵션을 선택하세요.
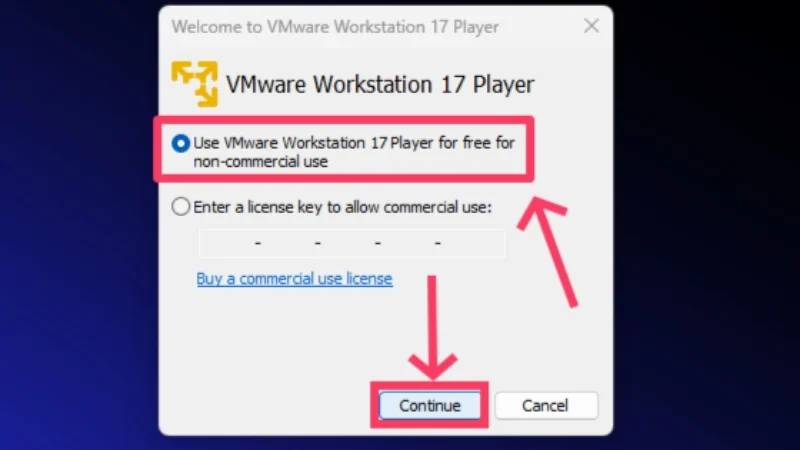
- 새 가상 머신 생성을 클릭하세요.
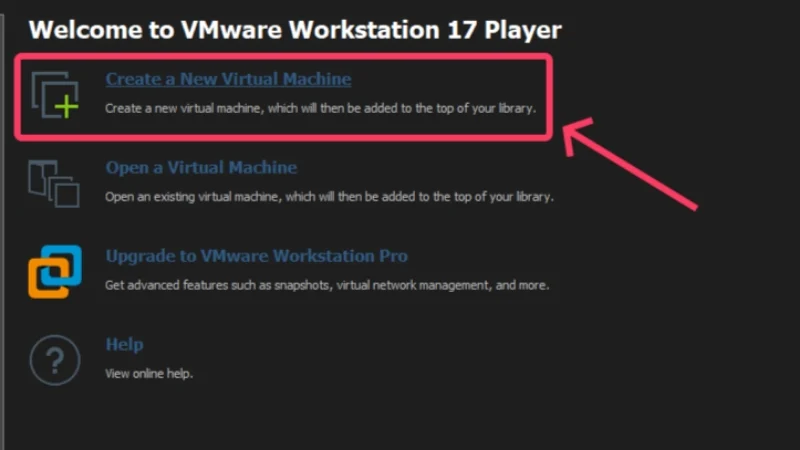
- 설치 프로그램 디스크 이미지 파일(iso) 옵션으로 전환하고 찾아보기 를 선택합니다.
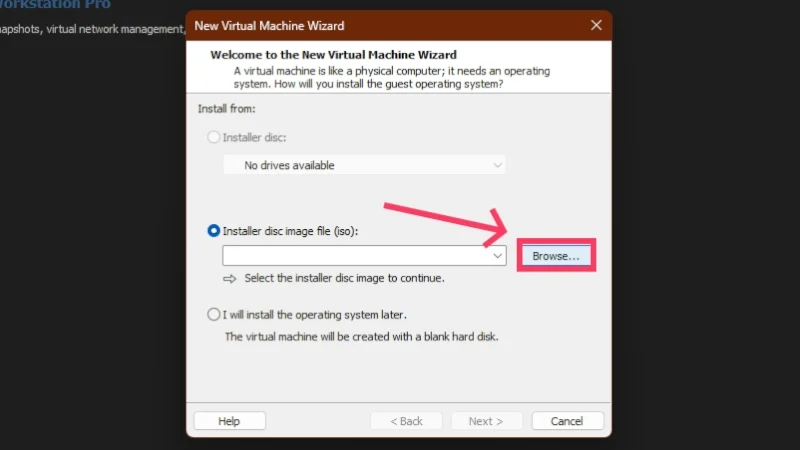
- 파일 탐색기 창에서 macOS Sonoma ISO 파일을 찾아 열기 를 클릭합니다.
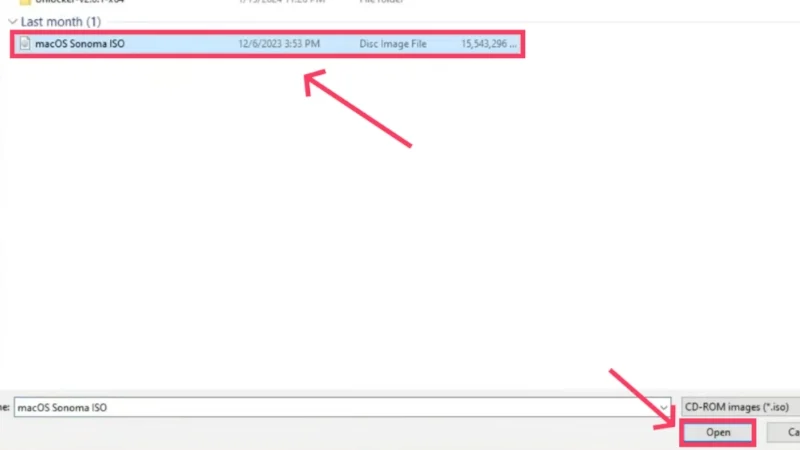
크레딧: YouTube의 모든 기술 - 다음 을 클릭하세요.
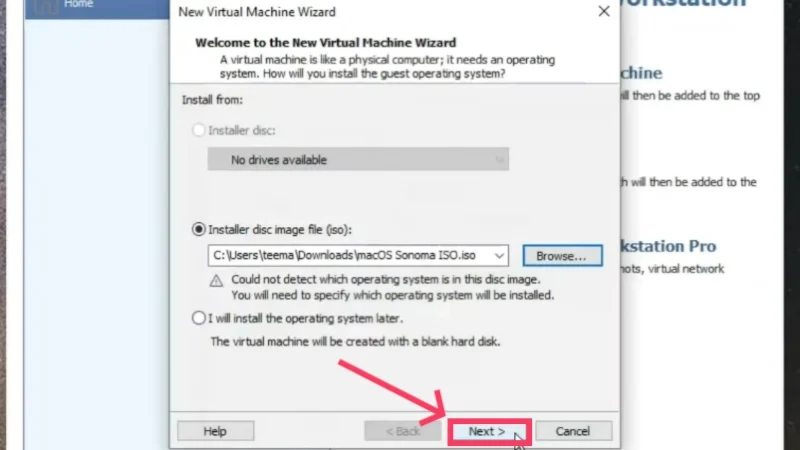
크레딧: YouTube의 모든 기술 - 게스트 운영 체제 유형을 Apple Mac OS X 로 설정하고 버전을 macOS 14 로 설정합니다. 다음 을 선택합니다.
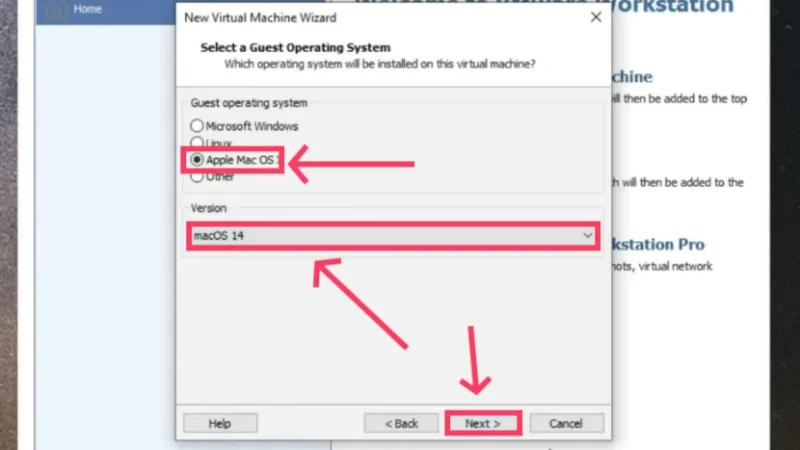
크레딧: YouTube의 모든 기술 - 가상 머신에 원하는 이름을 지정하고 Next 를 누르세요.
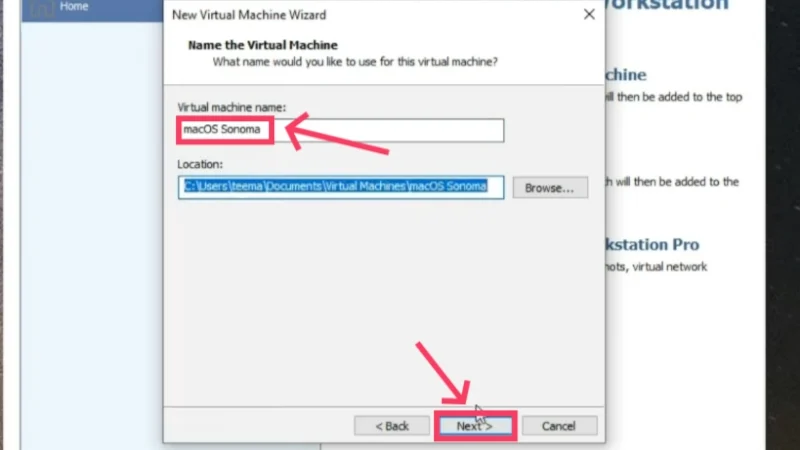
크레딧: YouTube의 모든 기술 - 이제 가상 머신에 할당할 디스크 용량을 지정해야 합니다. macOS Sonoma에는 최소 80GB 의 저장 공간을 할당하는 것이 좋습니다. 실제로 원하는 경우 더 많은 용량을 할당할 수 있지만 호스트 시스템의 디스크 공간을 염두에 두십시오. 또한 가상 디스크를 여러 파일로 분할 옵션을 활성화합니다. 완료한 후 다음을 선택합니다.
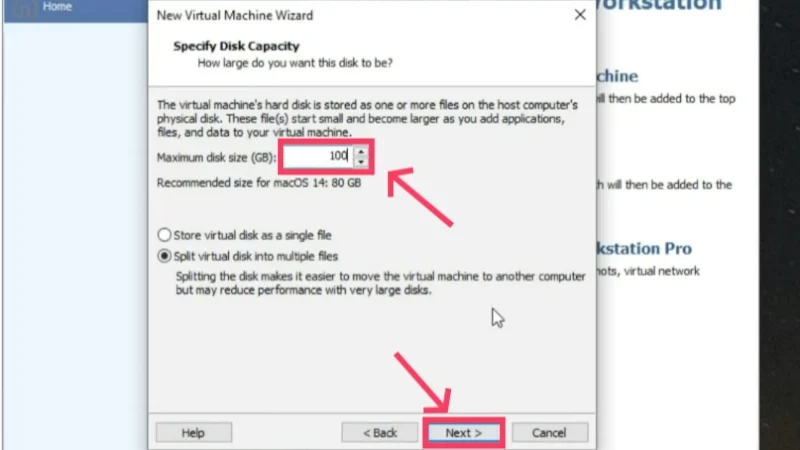
크레딧: YouTube의 모든 기술 - 다음 단계에서 하드웨어 사용자 정의를 선택하세요.
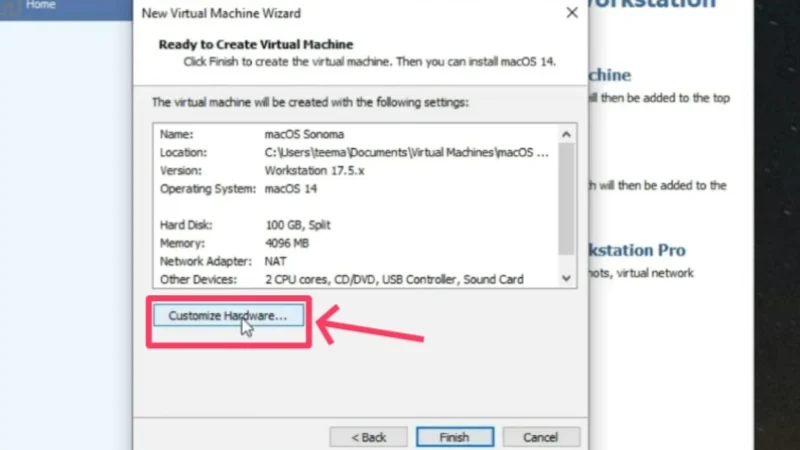
크레딧: YouTube의 모든 기술 - 가상 머신에 할당된 메모리 양을 변경할 수 있습니다. 호스트 시스템 온보드 메모리의 40-50% 이상을 할당하지 않도록 주의해야 합니다. 컴퓨터 속도가 느려질 수 있기 때문입니다. 따라서 PC의 RAM이 16GB라면 4~5GB 정도만 할당해야 합니다.
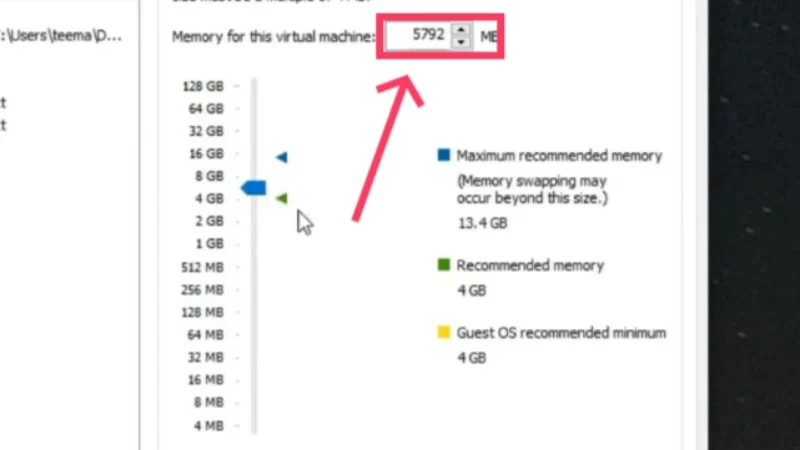
크레딧: YouTube의 모든 기술 - 다음 섹션에서는 할당하려는 코어를 설정할 수 있습니다. 호스트 PC와 가상 머신 간의 조화를 보장하려면 3개의 CPU 코어가 적합합니다. 그런 다음 창을 닫으십시오 .
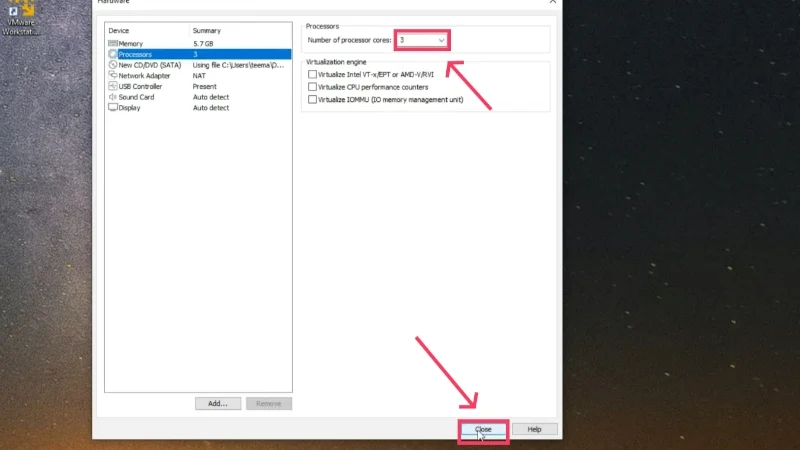
크레딧: YouTube의 모든 기술 - 마침 을 클릭합니다.
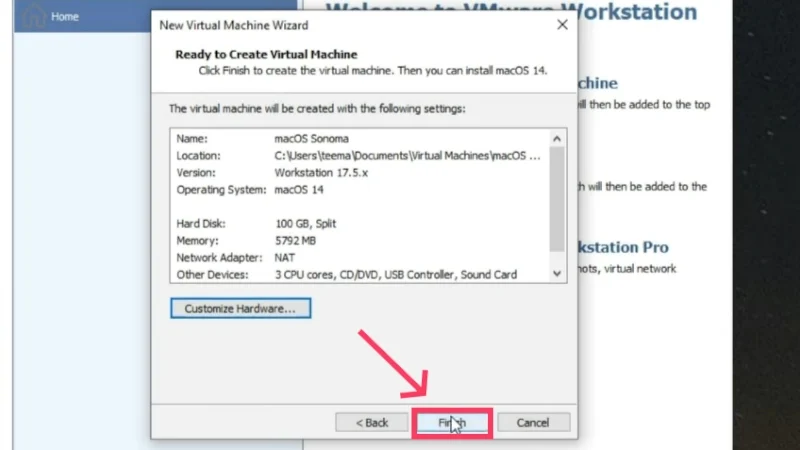
크레딧: YouTube의 모든 기술 - VMware 애플리케이션 창에서 가상 머신 설정 편집 옵션을 선택합니다.
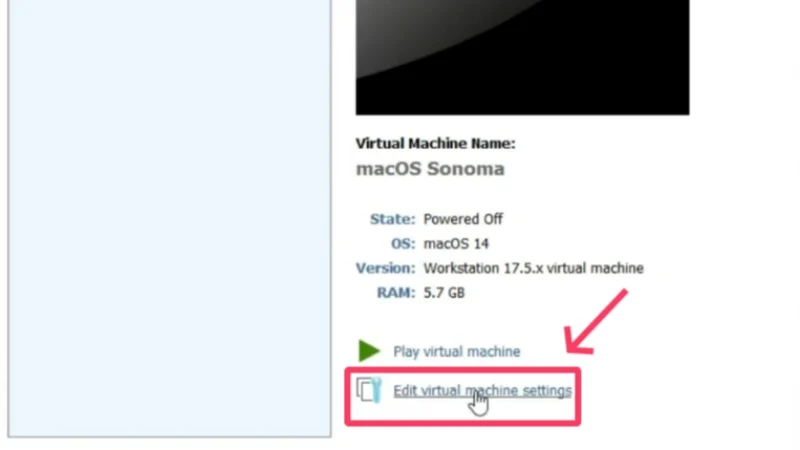
크레딧: YouTube의 모든 기술 - 상단에서 옵션 으로 전환하고 작업 디렉토리를 찾으세요. 이는 가상 머신의 작업 디렉터리로, 설치 중에 유용하게 사용됩니다.
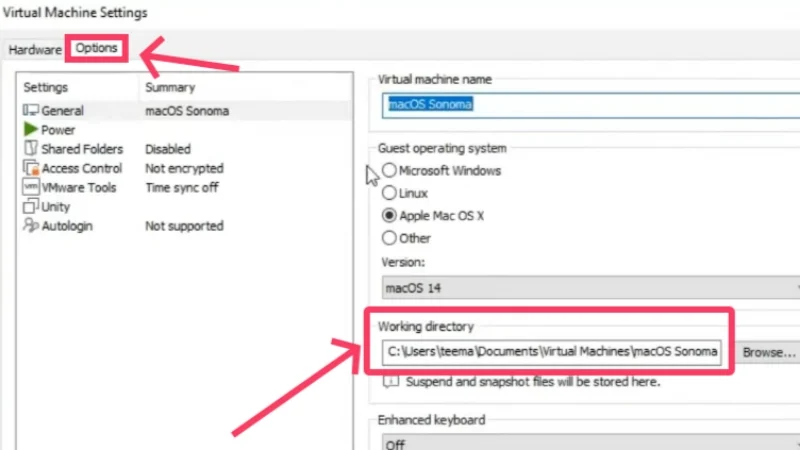
크레딧: YouTube의 모든 기술 - PC의 파일 탐색기를 열고 가상 머신의 작업 디렉터리를 찾으세요.
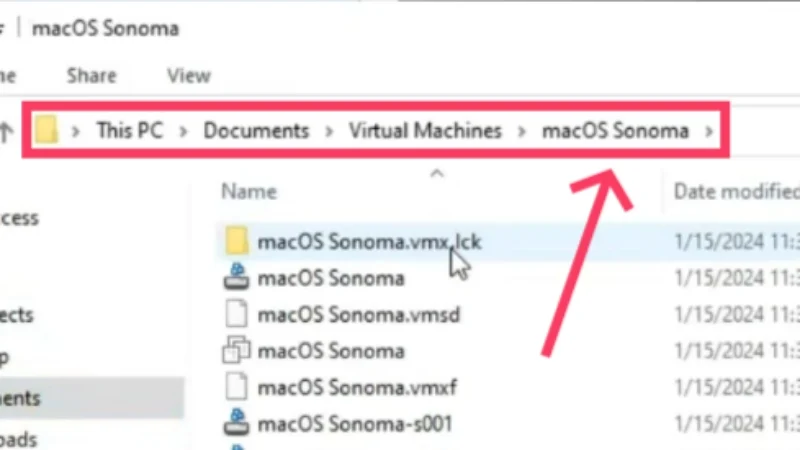
크레딧: YouTube의 모든 기술 - 여러 개의 파일이 있지만 가상 머신에 설정한 것과 동일한 이름을 가진 VMware 가상 머신 구성 파일 형식을 찾아야 합니다. 파일 유형을 확인하려면 파일 위에 커서를 올려 유형을 확인하세요.
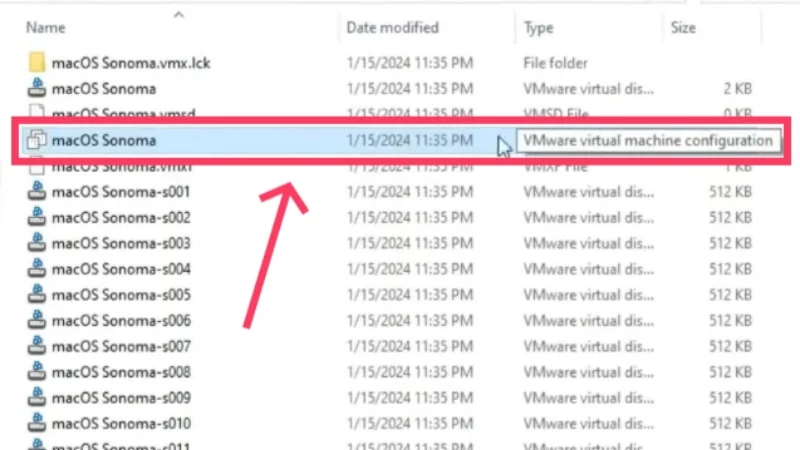
크레딧: YouTube의 모든 기술 - 파일을 마우스 오른쪽 버튼으로 클릭 하고 연결 프로그램 위에 커서를 놓습니다. 드롭다운 메뉴에서 메모장을 선택합니다.

크레딧: YouTube의 모든 기술 - 아래로 스크롤하여 끝에 smc.version = “0” 줄을 추가합니다. 그러나 Intel CPU가 아닌 AMD CPU를 사용하는 경우 대신 다음 줄을 추가해야 합니다. smc.version = “0”
cpuid.0.eax = "0000:0000:0000:0000:0000:0000:0000:1011"
cpuid.0.ebx = "0111:0101:0110:1110:0110:0101:0100:0111"
cpuid.0.ecx = "0110:1100:0110:0101:0111:0100:0110:1110"
cpuid.0.edx = "0100:1001:0110:0101:0110:1110:0110:1001"
cpuid.1.eax = "0000:0000:0000:0001:0000:0110:0111:0001"
cpuid.1.ebx = "0000:0010:0000:0001:0000:1000:0000:0000"
cpuid.1.ecx = "1000:0010:1001:1000:0010:0010:0000:0011"
cpuid.1.edx = "0000:0111:1000:1011:1111:1011:1111:1111"
키보드 단축키 Ctrl + S를 사용하여 변경 사항을 저장합니다.
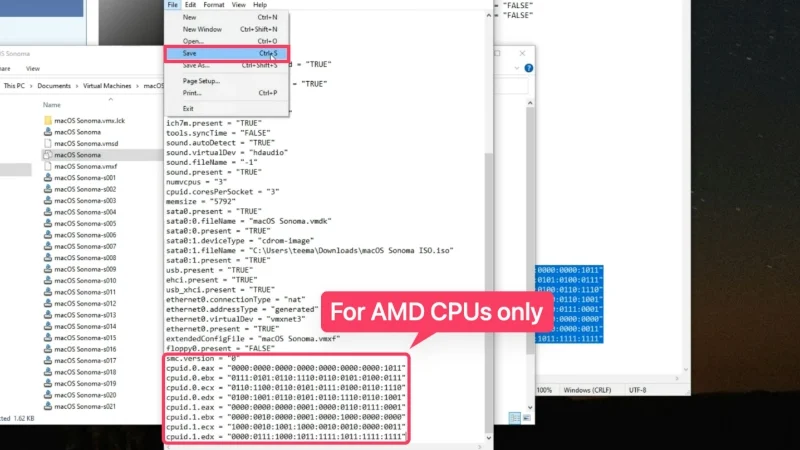
크레딧: YouTube의 모든 기술 - VMware Workstation Player 창을 제외한 모든 창을 닫고 가상 머신 재생을 선택하여 설치를 시작합니다.
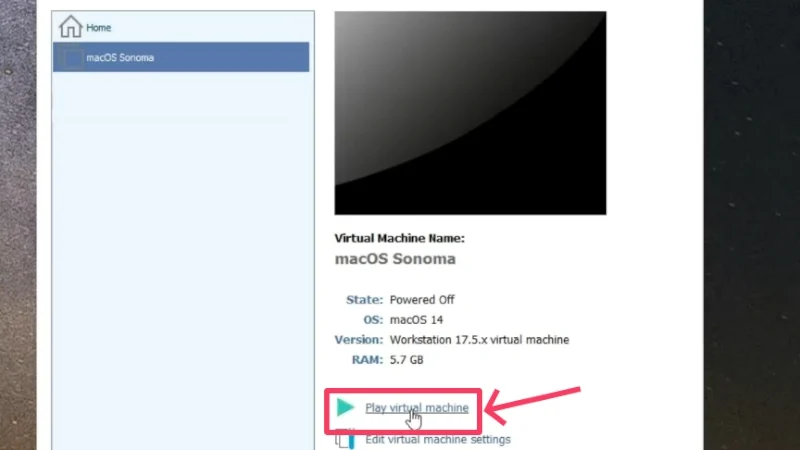
크레딧: YouTube의 모든 기술 - 원하는 언어를 선택하고 오른쪽 하단에 있는 화살표 버튼을 클릭하여 계속 진행하세요. 우리의 경우에는 English 입니다.

크레딧: YouTube의 모든 기술 - VirtualBox의 경우와 마찬가지로 macOS를 온보딩하기 전에 할당된 SSD를 포맷해야 합니다. 이렇게 하려면 디스크 유틸리티를 선택하고 계속 을 클릭하세요.

크레딧: YouTube의 모든 기술 - 왼쪽 창에서 VMware Virtual SATA Hard Drive Media 로 전환하고 상단 도구 모음에서 지우기 아이콘을 클릭합니다.
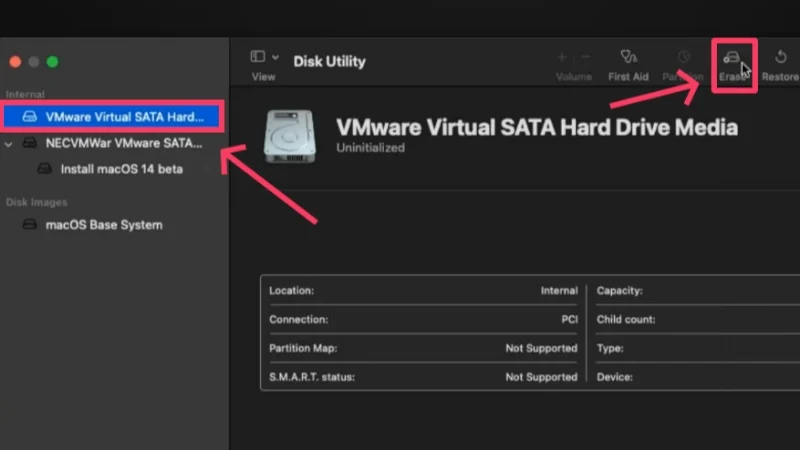
크레딧: YouTube의 모든 기술 - 원하는 경우 SSD 파티션의 이름을 바꾸고 파일 형식을 APFS 로 설정하십시오. 다른 파일 형식에 대해 더 자세히 알아보려면 Apple 지원 가이드를 방문하세요. 준비가 되면 지우기를 누르십시오.
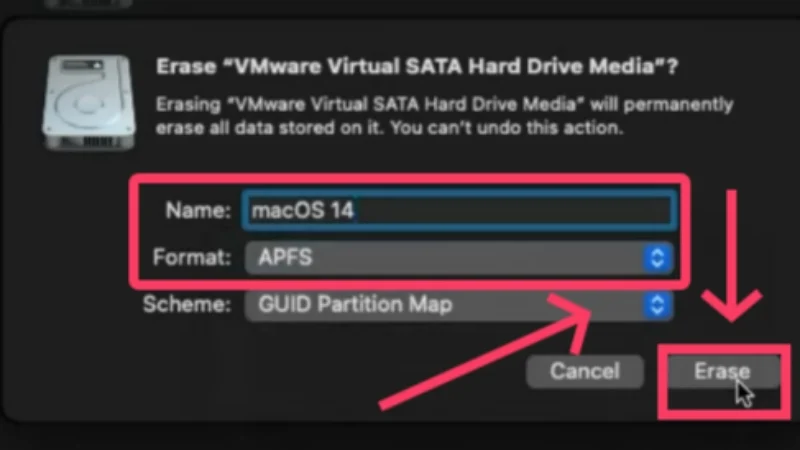
크레딧: YouTube의 모든 기술 - 완료되면 macOS 14 베타 설치를 선택하고 계속을 클릭합니다.

크레딧: YouTube의 모든 기술 - 설치를 시작하려면 Apple의 이용 약관에 동의하고 할당된 디스크 드라이브를 선택하세요. 계속 을 클릭하여 진행하세요.
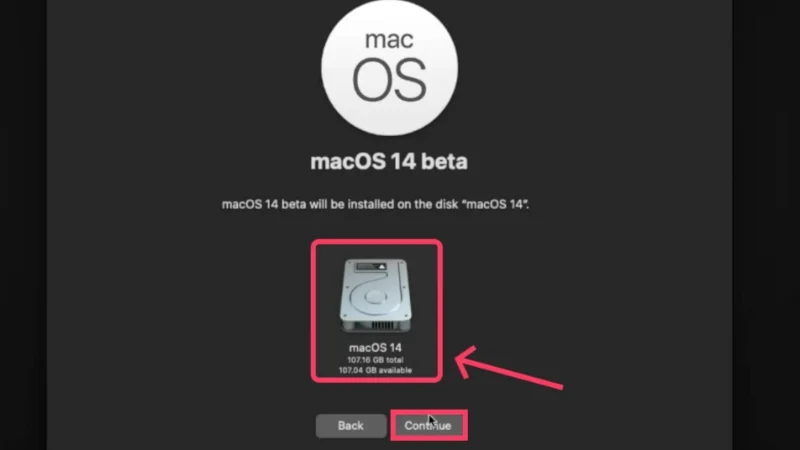
크레딧: YouTube의 모든 기술
Windows에서 macOS를 설치하는 데는 상당한 시간이 걸립니다. 시스템은 기본적으로 매우 느리게 실행된다는 점에 유의해야 합니다. 또한 응용 프로그램 창의 크기를 변경할 수 없습니다. 이는 기본적으로 3MB로 설정되어 있는 그래픽 카드의 크기가 심각하게 부족하기 때문입니다. 이를 늘리려면 VMware Tools를 설치해야 합니다.
- 이를 위해서는 먼저 홈 페이지의 아이콘을 마우스 오른쪽 버튼으로 클릭하고 꺼내기 옵션을 선택하여 macOS Sonoma ISO 파일을 꺼내십시오 . 파일이 데스크탑에 표시되지 않으면 Finder 로 가서 대신 거기에서 ISO 파일을 꺼내십시오.
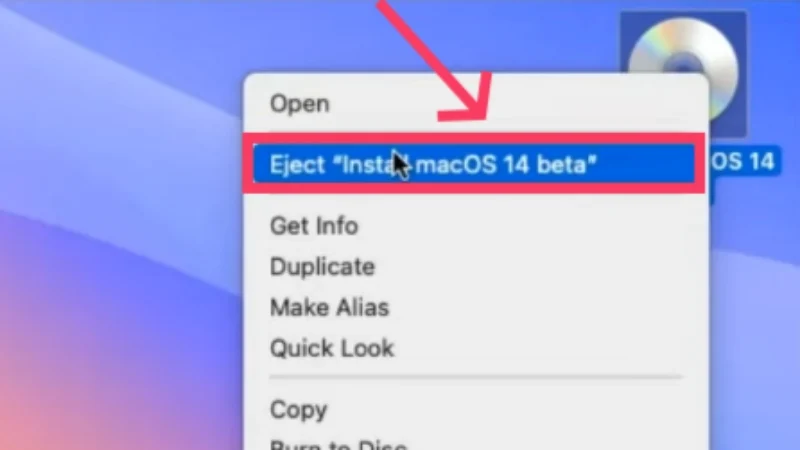
크레딧: YouTube의 모든 기술 - 왼쪽 상단에서 플레이어 옵션을 클릭하세요. 그런 다음 관리 위에 커서를 놓고 VMware 도구 설치를 선택합니다.
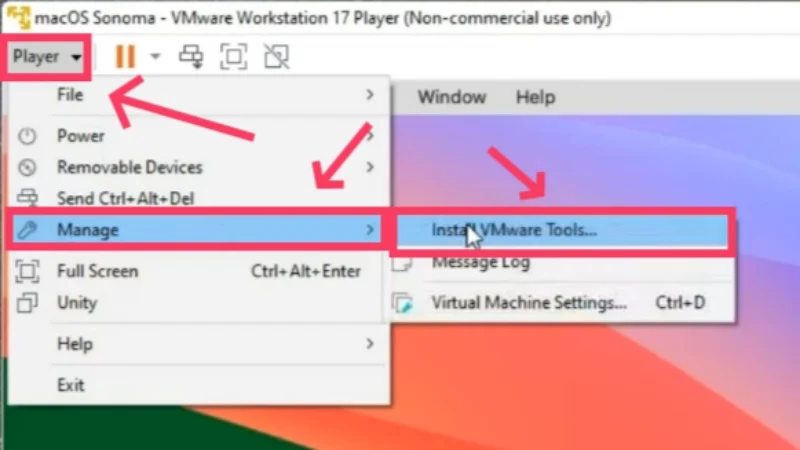
크레딧: YouTube의 모든 기술 - 다음에 나타나는 대화 상자에서 VMware Tools 설치를 두 번 클릭하고 설치 절차를 진행합니다.
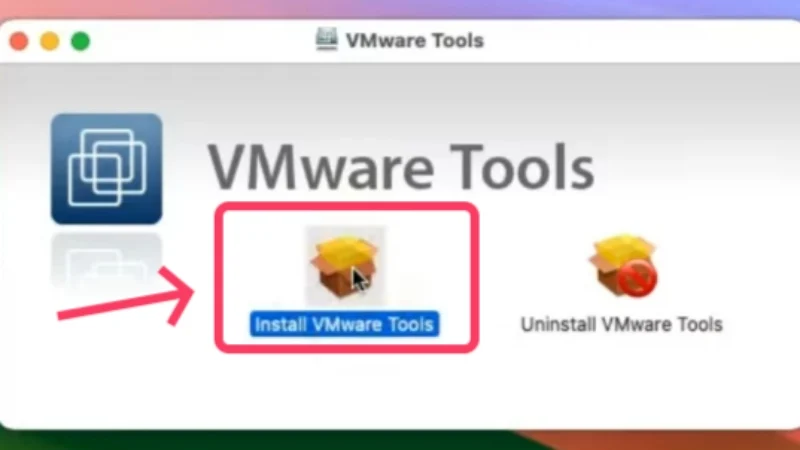
크레딧: YouTube의 모든 기술 - 설정 > 개인 정보 보호 및 보안 > 아래로 스크롤하고 허용을 선택하여 설치를 승인하려면 권한을 부여해야 할 수도 있습니다. 요청이 있는 경우 가상 머신에 새로 설정된 비밀번호를 입력하세요.
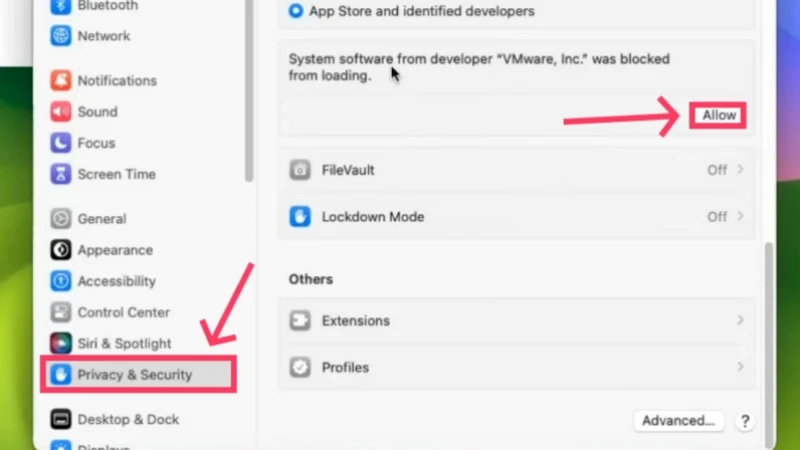
크레딧: YouTube의 모든 기술 - 그 후에는 다시 시작 해야 하며, 왼쪽 상단 모서리에 있는 Apple 로고를 클릭하고 다시 시작을 클릭하면 됩니다.
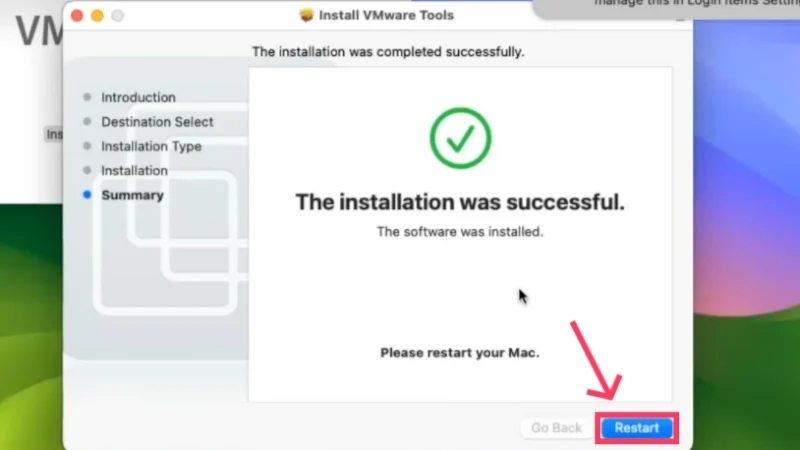
크레딧: YouTube의 모든 기술
그게 다야! 이제 디스플레이 그래픽이 128MB 로 설정되어 성능에 큰 차이가 있습니다. 이로써 설치 프로세스가 종료됩니다. 가상 머신에는 임의의 일련 번호가 부여되므로 iMessage 및 FaceTime과 같은 Apple 서비스를 사용할 수 없습니다. 하지만 걱정하지 마세요. 이에 대한 해결책도 있습니다. VMware를 통해 macOS를 설정한 후 아래 절차를 따르십시오.
- 가상 머신 소프트웨어 내에서 Safari를 열고 여기를 방문하세요. 다운로드 버튼을 클릭하여 macOS 가상 머신에 Clover Configurator를 설치하세요.
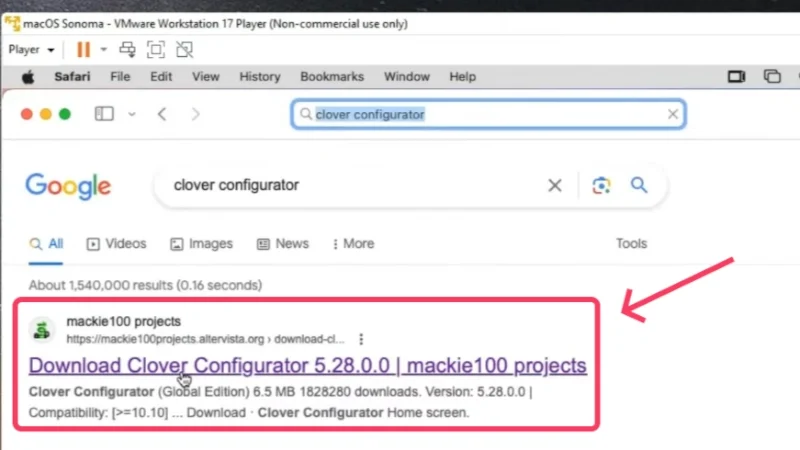
크레딧: YouTube의 모든 기술 - 다운로드한 파일을 엽니다 . macOS의 보안 조치의 일부로 설치를 허용해야 할 수도 있으며 이는 쉽게 수행할 수 있습니다. 설정 > 개인 정보 보호 및 보안 > 아래로 스크롤하여 어쨌든 열기를 선택합니다.
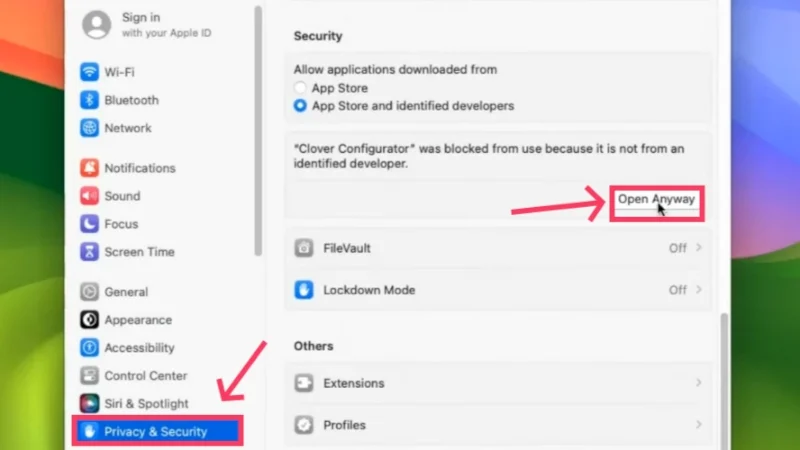
크레딧: YouTube의 모든 기술 - 응용 프로그램을 열고 왼쪽 창에서 SMBIOS 설정으로 전환합니다. 그런 다음 아래와 같이 드롭다운 메뉴 아이콘을 클릭합니다.
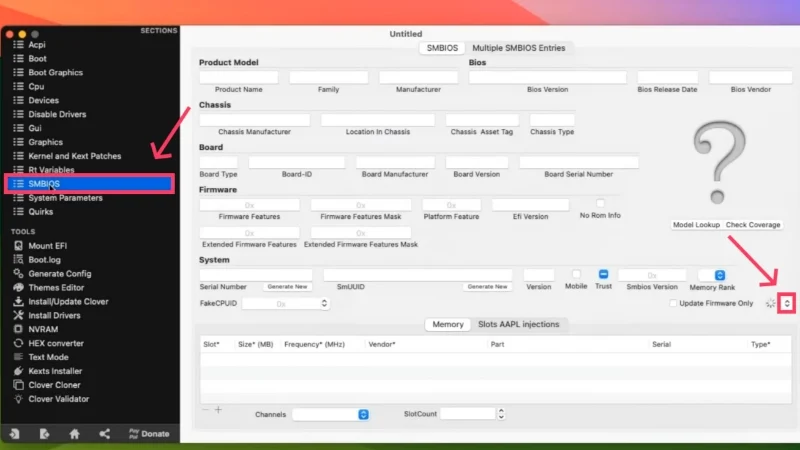
크레딧: YouTube의 모든 기술 - 이 메뉴를 사용하면 가상 머신의 기반이 될 Mac 유형을 선택할 수 있습니다. iMacPro1,1 이라고 표시된 옵션을 선택합니다.
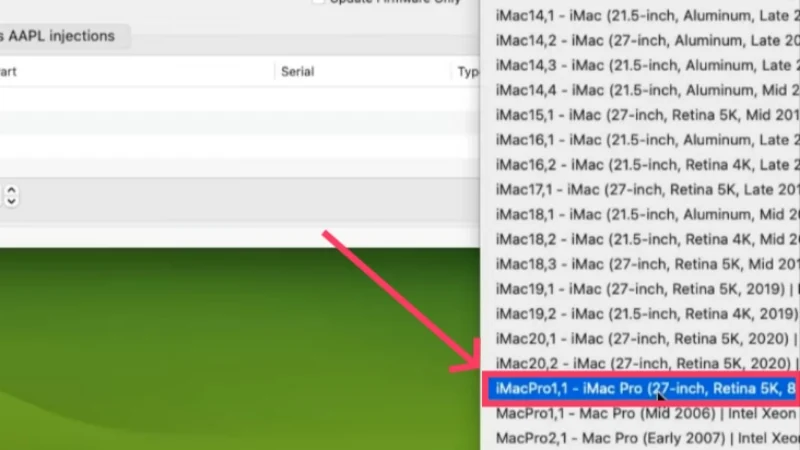
크레딧: YouTube의 모든 기술 - 이제 실행할 몇 가지 명령을 변경해야 합니다. 조금 어렵기 때문에 양해해 주시기 바랍니다. 작업을 단순화하려면 호스트 시스템의 메모장을 열고 다음 줄을 붙여넣습니다. 보드 ID = "AAA"
hw.model.reflectHost = “거짓”
hw.model = “iMacPro1,1”
serialNumber.reflectHost = "거짓"
일련번호 = “CCC”
smbios.reflectHost = "거짓"
efi.nvram.var.ROM.reflectHost = “거짓”
efi.nvram.var.MLB.reflectHost = “거짓”
efi.nvram.var.ROM = “EEE”
efi.nvram.var.MLB = “FFF”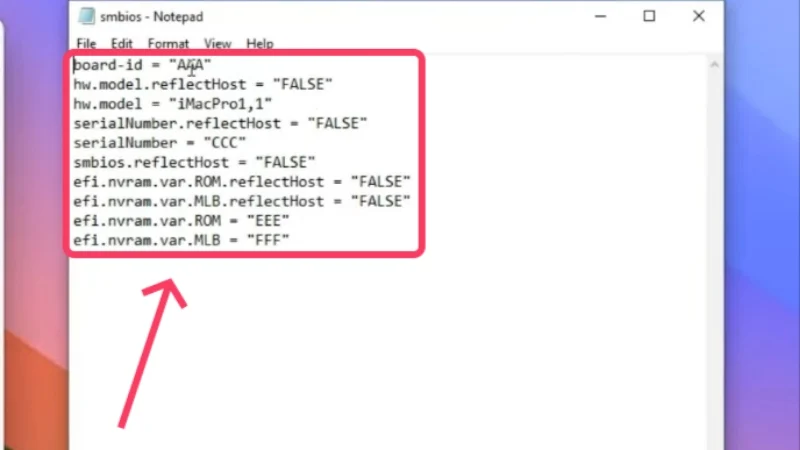
크레딧: YouTube의 모든 기술 Clover Configurator 애플리케이션 내에서 SMBIOS 설정이 열려 있는 가상 머신 창으로 전환합니다. 거기서 Board-ID 항목을 찾아 복사하세요. AAA를 메모장의 위 코드 줄에 복사된 텍스트로 바꿉니다. 이중 반전 쉼표를 사용하지 않도록 주의하세요.
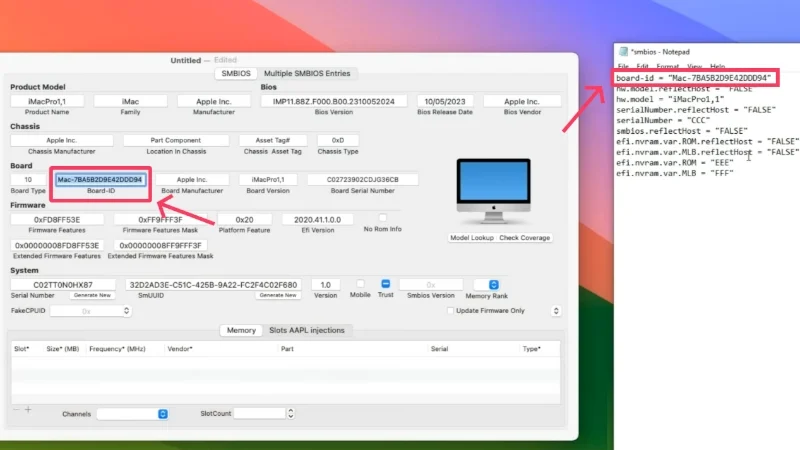
크레딧: YouTube의 모든 기술 동일한 페이지의 일련 번호 옆에 있는 새로 생성 을 클릭하여 macOS 가상 머신에 대한 사용자 정의 일련 번호를 생성합니다. 위 코드에서 CCC 위치에 복사한 텍스트를 붙여넣습니다.
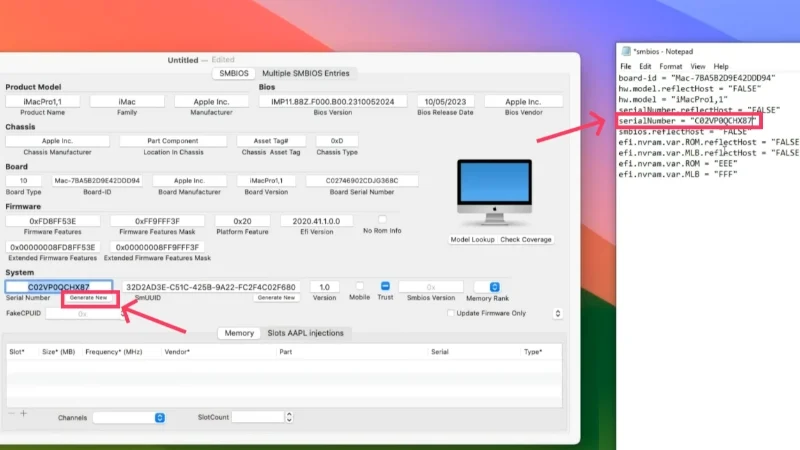
크레딧: YouTube의 모든 기술 아직 끝나지 않았습니다. Clover Configurator 애플리케이션 창의 왼쪽 창에서 Rt Variables 로 전환합니다. 사용자 정의 값을 얻으려면 ROM 옆에 있는 생성 을 클릭하십시오. EEE 대신 위의 코드 줄에 복사하여 붙여넣습니다.
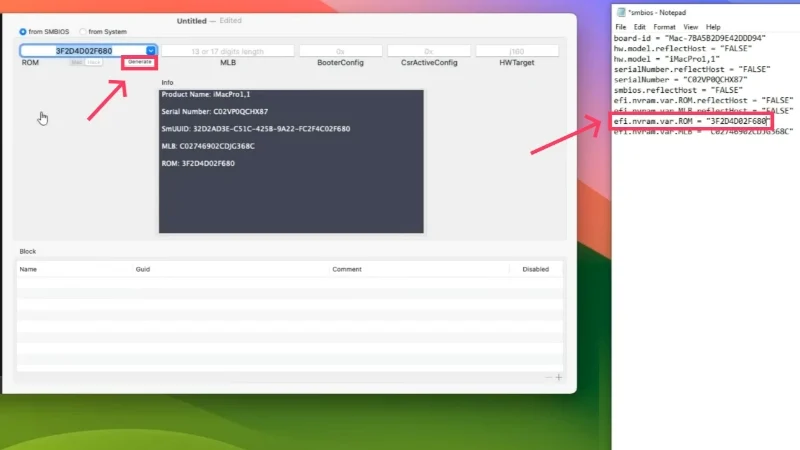
크레딧: YouTube의 모든 기술 페이지에서 MLB 값을 찾아 복사합니다. 위 명령의 FFF를 복사한 텍스트로 바꿉니다. 이제 변경이 완료되었습니다. Ctrl + A 단축키와 Ctrl + C 단축키를 사용하여 새 코드 줄을 선택하고 복사합니다.
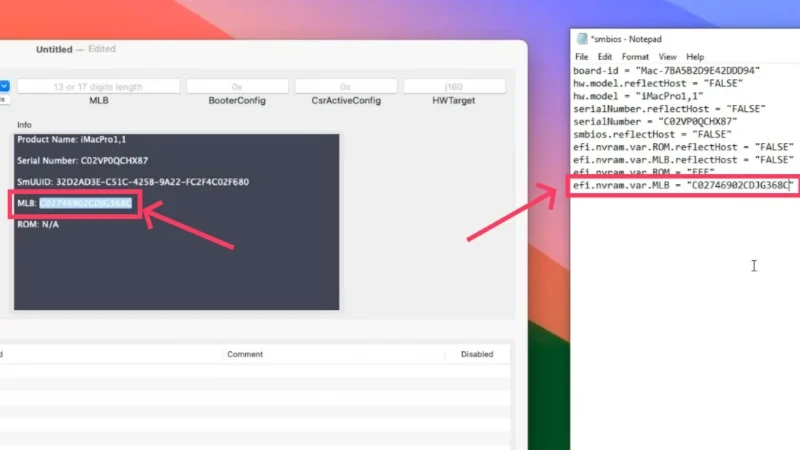
크레딧: YouTube의 모든 기술 - 그런 다음 왼쪽 상단에서 Apple 로고를 클릭하고 Shut Down(종료)을 선택하여 macOS 가상 머신을 종료합니다 .
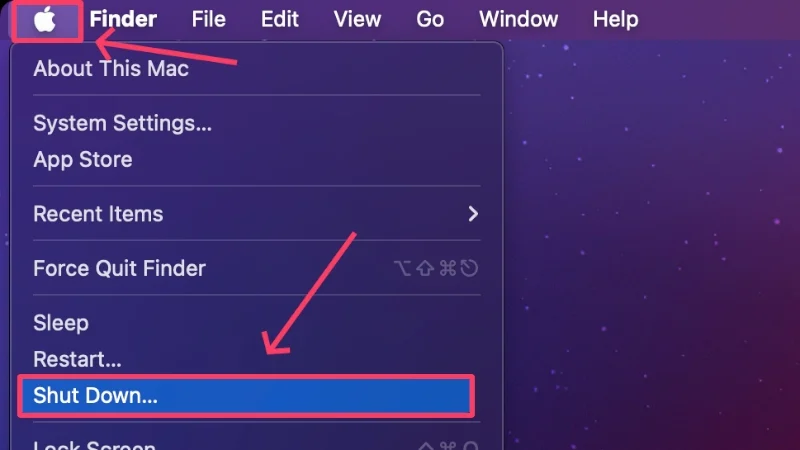
- 호스트 시스템에서 가상 머신과 동일한 이름을 가진 VMware 가상 머신 구성 파일 형식을 찾습니다. 이는 앞선 절차의 21, 22, 23, 24단계에서 설명하였습니다. 다시 파일을 마우스 오른쪽 버튼으로 클릭 하고 다음으로 열기 위에 커서를 올려 메모장을 사용하여 파일에 액세스합니다.

크레딧: YouTube의 모든 기술 - 펌웨어 = "efi" 라는 줄을 찾으세요. 다른 줄 중에서 줄을 찾는 것은 번거로울 수 있으므로 텍스트 찾기 키보드 단축키 Ctrl + F를 사용하여 검색할 수 있습니다. 이 코드 줄로 아무것도 할 필요가 없으므로 가지고 놀지 마십시오.
- Enter 키를 눌러 새로운 줄로 이동하세요. 메모장에서 복사한 문구를 붙여넣어야 합니다. 즉, 이전 단계에서 언급한 줄 바로 뒤에 새 줄을 붙여넣어야 합니다.
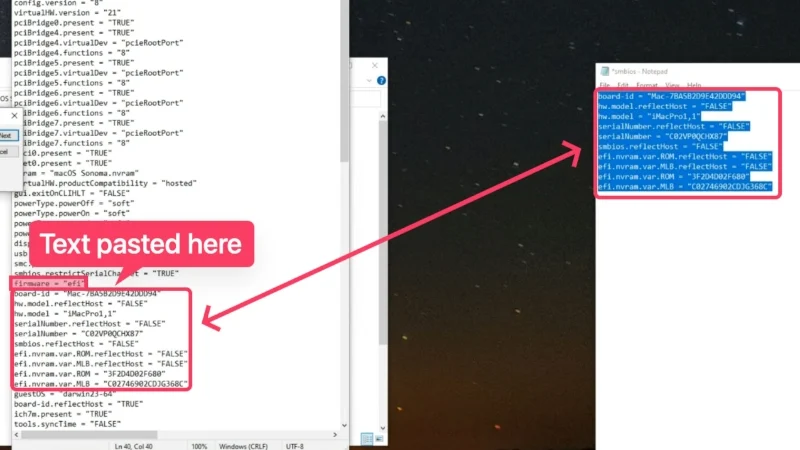
크레딧: YouTube의 모든 기술 - 다음으로 ethernet0.addressType – “generated”를 검색하고 생성된 항목을 static 으로 바꿉니다. 이 특정 코드 줄은 ethernet0.addressType – “static” 과 같아야 합니다.
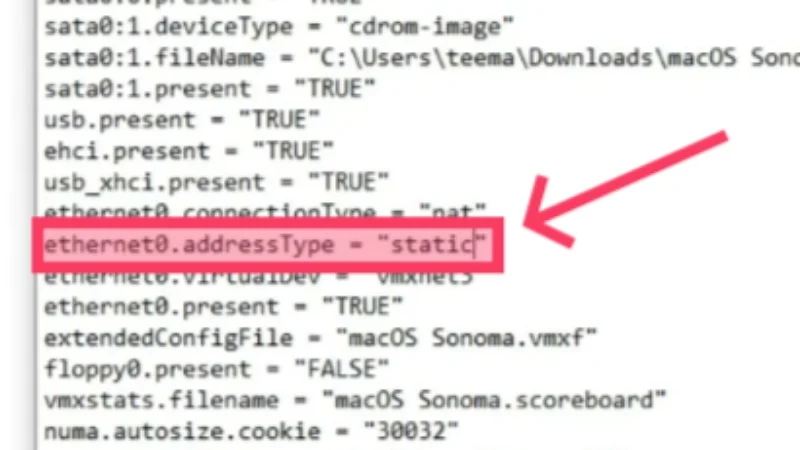
크레딧: YouTube의 모든 기술 - 그런 다음 ethernet0.generatedAddress = “00:0c:29:cb:37:3e” 줄을 검색하세요. 텍스트에서 생성된 값을 제거하고 처음 3개의 이더넷 주소 값을 이 웹 사이트에서 찾을 수 있는 Mac의 공식 이더넷 주소 값으로 바꿉니다(웹 사이트에서 원하는 값을 입력하세요). 다음은 ethernet0.Address = “00:03:93:cb:37:3e” 와 같은 형태의 샘플입니다.
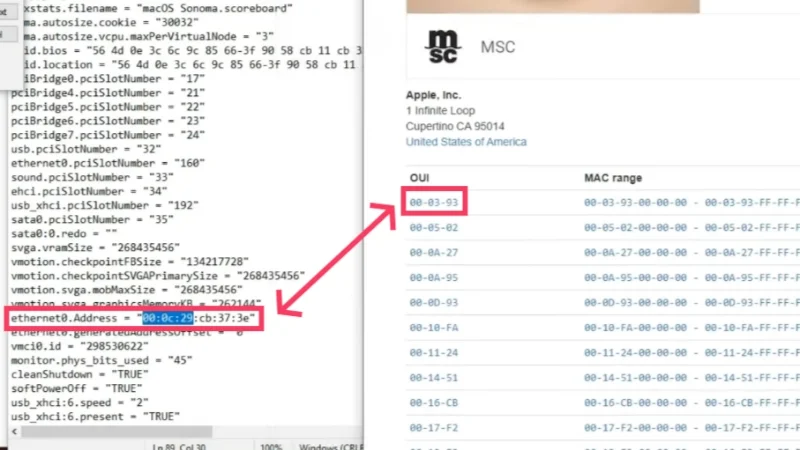
크레딧: YouTube의 모든 기술 - 이전 코드 바로 뒤에 있어야 하는 ethernet0.generatedAddressOffset – “0”을 검색합니다. ethernet0.CheckMACAddress – “FALSE” 로 변경합니다.
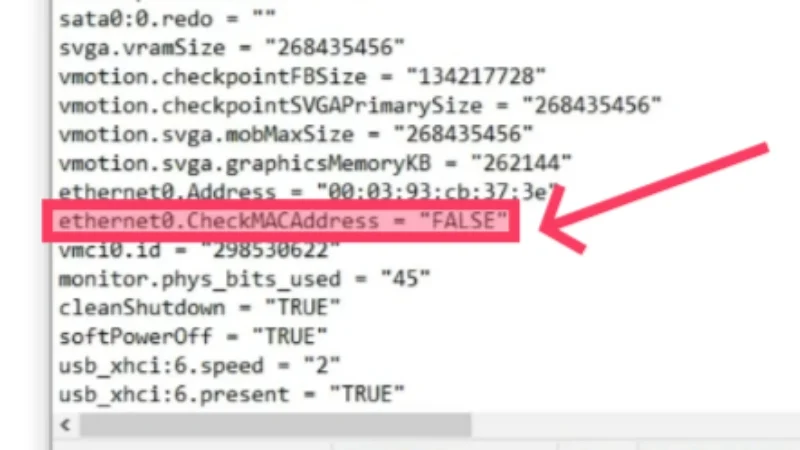
크레딧: YouTube의 모든 기술 - 키보드 단축키 Ctrl + S를 사용하여 변경 사항을 저장 하고 구성 파일을 종료합니다. VMware를 사용하여 macOS 가상 머신을 실행하면 됩니다!
발생할 수 있는 일반적인 문제에 대한 문제 해결 팁
- VMware에서 운영 체제 유형을 설정하는 동안 Apple Mac OS X 옵션이 표시되지 않으면 패치 프로세스가 실패했을 가능성이 높습니다. VMware 자동 잠금 해제 프로그램을 설치하고 이를 사용하여 VMware 패치를 적용했는지 확인하세요. 후자는 기본적으로 macOS를 지원하지 않기 때문입니다. 이 문제를 해결하려면 설치 절차를 다시 검토하고 자동 잠금 해제 도구를 사용하여 VMware를 패치하는 것을 잊지 마십시오.
- " VMware Player unrecoverable error: (vcpu-0) "라는 오류 메시지가 표시되면 아래 절차의 26번째 단계에서 언급된 추가 코드 줄을 추가하지 못했거나 더 나쁜 경우 변경 사항을 저장하는 것을 잊어버린 것일 수 있습니다. 가상 머신을 종료하고 호스트 PC의 VMware 구성 파일로 이동합니다. 메모장을 사용하여 구성 파일을 열고 필요한 줄을 추가합니다. 위에서 언급한 것처럼, AMD와 Intel CPU마다 코드 라인이 다르기 때문에 추가하는 내용에 세심한 주의를 기울이십시오. 파일을 저장 하고 종료합니다.
- " Mac OS X는 바이너리 변환이 지원되지 않습니다 "라는 메시지가 문제가 되는 경우 호스트 PC에 이 가이드의 시작 부분에서 자세히 설명한 가상화가 활성화되어 있지 않을 가능성이 있습니다. 초조해하지 마세요. PC에서 가상화를 활성화하는 절차를 진행하면 문제가 해결됩니다.
장벽 없이 Windows에서 macOS 실행
이로써 이 가이드가 끝났습니다. 예, 절차가 힘들지만 나중에 Windows PC에서 macOS의 작동 버전을 갖게 될 것이라고 확신할 수 있습니다. 사용자 정의 기능과 사용 편의성 덕분에 VMware Workstation Player는 많은 사람들이 선택하는 도구입니다. iMessage 및 FaceTime과 같은 Apple 서비스도 지원하는데 이는 장점입니다.
VirtualBox는 설정이 비교적 쉽기 때문에 좋은 선택이기도 합니다. 두 프로그램 중 하나를 선택하여 Windows에서 macOS를 사용할 수 있습니다. 문제 해결 요령이 필요한 버그가 발생하더라도 미루지 마십시오. 이러한 문제는 쉽게 극복할 수 있으며, 우리는 여러분을 위해 그 중 일부를 언급하기도 했습니다.
가상 머신을 사용하여 Windows에서 Mac 실행에 대한 FAQ
1. 가상 머신이 Windows에서 macOS 정식 버전을 실행할 수 있습니까?
가상 세계가 자연 세계의 느낌을 결코 복제할 수 없는 것처럼 macOS의 모든 기능이 가상 컴퓨터에서 작동할 것이라고 기대할 수는 없습니다. 결국 이는 단지 가상화일 뿐이며 Apple은 이를 인지하고 있으며 원할 때 기능을 제한할 만큼 똑똑합니다. 예를 들어, FaceTime 및 iMessage 등을 사용하여 Apple 계정에 로그인하는 작업이 중간에 실패할 수 있습니다.
가장 큰 문제는 Apple이 완전히 다른 아키텍처와 프로토콜에서 실행되는 자체 M 시리즈 CPU용으로만 macOS를 개발한다는 것입니다. 따라서 Intel 및 AMD 기반 CPU에서 macOS를 실행하는 것은 앞으로 더욱 어려워질 것입니다. Mac은 Intel CPU와 달리 처음부터 AMD CPU용으로 개발되지 않았기 때문에 AMD CPU를 사용하면 훨씬 더 어려울 수 있습니다.
위 가이드에 설명된 대로 VMware는 이러한 작업을 수행할 수 있습니다. 가상 머신은 실제의 본질을 제공하기 위한 것이므로 서버 요구 사항을 충족하고, OS별 애플리케이션을 테스트하거나, 새로운 운영 체제를 재미로 시험해 볼 수 있도록 설계되었습니다. 우리를 믿으십시오. 이를 위해 Windows에서 macOS를 사용하려는 계획을 포기하고 싶지 않으실 것입니다.
2. 가상 머신에 RAM과 시스템 스토리지를 얼마나 할당해야 합니까?
더 많은 RAM과 스토리지 용량이 가상 머신에 도움이 된다는 점은 부인할 수 없습니다. 그러나 궁극적으로 가상 머신의 엔진인 호스트 시스템에도 주의를 기울여야 합니다. 이상적으로는 호스트 시스템 메모리의 40~50% 이상을 가상 머신에 할당해서는 안 됩니다. 예를 들어 호스트 시스템의 RAM이 8GB인 경우 가상 머신에 약 3GB의 RAM을 할당합니다.
저장 용량은 설치하는 OS에 따라 다릅니다. 이상적으로는 macOS Sonoma가 효율적으로 작동하려면 최소 60~80GB의 무료 저장 공간이 필요하므로 호스트 시스템에서 약 80~100GB를 할당할 수 있습니다. 호스트 시스템에 작업할 저장 공간이 충분하다면 더 많은 것을 투자하십시오.
3. 설치 과정이 중간에 중단된 이유는 무엇인가요? 무엇이 잘못되었나요?
설치 프로세스가 완료될 때까지 오래 기다리지 않은 경우 단계를 정확하게 따랐는지 기억해 두는 것이 좋습니다. 오류 메시지가 나타나면 위의 문제 해결 팁이 도움이 될 것입니다. 특정 문제에 대해 인터넷을 검색하거나 더 나은 방법으로는 설치 프로세스를 다시 진행할 수 있습니다.
4. Windows에서 macOS를 실행하려면 기존 Apple ID가 필요합니까?
Apple ID는 필수는 아니지만 iMessage, FaceTime 등 Apple 서비스에 액세스하려면 필요합니다. 다행히 아직 Apple ID가 없다면 새 Apple ID를 생성할 수 있는 옵션이 있습니다. 그러나 이는 가상 머신이므로 Apple 계정에 로그인하지 못할 수 있으며, 이 경우 로그인 프로세스를 건너뛰어야 합니다.
VMware에서 Apple 서비스를 활성화하는 데 어려움을 겪으면 제대로 사용할 수 있습니다. 지침에서 이를 수행하는 방법을 확인할 수 있습니다.
5. 가상 머신의 성능이 기대에 미치지 못하는 이유는 무엇입니까?
여기에는 여러 가지 이유가 있을 수 있습니다. 가상 머신에 충분한 메모리나 CPU 코어를 할당하지 않은 경우 이로 인해 속도가 상당히 느려지고 경험에 영향을 미칠 수 있습니다. 가상 머신에 너무 많은 메모리나 CPU 코어를 할당한 경우 PC의 전반적인 성능에 영향을 미칠 수 있습니다.
그래픽 카드가 제대로 장착되지 않아 문제가 발생할 수도 있습니다. VirtualBox의 경우 설치 가이드의 12 단계를 참조하여 비디오 메모리가 128MB 로 설정되어 있는지 확인하세요. VMware의 경우 추가 액세서리 인 VMware Tools를 설치해야 합니다. 이는 가상 머신 내에서 수행되어야 하며 이에 대한 절차는 VMware 설치 가이드에 언급되어 있습니다.
