홈 네트워크에서 두 번째 라우터를 설정하는 방법
게시 됨: 2022-09-20사람들은 계속해서 재택근무를 하고 많은 수의 재택 수업에 참석할 것입니다. 즉, 집 안의 더 많은 장소에서 더 많은 연결된 장치를 사용할 수 있습니다. 또한 더 많은 사람들이 인터넷 연결을 공유하고 있음을 의미합니다.
또한 집의 일부에 이전에 없었던 유선 또는 무선 네트워크가 필요함을 의미할 수도 있습니다. 홈 네트워크를 보다 강력하게 만들기 위해 두 개의 라우터를 연결하는 몇 가지 방법을 보여 드리겠습니다.

두 번째 라우터를 설정해야 하는 이유는 무엇입니까?
홈 네트워크에 두 번째 무선 라우터를 추가하는 방법에는 여러 가지가 있습니다. 액세스 포인트 또는 중계기로 사용하여 무선 범위를 확장할 수 있습니다. 게스트가 사용할 별도의 네트워크를 설정할 수 있습니다. 또는 두 번째 라우터를 스위치로 사용하여 네트워크에 더 많은 이더넷 포트를 추가할 수 있습니다.
집에서 두 번째 라우터를 설정하기 위한 요구 사항
모든 Wi-Fi 라우터를 무선 범위 확장을 위한 두 번째 라우터나 액세스 포인트(AP)로 설정할 수 있는 것은 아닙니다. 필요한 것은 다음과 같습니다.
- 기본 및 보조 라우터에 대한 관리자 액세스
- AP 또는 스위치로 설정하려면 두 라우터를 연결하는 이더넷 케이블
두 번째 라우터가 오래되어 이러한 다른 모드에서 사용할 수 없는 경우 펌웨어 업데이트를 찾으십시오. 업데이트는 기능을 확장할 수 있습니다.
이 튜토리얼에서는 두 번째 Wi-Fi 라우터로 Asus RT-N300을 사용합니다. 라우터가 다를 수 있습니다. 그러나 D-Link, tp-Link, Linksys, Netgear 또는 사용 가능한 많은 우수한 라우터 모델에 관계없이 동일한 개념이 적용됩니다.
두 번째 Wi-Fi 라우터를 무선 액세스 포인트로 설정하는 방법
집이 이더넷으로 연결되어 있고 홈 네트워크의 모든 곳에서 뛰어난 무선 범위와 인터넷 액세스를 원하는 경우 두 번째 라우터를 액세스 포인트(AP)로 사용하는 것이 좋습니다. 보조 라우터와 기본 라우터 간의 빠르고 안정적인 이더넷 연결로 Wi-Fi 범위를 넓힐 수 있습니다.
- 두 번째 라우터에서 로그인하고 관리 > 작동 모드 로 이동하여 액세스 포인트 모드 를 선택한 다음 저장 을 선택합니다.
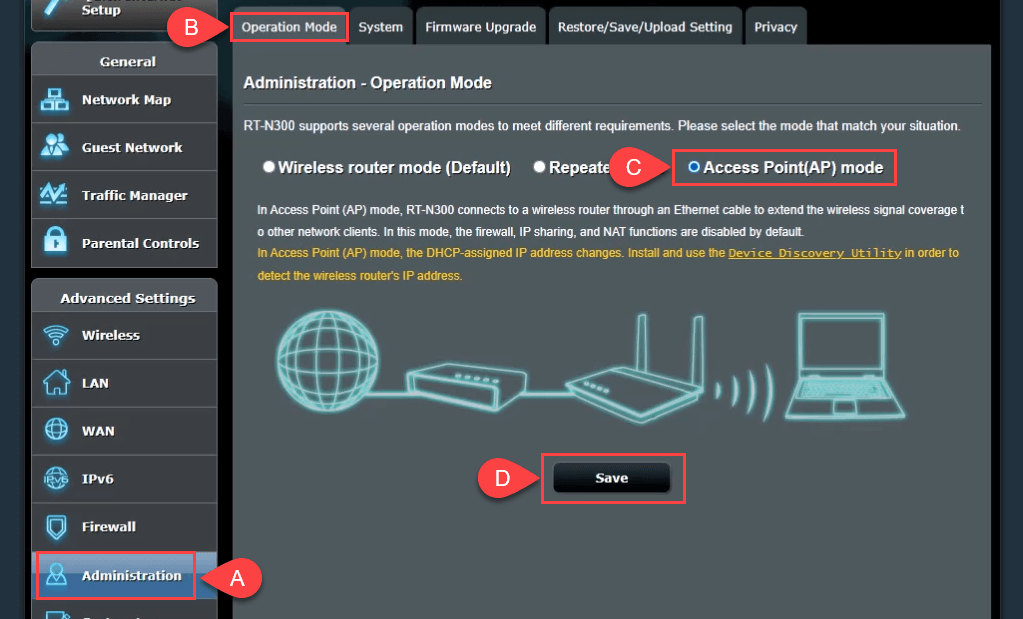
- 이 때 라우터가 LAN IP 를 설정하고 DNS( Domain Name Server )에 자동으로 연결하도록 합니다. 그런 다음 다음 을 선택하여 계속합니다.
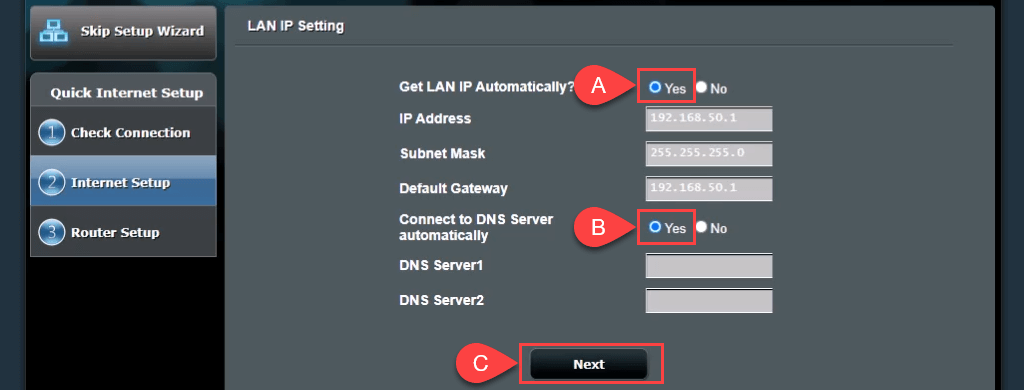
- 무선 설정 에서 이전 무선 보안 설정을 사용하시겠습니까?에 대해 기본값인 예 를 선택된 상태로 둡니다. 이를 통해 메인 라우터와 동일한 SSID 및 비밀번호로 AP에 연결할 수 있으므로 이동할 때 둘 사이를 원활하게 전환할 수 있습니다.
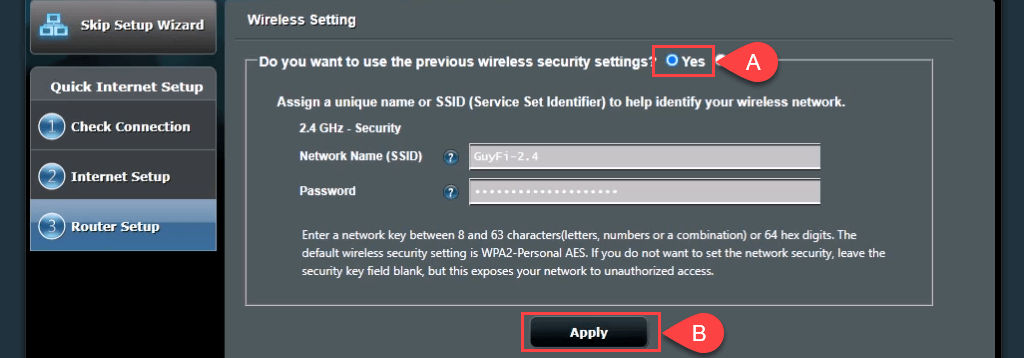
다른 SSID와 암호를 사용하여 게스트 네트워크 를 만들려면 아니요 를 선택한 다음 필요에 따라 값을 변경합니다. 게스트 네트워크는 개인 네트워크와 완전히 분리되지 않습니다. 그것은 단지 당신이 당신의 개인 암호를 공유할 필요가 없다는 것을 의미합니다. 계속하려면 적용 을 선택하십시오.
라우터가 설정을 적용합니다.
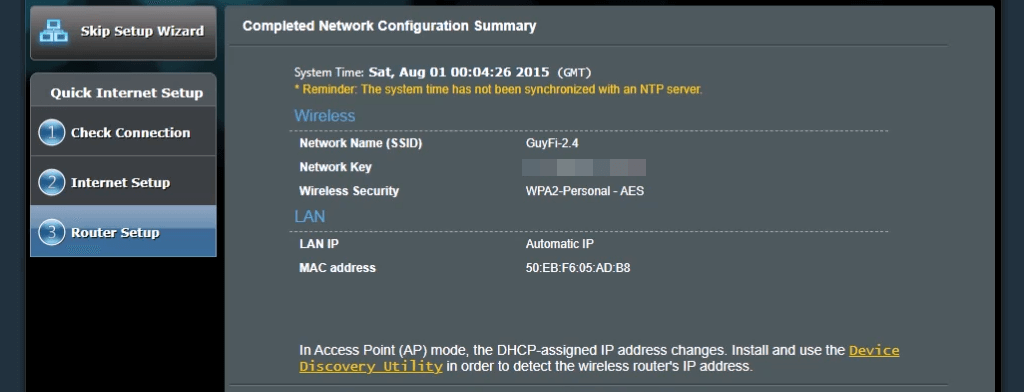
- 라우터 2의 WAN 포트를 라우터 1의 LAN 포트에 직접 또는 유선 홈 네트워크를 통해 연결합니다. 이제 AP가 있습니다.
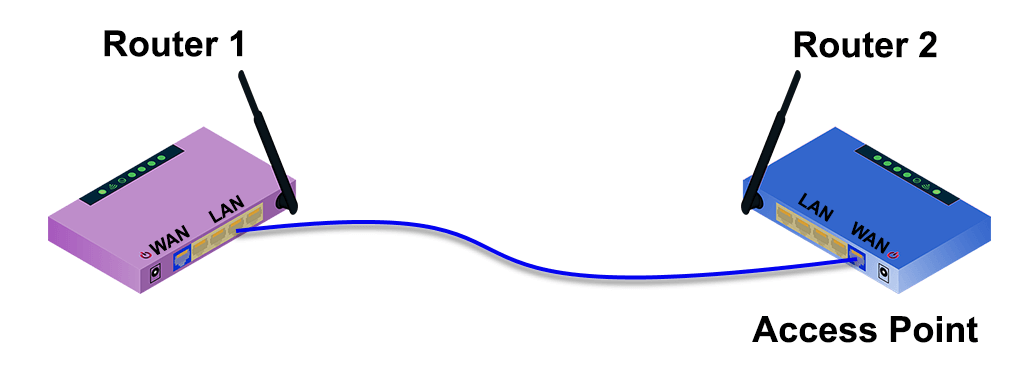
7-ap-no-wall-jacks.png
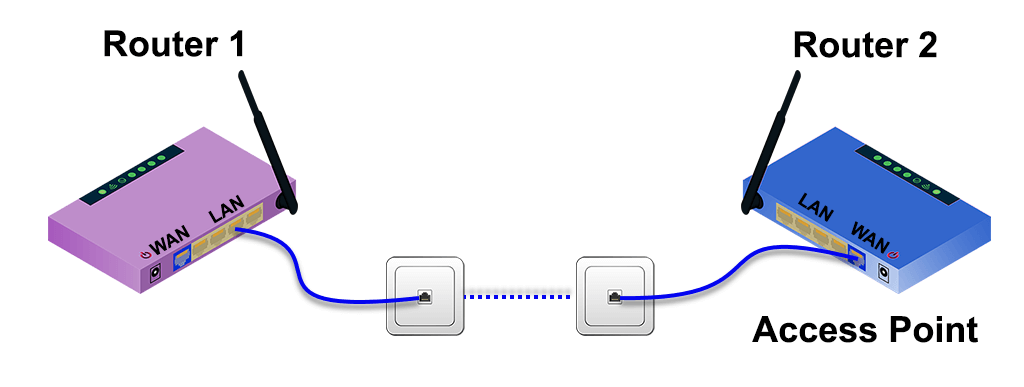
범위를 확장하기 위해 두 번째 Wi-Fi 라우터를 설정하는 방법
종종 무선 라우터는 서비스가 집으로 들어오는 집의 한쪽 끝에 설치됩니다. 그런 다음 집의 맨 끝에 Wi-Fi 신호가 약하거나 없습니다. 집 한가운데 어딘가에 두 번째 Wi-Fi 라우터를 Wi-Fi 범위 확장기로 설정하면 첫 번째 라우터에 유선 이더넷으로 연결하지 않고도 집안 어디에서나 무선으로 연결할 수 있습니다.
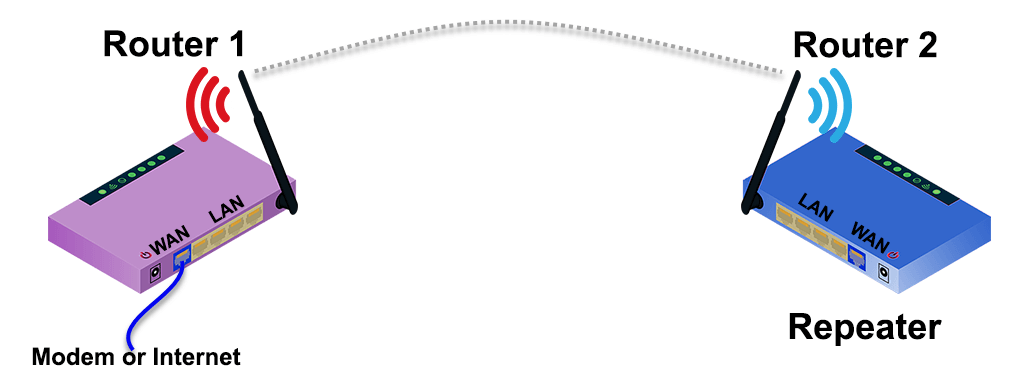
다행히도 많은 새 라우터에는 무선 범위 확장기로 설정하는 마법사 프로세스가 있습니다. 예를 들어 Asus RT-N300은 초기 설정 시 간단한 리피터 모드 옵션을 제공합니다. 두 번째 무선 라우터를 배치할 위치를 추정하려면 앱을 사용하여 무선 신호 강도를 측정하고 떨어지기 시작하는 위치를 찾으십시오. 더 나은 신호 강도를 얻기 위해 몇 피트 뒤로 이동하면 좋은 위치에 놓이게 됩니다.
- 리피터 모드를 선택하고 다음 을 선택합니다.
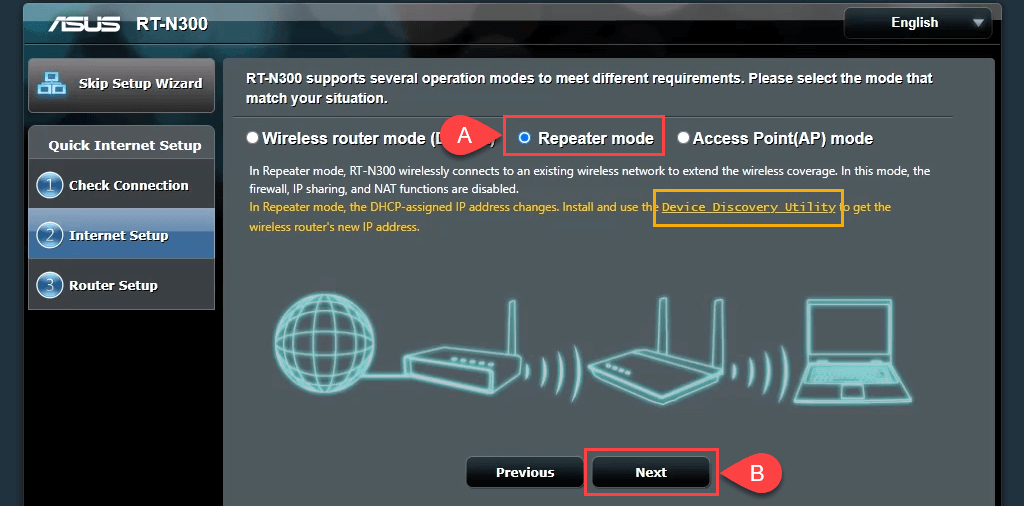
장치 검색 유틸리티 에 대한 링크를 확인합니다. 해당 링크는 죽었지만 장치 검색 유틸리티에 대한 새 링크를 찾았습니다. iPhone 및 iPad용 iOS용 ASUS Device Discovery 앱도 있습니다. Device Discovery Utility를 사용하면 무선 리피터로 설정한 후 라우터의 IP 주소를 더 간단하고 쉽게 찾을 수 있습니다.
- 마법사는 근처의 무선 신호를 스캔하고 네트워크를 표시합니다. 목록에서 선택하십시오. Wi-Fi 네트워크에 연결할 때 사용한 암호를 입력한 다음 연결 을 선택합니다.
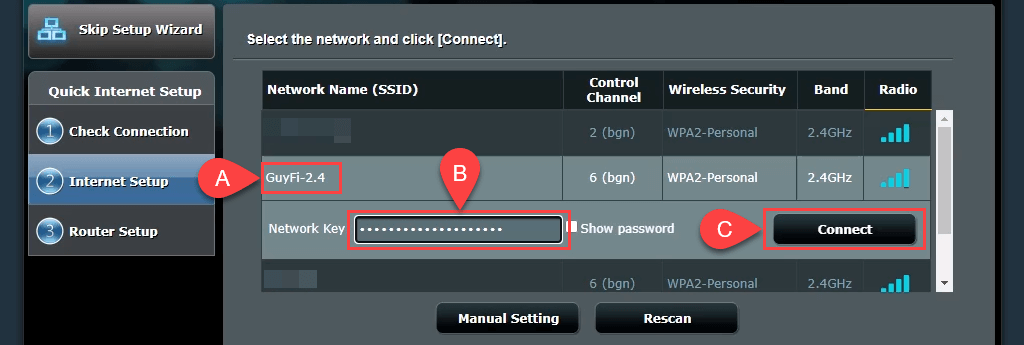
- 마법사는 고정 IP 주소를 설정하고 로컬 네트워크의 서브넷 마스크와 기본 게이트웨이를 수집합니다. 이러한 설정은 문제가 없으며 그대로 두고 다음 을 선택합니다.
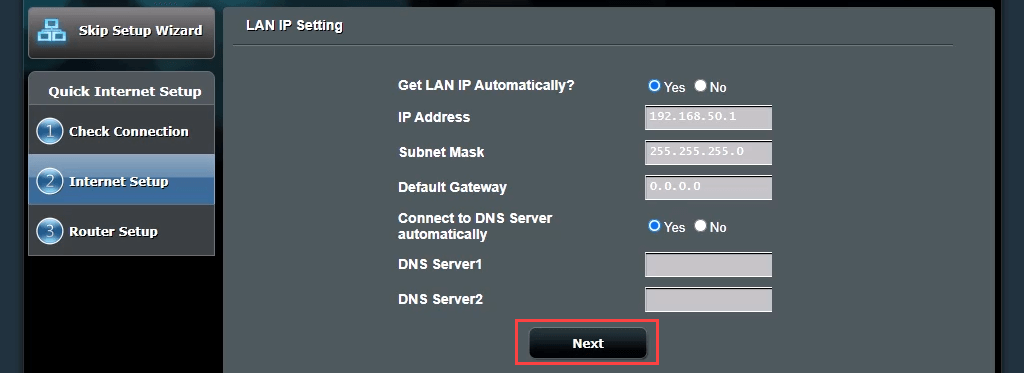
- 무선 설정 기본값은 대부분의 사람들에게도 적합합니다. 그대로 두고 적용 을 선택합니다. 이렇게 하면 무선 암호가 라우터 중 하나를 통해 홈 네트워크에 연결할 수 있습니다.
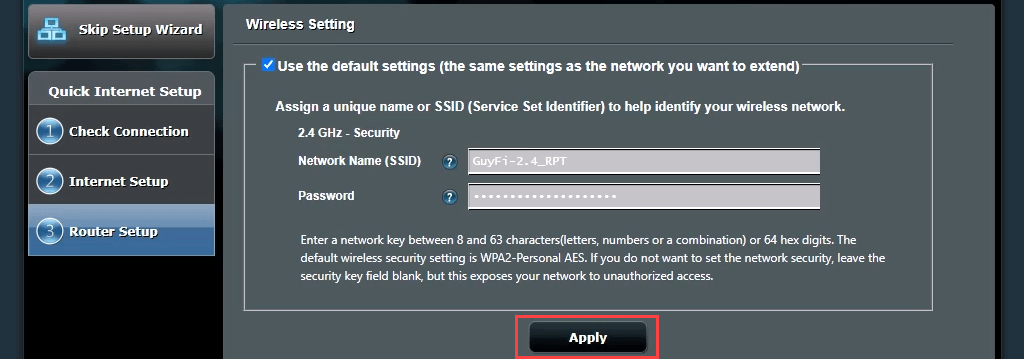
이제 라우터가 기본 Wi-Fi 라우터에 연결됩니다. 이 작업이 완료되면 두 번째 라우터의 IP 주소가 변경되었기 때문에 라우터 관리 페이지로 돌아가지 않습니다. 여기에서 장치 검색 유틸리티가 필요합니다.


- 1단계에서 다운로드한 장치 검색 유틸리티 를 엽니다. 두 번째 라우터의 새 IP 주소를 가져옵니다. 해당 IP 주소를 웹 브라우저에 입력하여 라우터 관리 사이트로 이동하고 로그인합니다.
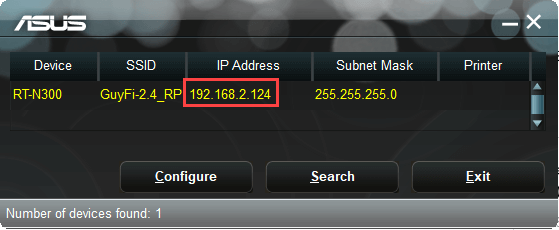
- 고급 설정 > 무선 으로 이동하여 로밍 도우미 를 비활성화 에서 활성화 로 전환합니다. -70dBm의 기본 RSSI 설정은 대부분의 상황에 적합합니다. 즉, 두 번째 라우터가 신호 강도가 -70dBm 미만인 장치를 발견하면 연결이 끊어집니다. 이제 장치가 기본 라우터에 연결을 시도하여 둘 사이를 원활하게 전환할 수 있습니다. 운전 중에 전화가 타워에서 타워로 전달되는 방식과 비슷합니다. 적용 을 선택합니다.

완료하는 데 몇 분 정도 걸릴 수 있습니다. 이제 두 번째 라우터 주변에 무선 범위가 있습니다.
스위치 역할을 하도록 두 번째 라우터를 설정하는 방법
대부분의 홈 네트워크에는 유선 연결을 위해 뒷면에 4개 또는 5개의 이더넷 포트가 있는 조합 모뎀/라우터가 있습니다. 해당 포트가 가득 차고 여전히 유선 연결을 원하면 어떻게 해야 합니까? 라우터를 스위치로 사용하십시오. 이를 위해 이더넷 라우터를 사용할 수도 있습니다.
- 이더넷 케이블을 사용하여 라우터 1을 라우터 2에 연결합니다. 한쪽 끝은 LAN 포트 또는 첫 번째 라우터에 연결되고 다른 쪽 끝은 라우터의 LAN 포트에 연결됩니다. WAN 포트를 무시하십시오. 다른 이더넷 케이블을 사용하여 두 번째 라우터를 컴퓨터에 연결합니다.
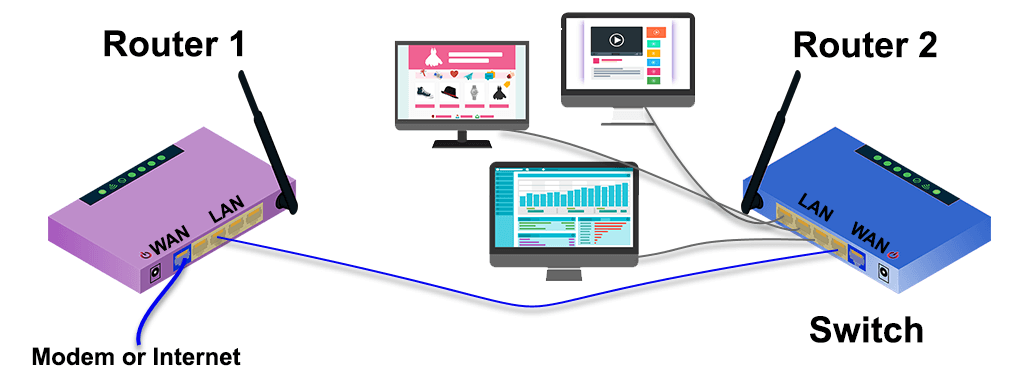
- 첫 번째 라우터에 로그인하고 라우터에 포함된 IP 범위를 기록해 둡니다. 이 예에서 서브넷은 192.168.2.0/24이고 제공할 수 있는 IP 주소의 범위는 192.168.2.10 ~ 192.168.2.254입니다. 1에서 9로 끝나는 IP 주소는 DHCP 서버에서 사용할 수 없으므로 고정 IP 주소로 제공될 수 있으며 네트워크에서 IP 충돌을 일으키지 않습니다.
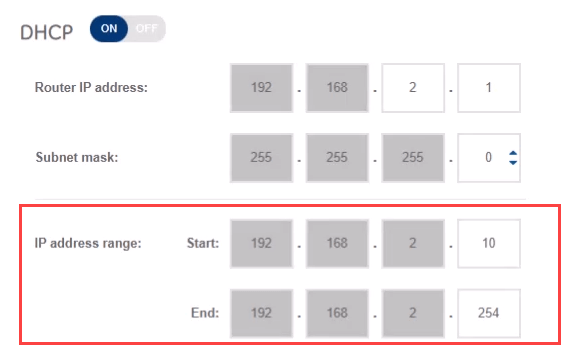
- 두 번째 라우터의 관리 페이지에 연결하고 고급 설정 > LAN > LAN IP 로 이동합니다. 라우터를 쉽게 찾고 다시 연결할 수 있도록 라우터에 첫 번째 라우터와 다르지만 동일한 서브넷에 있는 고정 IP를 제공합니다. 우리는 192.168.2.2를 사용하고 있습니다. 서브넷 마스크가 첫 번째 라우터의 서브넷 마스크와 일치하는지 확인하십시오. 적용 을 선택합니다. 다시 연결하려면 브라우저의 위치 표시줄에 192.168.2.2를 입력해야 합니다.
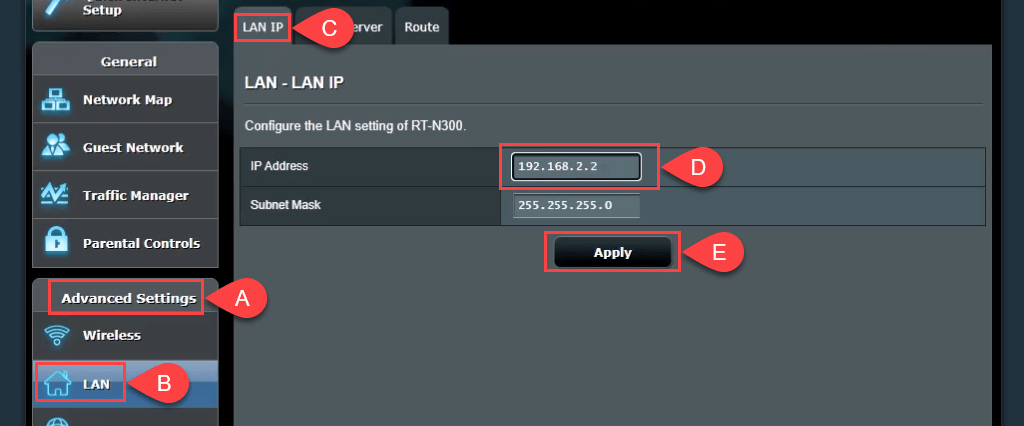
- DHCP 서버 탭으로 이동하여 DHCP를 비활성화합니다. 라우터 1만 DHCP 서버로 작동하고 IP 주소를 할당해야 합니다.
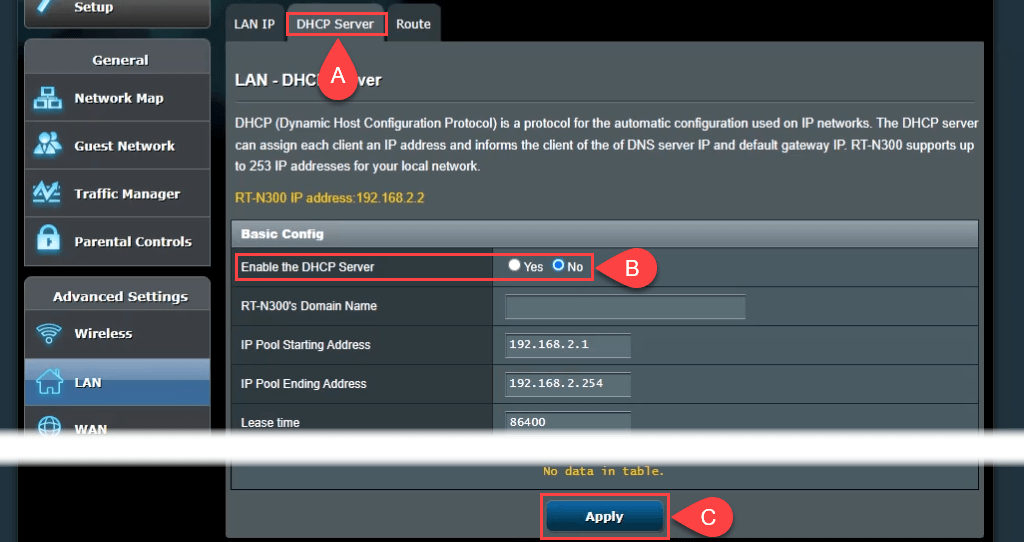
- 가능하면 무선 액세스를 끄십시오. 무선 > 전문가 로 이동하고 라디오 활성화 를 아니요 로 설정합니다. 라우터에 해당 옵션이 없는 경우 Wi-Fi 이름으로도 알려진 SSID(Service Set Identifier)를 숨기고 엄청나게 강력한 액세스 암호를 설정하여 무선 액세스를 최대한 보호하십시오. 이렇게 하면 실수로 또는 고의로 무선 장치로 연결하는 것을 방지할 수 있습니다. 이제 이더넷을 통해 더 많은 장치를 나머지 LAN 포트에 연결하여 홈 네트워크에 연결할 수 있습니다.
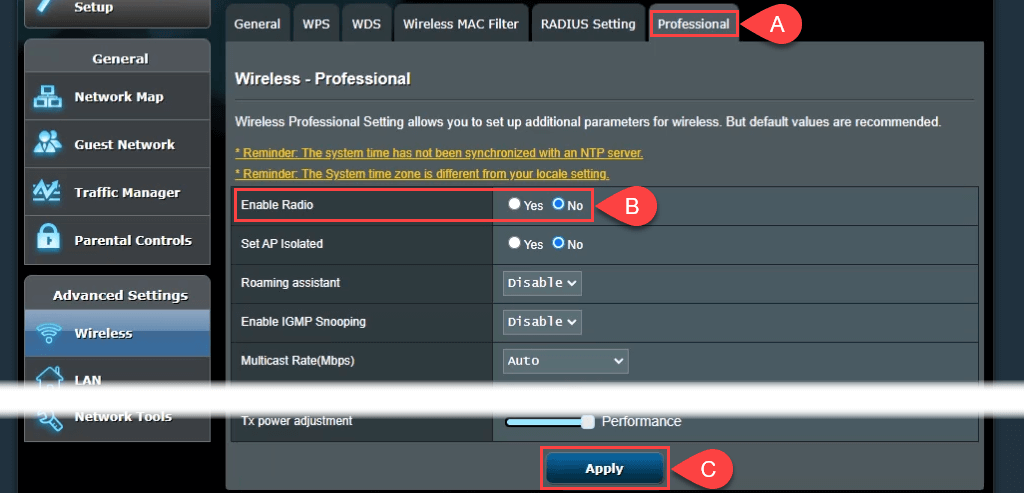
연결 고리를 갖다
이제 전자 제품 더미에서 최소한 한 가지를 사용할 수 있으며 홈 네트워크가 훨씬 더 좋습니다. 두 번째 라우터를 사용하기 위한 다른 아이디어가 있습니까? 알려주십시오.
