Facetime에서 화면을 공유하는 방법(Mac 가이드)
게시 됨: 2023-11-27Facetime을 사용하여 화면을 공유하고 싶고 Facetime에서 화면을 공유하는 방법이 궁금하다면 이 문서에서는 동일한 작업을 쉽게 수행할 수 있는 모든 방법을 나열하고 설명합니다.
Apple은 Monterey 운영 체제 버전 12.1 출시와 함께 macOS용 FaceTime에 화면 공유 기능을 도입했습니다. 이것은 오랫동안 FaceTime에 없었던 유틸리티였습니다. 관련 소프트웨어가 설치되어 작동되면 최신 버전의 Mac, iPhone, iPad는 모두 화면을 공유할 수 있는 기능을 갖습니다.
귀하와 참여하는 다른 사람들이 서로 호환되는 운영 체제를 실행하고 있다면 FaceTime을 사용하여 화면 공유를 시작할 준비가 된 것입니다. 그럼 전체적으로 Facetime에서 화면을 공유하는 방법에 대한 답을 알아 보겠습니다. 이 기능의 기능과 화면을 공유할 수 있는 여러 가지 방법에 대해 이야기해 보겠습니다.
Mac에서 Face Time 화면 공유 방법
서로 다른 Mac이 서로 다른 macOS에서 실행되므로 Facetime에서 화면을 공유하는 방법을 이해하려면 서로 다른 절차를 따라야 할 수도 있습니다. 운영 체제 및 Facetime을 사용한 화면 공유에 따라 이 가이드의 아래 섹션을 따르십시오.
소노마 v14 이상
Sonoma v14를 사용하여 Facetime에서 화면을 공유하는 방법은 무엇입니까? FaceTime 영상 채팅에 참여하는 동안 화면을 공유하려면 macOS 12 이상 버전이 필요합니다. 당신과 다른 사람들은 동시에 사진 앨범에 갈 수도 있고, 같은 웹 페이지를 동시에 볼 수도 있고, 다른 사람들의 반응을 보고 듣는 동안 당신이 작업하고 있는 모든 것에 대한 입력을 제공할 수도 있습니다.
- 대화 중에 FaceTime을 통해 상대방과 공유하고 싶은 응용 프로그램을 Mac에서 엽니다.
- 화면 공유 버튼을 클릭한 후 상단 메뉴 표시줄에 비디오 버튼이 표시됩니다.
계속 진행하려면 다음 방법을 선택할 수 있습니다.
- 공유 창의 미리 보기 위에 마우스 커서를 놓고 공유 창 변경 버튼을 클릭한 후 공유하려는 창으로 마우스 포인터를 이동한 후 이 창 공유 버튼을 클릭하여 공유 중인 창을 전환할 수 있습니다. .
- 전체 화면을 공유해 주세요. 드롭다운 메뉴에서 화면을 선택한 다음 커서를 디스플레이의 원하는 섹션으로 끌고 마지막으로 이 화면 공유를 선택하세요.
- Apple Silicon이 설치된 Mac에서 하나 이상의 창을 공유하는 동안 창 추가 버튼을 클릭하세요. 이렇게 하면 더 많은 창을 공유할 수 있습니다. 창 공유를 중단하려면 창 미리보기 왼쪽에 있는 마이너스 버튼을 클릭하세요.
- 모든 애플리케이션 창 공유: 공유하려는 앱을 선택한 다음 공유하려는 창으로 커서를 끌고 모든 [앱] 창 공유 버튼을 클릭합니다.
- 각각에는 창이 있습니다. 드롭다운 메뉴에서 창을 선택한 다음 공유하려는 창으로 화살표를 끌고 이 창 공유 버튼을 클릭하세요. 앱이나 창을 공유하려면 앱 내부의 최대화 버튼을 길게 클릭하여 공유할 수도 있습니다.
또한 읽으십시오: MacBook에서 화면을 공유하는 방법

벤츄라 v13 이상
영상 통화 중에 SharePlay 도구를 사용할 수 있습니다. Ventura의 Facetime에서 화면을 공유하는 방법에 대해 답변하려면 SharePlay를 사용하는 것이 안전합니다.
그 과정에서 통합된 사진첩을 볼 수도 있고, 다음 휴가 계획을 세울 수도 있고, 다른 사람들의 감정을 보고 들으면서 현재 하고 있는 일에 대한 피드백을 받을 수도 있습니다.
- 대화 중에 FaceTime을 통해 상대방과 공유하고 싶은 응용 프로그램을 Mac에서 엽니다.
- FaceTime에 액세스하려면 상단 메뉴 표시줄에 있는 아이콘을 선택하세요.
- ' 화면 공유 ' 버튼을 클릭한 후 다음 중 하나를 수행하세요.
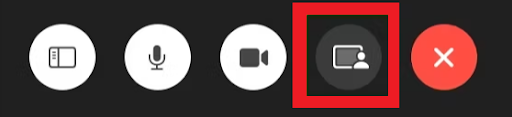
- 공유를 중지하려면 메뉴 표시줄로 이동하여 FaceTime 아이콘을 클릭한 다음 공유 중지 버튼을 클릭하세요.
- 전체 화면을 공유해 주세요. 드롭다운 메뉴에서 화면을 선택한 다음 커서를 디스플레이의 원하는 섹션으로 끌고 마지막으로 이 화면 공유를 선택하세요.
- 앱 창이 공유됩니다. 창을 선택한 후 이 창 공유를 클릭한 다음 창을 공유하려는 애플리케이션으로 마우스 커서를 이동합니다.
또한 읽으십시오: Mac에서 Safari 충돌, 정지 문제를 해결하는 방법
몬테레이 v12 이상
마지막으로 Monterey에서 Facetime에서 화면을 공유하는 방법을 알아 보겠습니다. macOS Monterey에서 FaceTime 영상 채팅을 하는 동안 SharePlay를 사용하여 화면을 공유하여 애플리케이션, 웹 페이지 및 기타 콘텐츠를 시연할 수 있습니다. 이 기능은 FaceTime에서 사용할 수 있습니다.
그러는 동안 함께 사진첩을 보러 갈 수도 있고, 다음 휴가를 함께 계획할 수도 있고, 다른 사람들의 감정을 보고 들으면서 지금 하고 있는 일에 대한 피드백을 구할 수도 있습니다.
- 대화 중에 FaceTime을 통해 상대방과 공유하고 싶은 응용 프로그램을 Mac에서 엽니다.
- FaceTime에 액세스하려면 상단 메뉴 표시줄에 있는 아이콘을 선택하세요.
- ' 화면 공유 ' 버튼을 클릭한 후 다음 중 하나를 수행하세요.
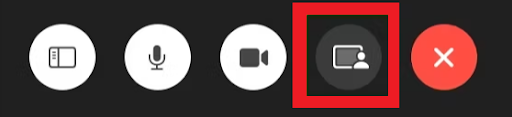
- 공유를 중지하려면 메뉴 표시줄로 이동하여 FaceTime 아이콘을 클릭한 다음 공유 중지 버튼을 클릭하세요.
- 전체 화면을 공유해 주세요. 드롭다운 메뉴에서 화면을 선택한 다음 커서를 디스플레이의 원하는 섹션으로 끌고 마지막으로 이 화면 공유를 선택하세요.
- 앱 창이 공유됩니다. 창을 선택한 후 이 창 공유를 클릭한 다음 창을 공유하려는 애플리케이션으로 마우스 커서를 이동합니다.
또한 읽어 보세요: Mac 키보드에서 해시태그를 입력하는 방법(100% 작업 가이드)
Facetime을 사용한 화면 공유: 요약
Facetime에서 화면을 공유하는 방법은 다음과 같습니다. 화면 공유는 다양한 화상 회의 프로그램에서 사용할 수 있는 기능으로, 이제 macOS에서 FaceTime을 사용하여 쉽게 화면을 공유할 수도 있습니다.
화면을 공유하는 과정은 단지 몇 번의 클릭만으로 이루어지며, 일반적으로 사용자 인터페이스는 간단합니다. 반면, 최신 소프트웨어를 실행하지 못하는 장치를 사용하는 사람은 다른 도구를 사용해야 합니다.
이것은 단점입니다. 하지만 기술적 노후화는 피할 수 없으며 조만간 모든 사람이 최신 기술을 갖추게 될 것입니다.
이것이 우리가 여러분과 공유해야 할 전부였습니다. Facetime에서 화면을 공유하는 방법과 관련된 질문이 있는 경우 아래 댓글 섹션에서 동일한 질문을 할 수 있습니다. 블로그에서 매일 업데이트를 받으려면 뉴스레터를 구독하고 소셜 미디어 페이지를 팔로우하세요.
