Windows 11에서 Wi-Fi 네트워크 연결을 공유하는 방법
게시 됨: 2022-07-05누군가 PC의 Wi-Fi 연결을 공유하도록 요청하면 어떻게 하시겠습니까? 장치를 네트워크에 직접 연결할 수 있도록 Wi-Fi 암호를 전달할 수 있습니다. 또는 컴퓨터를 임시 라우터로 변환하는 Windows "모바일 핫스팟" 기능을 사용하여 PC의 인터넷을 공유할 수 있습니다.
네트워크 보안 키가 기억나지 않는 경우 Windows에서 저장된 Wi-Fi 비밀번호를 찾는 방법을 알려드리겠습니다. 이 자습서에서는 모바일 핫스팟을 설정하고 사용하여 컴퓨터의 인터넷을 공유하는 단계도 다룹니다.

제어판을 통해 Wi-Fi 비밀번호 보기
Windows 제어판은 네트워크 연결의 보안 세부 정보를 확인하는 쉽고 비기술적인 접근 방식을 제공합니다. Windows 검색 또는 Windows 설정을 통해 제어판 설정 앱을 열 수 있습니다. 두 가지 방법을 모두 알려드리겠습니다.
방법 1: Windows 검색을 통해 제어판 설정 열기
- Windows 검색 표시줄에 제어판 을 입력하고 제어판 앱 아래에서 열기 를 선택합니다.
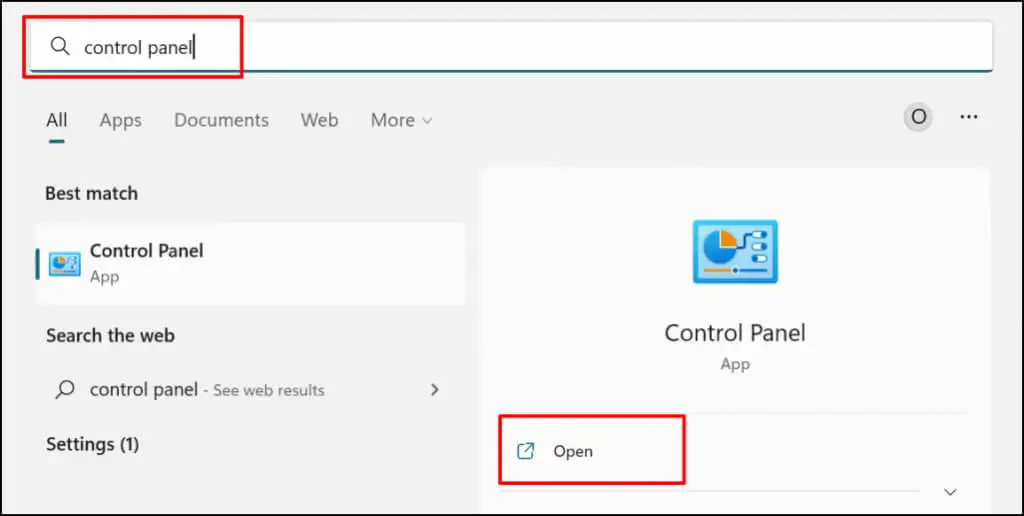
- "네트워크 및 인터넷" 범주에서 네트워크 상태 및 작업 보기를 선택합니다. 그러면 "네트워크 및 공유 센터" 창이 열립니다.
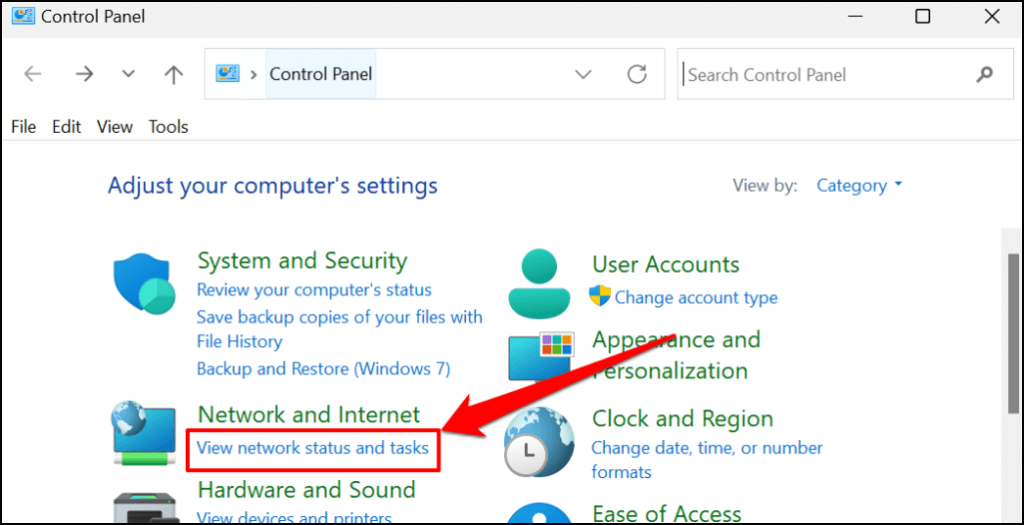
- "연결" 행에서 활성 Wi-Fi 네트워크를 선택합니다.
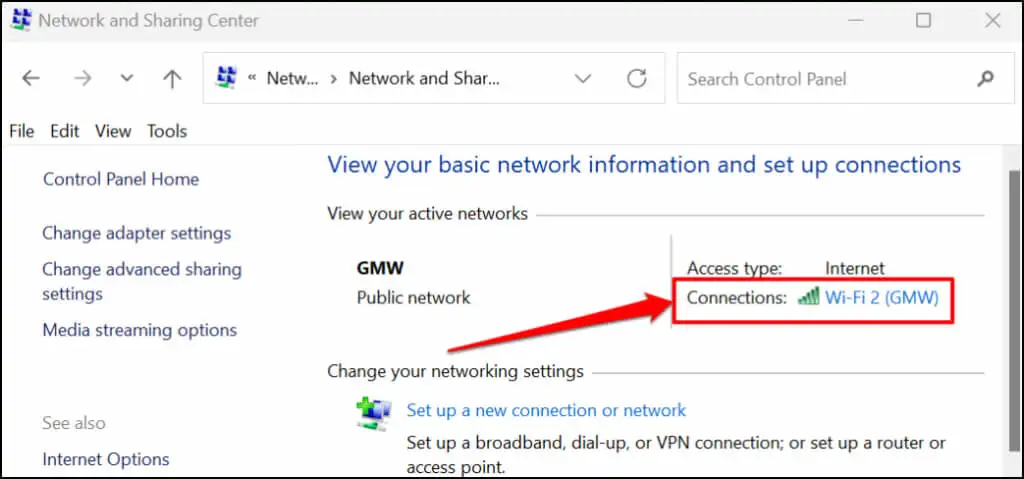
- 무선 속성 버튼을 선택합니다.
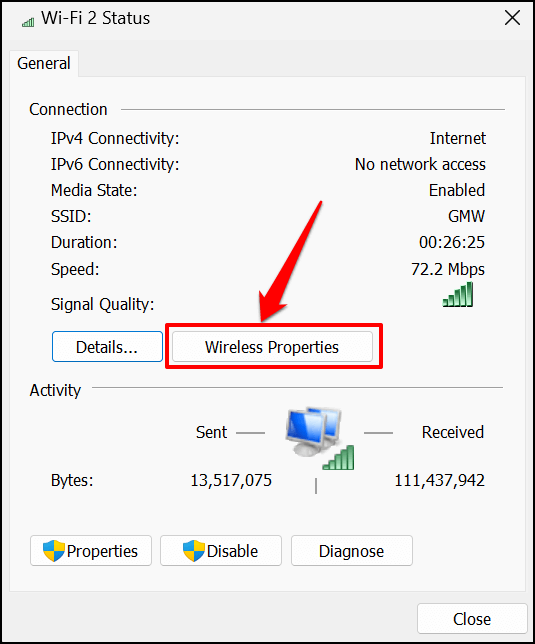
- Wi-Fi 상태 페이지의 "보안" 탭으로 이동하여 문자 표시 확인란을 선택합니다. "네트워크 보안 키" 상자에 Wi-Fi 네트워크의 암호가 표시되어야 합니다.
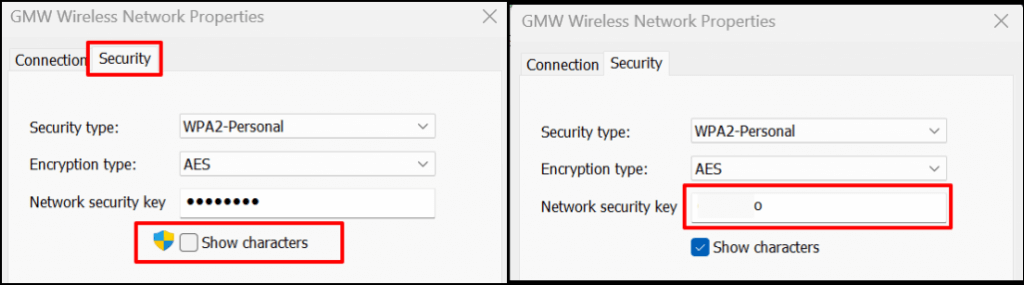
- 네트워크의 보안 키를 PC의 클립보드에 복사할 수 있습니다. 확인 을 선택하여 무선 네트워크 속성 대화 상자를 닫습니다.
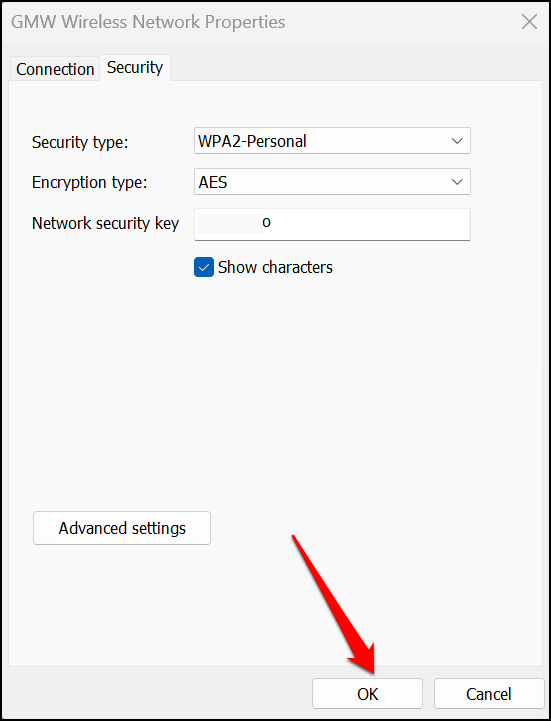
방법: Windows 설정 메뉴에서
- 설정을 열고( Windows 키 + I 누르기) 사이드바에서 네트워크 및 인터넷 을 선택합니다.
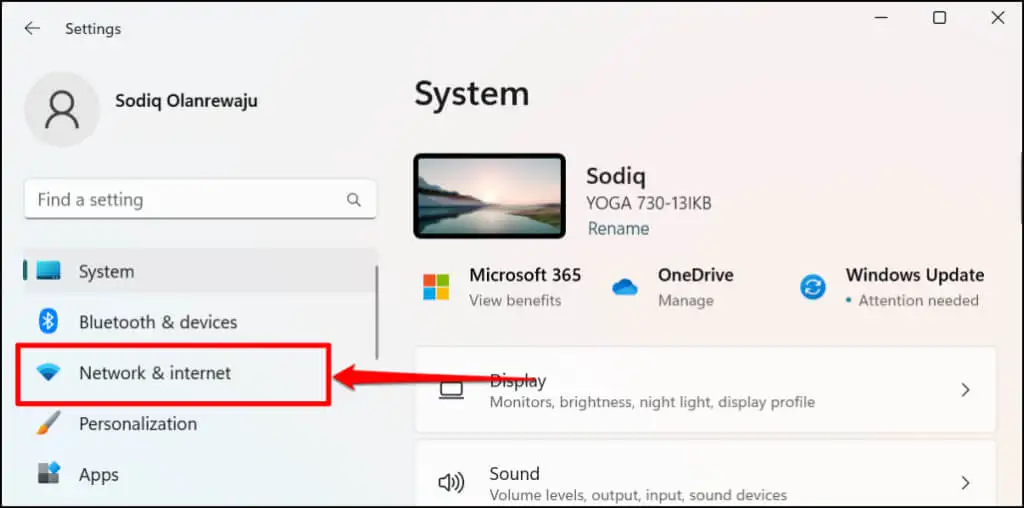
더 빠른 대안은 시작 메뉴를 마우스 오른쪽 버튼으로 클릭하거나 Windows 키 + X 를 누르고 네트워크 연결 을 선택하는 것입니다.
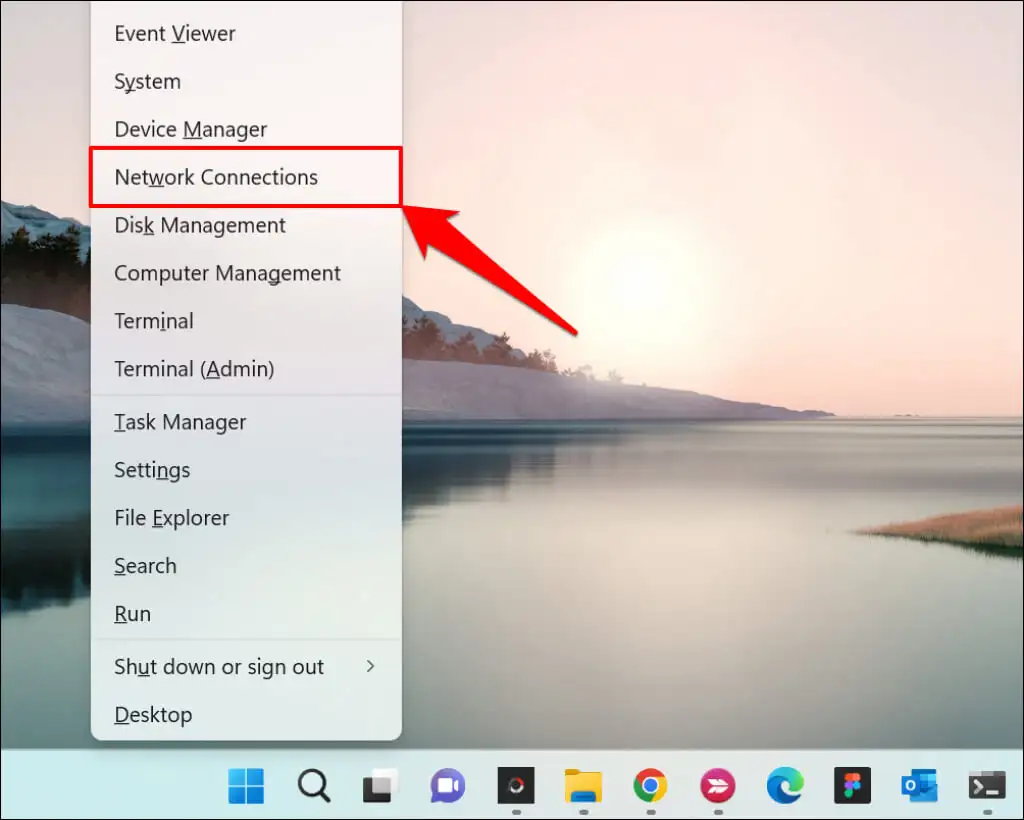
- 네트워크 및 인터넷 설정 메뉴 하단에서 고급 네트워크 설정 을 선택합니다.
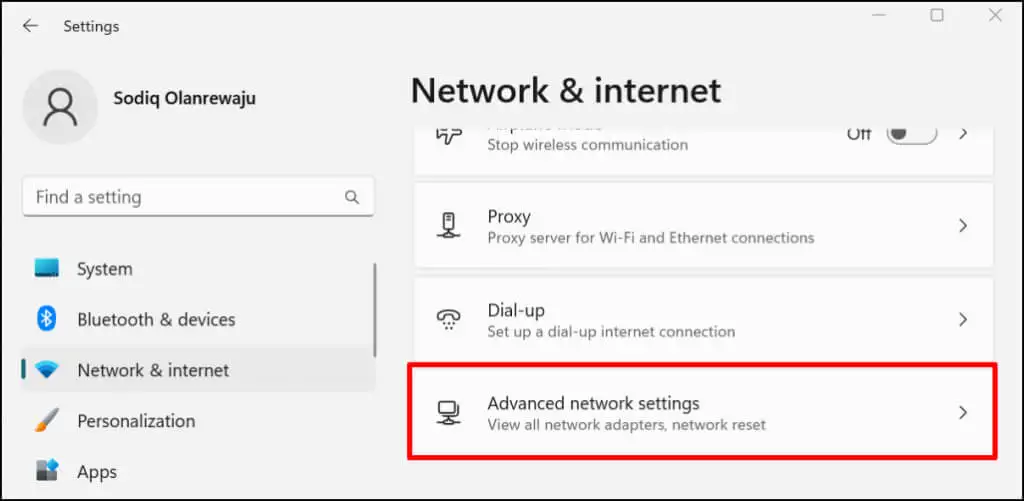
- 관련 설정 섹션으로 스크롤하고 추가 네트워크 어댑터 옵션 을 선택 합니다.
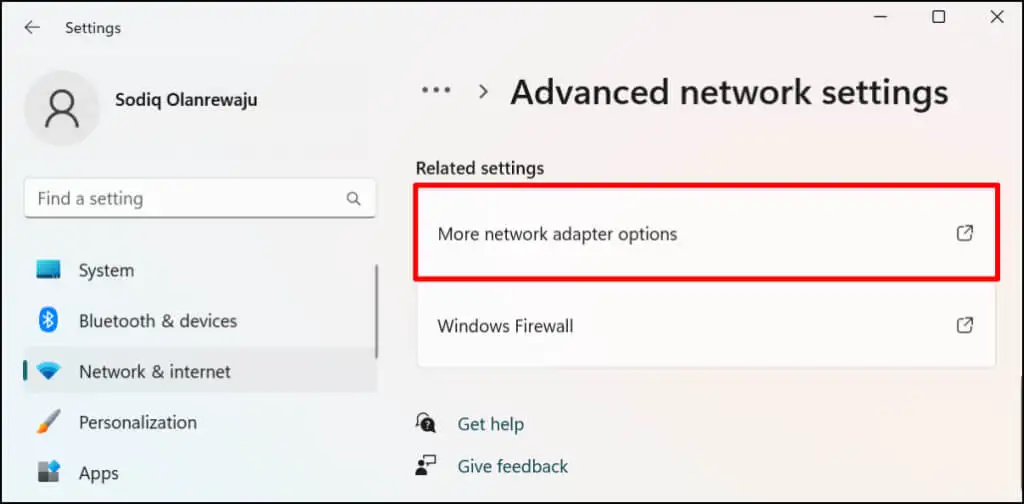
- 활성 연결의 Wi-Fi 어댑터를 마우스 오른쪽 버튼으로 클릭하고 상태 를 선택합니다.
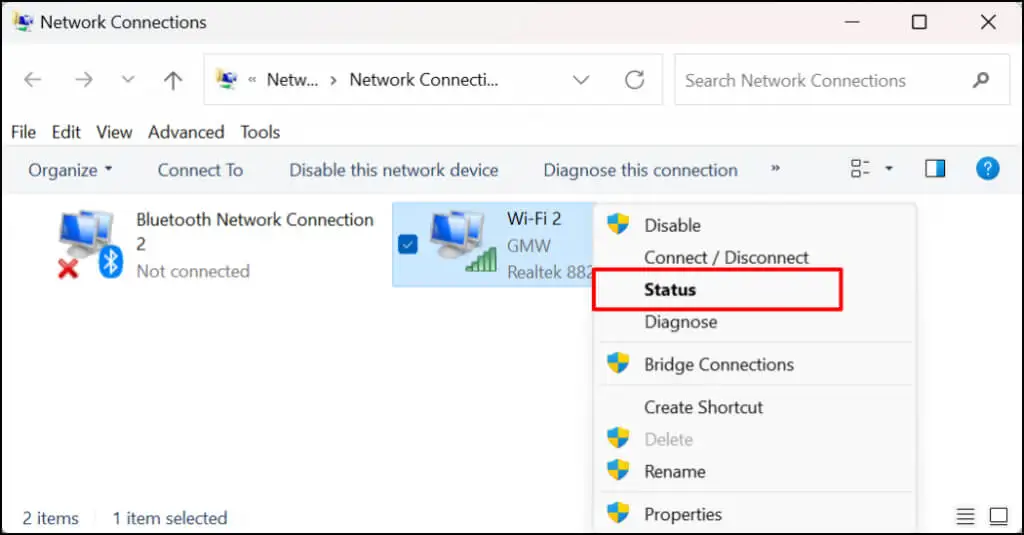
- 무선 속성 을 선택하고 다음 페이지의 보안 탭으로 이동합니다.
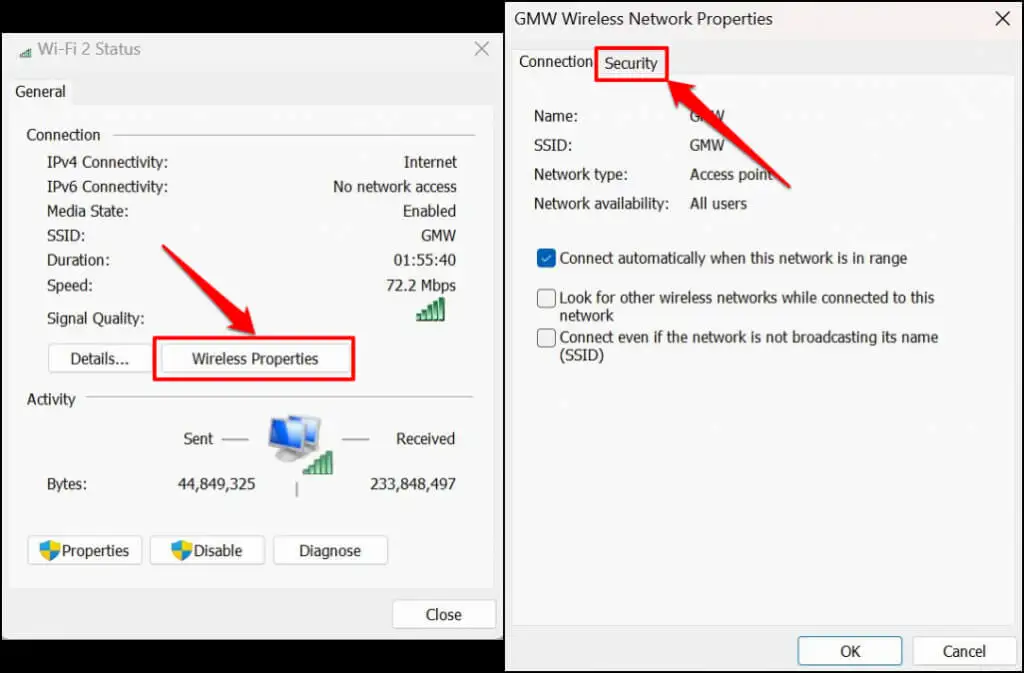
- 네트워크 암호를 보려면 문자 표시 상자를 선택하십시오.
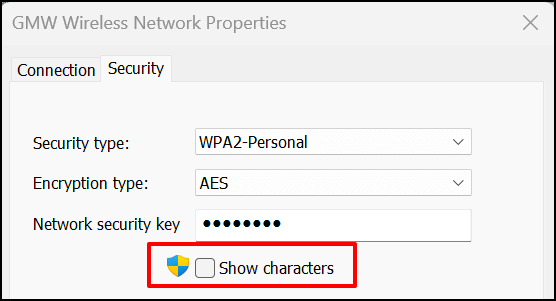
Windows Powershell에서 Wi-Fi 비밀번호 보기
특정 Powershell 명령을 실행하여 Windows 10 및 11에서 Wi-Fi 암호를 볼 수 있습니다.
- Windows 키 + X 를 누르고 빠른 실행 메뉴에서 터미널(관리자) 을 선택합니다. 그러면 Windows 터미널에서 Powershell 탭이 시작됩니다.
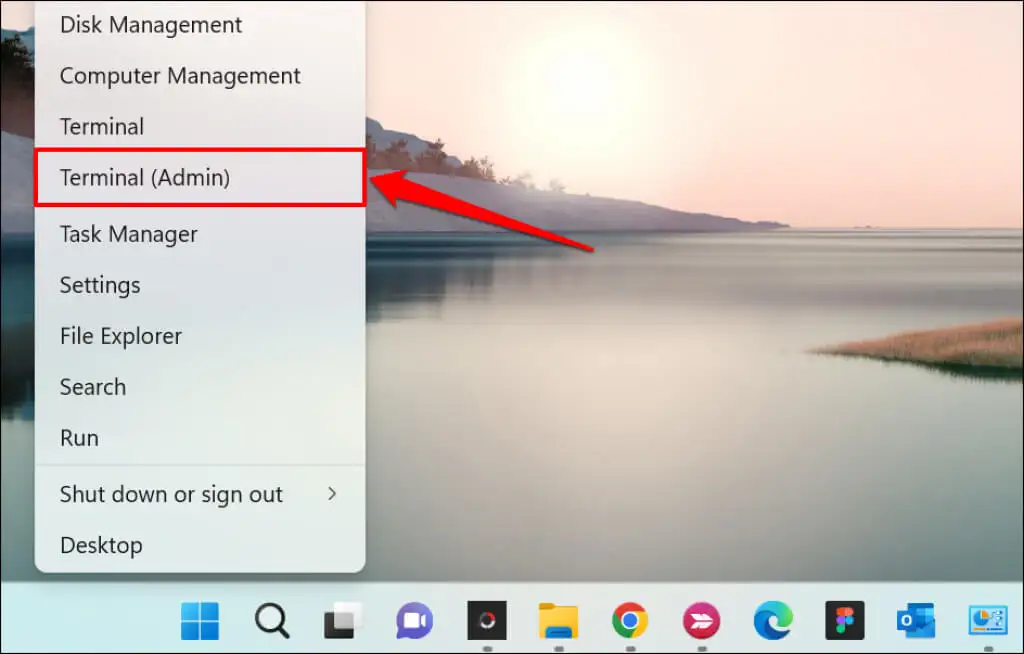
- 터미널에 netsh wlan show profile 을 입력하거나 붙여넣고 Enter 키를 누릅니다.
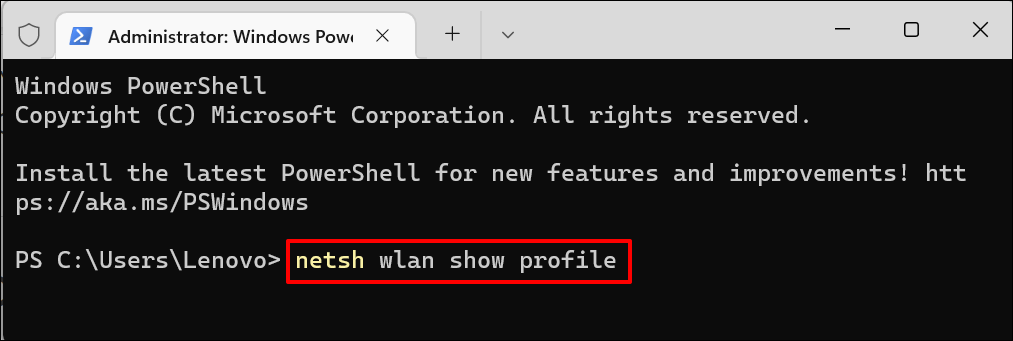
- "사용자 프로필" 목록에서 네트워크 이름 또는 SSID(서비스 세트 식별자)를 기록해 두십시오.
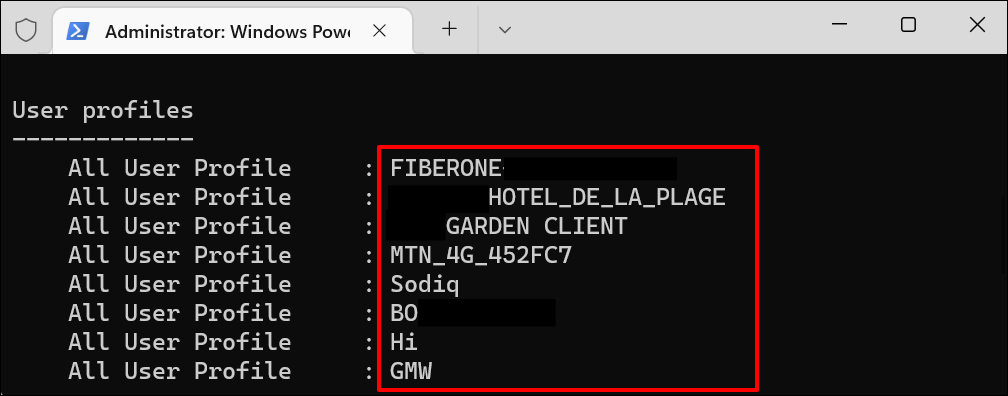
- 다음으로, netsh wlan show profile "Wi-Fi name" key=clear 를 Powershell 터미널에 붙여넣습니다. Wi-Fi 이름 을 네트워크 이름/SSID로 바꾸고 Enter 키를 눌러 명령을 실행합니다.
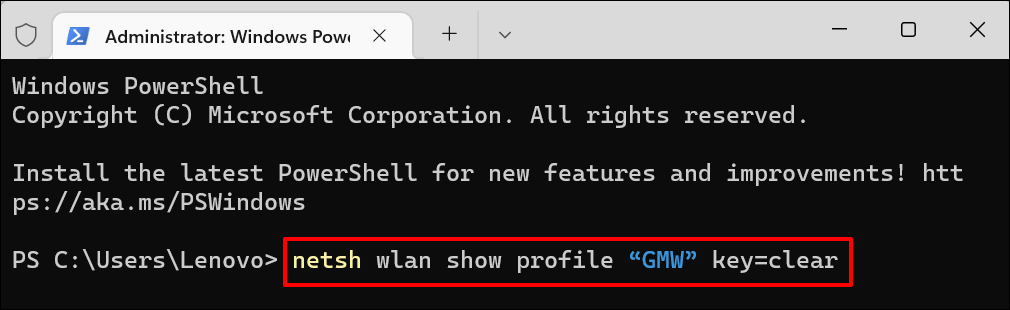
- 연결에 대한 많은 정보가 표시됩니다. "보안 설정" 섹션으로 스크롤하고 Wi-Fi 네트워크 암호의 주요 콘텐츠 행을 확인합니다.
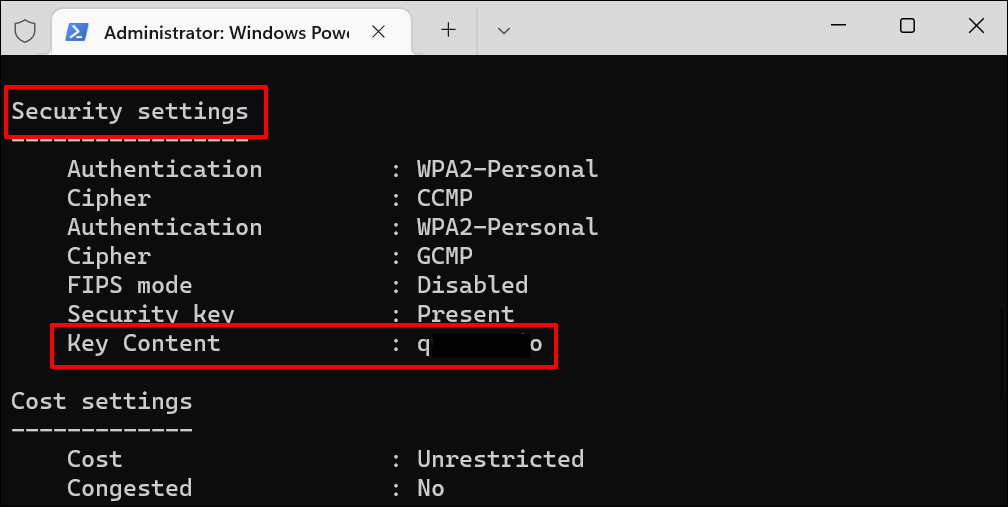
명령 프롬프트에서 Wi-Fi 비밀번호 보기
명령 프롬프트를 사용하여 Windows 11에서 Wi-Fi 네트워크 암호를 보려면 아래 명령을 실행하십시오.

- Windows 키 + R 을 누르고 실행 상자에 cmd 를 입력한 다음 Enter 키를 누르거나 확인을 선택 합니다 .
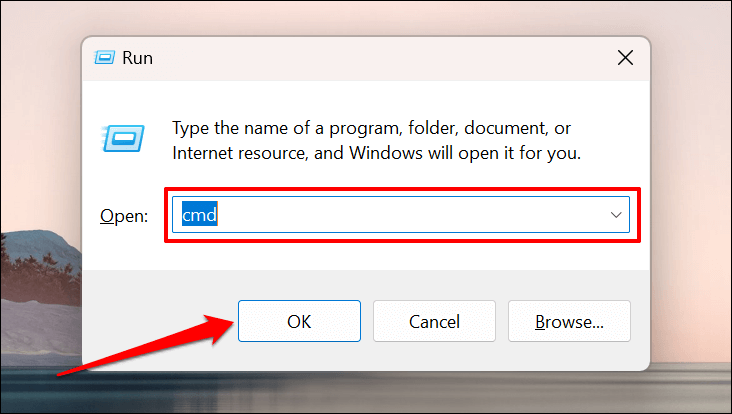
- 콘솔에 netsh wlan show profiles 를 입력하거나 붙여넣고 Enter 키를 눌러 명령을 실행합니다.
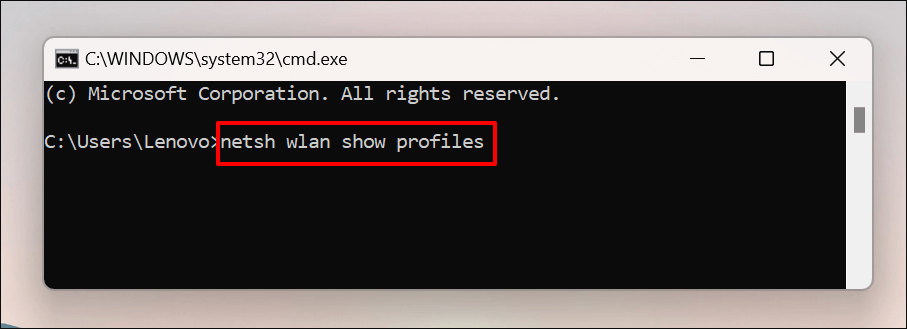
명령 프롬프트는 컴퓨터에 저장된 모든 Wi-Fi 네트워크를 표시합니다. 프로필을 살펴보고 암호를 확인하려는 WI-Fi 네트워크를 확인합니다.
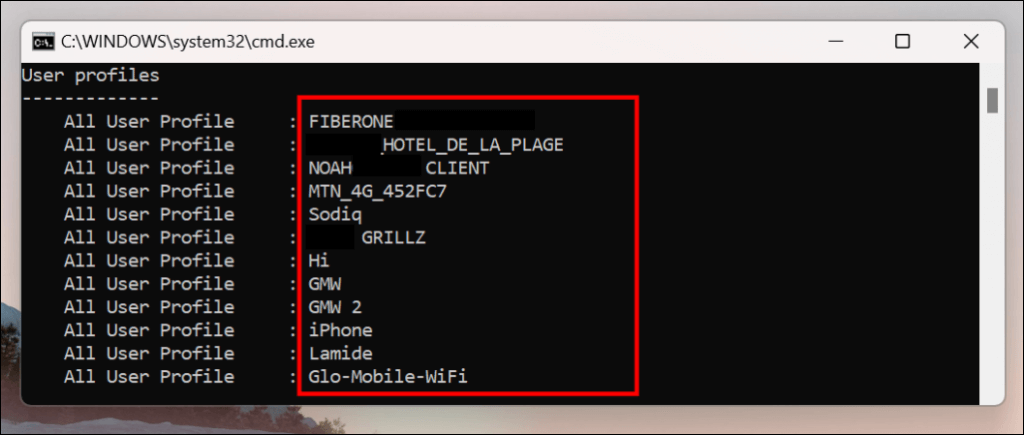
- 콘솔에 netsh wlan show profile name=profilename key=clear 를 입력하거나 붙여넣습니다. profilename 을 Wi-Fi 네트워크의 이름으로 바꿉니다.
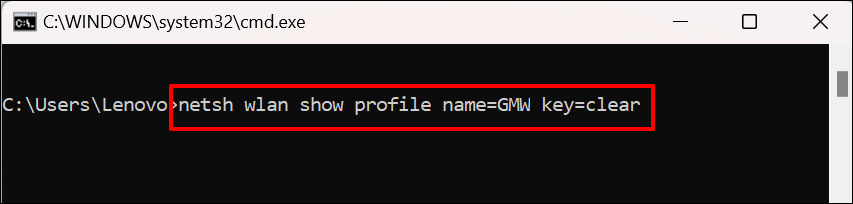
네트워크의 프로필 이름이 "ABC Wi-Fi"인 경우 명령은 다음과 같아야 합니다. netsh wlan show profile name=ABC Wi-Fi key=clear . 네트워크 이름은 대소문자를 구분하므로 2단계에 표시된 대로 프로필 이름을 입력해야 합니다.
- "보안 설정" 섹션으로 스크롤하고 네트워크 암호에 대한 주요 내용 행을 확인하십시오.
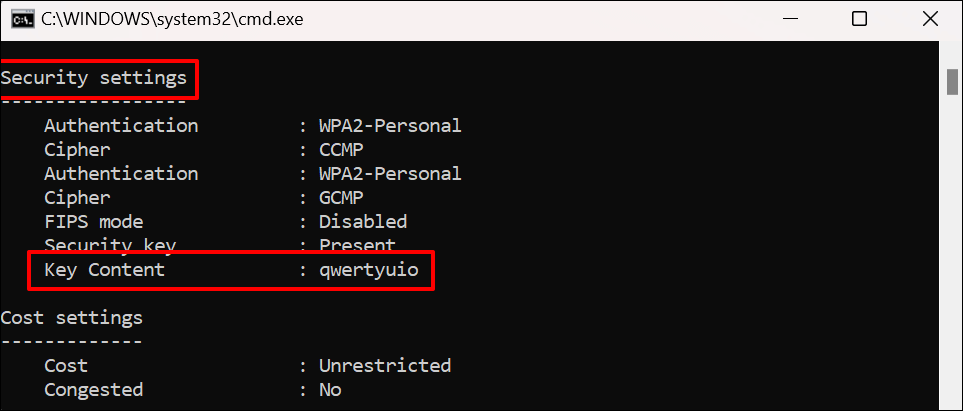
타사 소프트웨어 사용
제어판, 명령 프롬프트 또는 WINdows 터미널을 통해 Wi-Fi 비밀번호를 보는 것은 스트레스가 될 수 있습니다. 여기에는 대부분 잊어버릴 수 있는 많은 단계와 명령이 포함됩니다.
WirelessKeyView는 Windows에서 Wi-Fi 네트워크 암호를 확인하기 위한 원클릭 솔루션을 제공하는 인기 있는 앱입니다. 이 앱은 무료이며 사용하기 쉽고 안전하며 복잡한 단계나 명령이 없습니다.
개발자 웹 사이트를 방문하여 32비트 또는 64비트 버전의 소프트웨어를 다운로드합니다. 어떤 버전을 다운로드해야 할지 모르십니까? Windows PC가 32비트인지 64비트인지 확인하는 방법은 이 자습서를 참조하세요. 다운로드 페이지의 "Zip 파일 암호"를 기록해 두십시오. 컴퓨터의 설치 파일을 잠금 해제/압축 해제하려면 비밀번호가 필요합니다.
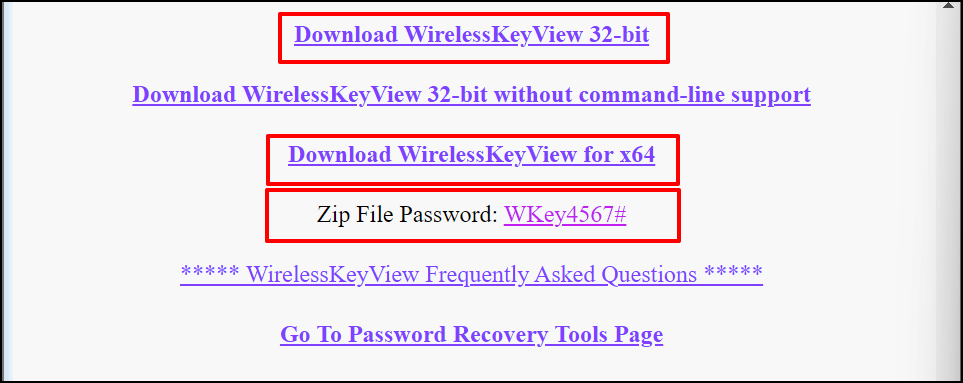
WirelessKeyView 소프트웨어를 설치하고 앱을 실행합니다. 앱 대시보드에서 이전에 사용한 모든 Wi-Fi 네트워크에 대한 정보를 찾을 수 있습니다. 네트워크 암호는 키(ASCIi) 행에 있습니다.
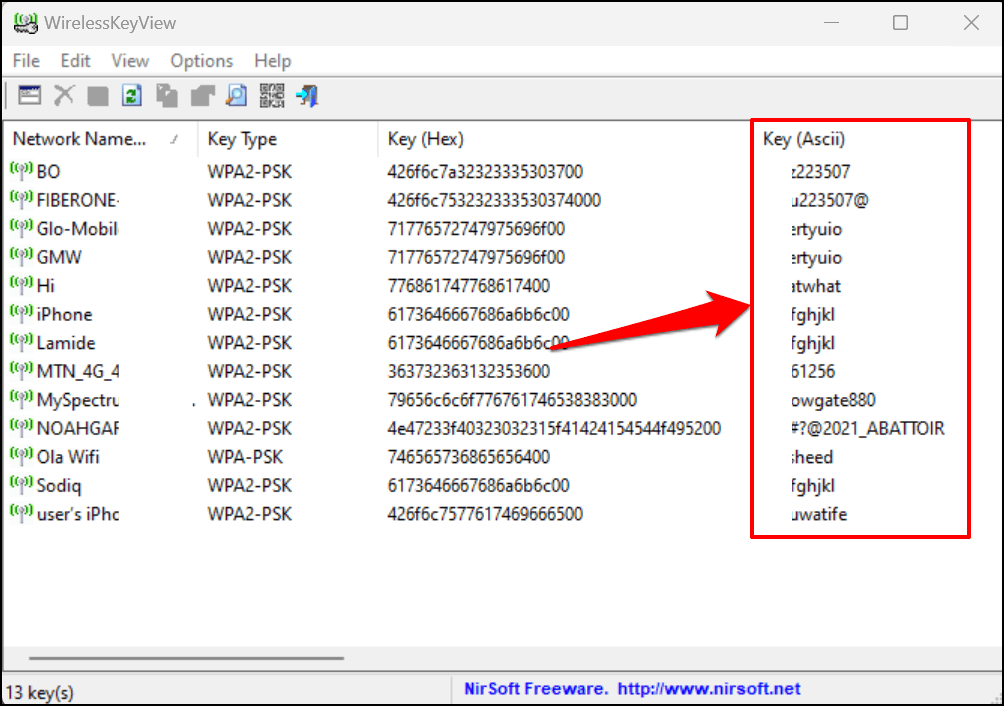
네트워크를 선택하고 F8 키 를 눌러 암호를 빠르게 복사합니다. 또는 네트워크를 마우스 오른쪽 버튼으로 클릭하고 키 복사(ASCIi) 를 선택합니다.
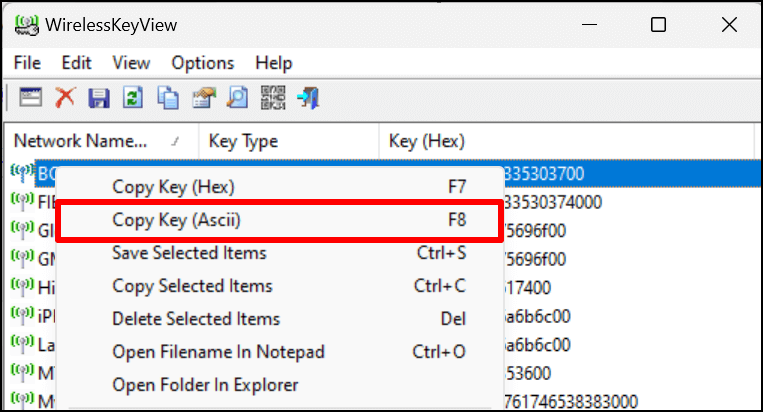
핫스팟을 통해 Wi-Fi 연결 공유
Windows 10 및 11에는 Wi-Fi 또는 Bluetooth를 통해 컴퓨터의 인터넷을 공유할 수 있는 "모바일 핫스팟" 기능이 있습니다.
- 설정 > 네트워크 및 인터넷 으로 이동하여 모바일 핫스팟 을 선택합니다.
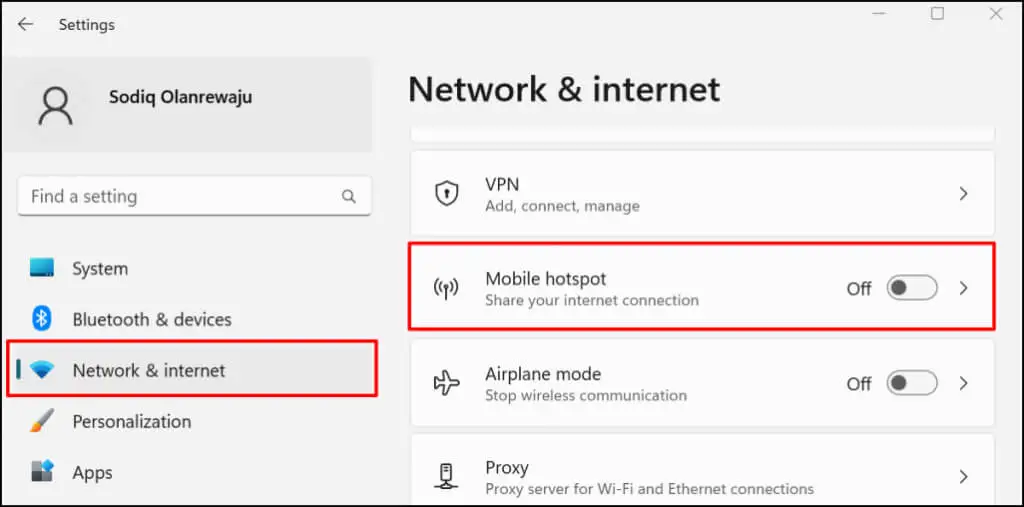
- 드롭다운 메뉴에서 내 인터넷 연결 공유를 확장하고 활성 연결 소스(이더넷 또는 Wi-Fi)를 선택합니다.
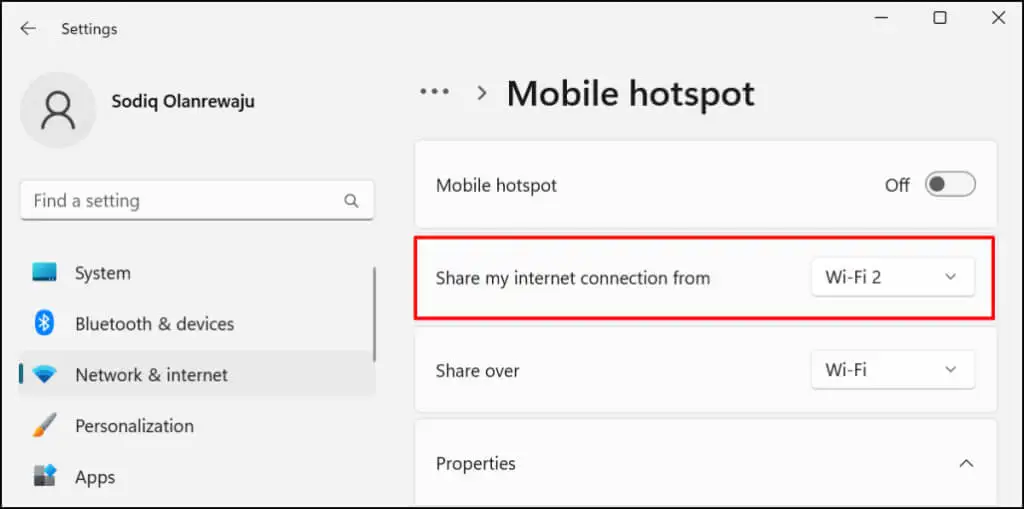
- 그런 다음 Wi-Fi 또는 Bluetooth를 통해 연결을 공유할 방법을 선택합니다.
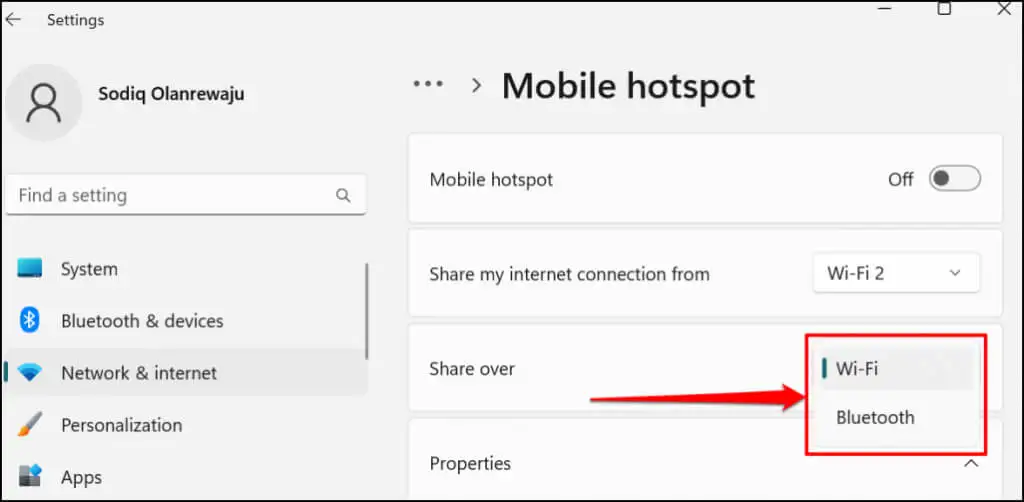
- Wi-Fi를 통해 연결을 공유하도록 선택한 경우 속성 섹션을 확장하여 모바일 핫스팟 자격 증명을 확인합니다. 편집 을 선택하여 핫스팟 이름과 암호를 변경합니다.
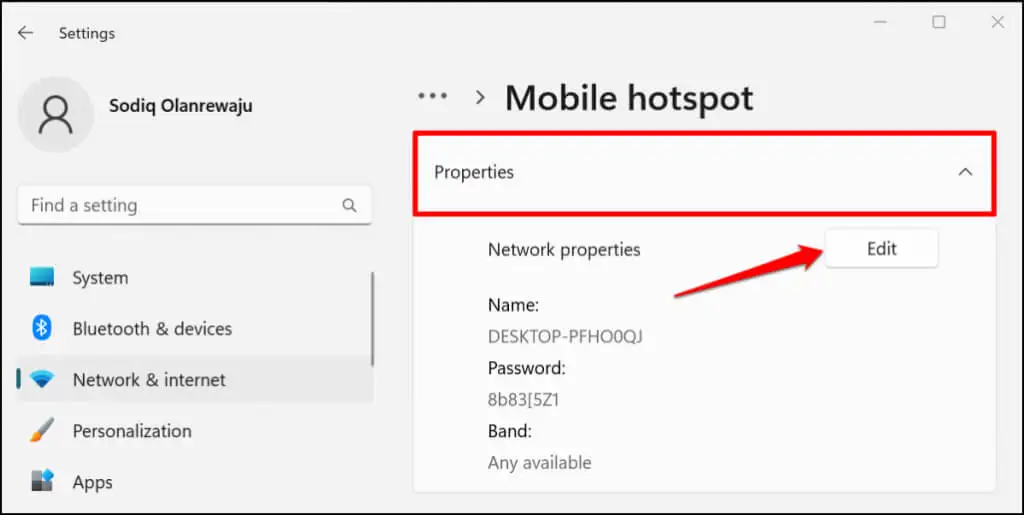
- 페이지 상단으로 이동하여 모바일 핫스팟 을 토글하여 PC의 연결을 주변 장치와 공유합니다.
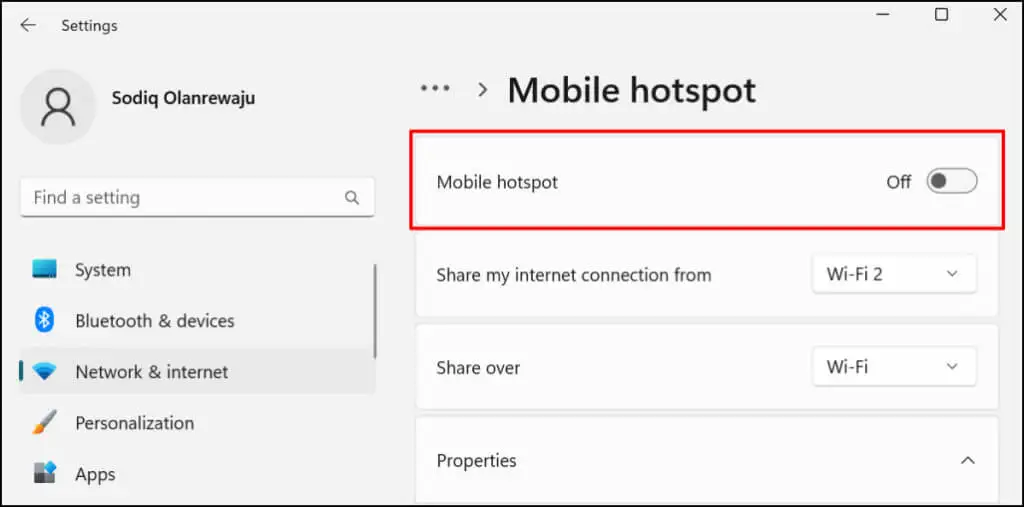
Windows 관리 센터에 모바일 핫스팟을 추가하여 설정 앱을 통하지 않고 인터넷을 공유하십시오.
Windows 키 + A 를 눌러 Windows 11 관리 센터를 열고 오른쪽 하단 모서리에 있는 펜 아이콘을 선택합니다. 추가 를 선택하고 모바일 핫스팟 을 선택한 다음 완료 를 선택합니다.
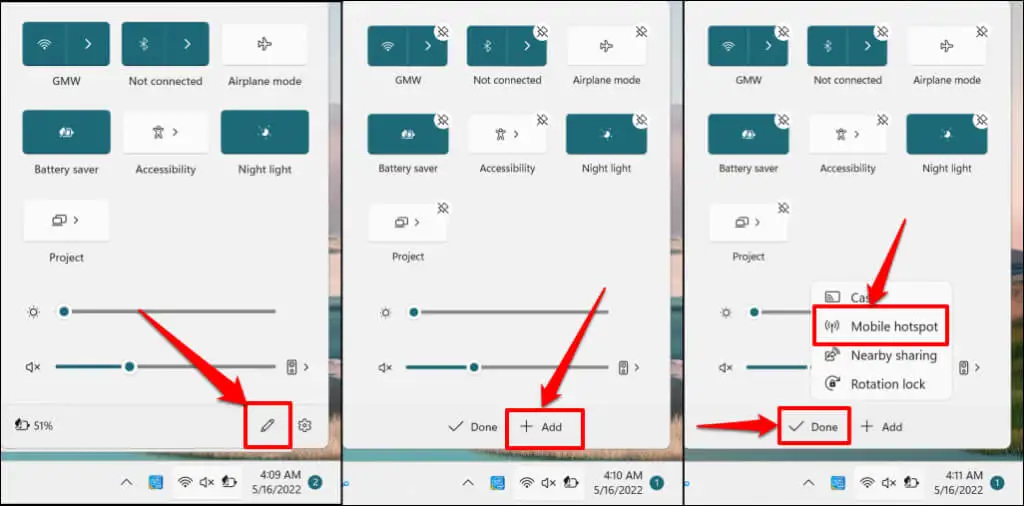
이제 Action Center에서 모바일 핫스팟을 활성화 및 비활성화할 수 있습니다. 모바일 핫스팟 설정을 열려면 모바일 핫스팟 을 마우스 오른쪽 버튼으로 클릭하고 설정으로 이동 을 선택합니다.
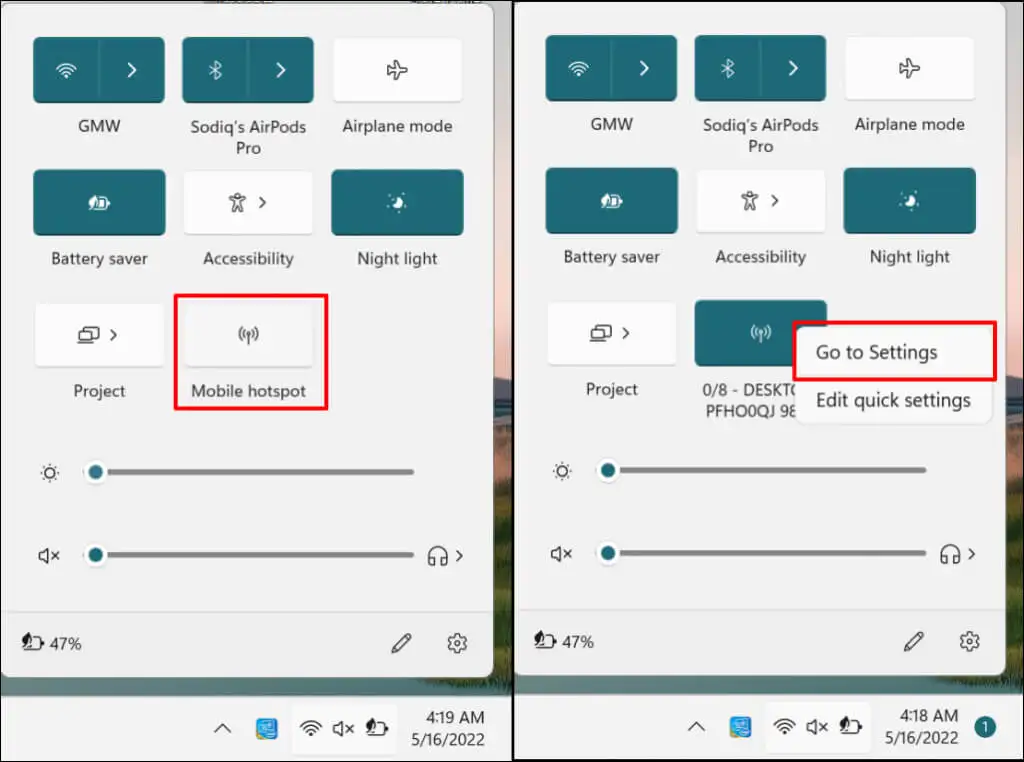
Wi-Fi 비밀번호 검색 및 인터넷 공유
일부 사설 네트워크 관리자는 승인되지 않은 Wi-Fi 사용 또는 암호 배포에 대해 눈살을 찌푸립니다. 무선 네트워크의 암호를 공유하기 전에 권한이 있는지 확인하십시오. 모바일 핫스팟을 사용하는 데 문제가 있는 경우 PC에서 VPN 및 방화벽 연결을 비활성화하고 다시 시도하세요. 문제가 지속되면 컴퓨터를 다시 시작하십시오. 마찬가지로 장치의 운영 체제가 최신 상태인지 확인하십시오.
