Windows 11에서 Android 앱을 사이드로드하는 방법
게시 됨: 2021-10-23Android의 경우 타사 앱을 사이드로딩하는 것은 많은 사람들에게 일반적인 관행입니다. 그러나 Windows 11 컴퓨터에서도 동일한 작업을 수행할 수 있다고 말하면 어떻게 될까요? 멋진 것 같죠? 한 번 보자.
Microsoft는 최근 마침내 Android용 Windows 하위 시스템을 통해 Windows 11에 Android 앱에 대한 약속된 지원을 추가했습니다. 이 기술 대기업은 앱 스토어를 위해 Amazon과 제휴했습니다.
PC에서 Amazon Appstore를 다운로드하려면 이 안내서를 참조하십시오.
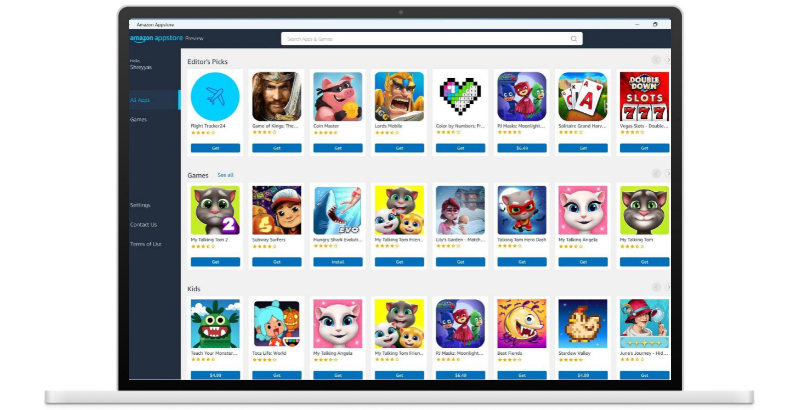
Amazon Appstore는 몇 가지 유용한 Android 앱을 제공하지만 컬렉션은 다소 제한적입니다.
그러나 Microsoft는 더 많은 앱을 탑재하기 위해 Android 앱 개발자와 협력하고 있습니다. 그러나 기술적으로 Android이므로 원하는 앱을 사이드로드할 수 있습니다. 살펴보겠습니다.
목차
전제 조건
- PC/노트북을 실행하는 Windows 11
- SDK 플랫폼 도구 다운로드
- 활성 인터넷 연결
- 사이드로드하려는 앱의 APK입니다. (apkmirror.com과 같은 웹사이트를 사용하여 이러한 APK를 다운로드할 수 있습니다.)
플랫폼 도구 설정
플랫폼 도구 없이 Windows 11에서 타사 앱을 테스트용으로 로드할 수 없습니다.
Windows 11에서 플랫폼 도구를 다운로드하고 설정하는 방법을 살펴보겠습니다.
- 플랫폼 도구를 다운로드합니다. 이제 zip 파일을 마우스 오른쪽 버튼으로 클릭하고 압축 풀기 버튼을 누릅니다.
- 파일의 압축을 풀면 platform-tools 폴더가 생성됩니다.
- 이제 원하는 앱의 APK 파일을 복사하여 platform-tools 폴더에 붙여넣습니다.
명령 프롬프트를 사용하여 Windows 11에서 Android 앱 테스트용 로드
시작 메뉴를 실행하고 Android용 Windows 하위 시스템을 검색합니다.
- 앱을 열고 개발자 모드 토글 스위치를 찾을 때까지 아래로 스크롤합니다. 토글을 활성화하여 개발자 모드로 들어갑니다. 그런 다음 IP 주소 옵션을 찾아 바로 옆에 있는 복사 버튼을 눌러 PC의 실제 IP 주소를 복사합니다.
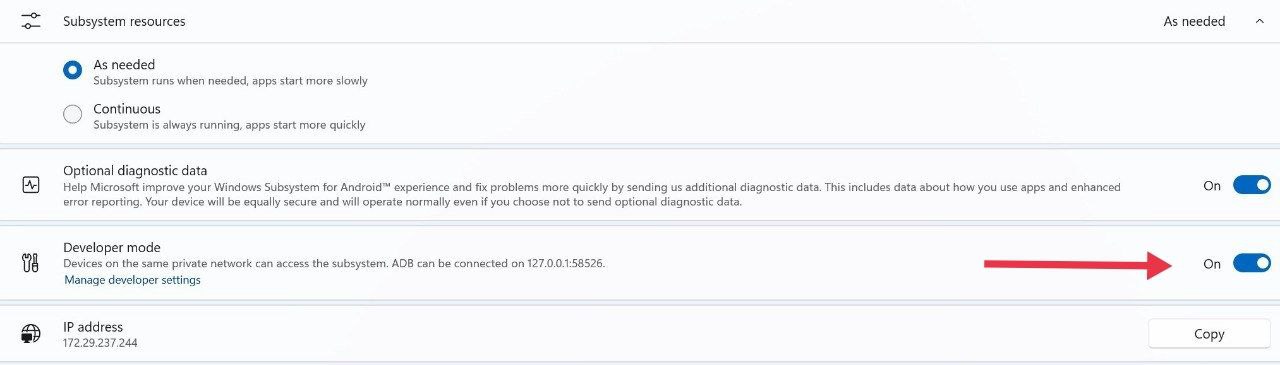
IP 주소 아래에 사용할 수 없는 오류가 발생하면 Android용 Windows 하위 시스템을 활성화할 때 백그라운드에서 Amazon App Store 앱을 엽니다. - 이전에 다운로드한 platform-tools 폴더로 이동합니다. 여기에서 상단의 주소 표시줄 을 클릭하고 " cmd "를 입력한 다음 Enter 키를 누릅니다.
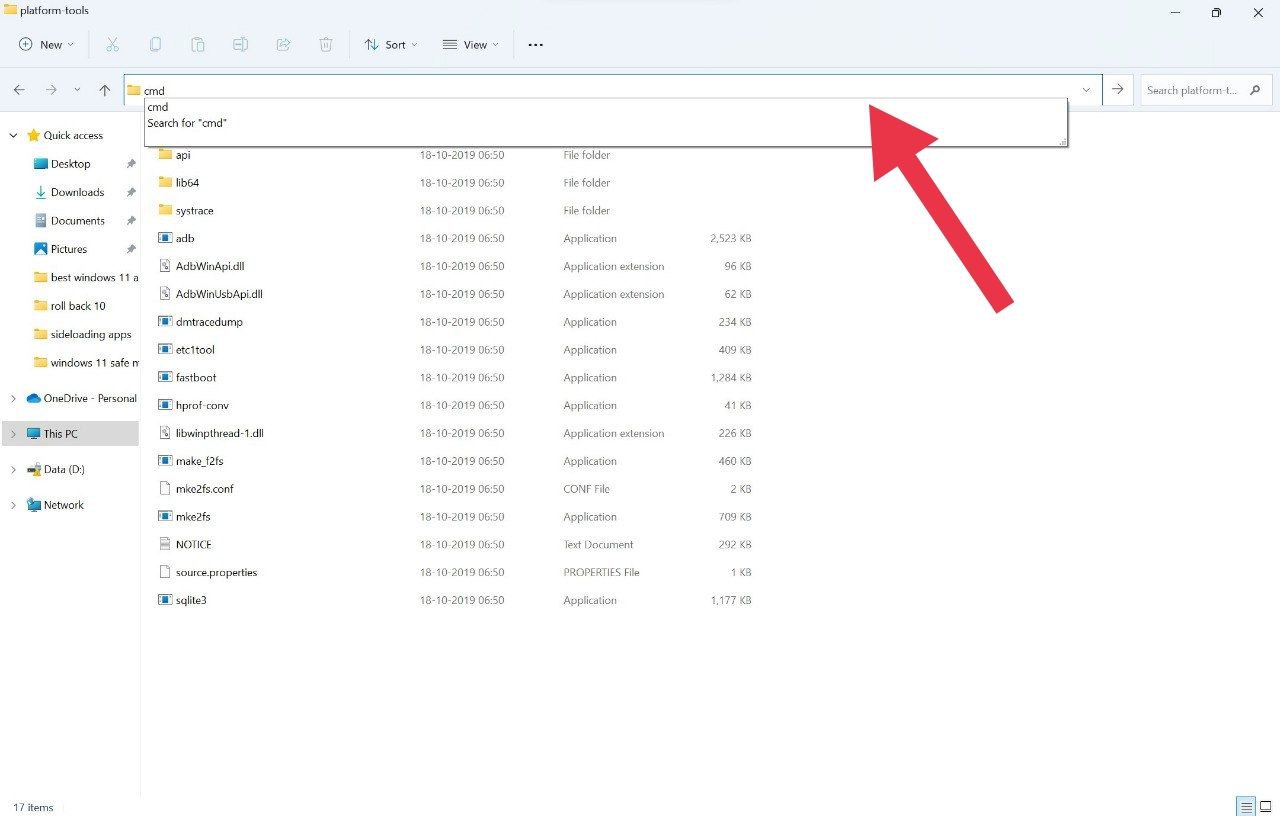
- 명령 프롬프트 창이 나타납니다. 여기에 " ADB connect < 이전에 복사한 IP 주소> "를 입력한 다음 다시 Enter 키를 누릅니다.
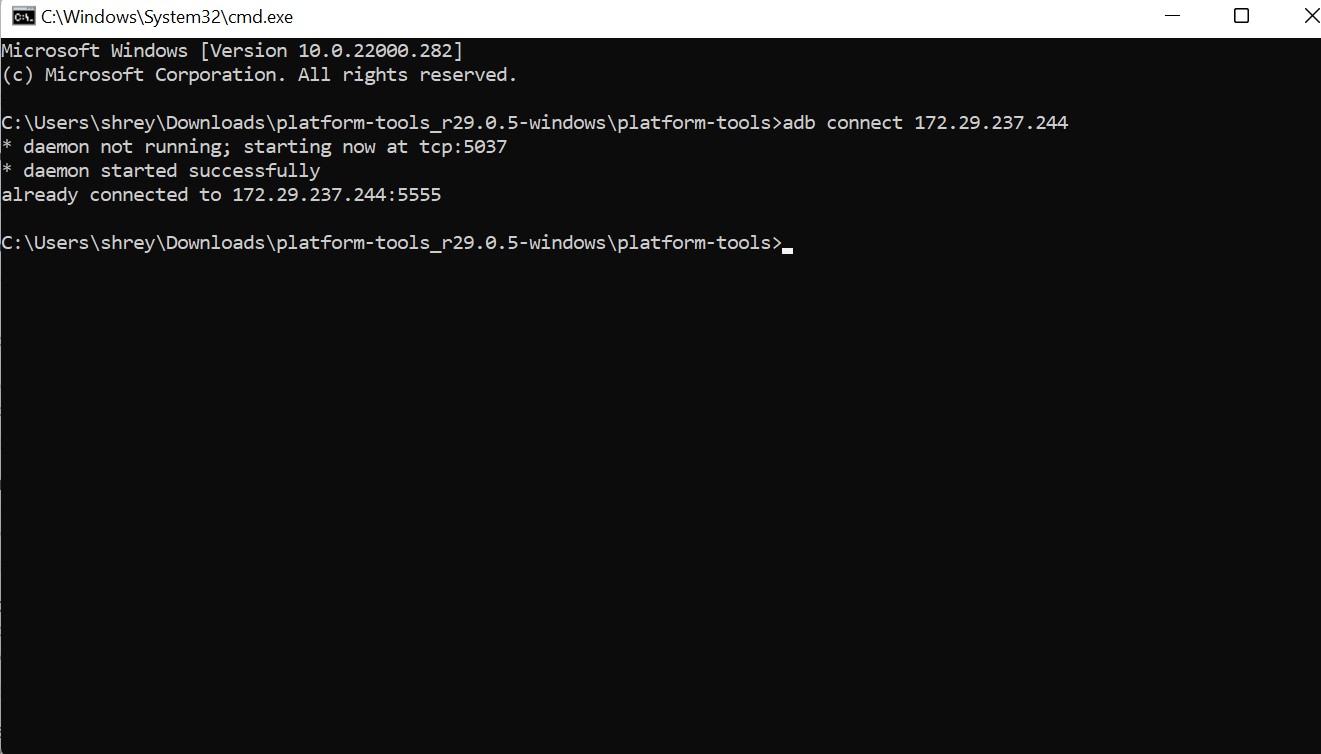
- 성공적으로 연결되었다는 메시지가 표시되면 명령 프롬프트에 " ADB install filename.apk " 명령을 입력합니다. 사이드로드하려는 앱의 정확한 파일 이름을 입력해야 합니다. 그렇지 않으면 프로세스가 작동하지 않습니다.
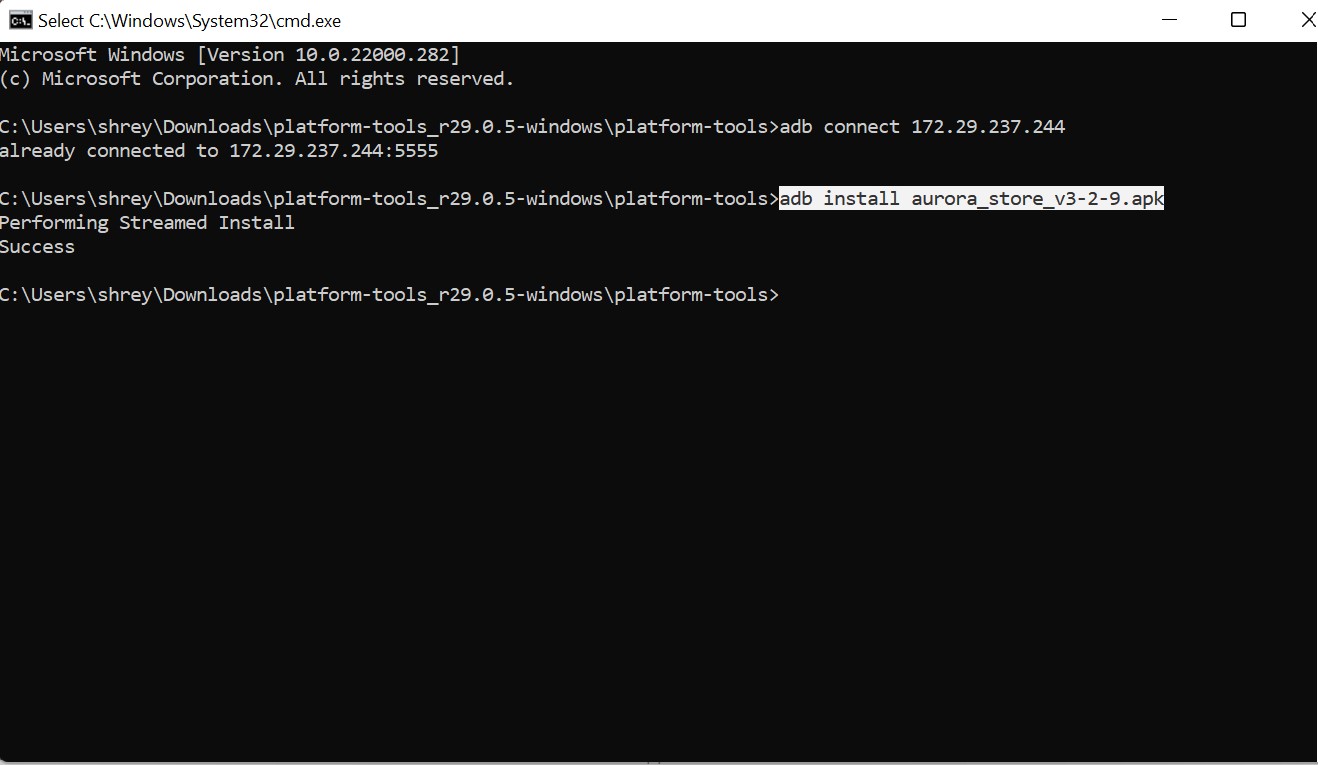
- 붐, 몇 초만 기다리면 원하는 앱이 쉽게 설치됩니다.
다른 파일 형식에서는 아무 것도 사이드로드할 수 없으므로 파일 형식이 .apk인지 확인하세요.
이 프로세스는 시간이 많이 소요되며 여러 APK를 사이드로드하기 위해 더 간단한 것을 원합니다. 이 작업을 수행할 수 있는 방법이 있습니까? 글쎄, 그것을 할 수있는 훌륭한 대안이 있습니다.

Aurora Store – Amazon App Store 대안
Aurora Store는 매우 인기 있는 Android 스토어이며 제한된 옵션을 제공하는 Amazon App Store와 달리 선택할 수 있는 앱의 종류가 매우 많습니다.
또한 Aurora Store의 모든 앱은 무료로 설치할 수 있습니다.
또한 Aurora를 사이드로드로 설치하면 많은 사람들이 번거롭다고 생각할 수 있는 긴 CMD 프로세스를 거치지 않고도 Windows 11에 앱을 직접 설치할 수 있습니다.
Aurora 스토어 사용 단계
- CMD를 사용하여 Arora를 사이드로딩한 후 앱을 열고 알 수 없는 출처의 설치를 허용합니다.
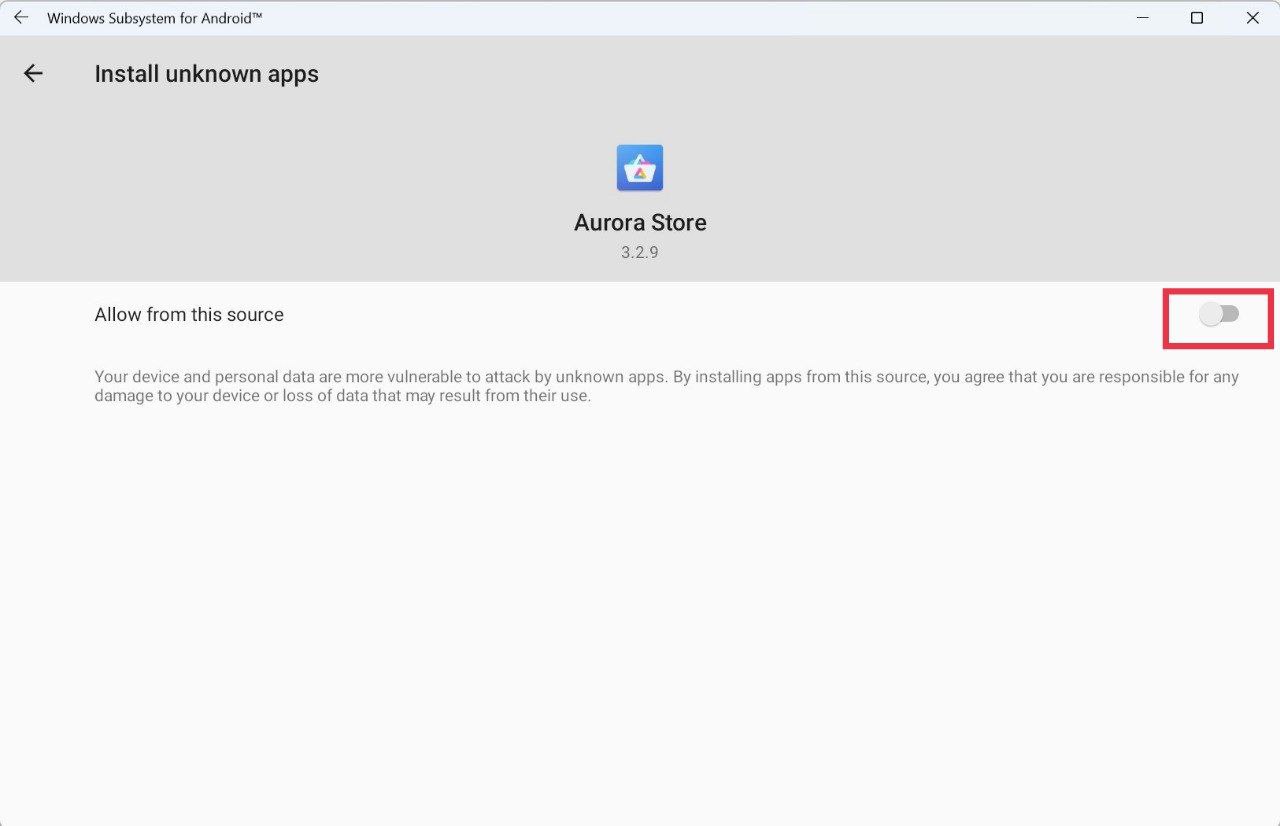
- 이제 Google 계정으로 로그인하여 앱 다운로드 및 설치를 시작하세요.
- 원하는 앱을 선택하고 설치 버튼을 클릭합니다.
- 이보다 더 간단할 수 없습니다. Google Play 스토어에서 사용할 수 있는 거의 모든 앱을 Windows 11 컴퓨터에서 바로 사용할 수 있습니다.
오로라 다운로드
Windows 11에서 사이드로드된 Android 앱을 제거하는 방법
- 어떤 이유로 설치한 Android 앱을 제거하고 싶거나 호환성 문제가 있는 경우 쉽게 제거할 수 있습니다.
- 시작 메뉴를 열고 제어판 을 검색합니다.
- 제어판을 연 후 프로그램 제거 옵션을 찾으십시오.
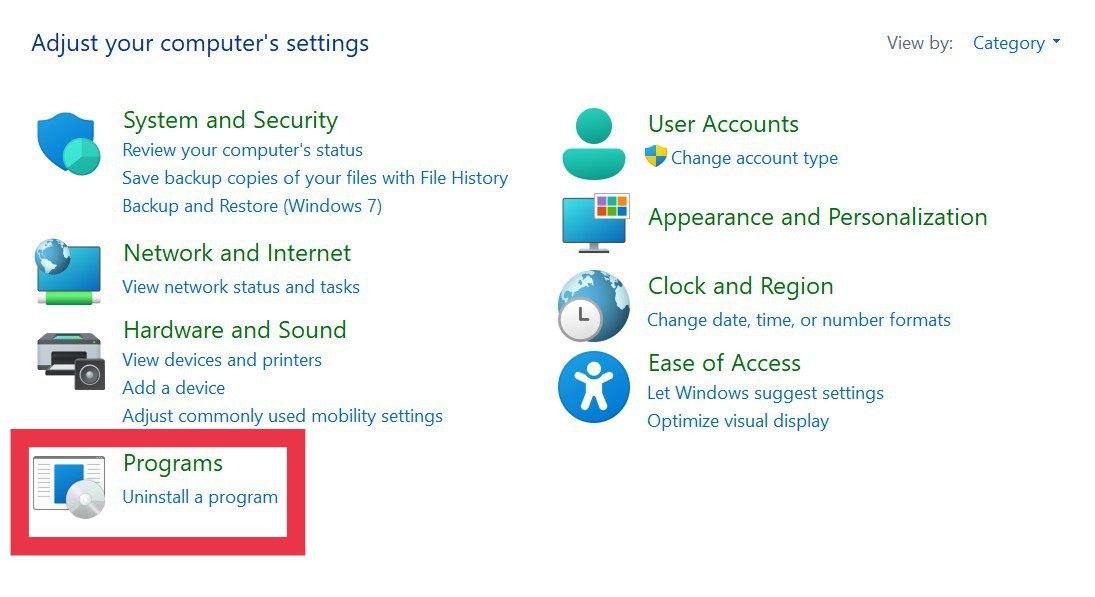
- 이제 드롭다운 메뉴에서 제거할 앱을 선택하고 클릭합니다.
- 마지막으로 왼쪽 상단 모서리에 있는 제거 버튼을 누르면 Windows 11 PC에서 Android 앱이 제거됩니다.
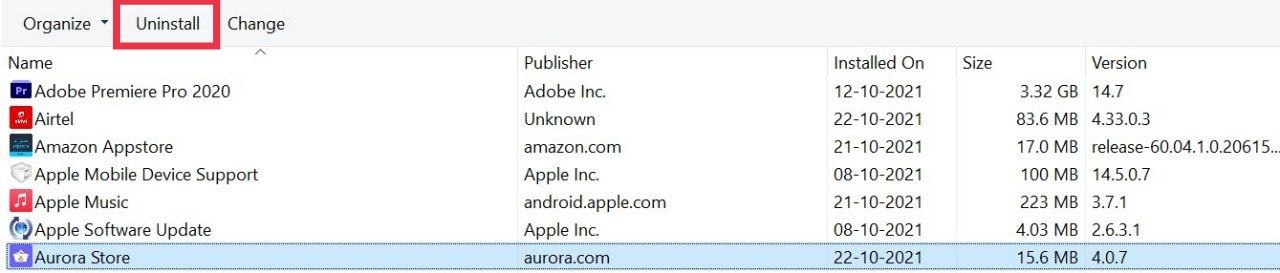
보시다시피 명령 프롬프트를 사용하여 Windows 11에서 앱을 사이드로딩하는 것은 비교적 쉽고 간단한 ADB 명령으로 모든 앱을 말 그대로 사이드로딩할 수 있습니다. 모바일 게임을 사이드로드하고 iTunes와 같은 데스크탑 앱을 Apple Music으로 교체하는 등(마침내!) 훨씬 더 많은 작업을 수행할 수 있습니다.
자주 묻는 질문
1. Windows Insider Preview에서만 앱을 테스트용으로 로드할 수 있습니까?
Microsoft는 여전히 Windows 11 베타 채널에서 Android 하위 시스템을 테스트하고 있으므로 현재 내부자 미리 보기 버전을 사용하는 경우에만 앱을 테스트용으로 로드할 수 있습니다. 그러나 베타 채널로 전환하지 않고도 Windows 11 Stable(가이드 곧 제공 예정) 및 좋아하는 앱에서 Android 하위 시스템을 테스트용으로 로드할 수 있습니다.
2. Android용 Windows 하위 시스템의 최소 요구 사항은 무엇입니까?
서브시스템의 최소 요구사항은 다음과 같습니다.
- Windows 11 22000 이상
- 최소 8GB RAM, 16GB 권장
- CPU는 Windows 하위 시스템을 지원해야 합니다.
이 가이드를 작성하는 현재로서는 Windows Insiders(베타 채널)에서만 사용할 수 있습니다.
3. 모든 Android 앱이 Windows 11과 호환되나요?
불행하게도. Windows 11에는 Google 서비스가 없으므로 일부 앱은 Google 서비스가 필요하기 때문에 의도한 대로 작동하지 않을 수 있습니다. 또한 다른 앱은 Windows 11에 완전히 최적화되지 않았기 때문에 호환성/충돌 문제가 있을 수 있습니다. 그러나 시간이 지남에 따라 지원이 개선될 것으로 예상합니다.
4. 앱을 사이드로드한 후 개발자 설정 옵션을 비활성화해야 합니까?
글쎄, 개발자 설정을 활성화 상태로 두어도 아무런 해가 없습니다. 그러나 원하는 경우 비활성화할 수 있으며 방금 테스트용으로 로드한 Android 앱에는 영향을 미치지 않습니다.
