Windows PC에서 Exception_Access_Violation 오류를 해결하는 방법
게시 됨: 2023-10-05이 문서에서는 Windows 10 또는 Windows 11 Exception_Access_Violation 오류를 제거하는 가장 좋은 방법을 알려줍니다.
원활한 운영 체제임에도 불구하고 Windows는 때때로 Exception_Access_Violation과 같은 짜증나고 혼란스러운 오류로 사용자를 괴롭히는 경우가 있습니다. 실행하려는 앱이 보안 메모리 주소에 접근하려고 할 때 나타나는 비애플리케이션 관련 오류입니다.
Windows 11 또는 Windows 10 Exception_Access_Violation으로 인해 이 오류가 발생한 응용 프로그램을 열지 못할 수도 있습니다. 하지만 이 문제를 해결하는 방법은 간단합니다. 당신이 알아야 할 것은 가능한 최선의 방법으로 문제를 해결하는 방법입니다. 이 글도 같은 내용을 공유합니다.
그러나 문제를 해결하기 전에 문제를 촉발한 원인이 무엇인지 파악하는 것이 중요합니다. 사건의 근본 원인을 알면 사건을 제거하는 것이 더 쉬워집니다. 그러므로 동일한 내용을 살펴보겠습니다.
Exception_Access_Violation 오류 원인
다음은 Windows 10 또는 11 Exception_Access_Violation 오류의 가능한 원인일 수 있습니다.
- 하드웨어 문제
- 악성 코드 감염
- 손상된 소프트웨어 또는 응용 프로그램
- 호환되지 않거나 오래된 드라이버
- 여러 프로그램 간의 충돌
위는 Exception_Access_ Violation 오류를 담당하는 가장 일반적인 요소입니다. 이제 수정하는 방법을 알아봅시다.
Exception_Access_Violation 오류 수정(100% 작동)
다음 솔루션을 적용하여 Windows 11/Windows 10 Exception_Access_Violation 오류를 해결할 수 있습니다.
수정 1: Windows 문제 해결 수행
Windows에는 Exception_Access_Violation과 같은 문제에 대한 문제 해결 메커니즘이 내장되어 있습니다. 따라서 Windows 문제 해결사를 실행하여 문제를 해결할 수 있습니다. 이를 수행하는 단계별 프로세스는 다음과 같습니다.
- 먼저Windows 와 I키 조합을 사용하여 설정 패널을 엽니다.
- 이제 화면에 있는 옵션에서업데이트 및 보안을 선택하세요.
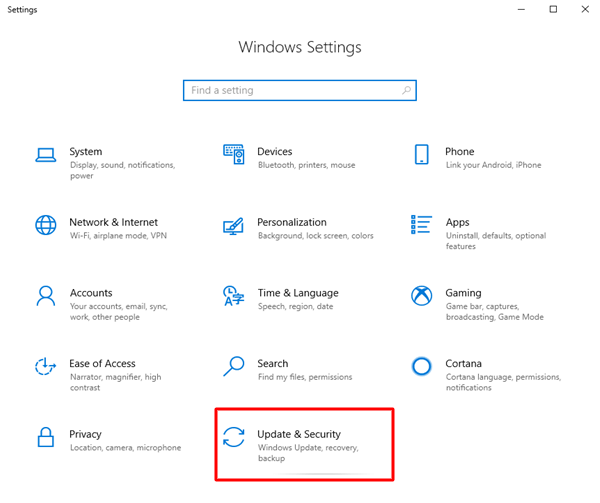
- 문제 해결을 선택한 다음 추가 문제 해결사로 이동합니다.
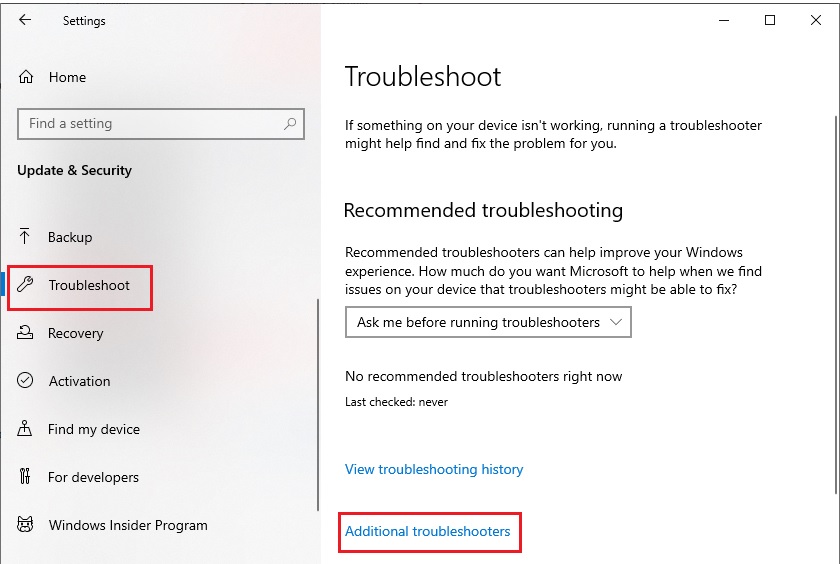
- 문제가 있는 하드웨어를 선택하고문제 해결사를 실행하십시오.
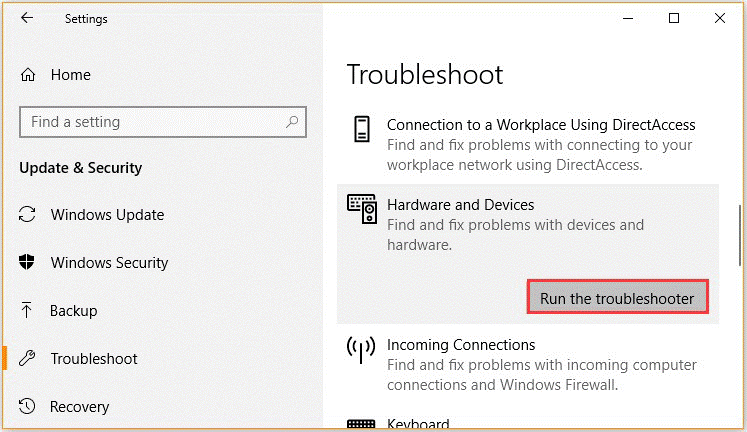
- 문제 해결이 완료될 때까지 기다렸다가 완료되면 컴퓨터를 다시 시작하십시오.
또한 읽어 보세요: Windows 10, 11의 IRQL 오류가 작거나 같지 않음 [수정됨]
해결 2: 문제가 있는 앱을 데이터 실행 방지 예외 목록에 추가해 보세요.
이 수정 사항을 적용하려면 Exception_Access_Violation 오류가 발생한 프로그램을 알아야 합니다. 해당 애플리케이션을 알고 있다면 데이터 실행 방지 예외 목록에 추가할 수 있습니다. 다음은 이를 수행하는 단계입니다.
- 먼저 Windows 검색창에제어판을 입력하고 결과에서 선택하세요.
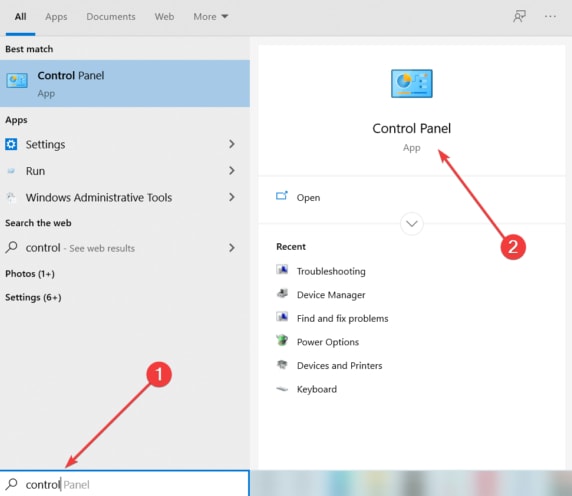
- 이제 사용 가능한 옵션에서시스템을 찾아서 선택하십시오.
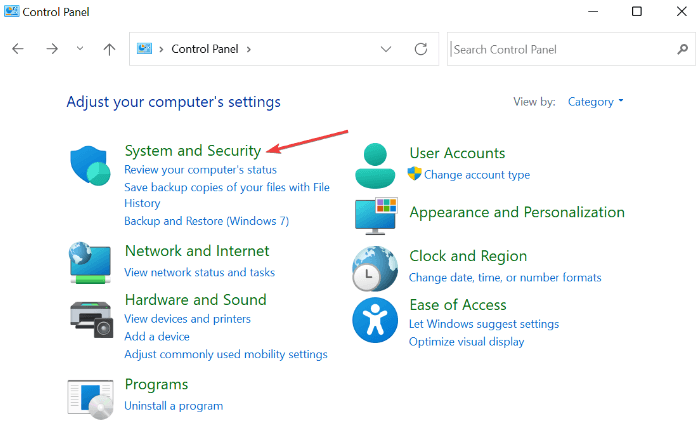
- 고급 시스템 설정을 선택합니다.
- 이제 고급 탭으로 이동하여 성능섹션에서설정을선택하세요.
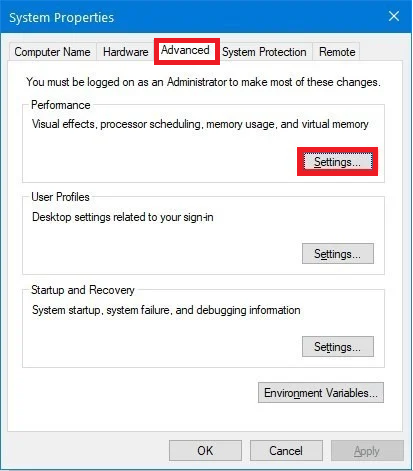
- 데이터 실행 방지 탭을 선택합니다.
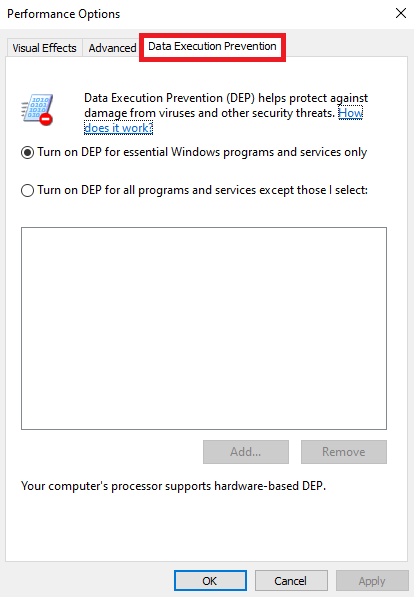
- 선택한 항목을 제외한 모든 프로그램 및 서비스에 대해 DEP 켜기를 클릭합니다.
- 이제 추가 옵션을 선택하고 문제가 있는 앱의 .exe 파일을 선택한 다음 열기버튼을 클릭하세요.
- 마지막으로적용 및 확인을 선택합니다.
수정 3: UAC(사용자 계정 컨트롤) 끄기
UAC(사용자 계정 컨트롤)를 일시적으로 비활성화하면 Java 앱을 설치할 때 나타나는 Execption_Access_Violation 오류를 수정하는 데 도움이 됩니다. 따라서 UAC(사용자 계정 컨트롤)를 비활성화하는 단계는 다음과 같습니다.

- 먼저 제어판을 검색하여 엽니다.
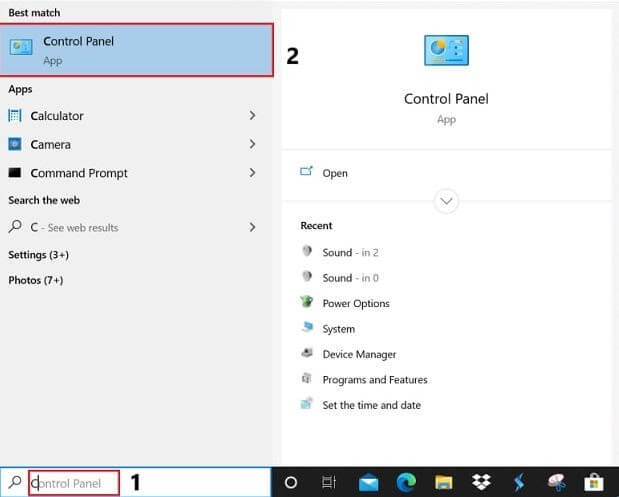
- 이제사용자 계정을 선택하십시오.
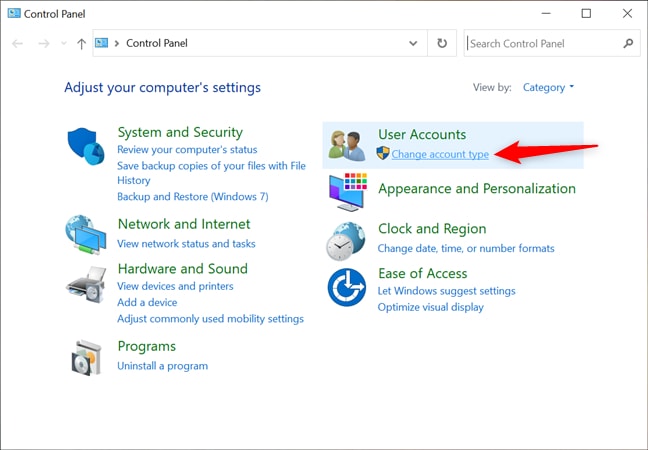
- 사용자 계정 컨트롤 설정 변경 옵션을 선택합니다.
- 이제 슬라이더를 아래로 스크롤하여 알리지 않음으로 가져옵니다.
- 마지막으로 확인을 선택하여 변경된 설정을 적용합니다.
또한 읽으십시오: 해결된 whea_uncorretable_error Windows 10
수정 4: 컴퓨터에서 맬웨어 감염 검사
맬웨어 감염은 기밀 데이터를 위험에 빠뜨리고 Exception_Access_Violation 오류와 같은 많은 문제를 야기합니다. 따라서 맬웨어 검사를 통해 문제를 해결하는 데 도움이 될 수 있습니다. 최고의 바이러스 백신 소프트웨어를 사용하여 컴퓨터에서 맬웨어를 검사할 수 있습니다.
수정 5: 문제가 있는 프로그램 제거
문제가 있는 소프트웨어를 제거하는 것은 Windows 10/Windows 11 Exception_Access_Violation 오류를 해결하기 위해 수행할 수 있는 또 다른 작업입니다. 원하는 경우 문제를 해결한 후 소프트웨어를 설치할 수 있습니다. 다음은 소프트웨어를 제거하기 위해 수행할 수 있는 단계입니다.
- 먼저, Windows 아이콘을 마우스 오른쪽 버튼으로 클릭하세요.
- 이제 사용 가능한 옵션에서 앱 및 기능을 선택하세요.
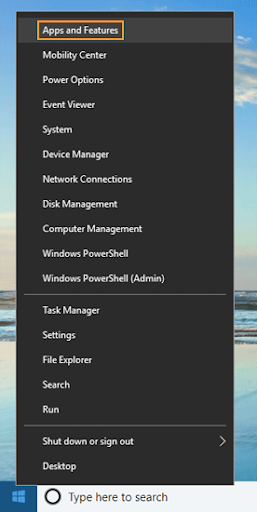
- 문제가 있는 소프트웨어를 클릭하고제거를 선택합니다.
- 마지막으로 제거를 완료하고 문제가 해결되었는지 확인하세요. 여전히 해결되지 않은 경우 다음 해결 방법을 시도해 보세요.
또한 읽으십시오: Windows 10에서 Bad_Pool_Caller 오류를 수정하는 방법 {해결됨}
수정 6: 드라이버 업데이트(권장)
오래된 드라이버는 당신이 상상하는 것보다 더 많은 문제를 야기합니다. 장치 성능이 저하되고 Windows 10 Exception_Access_Violation 오류와 같은 실망스러운 문제가 발생합니다. 따라서 드라이버를 업데이트하면 문제를 해결하는 데 확실히 도움이 될 수 있습니다.
주변기기 제조업체의 공식 웹사이트, 장치 관리자를 통해 또는 전용 소프트웨어를 사용하여 자동으로 드라이버를 업데이트할 수 있습니다.
드라이버를 업데이트하려면 Win Riser Driver Updater를 권장합니다. 이 소프트웨어는 한 번의 클릭으로 모든 드라이버를 자동으로 업데이트합니다. 또한 간편한 드라이버 백업 및 복원, 예약 검사, 다양한 PC 최적화 기능 등 많은 이점을 제공합니다.
이 훌륭한 프로그램은 다음 링크에서 설치할 수 있습니다.
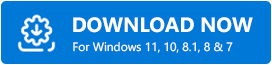
Win Riser 소프트웨어를 설치한 후 장치를 검색할 수 있도록 허용하십시오. 검사가 완료되면 오래된 모든 드라이버를 즉시 업데이트할 수 있습니다. 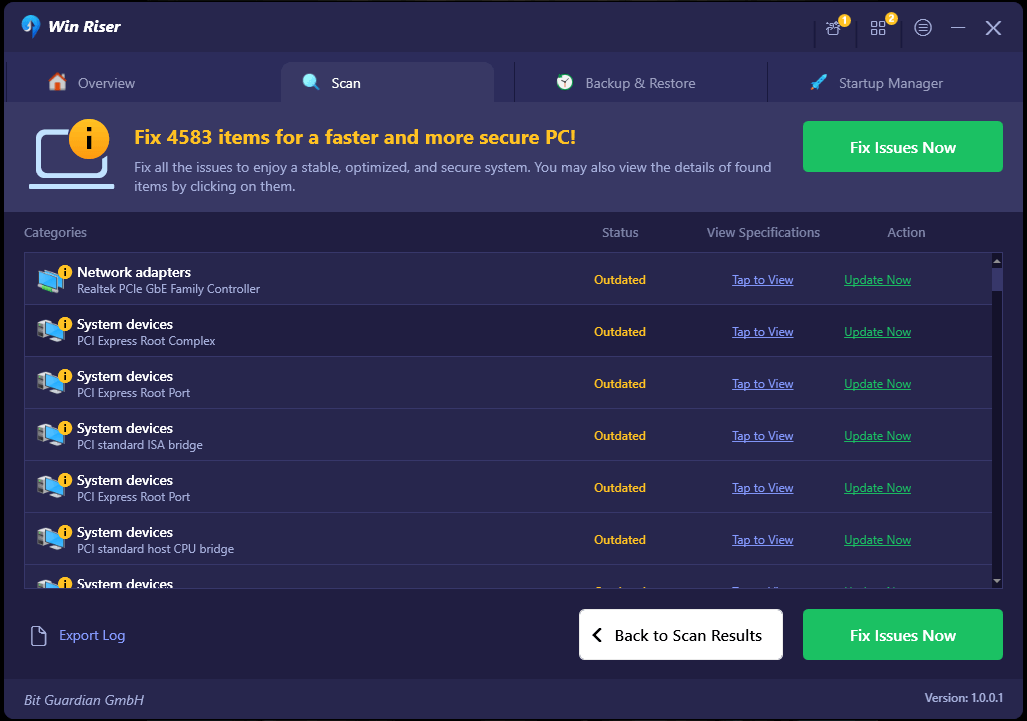
수정 7: options.ini 파일을 만들어 보세요.
컴퓨터에서 게임을 플레이할 때 Exception_Access_Violation 오류가 발생하는 경우 options.ini 파일을 생성하면 문제를 해결할 수 있습니다. 따라서 다음 지침에 따라 수행할 수 있습니다.
- 먼저, Windows 검색 유틸리티를 사용하여 %appdata% >를 찾아 appdata폴더를 엽니다.
- 이제 문제가 있는 게임을 열어보세요.
- 빈 데스크탑 영역을 마우스 오른쪽 버튼으로 클릭하고 화면 옵션에서 새로 만들기를 선택합니다.
- 이제 화면의 옵션에서 텍스트 문서를 선택할 수 있습니다.
- 이제 화면 창에 이러한 명령을 붙여넣을 수 있습니다.
오디오LOD = 낮음
HasSeenLogoMovies = 예
IdealStaticGameLOD = 매우 낮음
해상도 = 800 600
StaticGameLOD = 매우 낮음
타임즈인게임 = 1
- 파일을 선택한 다음 다른 이름으로 저장을 선택합니다.
- 파일을 options.ini라는 이름으로 게임 폴더에 저장합니다.
또한 읽어 보세요: Windows 10에서 DNS_PROBE_FNISHED_BAD_CONFIG 오류를 수정하는 방법
Exception_Access_Violation 오류가 수정되었습니다.
이 기사에서는 가능한 최선의 방법으로 Exception_Access_Violation 오류를 수정하는 방법을 강조했습니다. 첫 번째 해결 방법으로 문제 해결을 시작하고 문제가 사라질 때까지 계속 진행할 수 있습니다.
그러나 이 글에 대해 혼란스러운 점, 질문 또는 제안 사항이 있는 경우 의견을 보내주십시오.
