iPad에서 화면을 분할하고 분할 보기에서 두 개의 앱을 사용하는 방법
게시 됨: 2022-02-07얼마 전부터 아이패드에서 멀티태스킹이 가능해졌습니다. 그러나 Apple이 iPadOS 15를 출시했을 때 완전히 새로운 멀티태스킹 메뉴를 도입하여 분할 화면 구성에서 두 개의 앱을 나란히 사용할 수 있게 되었습니다.
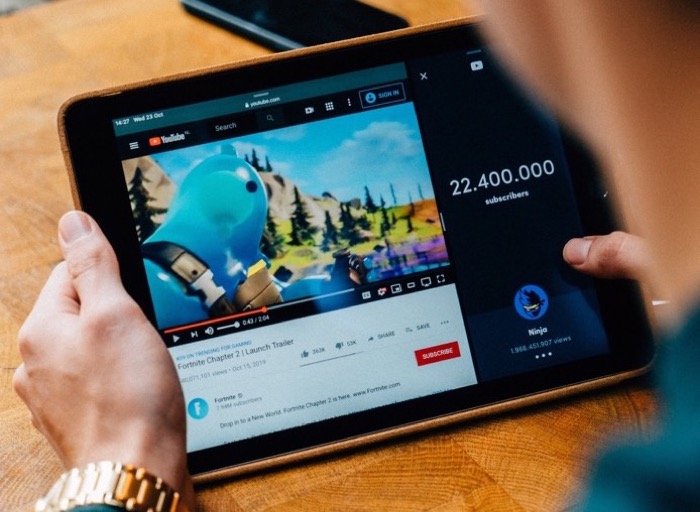
결과적으로 이제 iPad에서 한 번에 둘 이상의 앱으로 작업할 수 있으며 앱에서 멀티태스킹을 지원합니다. 본질적으로 이것이 의미하는 바는 iPad의 화면을 크기 조정 가능한 보기로 분할하고 두 개의 다른 앱 또는 두 개의 다른 앱 창(동일한 앱의)을 동시에 열 수 있다는 것입니다.
이 가이드에서는 iPad에서 화면을 분할하고 한 번에 두 개의 앱으로 멀티태스킹하는 단계를 안내합니다.
목차
아이패드에서 멀티태스킹
단계로 넘어가기 전에 먼저 새로운 멀티태스킹 메뉴가 제공하는 기능을 살펴보겠습니다.
iPadOS 15에서 멀티태스킹 기능을 지원하는 앱을 열면 화면 상단에 점 3개가 표시됩니다. 이것은 새로운 멀티태스킹 메뉴입니다. 이 메뉴를 클릭하면 전체 화면 , 분할 보기 및 슬라이드 오버 의 세 가지 멀티태스킹 옵션이 표시됩니다. 여기서:
- 전체 화면 은 앱이 열려 있을 때 기본 모드입니다.
- Split View 는 iPad의 화면을 두 개의 보기로 분할하여 두 개의 앱을 나란히 표시하는 것입니다. 두 앱 사이에서 슬라이더를 끌어 이러한 보기의 크기를 조정할 수 있습니다.
- Slide Over 는 작은 떠 있는 창에서 한 앱이 다른 앱 위에 나타나는 모드입니다. 이 모드에서는 플로팅 창을 화면의 왼쪽이나 오른쪽으로 드래그하여 그에 따라 두 앱을 모두 사용할 수 있습니다.
분할 보기에서 두 개의 앱을 여는 방법
Split View는 Multitasking 메뉴의 두 번째 옵션이며, 다음은 iPad에서 Split View를 사용하고 두 개의 항목(2개의 앱 또는 두 개의 앱 인스턴스)을 한 번에 멀티태스킹하는 단계입니다.
- Split View 구성에서 사용하려는 두 앱 중 하나를 엽니다.
- 앱 상단의 멀티태스킹 메뉴를 누르고 분할 보기(두 번째) 옵션을 누릅니다. 이렇게 하면 현재 앱이 옆으로 이동하고 홈 화면과 Dock이 표시됩니다.
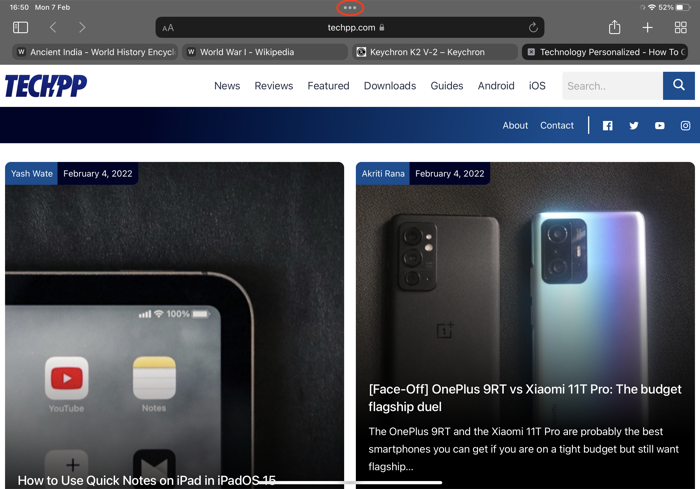
- 분할 화면 모드에서 사용하려는 두 번째 앱을 열면 현재 앱 옆에 나란히 표시됩니다.
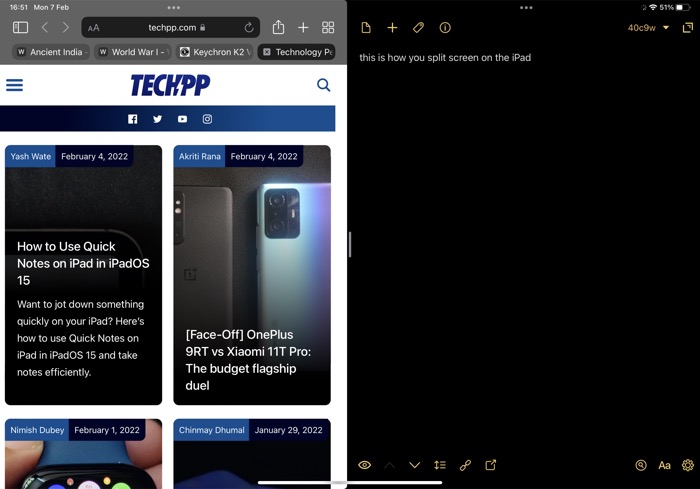
또는 Apple에서는 아래 단계와 같이 Dock을 사용하여 앱을 Split View에 넣을 수도 있습니다.
- Split View에서 사용하려는 첫 번째 앱을 엽니다.
- Dock이 보일 때까지 화면 가장자리에서 위로 밀어 올려 놓습니다.
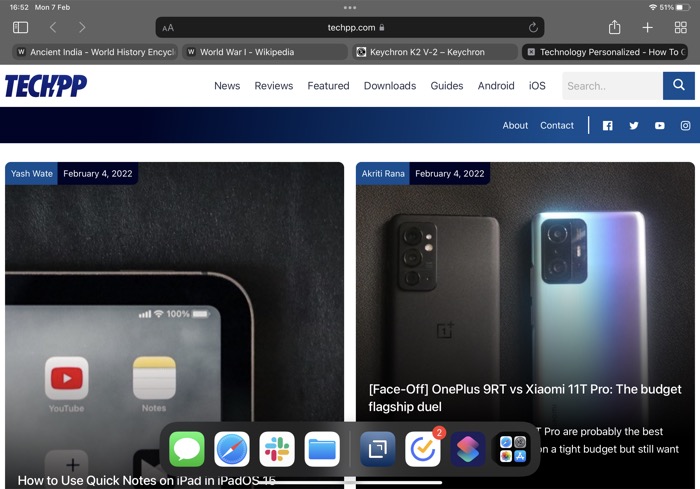
- Split View에 넣을 Dock에서 앱을 클릭한 채 화면의 왼쪽 또는 오른쪽 가장자리로 끕니다. 그런 다음 첫 번째 앱이 옆으로 미끄러지 자마자 앱에서 손을 떼면 Split View가 나타납니다.
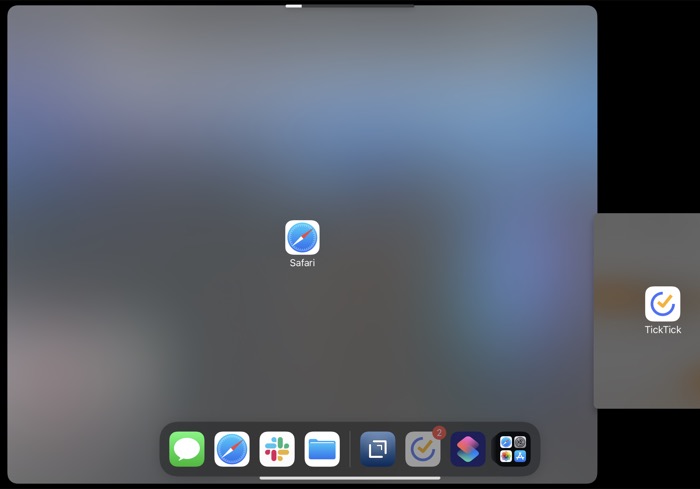
Split View에서 두 개의 다른 앱을 여는 것과 마찬가지로 병렬 구성에서 동일한 앱의 두 개의 다른 인스턴스를 열 수도 있습니다. 이를 위해 다른 앱을 선택하는 대신 이미 연 동일한 앱을 선택하여 Split View에 넣습니다. 위에 나열된 두 가지 방법을 모두 사용하여 이 작업을 수행할 수 있습니다.
분할 보기를 조정하는 방법
두 개의 앱을 Split View에 배치하면 사용하는 화면 공간을 조정할 수 있습니다. 이는 Split View의 두 앱 중 하나가 콘텐츠를 표시하기 위해 다른 앱보다 더 많은 화면 영역을 필요로 할 때 유용할 수 있습니다.
예를 들어 메모 앱과 할 일 앱을 나란히 사용하는 경우 효율적으로 사용하려면 할 일 앱에 비해 메모 앱의 화면 영역을 더 크게 하는 것이 좋습니다.
iPad에서 Split View를 조정하려면 Split View에서 두 앱 사이의 앱 구분선을 화면 왼쪽이나 오른쪽으로 드래그하십시오. Apple은 현재 분할 보기 모드에서 두 앱 간에 분할할 수 있는 화면 자산의 양에 대한 사전 설정 값을 가지고 있습니다.
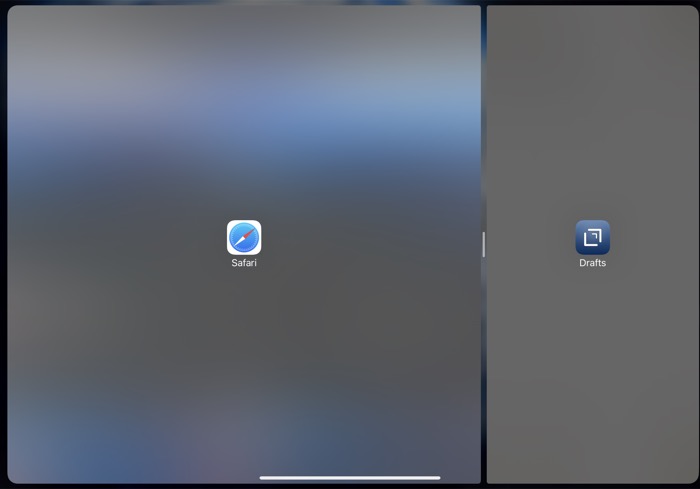
또한 원하는 경우 분할 보기에서 앱의 위치를 변경할 수도 있습니다. 이렇게 하려면 두 앱이 모두 Split View에서 열려 있는 상태에서 앱 중 하나를 클릭한 채 상단 가장자리에서 아래로 끌어서 Split View 구성에 맞을 때까지 다른 쪽으로 이동합니다.
분할 보기에서 앱을 교체하는 방법
언제든지 두 개의 앱으로 멀티태스킹을 수행하는 동안 Split View의 앱을 다른 앱으로 교체하려는 경우 다음 단계를 사용하여 교체할 수 있습니다.
- Split View에서 교체하려는 앱 상단의 멀티태스킹 버튼을 클릭한 채 화면 하단으로 끕니다. 이렇게 하면 다른 앱을 제쳐두고 홈 화면과 Dock이 표시됩니다.
- Split View에서 사용하려는 다른 앱을 찾아 클릭합니다.
이제 Split View에서 두 앱을 나란히 실행해야 하며 Split View에서 제거한 앱을 새 앱으로 교체해야 합니다.

전체 화면으로 돌아가는 방법
멀티태스킹을 마친 후 다음 단계 중 하나를 사용하여 전체 화면 보기로 돌아갈 수 있습니다.
- 중앙 구분선(또는 앱 구분선)을 화면의 왼쪽 또는 오른쪽 가장자리로 끕니다.
- 멀티태스킹 버튼을 누르고 전체 화면(초) 옵션을 선택합니다.
- 전체 화면에서 열려는 앱을 화면 상단 가장자리에 정렬된 상태로 유지하면서 이름과 앱 아이콘이 나타날 때까지 화면 중앙으로 클릭 드래그한 다음 손가락을 뗍니다.
분할 보기를 슬라이드 오버로 전환하는 방법
Split View 모드와 유사하게 iPadOS 15는 Slide Over 멀티태스킹 모드도 제공합니다. 사용 중인 iPad 모델에 따라 Slide Over를 사용하는 두 가지 방법이 있습니다.
- 전체 화면 모드에서 다른 앱과 함께 Slide Over의 앱을 사용합니다.
- Split View 모드의 다른 두 앱과 함께 Slide Over의 앱을 사용하십시오. 몇 가지 iPad 모델에서만 작동합니다.
- iPad mini(5세대 이상)
- iPad(6세대 이상)
- iPad Air(3세대 이상)
- 아이패드 프로(10.5인치)
- iPad Pro 11형(전세대)
- iPad Pro 12.9형(2세대 이상)
전체 화면에서 한 앱을 사용하고 슬라이드 오버 모드에서 다른 앱을 사용하려면 두 앱이 모두 분할 보기에서 열려 있는지 확인하십시오. 그런 다음 슬라이드 오버 모드에서 원하는 앱 상단의 멀티태스킹 버튼을 탭하고 슬라이드 오버(세 번째) 옵션을 누르십시오. 앱이 슬라이드 오버 모드에 있으면 멀티태스킹 버튼을 사용하여 앱을 클릭하고 끌어 화면의 아무 곳이나 이동할 수 있습니다.
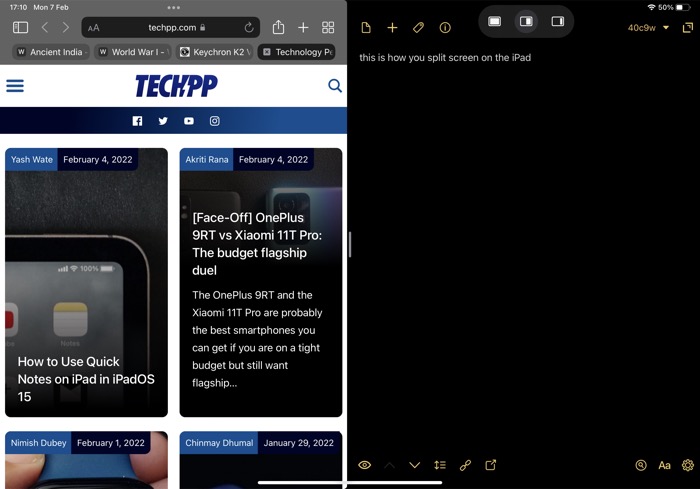
또는 Split View와 Slide Over를 동시에 지원하는 iPad 모델 중 하나를 소유하고 있는 경우 Split View에서 두 개의 앱을 사용하고 Slide Over 모드에서 세 번째 앱을 사용할 수 있습니다. 이를 위해 Split View에서 사용하려는 두 개의 앱을 가지고 Dock이 보일 때까지 화면 가장자리에서 위로 밉니다. 세 번째 앱을 Split View 화면 중앙으로 클릭 드래그하여 Slide Over 모드로 전환합니다.
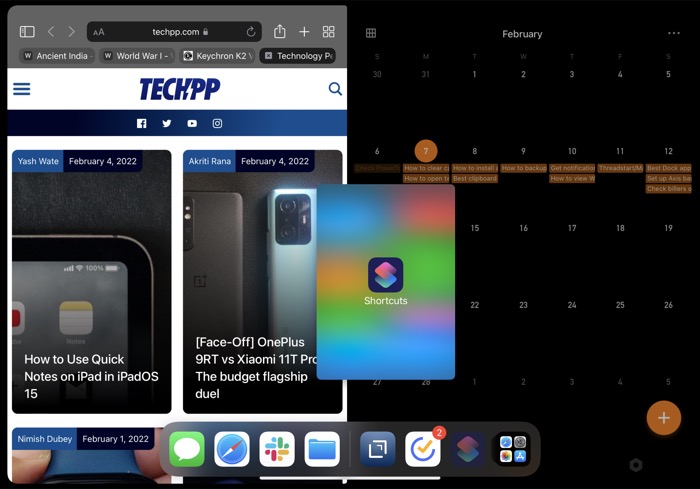
앱이 슬라이드 오버 모드에 있으면 멀티태스킹 버튼을 사용하여 앱을 끌어 화면의 아무 곳이나 이동할 수 있습니다. 또한 가장자리 중 하나에 도킹하여 화면의 내용을 보고 필요할 때 스와이프 인 제스처를 사용하여 다시 가져올 수도 있습니다.
게다가 앱을 슬라이드 오버 보기에서 꺼내고 다른 두 앱과 함께 전체 화면 모드 또는 분할 보기로 전환하려면 이 앱 상단의 멀티태스킹 버튼을 클릭하고 다음을 선택하십시오.
- 전체 화면(첫 번째) 옵션은 앱을 전체 화면 보기로 전환합니다.
- 분할 화면(두 번째) 옵션은 이미 분할 보기 구성에 있는 다른 두 앱 중 하나와 함께 분할 보기에 넣습니다. 이 버튼을 누르면 두 가지 옵션이 더 표시됩니다. 이 중 하나를 사용하면 앱을 Split View의 왼쪽 위치에 배치하고 다른 하나는 오른쪽에 배치할 수 있습니다. 현재 Split View 구성에서 교체하려는 앱에 따라 이 중 하나를 선택합니다.
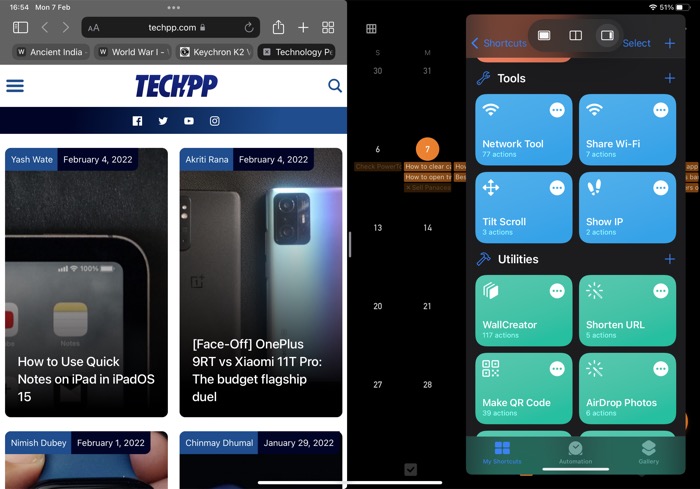
분할 화면으로 iPad 멀티태스킹 최대한 활용하기
분할 화면은 iPad에서 여러 앱을 동시에 실행하여 제한된 화면 공간을 최대한 활용하고 생산성을 극대화할 수 있는 iPadOS 15의 단연 최고의 기능입니다.
iPad를 엔터테인먼트 이상의 용도로 사용하는 경우 이 기능이 매우 유용할 수 있습니다. 이제부터 여러 앱 사이를 왔다갔다 할 필요 없이 동시에 여러 작업을 수행할 수 있습니다.
iPad에서 분할 화면 사용에 관한 FAQ
2. iMovie에서 화면을 분할할 수 있습니까?
아니요, 불행히도 Apple은 특정 앱에서 멀티태스킹 기능을 제공하지 않으며 iMovie가 그 중 하나입니다. 따라서 iMovie 앱에서는 화면을 분할할 수 없습니다.
Zoom으로 iPad에서 화면을 분할할 수 있습니까?
이 글을 쓰는 시점에서 iPad용 Zoom 앱은 전체 화면 보기만 지원하므로 iPad의 다른 앱과 분할 화면 구성으로 사용할 수 없습니다.
YouTube로 iPad에서 화면을 분할할 수 있습니까?
예, iPad용 YouTube 앱은 전체 화면, 분할 보기 및 슬라이드 오버의 세 가지 멀티태스킹 옵션을 모두 지원합니다. 따라서 위에 나열된 이러한 옵션에 대한 단계를 사용하면 문제 없이 분할 화면 구성으로 iPad의 YouTube 앱을 쉽게 넣을 수 있습니다.
iPad에서 화면 분할을 할 수 없는 이유는 무엇입니까?
iPad에서 화면을 분할할 수 없는 경우 분할 화면 구성으로 전환하려는 앱이 멀티태스킹 기능을 지원하지 않기 때문일 수 있습니다. 따라서 전체 화면, 분할 보기 또는 슬라이드 오버 기능이 없습니다.
