Discord에서 Hulu를 스트리밍하는 방법
게시 됨: 2023-02-01Discord는 게이머에게 가장 인기 있는 음성 및 채팅 앱 중 하나입니다. 1억 5천만 명이 넘는 등록 사용자를 보유한 Discord는 초기 목적을 넘어 성장했으며 이제 사람들은 게임 이외의 다양한 활동에 Discord를 사용합니다. 스트리밍 파티를 주최하고 Discord에서 Hulu 및 Netflix를 스트리밍할 수도 있습니다.
Discord를 사용하면 친구와 채팅하고 사진, 비디오 또는 다른 파일을 공유할 수 있는 개인 서버를 만들 수 있습니다. 그러나 Go Live 기능을 사용하면 컴퓨터 화면을 서버의 모든 사람과 공유할 수도 있습니다.
Discord의 다른 기능과 마찬가지로 이 기능도 처음에는 게이머를 위해 만들어졌습니다. 이를 통해 플레이어는 자신의 화면을 추종자에게 방송하여 게임 플레이를 실시간으로 볼 수 있었습니다. 이제 온라인 친구들과 Hulu를 공유하고 즐거운 시간을 보낼 수 있는 방법을 살펴보겠습니다.

Discord에서 Hulu를 스트리밍하는 방법
Discord를 사용하여 친구와 함께 영화를 보고 싶다면 프로세스가 상당히 쉽다는 사실에 만족하실 것입니다. Discord 앱의 최신 데스크톱 버전, 안정적인 인터넷 연결 및 Hulu 구독이 필요합니다.
최신 버전의 Discord를 사용하면 더 적은 문제로 스트리밍할 수 있습니다. 그러나 기본 스트리밍은 무료이지만 Discord Nitro 계정이 있는 사용자만 4k를 스트리밍할 수 있습니다. 또한 데스크톱 앱을 사용해야 합니다. 웹 버전에서는 Hulu를 스트리밍할 수 없습니다. 즉, 취해야 할 단계는 다음과 같습니다.
- 데스크톱 Discord 앱을 열고 올바른 자격 증명으로 로그인했는지 확인하세요.
- 인터넷 브라우저를 열고 Hulu 계정에 로그인합니다.
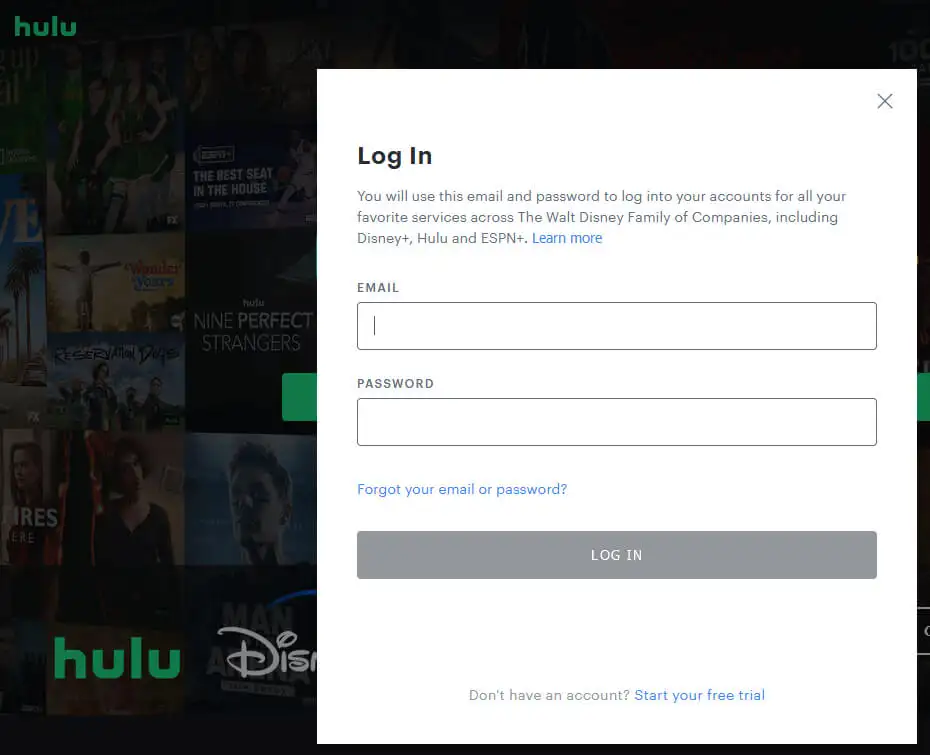
- Discord에서 스트리밍하려는 프로그램이나 영화를 선택하세요.
- Discord 앱으로 돌아가서 화면 왼쪽 하단에서 설정 아이콘을 찾으세요.
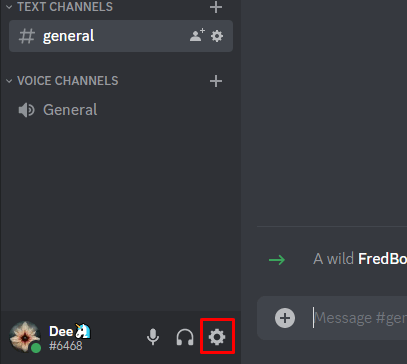
- 활동 설정 아래 사이드바 메뉴에서 등록된 게임 을 찾습니다. 추가 를 클릭합니다 .
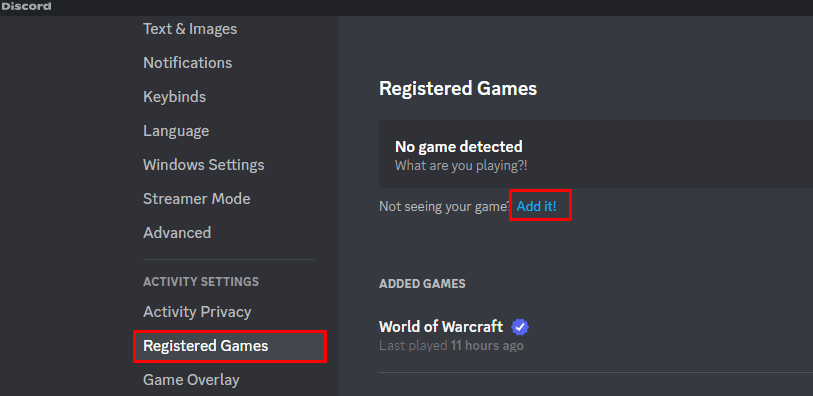
- 드롭다운 메뉴에서 Hulu를 여는 데 사용한 인터넷 브라우저를 선택합니다. 게임 추가 버튼을 클릭합니다. 브라우저 대신 Hulu 앱을 사용하는 경우 대신 앱을 선택하고 추가하십시오.
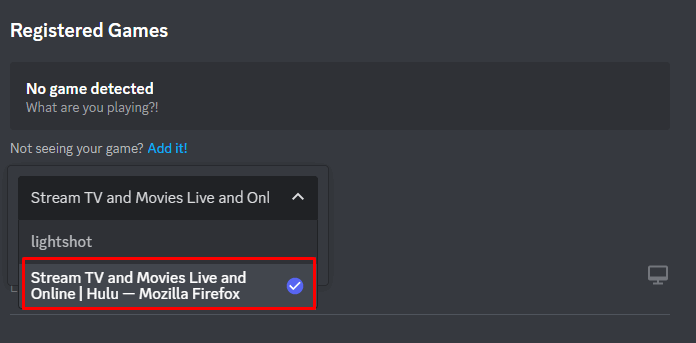
- 이제 Hulu를 스트리밍할 Discord 서버로 이동하고 음성 채널을 선택합니다.
- 왼쪽 하단 모서리의 이름 바로 위에 화면 공유 옵션이 표시됩니다. 클릭하세요.
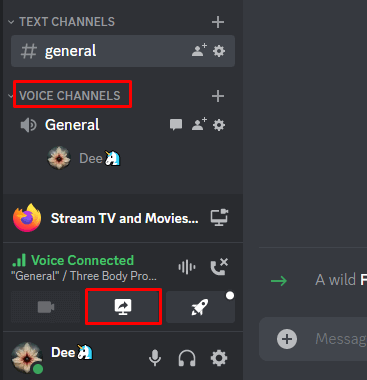
- 팝업 창이 나타납니다. 공유할 화면 또는 앱을 선택합니다.
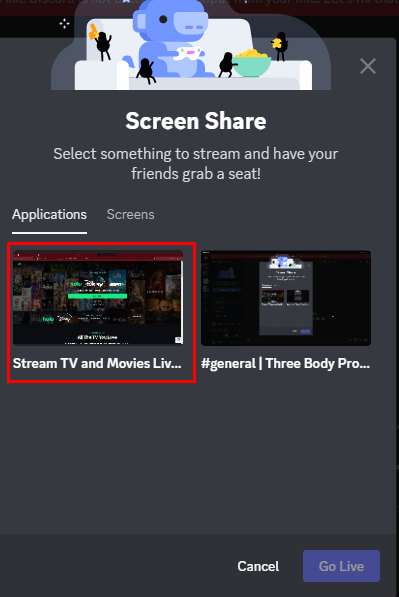
- 스트리밍을 위한 해상도와 프레임 속도를 조정합니다. 무료 버전의 Discord가 있는 경우 30fps에서 720p 해상도 옵션만 사용할 수 있습니다. 하지만 Nitro를 사용하면 더 나은 해상도와 더 높은 프레임 속도를 선택할 수 있습니다. 마지막으로 Go Live 를 선택하고 Discord에서 Hulu 스트리밍을 시작합니다.
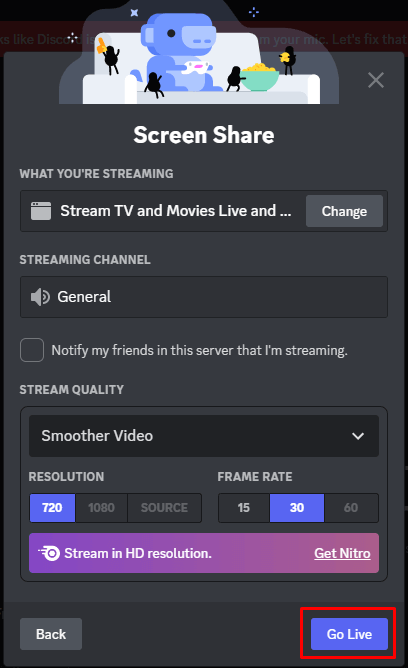
친구는 음성 채널에서 라이브 버튼을 클릭하고 Hulu 영화 또는 프로그램 시청에 참여해야 합니다. 스트리밍을 중지하려면 통화 종료 버튼을 클릭하기만 하면 언제든지 중지할 수 있습니다.
Discord 앱에서 Hulu 스트림의 미리보기 창을 볼 수 있습니다. 더 큰 보기를 설정하려면 두 번 클릭하십시오. 웹캠을 통해 자신을 스트리밍하는 경우 자신의 미리보기도 볼 수 있습니다.
Android 또는 iPhone의 Discord에서 Hulu를 스트리밍하는 방법
Discord 앱에서 화면을 공유하기만 하면 모바일 앱을 통해 Discord에서 Hulu를 쉽게 스트리밍할 수 있습니다. 그런 다음 브라우저 창에서 Hulu를 열고 보고 싶은 것을 선택하기만 하면 됩니다. 이를 수행하려면 다음 단계를 따르십시오.
- Discord 모바일 앱을 실행합니다.
- 서버를 선택하고 음성 채팅에 참여하십시오.
- 음성 참여 버튼을 클릭합니다.
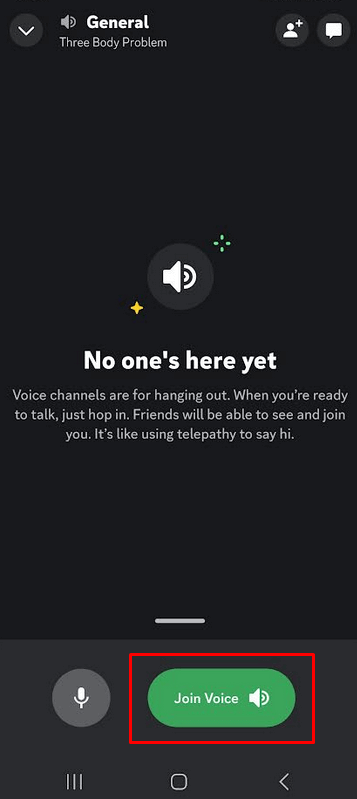
- 화면 공유를 시작하려면 화면 공유 아이콘을 누릅니다. Android에서는 이 옵션이 포함된 메뉴를 불러오려면 화면 하단에서 위로 스와이프해야 합니다.
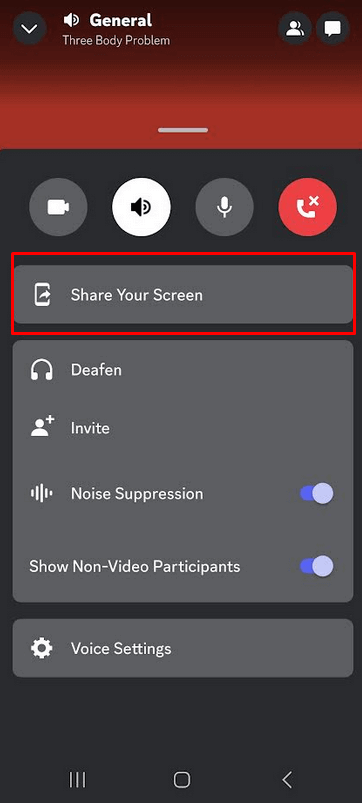
- 휴대폰의 웹 브라우저로 이동하여 Hulu 계정에 로그인합니다. 모바일용 Hulu 앱을 사용할 수도 있습니다.
- 시청할 영화 또는 프로그램을 선택하고 재생합니다. 귀하와 동일한 서버 및 음성 채널에 있는 사람은 누구나 귀하가 화면을 공유하는 동안 볼 수 있습니다.
블랙 스크린 없이 Discord에서 Hulu를 스트리밍하는 방법
일부 사용자는 Discord에서 Hulu를 스트리밍하는 동안 검은 화면 문제가 발생한다고 보고했습니다. 즉, 스트리밍이 시작되면 화면에 검은색 외에는 아무것도 볼 수 없습니다. 이것은 일반적으로 Hulu의 모든 콘텐츠가 DRM으로 보호되기 때문에 발생합니다. 검은색 화면은 알려진 문제이며 브라우저에서 하드웨어 가속이 활성화된 경우에 발생합니다. 검은 화면을 없애려면 비활성화해야 합니다. 다른 브라우저에서 수행할 수 있는 방법은 다음과 같습니다.

구글 크롬
- Chrome을 열고 세 개의 수직 점을 클릭하여 메뉴를 엽니다. 그런 다음 설정 으로 이동합니다.
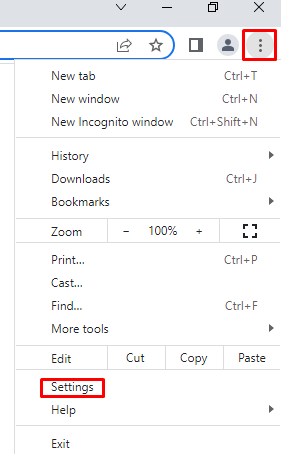
- 시스템 으로 이동하여 사용 가능한 경우 하드웨어 가속 사용 을 비활성화합니다.
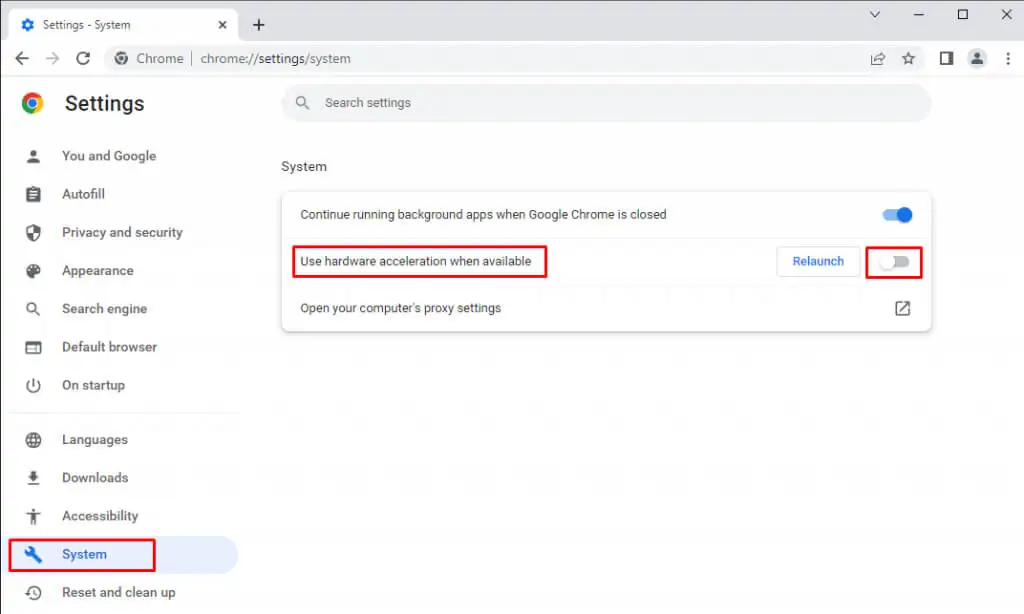
모질라 파이어 폭스
- Mozilla Firefox를 열고 화면 오른쪽 상단에 있는 메뉴 아이콘을 클릭합니다. 설정 을 선택합니다.
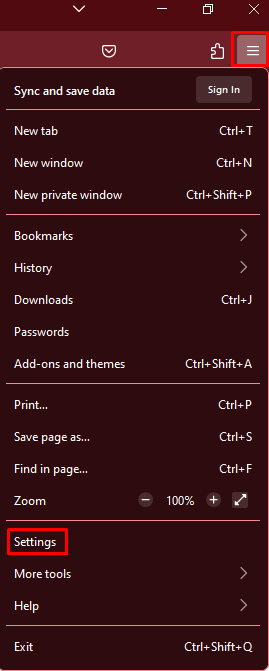
- 일반 탭에서 성능 으로 이동합니다.
- 권장 성능 사용을 선택 취소합니다. 이제 사용 가능한 경우 하드웨어 가속 사용 옵션이 나타납니다. 그것도 체크해제하세요.
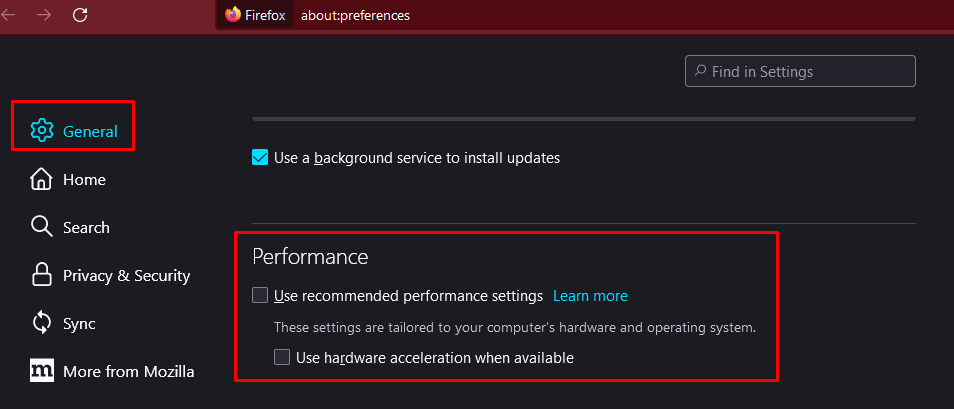
마이크로소프트 엣지
- Microsoft Edge를 열고 창의 오른쪽 상단 모서리에서 자세히 (점 세 개 아이콘)를 선택합니다. 설정 으로 이동합니다.
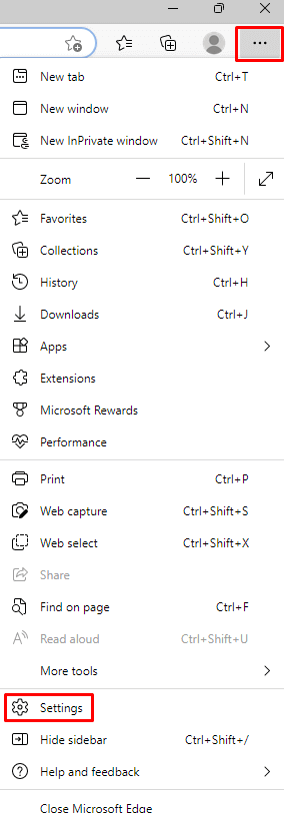
- 사이드 메뉴에서 시스템 및 성능 을 선택합니다.
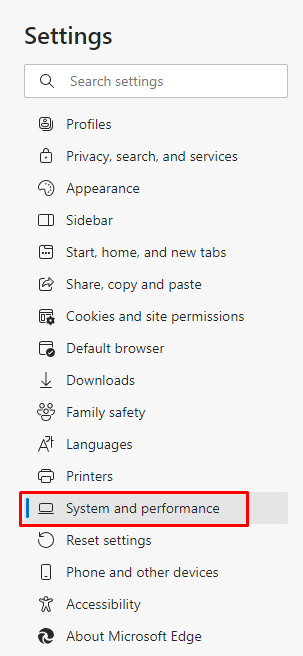
- 가능한 경우 하드웨어 가속 사용을 비활성화합니다.
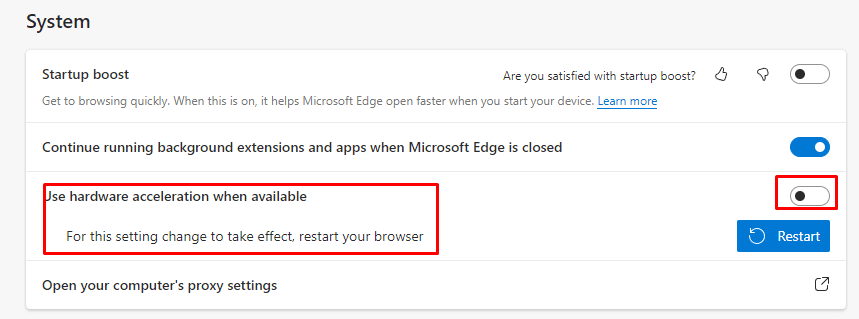
불화
- Discord를 열고 설정 으로 이동합니다.
- 사이드 메뉴의 앱 설정 아래에서 음성 및 비디오 옵션을 선택합니다.
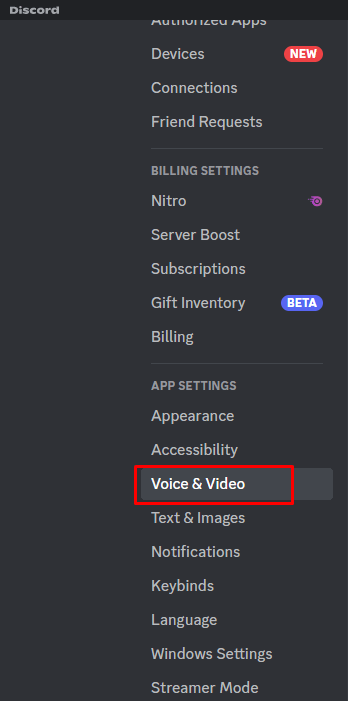
- 고급 섹션으로 스크롤하여 비디오 코덱 을 비활성화합니다. 또한 가능한 경우 하드웨어 가속 비디오 인코딩을 비활성화합니다.
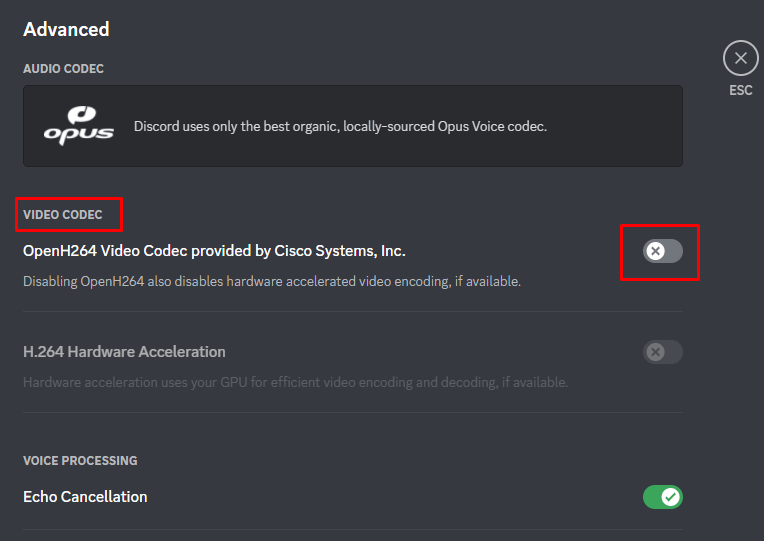
그게 다야! 브라우저나 Discord 앱에서 하드웨어 가속을 비활성화하면 검은색 화면 문제가 더 이상 발생하지 않습니다.
친구들이 어디에 있든 함께 스트리밍하세요
모든 설정이 완료되면 온라인 친구를 초대하고 좋아하는 프로그램으로 휴식을 취하십시오. 도중에 문제가 발생하면 아래 댓글 섹션에서 언제든지 문의해 주세요.
